Как передать файлы на ps vita с телефона
Обновлено: 06.07.2024
Существуют три метода установки игр: NoNpDrm, Установка vkp-файлов, MaiDump. Однако лишь первый рекомендуется к использованию. Только этот метод гарантирует работоспособность игры, а так же позволит скачивать патчи для неё прямо с LiveArea.
Два других метода будут упомянуты лишь вскользь, исключительно для общего развития, а так же для той редкой ситуации, когда искомая игра содержит какие-либо модификации и распространяется только в таком виде, а не иначе.
Подразумевается, что к этому моменту ваша приставка уже взломана, на ней установлен VitaShell
NoNpDrm
К всеобщему счастью, игры можно качать прямо с серверов Sony. Это работает благодаря плагину NoNpDrm и открытой базе данных, содержащей ссылки на pkg игр на серверах Sony и фейковые ключи для их распаковки - NoPayStation.
Скачиванием и распаковкой игр занимаются специальные программы: NPS Browser для ПК и PKGj для самой PSVita. Игры на ПК скачиваются и распаковываются заметно быстрее, чем на консоли, поэтому рекомендуется всё-таки использовать NPS Browser и перекидывать распакованные игры на консоль вручную.
Настройку нужно провести всего раз
Скачайте файл конфигурации NPS Browser и поместите его в папку, содержащую NPS Browser
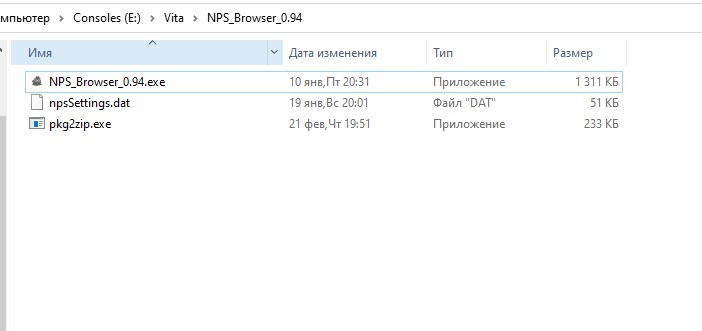
- Запустите NPS_Browser_X.XX.exe
- Обратите внимание на три поля вверху программы:
- Строка поиска. Сюда можно ввести часть названия игры и отфильтровать по нему список в главном окне программы
- Выпадающий список с фильтром платформ. Снимите галочки с ненужных платформ, чтобы убрать их из главного окна программы и исключить из поиска
- Выпадающий список с фильтром регионов. Снимите галочки с ненужных регионов, чтобы убрать их из главного окна программы и исключить из поиска
- Вы можете выделить несколько игр с помощью клавиш Shift и Ctrl
- К сожалению, это нужно проделывать для каждой игры
- Патч модно скачать прямо на самой приставке через LiveArea после установки игры, поэтому сейчас этот пункт можно пропустить
- Перейдите в папку, в которую NPS Browser скачивает и распаковывает игры
- Можете нажать на любую скачанную игру, а затем на иконку с папкой в нижней части экрана, чтобы открыть папку с игрой автоматически
- Вы увидите три папки:
- В каждой из этих папок есть подпапки, названные в соответствии с “TitleID” скачанных игр
- Любая из папок может отсутствовать, если вы не скачивали контент, соответствующий её названию
- addcont - содержит DLC со скачанными играми
- app - содержит сами скачанные игры
- patch - содержит патчи к скачанным играм
- pspemu - содержит в себе игры для PSP и PSX, запускаемые через Adrenaline
- pspemu\ISO - содержит в себе игры для PSP в формате ISO
- pspemu\PSP\GAME - содержит в себе игры для PSX и PSP-minis
- Обратите особое внимание на эту папку! Так как Adrenaline умеет запускать игры не только из ux0 (что требует отдельной умышленной настройки), то и папку эту нужно переместить в будущем на тот диск, который настроен в Adrenaline!
- psm - содержит PlayStation Mobile-контент
- Не забывайте, что папку pspemu нужно положить на тот диск, с которым настроен работать Adrenaline!
На PS Vita в VitaShell перейдите в самый верх иерархии списка дисков и нажмите
![]()
- В главном меню приставки должны появиться все скачанные вами игры
- Игры для PSP, PSP-minis и PSX ищите в Adrenaline
- Не нужно делать этого, если вы скачали обновление через NPS Browser
- Следить за ходом загрузки обновления можно нажав в верхний правый угол
- Да, это безопасно и за это не забанят
- Запустите PKGj на вашей приставке
- Если это ваш первый запуск, или вы хотите обновить базу с играми, нажмите и выберите “Refresh”
- Приставка должна быть подключена к интернету
- Нажмите и выберите что вы хотите, чтобы было отображено на экране программы
- Названия пунктов говорят сами за себя, поэтому нет смысла на них останавливаться
- Здесь так же можно выбрать метод сортировки игр на экране
- Нажмите выбранную игру и выберите “Install game and patch” или “Install game”
- После того, как выберите все игры, которые хотите установить, закройте программу
- Обратите внимание, что игры от PS Vita устанавливаются прямо в Live Area, когда как игры от PSP, PSX и другие подобные, скачиваются прямо в программе!
- Следить за ходом установки игр от PS Vita можно нажав в верхний правый угол на главном экране
- Да, это безопасно и за это не забанят
Другие, устаревшие методы установки
MaiDump - это расшифрованные файлы игры, которые хранятся в виде структуры папок и файлов. Устанавливаются исключительно через программу MaiDumpTool. Как правило, игры идут с инструкцией по установке, потому что она может различаться от игре к игре, поэтому мы не будем здесь заострять на нём внимание.
Признак того, что дамп игры был сформирован с помощью MaiDumpTool: в структуре папок игры (TitleID) содержится папка mai_moe
Для установки игры в формате MaiDump необходимо сначала перенести структурно папки на консоль.
- Папку с игрой (TitileID) перенести в ux0:mai/
- Папку с патчем (TitleID_patch) перенести в ux0:mai/
- Папку с DLC (TitileID_addc) перенести в ux0:mai/ Игра может не иметь папок Patch и AddC
TitileID - это региональный код игры. Например, у игры Borderlands 2 американского региона TitleID - PCSE00383
Способ I - Установка VPK через Vitashell
- Перенесите игру на PS Vita
- Если не знаете как, воспользуйтесь инструкцией
- Установите как обычный VPK-файл
- Если не знаете как, воспользуйтесь инструкцией
Способ II - Установка распакованной игры через Vitashell
- Файл *.vpk распаковать на компьютере любым архиватором, например WinRAR.
- Перенести получившуюся папку на консоль, по USB либо FTP – через VitaShell.
- Если не знаете как, воспользуйтесь инструкцией
- Выделить папку с файлами игры на консоли (не открывать!), нажать
- Перейти в диалоговом меню в More
- Выбрать пункт Install Folder
- Дождаться завершения процедуры. Иконка игры должна появится на экране LiveArea.
Установка игр PSM
Установка игр PSP и PSX
Установка переводов и модификаций
Современные русификаторы и модификации нужно класть в папку rePatch/TitleID , где TitleID - региональный код вашей игры. Как правило, с русификатором или модификацией идёт Readme-файл. Обязательно прочтите его и следуйте инструкции в нём написанной.
Вы можете удалить дубликаты файлов, которые добавляют модификации, с момощью приложения OneMenu, наведя курсор на игру, нажав и выбрав “Shrink Game”
Порты других игр и эмуляторы
На PS Vita существует огромное количество портов классических игр с ПК и эмуляторов других систем. Мы не будем рассматривать здесь ни их установку, ни использование.
- База данных приложений VitaDB, где имеется большое количество различных портов и эмуляторов для консоли
Разгон на PS Vita
Разгон осуществляется путём использования плагина PSVshell
Нажимайте + или + для переключением между тремя видами плагина
- Используйте / для навигации по меню
- Нажмите на устройстве, чью частоту хотите изменить:
- Кнопками / вы можете указать минимальную частоту для выбранного устройства (частота применится незамедлительно)
- Нажмите на save profile, чтобы сохранить профиль. Таким образом текущие настройки будут сохранены для запущенной игр и применены к ней автоматически при следующем её запуске. Нажав на delete profile, вы удалите сохранённый профиль.
- Значения указанные белым цветом - значения по-умолчанию. Синим - те, что выставили вы.
- Зажав вы сможете сохранить профиль глобально для всех запущенных приложений. Строка save profile изменится на save global
- Глобальный профиль будет использован для запущенных игр только в том случае, если для них нет индивидуального профиля.
Разгон редко влияет на стабильную работу системы. Если после разгона ваша приставка стала работать хуже, отключите его, или используйте частоты ниже выставленных. Повышение частот быстрее расходует батарею консоли!
К счастью, Sony предлагает прекрасное программное обеспечение под названием Content Manager Assistant, которое предлагает унифицированный интерфейс для передачи мультимедийных файлов между PS Vita и Mac или ПК.
Давайте узнаем, как настроить этот инструмент и как передавать контент с его помощью по беспроводной сети.
Ассистент Content Manager: установка и настройка
Для начала загрузите приложение Content Manager Assistant с веб-сайта Sony (Версия для Mac / Версия для Windows) и запустите его на своем компьютере, чтобы установить.
Как только вы это сделаете, приложение позволит вам выбрать исходные папки для трех основных типов контента, которые вы можете перенести с вашего компьютера на PS Vita: фотографии, видео и музыку, а также папку для резервного копирования, в которой вы сможете хранить (и восстанавливать) любые резервные копии вашей системы PS Vita. Обязательно запомните их, поскольку программа не позволит вам переносить медиафайлы из папок, кроме этих.
Дельный Совет: Было бы неплохо создать отдельные папки для всего вашего контента PS Vita, чтобы избежать путаницы при передаче файлов.
На панели настроек приложения щелкните значок Настройки подключения Wi-Fi вкладка и установите флажок рядом с Подключитесь к системе PS Vita с помощью Wi-Fi.
Затем на PS Vita запустите приложение Content Manager, выберите ПК и выберите Вай фай как вариант передачи. На экране вашего компьютера появится код, который вам нужно будет ввести на PS Vita, чтобы связать оба устройства. Это однократный процесс, и с этого момента ваши устройства будут связаны.
Важная заметка: Для переноса мультимедиа на PS Vita вам понадобится карта памяти PS Vita (с достаточным объемом свободного места), вставленная в ваше устройство.
Передача мультимедиа между вашим компьютером и PS Vita
Шаг 1: На вашем компьютере запустите Content Manager Assistant. Кроме того, убедитесь, что носитель, который вы хотите передать, находится в назначенной папке на вашем компьютере (упомянутой выше), чтобы ваша PS Vita могла найти его, если вы хотите перенести на него контент.
Шаг 2: На PS Vita откройте приложение Content Manager и в Копировать содержимое выберите «От ПК к системе PS Vita» или «От системы PS Vita к ПК».
На следующем экране выберите тип носителя, который вы хотите передать, затем выберите файлы для передачи и нажмите Копировать.
После этого файлы будут перенесены либо на вашу PS Vita, либо на ваш компьютер. Наслаждайтесь!
![]()
Возможно, кто-то из вас уже успел прикупить новенькую PlayStation Vita, а может быть, вы даже уже пользуетесь этой консолью с момента её релиза в Японии. Вот вы вскрыли коробку и знаете, что у неё огромный потенциал, но вы понятия не имеете, как с ней обращаться. В серии данных статей мы рассмотрим основные медиа функции этого гаджета. Сейчас мы поговорим о том, как залить музыку на вашу PS Vita, а в следующих статьях обсудим, как залить фото и изменить рабочий стол консоли.
Прежде чем вы начнёте, убедитесь, что все музыкальные файлы с расширением MP3, MP4 или WAV. Да, и ещё приставка не будет воспроизводить файлы, защищённые от копирования, например купленные в iTunes.
Если вы впервые переносите что-то с или на PS Vita, то подсоедините консоль к вашему PC или Mac при помощи USB и запустите приложение Content Manager.
![Как перенести музыку на PS Vita]()
Внимательно посмотрите и запомните местонахождение папки, которую Content Manager использует для копирования файлов, ведь всю музыку, которую вы захотите перенести на свою карманную приставку, надо будет закидывать именно в эту папку. По умолчанию на РС эта папка находится тут C:Users[Your User Account Name]Music, но её можно поменять во время процесса установки.
![Как перенести музыку на PS Vita]()
Если вы по каким-то причинам хотите поменять папку для загрузки музыки после установки или просто забыли её местоположение, то вы всегда можете устранить этот недостаток нажав правой кнопкой мыши на иконке Content Manager Assistant в трее, а затем выбрав пункт Settings (Настройки).
![Как перенести музыку на PS Vita]()
Как только установка приложения на компьютере завершится, вы сможете выбрать на своей консоли пункт Music (Музыка), что автоматически переведёт вас к приложению Music для следующего шага переноса файлов.![Как перенести музыку на PS Vita]()
Тут вы увидите список из песен, которые можно перенести на ваше устройство. Ну, тут всё просто. Можете либо выбирать песни по одной, оставляя не отмеченными файлы, которые вы не хотите видеть на своей PS Vita, либо нажать кнопку Selec All (Выбрать все). В любом случае надо будет нажать кнопку Copy (Копировать) и начнётся процесс копирования.
![Как перенести музыку на PS Vita]()
Как только полоса загрузки дойдёт до 100%, вы сможете отсоединить PS Vita от компьютера и наслаждаться музыкой.
В будущем вы сразу можете подсоединить свою Vita к компьютеру и запустить приложение Music, затем выбрать внизу меню пункт PC, выбрать категорию, нажать «. » в нижней правой части экрана, нажать кнопку Copy (Копировать) и выбрать все файлы, которые вы хотите перенести на консоль, а затем повторно нажать Copy.В следующий раз мы узнаем как продлить жизнь PS Vita от батарейки.
Любительский![[PS3] Настройка FTP-клиента для обмена данными с PS3]()
![Аватар пользователя]()
Постараюсь как можно подробнее рассказать о настройке FTP-клиента для обмена данными между ПК и PS3 на примере Filezilla
1. Запускаем на компьютере FTP-клиент
Рекомендую Filezilla, т.к. бесплатная, удобная, надежная, что очень важно - умеет сортировать отдельно не переданные по какой-либо причине файлы, что позволяет закачать их повторно без перезакачки всех файлов - здорово экономит время и нервы в случае ошибок вов ремя передачи
3. Нажать Новый сайт. Слева появится новый пункт, где будет написано Новый сайт, дать имя, например PS3
4. В правой части настраиваем соединение:
* Хост: IP-адрес PS3, который был настроен в ручную или выдан роутером, например 192.168.0.2. О настройке сетевого соединения между PS3 и ПК можно прочитать здесь
* Порт: Оставить пустым
* Тип входа: Анонимный
* Остальное оставляем как есть
5. Снова открыть Менеджер сайтов и нажать Соединиться, или на Панели инструментов около кнопки нажать на стрелку и выбрать PS3 - произойдет соединение
6. Основные панели программы:
* Левая панель - Каталоги на ПК
* Правая панель - Каталоги на PS3
* Нижняя панель - Выполняющееся задание
7. Для того, чтобы начать передачу необходимо:
а. Активировать соединение с PS3
б. В правой панели выбрать папку назначения
в. В левой панели выбрать (выделить) файлы и/или папки, которые необходимо скопировать на PS3
Начнется копирование, в нижней панели будет виден процесс и прогресс. Если по какой-либо причине файл не скопировался нормально, он будет перенесен на вкладку Неудавшиеся передачи. После того, как копирование будет завершено, все неудавшиеся передачи можно будет скопировать повторно. Этот список сохраняется даже после переподключения к PS3 или перезапуска программы
! Для работы FTP-соединения на PS3 должен быть запущен FTP-сервер. Он по-умолчанию встроен в MultiMan и запускается автоматически
Копирование материала допускается только с разрешения автора с обязательным указанием ссылки на источник
Читайте также:


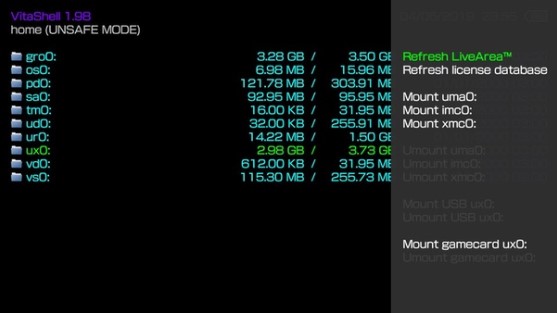






![[PS3] Настройка FTP-клиента для обмена данными с PS3](https://c.dns-shop.ru/thumb/st1/fit/760/600/7dbf43d431d0f3684d76f145e8a9dcf5/q93_9da052567a7e34bce89f78bed9d9b98b8f8fdf1a9b8b37bcd0f126eae39db580.jpg)
