Как передвинуть видео в сони вегас 13
Обновлено: 06.07.2024
Как передвинуть на одной дорожке несколько видеофрагментов одновременно?
а как делать порезку чтоб весь видеоряд влево до упора сдвигался?
чтоб ручками не двигать все.
2. Риторический. Но всё равно интересно. Почему у многих людей, пользующихся различными монтажными программами, какое-то пренебрежительное отношение к Вегасу. Я например, считаю Вегас одной из самых лучших оптимальных монтажных программ. Но другие.
Как выделить все дорожки в Сони Вегас?
И Вегас тут совершенно ни при чём. Если дорожек много и вы не уверенны все ли подвинется при режиме Auto Ripple, а подвинуть нужно именно все, то выделяем все, нажав Ctrl+A (англ.), двигаем, и вставляем в освобожденное в начале место нужный файл.
Как увеличить скорость видео в Sony Vegas?
Если необходимо работать с ключевыми кадрами при изменении скорости клипа, или ускорить видео больше чем в 4 раза, нажимаем правую кнопку мыши на клипе и выбираем: Insert/Remove Envelope > Velocity. На клипе появиться линия, поднимая её вверх, можно увеличить скорость клипа до 300%.
В каком формате надо визуализировать видео в Sony Vegas?
В каком формате лучше сохранять видео в Sony Vegas для Youtube?
Правила в Sony Vegas видео для Youtube
Сервис Youtube поддерживает несколько форматов видео: 3GP, FLV, MPEG-1,2, WebM, WMV, AVI, MP4, MOV. Наиболее распространенными для загрузки на видеохостинг являются WMV и MP4.
Как сохранить видео в Sony Vegas?
Сохранение готового видео в Sony Vegas
Как соединить два видео в Sony Vegas?
Склеить фрагменты можно зажав CTRL, выделить нужные несколько и нажать кнопку G (от Group). Получится группа. Отцепить от группы фрагмент можно нажав кнокпу U (от UnGroup). Разбить всю группу можно нажав CTRL+U.
Приветствую вас читатель на своем новом выпуске. Для начала я хочу перед вами извинится. За что? Да все очень даже просто. Начал я тут свой блог, да рассказываю о том, о сем. Рассказал об окнах, рассказал о битрейте, рассказал о системных требованиях, рассказал о том, как открыть файл.
Да, есть еще и другие темы, о которых я уже рассказал, а вот о timeline так и не рассказал. А надо. Ну так давайте я хотя-бы сегодня о нем расскажу. Итак переходим к рассказу о timeline.
Timeline – что это такое в программе Sony Vegas?

То есть, весьма немаленькая область программы. И это понятно, ведь именно здесь в основном и будет протекать наша работа. Работа по монтажу видео.
На самом деле элементов управления здесь совсем немного. Ну так давайте обо всем по порядку.
Сначала добавим какой-нибудь файл на timeline. Как это сделать вы можете посмотреть на уроке «Как экспортировать видео в Sony Vegas Pro». Достаточно добавить только один файл. Вот что примерно у нас получится.

Как перемещать курсор по Timeline?
В первую очередь нас конечно будет интересовать, как же передвигаться по выбранному фрагменту. Вот эти способы.
- Просто щелкнуть мышью в нужном месте.
- Воспользоваться кнопками.
- Перемотать на нужное место.
Как щелкнуть мышью по нужному месту?
Тут я думаю вопросов не возникнет.
Воспользоваться кнопками.
В программе Sony Vegas Pro очень удобно перемещаться по выбранному фрагменту при помощи кнопок – стрелок. Для этого, просто нажимаем кнопку влево или вправо и курсор перейдет на новую позицию. Также можно зажать кнопку Ctrl и стрелку влево или вправо. Соответственно, курсор перейдет либо на самое начало, либо на самый конец. И наконец, для выбора точной позиции, нажмите клавишу Alt и стрелку влево или вправо. Курсор переместится всего на один кадр влево или вправо.
Как перемотать на нужное место.
На шкале времени (она же timeline, она же панель монтажа) присутствует управление, как и у окна пред просмотра. Об окне предпросмотра я уже рассказывал. Sony Vegas Pro окно предпросмотра.

В общем, здесь все стандартно, вам даже не обязательно смотреть урок по пред просмотру. Обычное управления плейером. Правда есть еще парочка более продвинутых функций, но думаю вы и с ними справитесь.
Есть и ещё один интересный инструмент просмотра, перемотка. Давайте на него глянем.

А вот интересно, что за маленький треугольник внизу?

Попробуйте его немного переместить. Например, вправо. А теперь попробуйте воспроизвести видео, воспользовавшись кнопками управления предпросмотром.
Вау, нормальная скорость поменялась! Да да, этот треугольничек, на самом деле устанавливает скорость воспроизведения по умолчанию. Но при этом имейте ввиду, на самом деле устанавливается скорость воспроизведения в окне предпросмотра. Если вы решите вывести видео, то вы увидите, что скорость видео осталась нормальной.
Как изменить масштаб на панели timeline?
Во время работы часто бывает нужным сделать очень мелким масштаб, чтобы можно было видеть фрагменты буквально по кадрам. А бывает наоборот, то есть нужен крупный масштаб. Так как-же можно изменить масштаб отображения видео на панели монтажа? Есть основных два пути.
- Через колесико мыши
- Через кнопки изменения масштаба.
Изменить масштаб отображения через колесико мыши на самом деле предельно просто. В любой области timeline прокрутите колесиком вперед, назад. Таким образом можно регулировать масштаб отображения в очень широких пределах.
Также, если вас вдруг не устроит изменение масштаба при помощи колесика мыши, вы можете изменить масштаб при помощи кнопок.

Щелкнув по кнопке с изображением плюса или минуса, вы также сможете изменить масштаб шкалы времени.
Вот собственно и всё на сегодня. Конечно, на самом деле управление timeline в программе Sony Vegas шире, больше. Но думаю, вы теперь имеете представление о том, что такое timeline и как с ним работать.

Sony Vegas Pro заботится обо всех ваших потребностях в редактировании видео, и именно поэтому он помогает пользователям легко поворачивать, переворачивать и инвертировать параметры. Вы можете применить эти инструменты к определенным частям видеоклипа или ко всему видео сразу. В приведенной ниже статье содержится полная информация о том, как вращать видео в Vegas Pro двумя способами, чтобы новички, а также профессионалы могли эффективно использовать этот программный инструмент без каких-либо проблем.
Рекомендация:
Если вы новичок в Vegas Pro и не можете использовать его из-за такого количества продвинутых и сложных функций, то хорошо бы начать редактирование на интерактивной платформе, которая называется Wondershare Filmora. Вы будете рады узнать, что он доступен бесплатно с его пробной версией, в то время как для доступа к Vegas Pro вам нужно внести платеж в размере $599. Для начинающих полезно изучить навыки редактирования видео с помощью Wondershare Filmora, которые можно использовать как на Mac, так и в среде Windows без каких-либо проблем. В приведенном ниже видео показано, как повернуть видеоклип в Filmora. Просто взгляните.


Два способа поворота клипов в Sony Vegas Pro:
Метод 1: ыстро Поверните Весь Видеоклип
В этом методе вы узнаете трюк быстрого поворота видео, который можно легко применить ко всему видео. Эта техника становится чрезвычайно полезной, когда вы записали любое видео с перевернутой ориентацией и теперь хотите привести его в правильное движение.
В Sony Vegas эта задача вращения может быть достигнута с помощью окна Project Media: просто выберите нужный видеофайл, который вы хотите повернуть, а затем щелкните его правой кнопкой мыши, вы сможете выбрать направление вращения из выпадающего меню как "Поворот на 90° по часовой стрелке" или "поворот на 90° против часовой стрелки". Обратите внимание, что если вы хотите повернуть любое видео на 180 градусов, то вам нужно дважды применить поворот на 90°.

Метод 2: Расширенное Вращение
Эта опция очень полезна для профессионалов, так как позволяет им поворачивать видео в любую ориентацию, а также применять эффекты к определенным частям клипа. Приведенные ниже шаги помогают вращать видеоклипы в Sony Vegas:
Шаг 1: Используйте Окно Панорамирования Событий / Обрезки:
Откройте Sony Vegas и перетащите нужный видеофайл на временную шкалу. Теперь нажмите на опцию панорамирования событий/обрезки, которая доступна в виде квадратного поля в конце видео. В левой части всплывающего окна расположены четыре основных параметра: источник, интерполяция ключевых кадров, поворот и положение.
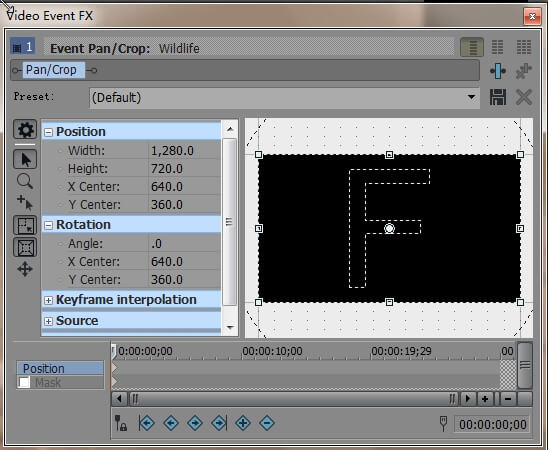
В правой части экрана вы найдете букву F с белой точкой в центре, а в нижней части окна находится временная шкала.
Шаг 2: Поворот
Теперь, когда вы хотите повернуть свое видео, перейдите к слову “угол”, которое является подразделом ниже поворота в левой части всплывающего окна. При его выборе цифра автоматически превращается в красное подсвеченное поле; здесь вы можете установить нужный угол с помощью ручного редактирования. Например, напишите 90.0 перед углом поворота видео на 90 градусов, а затем нажмите enter.

Обратите внимание, что если вам нужно повернуть полный видеоклип, то ваш слайдер должен появиться в исходном положении клипа, но в случае, если вы хотите применить этот эффект к определенной части видео, вам нужно поместить слайдер на эту часть.

Шаг 3: Конец Вращения
Как только ваш эффект вращения будет завершен, просто нажмите крестик “X” в правом верхнем углу всплывающего экрана, и ваш проект будет сохранен и закрыт.
Перед чтением данного документа настоятельно рекомендуется прочитать статью про Вегас (часть 1, часть 2) — в ней есть ответы на многие вопросы.
Общие вопросы
Что такое Events?
В терминологии программы Events (события) — это клипы на видео- и звуковых дорожках. Это может быть ссылка на фрагмент исходного файла (или весь файл) с видео, звуком или изображением, либо клип, сгенерированный самой программой — титры, заливка цветом или текстурой и т.п. Event — основной тип объектов, с которыми ведется работа при монтаже.
Что такое Timeline?
Timeline — таймлиния, или монтажный стол, на котором расположены все видео- и звуковые дорожки, и где собственно производится монтаж клипов (Events). Расположение клипов на дорожках слева направо соответствуют времени их появления от начала при воспроизведении проекта и выходного файла, получаемого в результате сохранения (рендеринга) результата монтажа.

Можно ли в монтажном проекте открывать другие проекты?
Да, можно. Но если нужно подредактировать какой-либо из субпроектов, его нужно открыть в отдельном запущенном экземпляре программы.
Можно ли сделать так, чтобы в клипах на таймлинии не показывались видеокадры и звуковая форма?
Да, это задается опцией в настройках: Options --> Preferences --> General --> Draw waveforms and frames in events.
Как можно выключить Media Manager?
В настройках: Options --> Preferences --> закладка General --> убрать галочку с Enable Media Manager.
Можно ли прямо в программе автоматически разбить по сценам DV-файл?
Нельзя. Его можно разбить на сцены в программе HandySaw DS (бесплатна для жителей стран СНГ), сохранить результат в EDL-файл, который затем открыть в Вегасе.
Можно ли при сохранении проекта также сохранить и все исходные файлы?
Да, для этого в окне File --> Save Project As… нужно включить опцию Copy and trim media with project. При этом в настройках программы можно задать, какой длительности «запас» будет делаться при «обрезке» исходных файлов.

Монтаж
Когда создаю новый проект, по умолчанию это проект DV NTSC. Можно сделать так, чтобы при нажатии кнопки «Новый проект» создавался проект DV PAL?
Да. Создайте новый проект с нужными параметрами, и активируйте опцию Start all new projects with these settings. Не забудьте это сделать и в закладке Video, и в закладке Audio (также обратите внимание, что в Audio по умолчанию частота дискретизации звука выставлена 44100 Гц, а не 48000, как должно быть для DV-проектов!). Теперь все новые проекты будут создаваться с только что выбранными параметрами.

Как сохранить результат монтажа в готовый файл?
Команда меню File --> Render As.
Как разрезать клип на таймлинии?
Переместить ползунок в нужное место на таймлинии и нажать клавишу S. Если нужно разрезать много клипов, находящихся в одной позиции на наскольких дорожках, их нужно предварительно выбрать щелчком мыши с нажатой клавишей Ctrl.
Как отделить звук от видео?
Выбрать клип с видео и звуком и нажать клавишу U. Если после каких-либо операций нужно видео и звук объединить обратно в группу, их нужно все выделить и нажать клавишу G. Так можно объединить сколько угодно клипов.
Можно ли поставить на таймлинии встык два клипа, объединить их и дальше с ними оперировать как с одним?
Да — нужно выбрать оба клипа (щелкнуть мышью при нажатой клавише Ctrl) и объединить их в группу (клавиша G). Для разделения группы воспользуйтесь клавишей U. Также вызовите локальное меню над клипом и изучите подменю Group — там перечислены все команды для работы с группой клипов.
Как на дорожку бросить целиком папку с клипами?
Выбрать все клипы в папке (Ctrl+A) и потянуть их все разом на таймлинию.

Что такое Trim Editor, и каковы особенности работы с ним?
- Чтобы открыть в триммере клип с его текущими границами, а не полный исходный файл, нужно нажать над клипом правую кнопку мыши и выбрать в меню команду «Open in Trimmer». При этом будет открыт весь файл, но границы будут выделены те же, что и на таймлинии.
- Чтобы зациклить воспроизведение при предварительном просмотре выделенного фрагмента в триммере, нужно нажать кнопку Loop Playback (1).
- Чтобы задать в триммере множественное выделение нескольких фрагментов, нужно задать точки In и Out и нажать клавишу R для создания региона. Каждому региону можно задать имя (2), и эти регионы будут появляться в окне Region View (его нужно не забыть включить в меню View) как отдельные клипы, которые можно перетянуть на таймлинию.
- Чтобы добавить полученные клипы (регионы) на таймлинию, можно также воспользоваться кнопками Add Media from Cursor (клавиша A) и Add Media up to Cursor.

Хочу открыть много TGA-файлов с каналом прозрачности, но по умолчанию прозрачность во всех файлах отключена. Включать ее по одному файлу утомительно, как упростить процесс?
Нужно открывать все файлы как последовательность изображений (Image Sequence), тогда они будут представлены как один объект в проекте и окне Project Media.
По умолчанию канал прозрачности сразу включен для изображений в формате PNG.
Не нашел удаления пустых промежутков на таймлинии, вроде «Delete gap» у других редакторов. Неужели надо двигать клипы?
Не нужно. В программе есть режим «Auto Ripple», когда при удалении выделенного участка вся оставшаяся часть проекта сдвигается влево. Для включения этого режима нажмите Ctrl+L. На панели инструментов есть соответствующая кнопка с выбором режима «сдвигания» оставшейся части проекта влево (только измененные дорожки; измененные и bus-дорожки, метки и регионы; все дорожки, маркеры и регионы).

Как выбрать все клипы на дорожке до конца проекта?
В меню по правой кнопке мыши над клипами выбрать команду Select Events to End.

Можно ли как-то улучшить качество картинок, вставленных в проект, чтобы они лучше выглядели на телевизоре?
- нажать правой кнопкой мыши на картинке (клипе на таймлинии), далее Properties --> Reduce interlace flicker.

- также можно применить к клипу видеоэффект: Media FX --> Color Corrector --> Computer RGB to Studio RGB.

Пытаюсь вставить картинки в проект, а они занимают не весь кадр целиком, либо изображение имеет неправильные пропорции (круг не круглый и т.п.). Что делать?
Картинки перед вставкой в проект должны быть подготовлены соответствующим образом. Например, для проекта PAL (720x576) или NTSC (720х480), который в конечном счете (на телевизоре, в плеере) отображается с пропорциями изображения 4:3, картинки также должны быть с такими же пропорциями — например, их можно привести к разрешению 768х576. После добавления такой картинки на видеодорожку нужно нажать правой кнопкой мыши над получившимся клипом, выбрать меню Switches и в нем выключить опцию Maintain Aspect Ratio.

Есть другой способ: картинку сначала подготовить с разрешением 768х576, затем без сохранения пропорций кадра смасштабировать до 720х576 (в случае PAL) или 720х480 (в случае NTSC). После открытия картинки в Вегасе найти ее в окне Project Media, вызвать Properties, и в видео-свойствах файла выбрать соответствующий Pixel Aspect Ratio — PAL или NTSC. После этого картинку можно добавлять в проект, она будет занимать весь кадр и иметь правильные пропорции изображения.
Хочу во время редактирования видеть длительность выбранного клипа. Как это сделать?
Включите окно View --> Edit Details (Alt+6), если оно выключено. В этом окне выберите Show: Selected Events. Теперь при выборе клипа в проекте в окне Edit Details будет показываться информация о клипе, в том числе длительность.

Как быстро перемещаться между клипами при редактировании?
Клавиши Ctrl+Alt+стрелки влево-вправо, или же (что гораздо проще) клавиши [ (влево) и ] (вправо).
При растягивании клипа за его край мышью за его пределы клип начинает «размножаться». Как этого избежать?
Никак, это особенность программы. Можно перед этим нажать и удерживать клавишу Alt, но при этом клип будет не обрезаться, а «сдвигаться» (попробуйте сами). Можно изменить характер «размножения», когда будет лишь повторяться последний (либо первый) кадр клипа: в меню Options/Preferences, закладка Editing найдите и выключите опцию Enable looping on events by default.

В любом случае избежать размножения можно, просто аккуратно перемещая курсор мыши при перетаскивании края клипа: при достижении его края курсор слегка «залипает». Если мышь слишком легко «проскакивает» этот барьер, попробуйте уменьшить скорость движения курсора мыши в системных настройках.
Как заменить одну Media (исходный файл клипа, либо сгенерированную Media) другой, сохранив атрибуты клипа (эффекты и т.п.)?
Есть разные варианты, каждый из которых может быть лучше или хуже в конкретном случае. Выбирайте:
Вариант 1:
- Добавляется новый файл (видео, аудио), к которому нужно применить эффекты с другого клипа
- На нужном клипе с эффектами делается Copy
- На добавленном клипе делается Paste event attributes

Вариант 2:
- Если клип сделан из Generated Media, то выберите команду в локальном меню — Select in media pool;

- В Media pool на выбранной Media в локальном меню вызовите команду Replace;

- Выберите файл, на который нужно Media заменить.
Вариант 3:
- В окне Explorer правой (не левой!) кнопкой выберите нужный файл и потяните (drag-n-drop) его на клип, в котором нужно заменить Media
- В появившемся меню выберите команду Add as take (добавить дубль)
- Впоследствии между дублями на клипе можно переключаться из локального меню над клипом
Как вырезать текущий кадр видео и сохранить его в графическом формате?
Текущий кадр можно сохранить в окне Preview — кнопка с дискетой (Save snapshot to file). Сначала убедитесь, что в окне Preview установлен режим Best (Full). Кроме того, не должен быть включен режим вывода на внешний монитор — должна быть не нажата кнопка с «телевизором» (Preview on external monitor).

Во второй части статьи будут рассмотрены вопросы, касаюшиеся ввода-вывода DV-материала, эффектов, и наиболее часто возникающих проблем.
Этот инструмент также можно использовать для создания движения статистических изображений (например фотографий). Также Video Event Pan/Crop используется для создания масок с помощью кривых Безье. Давайте же рассмотрим этот инструмент.
Кадрирование видео Video Event Pan/Crop
Чтобы открыть Pan/Crop, нужно выбрать в меню Tools/Video/Video Event Pan/Crop:

Или нажать на соответствующий значок в конце клипа:

В окне Pan/Crop вы увидите ваш клип в прямоугольной рамке. Это основная рабочая область. Её масштаб можно изменять колесиком мышки. Рамка показывает видимую часть кадра. Буква F обозначает положение ограничивающей зоны. Рабочую область можно перемещать с помощью мыши или координат x, y слева в окне.

При перемещении ограничивающей области будет происходить процесс панорамирования видео. За пределами текущего кадра мы можем увидеть дорожки которые находятся ниже текущей дорожки. Также с помощью рамки кадрирования можно масштабировать и поворачивать кадр:

Слева в окне Pan/Crop отображается окно настроек, где можно задать необходимые параметры очень точно с помощью цифр, также здесь присутствуют различные кнопки параметров. Давайте рассмотрим функции этих кнопок окна Pan/Crop:
Обратите внимание, что в выпадающем списке Preset можно выбрать необходимое соотношение сторон кадра. Например, 4:3 Standard TV Aspect Ratio:

Операции кадрирования довольно часто используются в монтаже. Например, с помощью ключевых кадров с нескольких фотографий можно сделать довольно таки интересное слайдшоу.

Ключевые кадры (контрольные точки, keyframe)
А вот и Keyframe kontroller (окно управления ключевыми кадрами) в окне инструмента Event Pan/Crop:

Чтобы стало более понятно, давайте рассмотрим использование ключевых кадров на примере анимации инструмента кадрирование.
Например, в ролике нам нужно в процессе полета голубя на несколько секунд показать максимально близко, а потом вернуть назад в исходную позицию.
1. Кликаем в окне управления ключевыми кадрами примерно на 5 секунде в полосе position.

2. После чего на 5 секунде нашего ролика начинаем максимально приближать голубя в полете, с помощью рамки кадрирования. И сразу после операции приближения на 5 секунде появится новый ключевой кадр. Это означает то, что рамка кадрирования начиная с первой доли секунды из своего первоначального состояния, в течении 5 секунд, должна принять то состояние, которое мы установили во втором ключевом кадре. Все кадры между этими ключевыми кадрами, программа просчитывает самостоятельно.

3. А теперь поставим курсор на 7 секунде и начнем отдалять голубя, используя рамку кадрирования. В окне Keyframe kontroller появится еще один ключевой кадр.

Так продолжать можно и далее, создавая ключевые точки до бесконечности. Каждый раз когда вы будете перемещать рамку кадрирования, в том месте окна Keyframe kontroller, где будет стоять курсор будут появляться новые ключевые точки. Настоятельно рекомендую попробовать создание ключевых кадров на практике.
По умолчанию, скорость анимации между ключевыми кадрами одинаковая в начале, середине и конце анимации. Чтобы ее изменить, нужно нажать на ключевой точке правой кнопкой мыши и выбрать один из параметров:
Ключевые кадры (keyframe) можно применять в различных инструментах Sony Vegas, придавая больше эффективности и динамики Вашим роликам. С ними мы еще будем встречаться и работать в следующих уроках.
Читайте также:

