Как переименовать эцп на рутокен
Обновлено: 06.07.2024
Сертификат электронной цифровой подписи — электронный либо бумажный документ, дающий право проконтролировать достоверность текстового или иного файла, принадлежность операции конкретному владельцу. Его выдает специализированный удостоверяющий центр (УЦ), где идет оформление ЭЦП. В обязательном порядке в нем есть следующая информация:
- наименование средства ЭЦП;
- наименование УЦ, которое выпустило сертификат;
- данные о датах начала и завершения действия ЭЦП;
- ключ для выполнения проверки ЭЦП;
- сведения об актуальной точке списка отозванных сертификатов (СОС).
Также в состав сертификата входит информация о владельце ЭЦП. Для физического (частного) лица — это фамилия имя и отчество, номер СНИЛС, ИНН при наличии. Для юрлица — это наименование компании, адрес расположения, ИНН. Дополнительно в сертификате могут находиться сведения о сфере применения, данные об издателе и иные данные.
В общем случае сертификат ЭЦП состоит из трех компонентов:
- закрытый ключ (служит для формирования уникальной ЭЦП при подписи каждого документа);
- открытый ключ (служит для контроля подлинности подписи автором);
- внесенные в систему данные о владельце.
Как правило, срок действия сертификата составляет 1 год с момента выдачи, по истечение которого надо повторно получать новый. Сделано это для повышения общей надежности и предотвращения компрометации конфиденциальных данных.
Как произвести копирование сертификата с Рутокен
На одном накопителе Рутокен может находиться до 28 сертификатов ЭЦП (зависит от объема встроенной памяти). Этого достаточно для решения задач даже с учетом постепенного копирования на имеющийся носитель дополнительных ключей. На практике иногда приходится сталкиваться с необходимостью копирования сертификата с токена для переноса на другой или временного хранения на жестком диске, в облаке. Также актуальна обратная операция, позволяющая создать копию ЭЦП на другом носителе для передачи ее коллеге, который также получил право на использование.
Перед выполнением копирования необходимо понимать, что сделать это традиционным способом с локального диска компьютера невозможно. Подобная операция доступна при наличии одного из следующих считывателей:
- Рутокен;
- съемный диск любого типа;
- реестр компьютера.
Если в качестве исходного носителя используется USB-накопитель, то контейнер с размещенным сертификатом должен находиться в корневой папке. Параллельно на нем может располагаться другая информация любой степени вложенности, которая не будет мешать работе с контейнером во время подписи документации.
Обратим внимание, что использование обычного USB-накопителя стоит рассматривать исключительно в качестве временной меры для хранения сертификатов и ключей из-за риска их хищения злоумышленниками. Исключением будет случай, когда подобное копирование используется для получения дополнительного комплекта файлов на случай выхода из строя Рутокен.
Как выполнить копирование сертификата с Рутокена через КриптоПРО
Для решения задачи понадобится программа КриптоПРО CSP. Непосредственно копирование ЭЦП с токена идет следующим образом:
- запускаем КриптоПРО CSP через панель управления вашего ПК;
- переходим на вкладку «Сервис»;
- нажимаем кнопку «Просмотреть сертификаты в контейнере»;
- находим через кнопку «Обзор» и в списке ключевых носителей выбираем необходимый;
- подтверждаем выбор клавишей ОК;
- нажимаем кнопку «Далее» (на этом этапе может понадобиться ввод PIN-кода, который в статусе «по умолчанию» для ruToken составляет 12345678, а для eToken 1234567890);
- в открывшемся новом окне выбираем «Свойства» и переходим во вкладку «Состав»;
- нажимаем «Копировать в файл…» и в мастере сертификатов нажимаем «Далее»;
- помечаем, что нам не нужно экспортировать закрытый ключ, выбрав соответствующую опцию;
- выбираем необходимую кодировку (DER X.509);
- определяем место хранения копии и дополнительно подтверждаем его кнопкой ОК (менять название папки не следует);
- вводим дважды пароль для копии и подтверждаем его кнопкой ОК.
В указанном нами месте на жестком диске или USB-носителе появится новая папка с ключами, которую далее можно копировать «традиционным» способом.
Обратим внимание, что если вы планируете далее использовать скопированную ЭЦП по прямому назначению, то находиться указанная папка должна в корневой директории диска.
Проведение копирования контейнера с помощью встроенных средств операционной системы Windows
При использовании USB-накопителя либо дискеты все можно выполнить стандартными средствами Windows. Для этого достаточно скопировать папку с сертификатом на конкретный носитель. Внутри этой папки будет 6 файлов с одинаковым расширением .key. Также здесь может находиться ключ в виде файла типа keyName.cer, копировать который необязательно.
Файлы для электронной цифровой подписи имеют следующие наименования (все имеют расширение .key):
- header:
- masks;
- masks2;
- name;
- primary;
- primary2.
Файл primary.key включает в себя 32 байта ключа, представленного в формате ASN1. При этом данное значение представляет собой только 50% искомого ключа, так как полная его версия может быть получена при делении на маску с учетом модуля Q.
Файл masks.key включает 32 байта маски ключа, которая также представлена в формате ASN1. Также здесь есть 12 байт данных для генерации ключа при условии, что криптографический контейнер защищен от несанкционированного доступа паролем (последний также принимает участие при генерации уникального ключа хранения). Завершает перечень информации в файле контрольная сумма, занимающая 4 байта.
Файл header.key представляет собой набор параметров ЭЦП и другую общую информацию.
Как выполнить копирование ЭП из реестра
Внимание!
Рекомендуется использовать данный способ в тех случаях, когда выполнение штатными средствами СКЗИ копирование не удалось.
Если вы желаете скопировать криптографический контейнер с требуемым нам сертификатом непосредственно из реестра компьютера, то сначала необходимо найти папку, где он располагается. В зависимости от версии Windows необходимо перейти по следующему адресу в ветке реестра:
- для 32-разрядной: HKEY_LOCAL_MACHINE\SOFTWARE\Crypto Pro\Settings\Users\*Наш идентификатор пользователя ЭЦП*\Keys\*Имя контейнера с ЭЦП*; (HKEY_LOCAL_MACHINE\SOFTWARE\Crypto Pro\Settings\Users\\Keys\)
- для 64-разрядной: HKEY_LOCAL_MACHINE\SOFTWARE\Wow6432Node\Crypto Pro\Settings\USERS\*Наш идентификатор пользователя ЭЦП*\Keys\*Имя контейнера ЭЦП*. (HKEY_LOCAL_MACHINE\SOFTWARE\Wow6432Node\CryptoPro\Settings\Users\\Keys\)
Теперь достаточно для копирования выполнить действия в соответствии со следующим алгоритмом:
- выделите интересующую папку и правой кнопкой мыши вызовите контекстное меню;
- выполните команду «Экспортировать»;
- введите название файла и сохраните его;
- скопируйте полученный файл на жесткий диск компьютера, где планируете организовать рабочее место обычным способом;
- откройте скопированный файл реестра (формат .reg,), через «Блокнот» или иное аналогичное приложение;
- измените в открытом файле SID* пользователя (он имеет аналогичный формат и обычно расположен в третьей строке сверху);
- добавьте после папки Software дополнительно Wow6432Node в случае, если копирование идет из Windows 32-бита в версию с 64-бита;
- сохраните все изменения;
- выберите опять файл реестра;
- произведите «Слияние», выбрав этот пункт в контекстном меню.
*Примечание:
Выгрузка личного сертификата с исходного компьютера: Для начала на ПК (исходный), с которого идет установка, выполняем его экспорт следующим образом:
Как перенести нужный контейнер на Рутокен из другого источника
В идеальном случае, контейнер с действующим сертификатом должен храниться в реестре либо на токене, где обеспечен максимальный уровень защиты. Для копирования его на Рутокен необходимо предварительно подключить считыватель и проконтролировать его доступность через КриптоПро. Если ее нет, то настраиваем, а в противном случае, выполняем действия в соответствии со следующим алгоритмом:
- переходим на вкладку «Сервис»;
- нажимаем на кнопку «Скопировать»;
- выбираем нужный нам контейнер с помощью кнопки «Обзор»;
- нажимаем кнопку «Далее»;
- вводим PIN-код;
- указываем наименование контейнера, который будет находиться на токене;
- выбираем актуальный носитель;
- вводим пользовательский PIN-код Рутокена;
- нажимаем для контроля копирования кнопку «Просмотреть сертификаты контейнера» во вкладке Сервис.
Для использования обновленного контейнера для подписи различных документов необходимо переместить сертификат с токена непосредственно в хранилище. В зависимости от вашей версии КриптоПро необходимо либо нажать на кнопку «Установить» либо сначала нажать «Свойства» и затем выбрав соответствующую операцию по установке нужного сертификата. В дальнейшем достаточно соблюдать рекомендации специального мастера.
Обратим внимание, что если уже этим сертификатом пользовались на компьютере с использованием другого носителя, то старый необходимо удалить из хранилища. Для этого можно использовать несколько способов. Если вы планируете это сделать на компьютере под управлением Windows, то придерживайтесь следующего алгоритма:
- запустите браузер Internet Explorer (версия, как минимум 8.0);
- перейдите в настройках во вкладку «Свойства браузера» (раздел «Сервис»);
- перейдите теперь на вкладку «Содержание»;
- кликните по пункту «Сертификаты»;
- выберите лишний сертификат и после этого нажмите на кнопку «Удалить»;
- подтвердите действие.
Удалить также можно с помощью программы КриптоПро CSP, которое значительно упрощает действия с контейнерами. Для проведения операции сделайте ряд действий:
- запустите программное обеспечение;
- перейдите теперь на вкладку «Сервис»;
- выберите раздел «Удалить» или «Удалить контейнер» (название зависит от конкретной версии программного обеспечения);
- выберите в окне сертификат, от которого вы хотите избавиться;
- подтвердите действие, нажав кнопку «Готово».
Подобным образом рекомендовано также удалять ненужные уже сертификаты или иные электронные подписи, которые уже недействительны, или если обновление ЭЦП запланировано в другом удостоверяющем центре. В этих случаях старый корневой сертификат больше не нужен, но одновременно вы не сможете открывать зашифрованные «старыми» ЭЦП документы.
При необходимости решить вопросы с копированием, организацией рабочих мест, где понадобится использование ЭЦП Рутокен любого типа, обращайтесь в компанию «Астрал-М». Мы специализируемся на внедрении в компаниях IT-решений по автоматизации электронного документооборота, выпуске электронных цифровых подписей любой степени сложности. Вы получите высокое качество услуг по доступной цене. Дополнительно мы предлагаем возможность оформления ЭЦП в ускоренном формате, когда заявка будет выполнена в течение 1-2 часов при наличии пакета документов.
«Рутокен ЭЦП 2.0» – это серия устройств для хранения ключей и сертификата электронной подписи (ЭП). Носитель обеспечивает надежную защиту конфиденциальной информации. Для получения ЭП нужно обратиться в удостоверяющую компанию.

Что такое «Рутокен»
Термин Rutoken состоит из 2 частей:
- Ru – сокращение от Russian (российский);
- token – слово из английского языка, означающее «жетон».
Линейка аппаратных средств представлена несколькими разновидностями токенов и смарт-карт. Это устройства для хранения информации – ключей и сертификата электронной подписи, удостоверений, лицензий, паролей и др.
От простых флеш-накопителей и карт памяти они отличаются наличием чипа, выполняющего следующие функции:
- ограничивающего доступ к записанным сведениям (нужно ввести ПИН-код);
- осуществляющего криптошифрование данных в обход ресурсов компьютера, что повышает безопасность.
.jpg)
Сравнение с «Рутокеном S»
«Рутокен С» – это еще одна серия носителей от компании «Актив». Отличие от рассматриваемой линейки состоит в том, что для работы с устройством нужно устанавливать драйвер. «Рутокен ЭЦП 2.0» в этом не нуждается: носители данного типа используют штатный модуль CCID ОС Windows Vista и более новых версий. На старые операционные системы, например Windows XP, расширение CCID устанавливают отдельно.
«Рутокен С» – самая надежная и дорогая разновидность токенов и смарт-карт. Носители отвечают наиболее строгим критериям безопасности, установленным стандартами РФ, и в основном используются в государственных корпорациях.
Сфера применения «Рутокена ЭЦП 2.0» – цифровые системы оборота документов, удаленный банкинг, ЕГАИС.
Основные моменты работы с «Рутокеном ЭЦП 2.0»
Главные функции устройства – хранение и применение электронной подписи.
Она состоит из таких элементов:
- Личного (секретного) и открытого ключей. Первый хранится у пользователя, передавать его другим лицам нельзя. Второй позволяет проверить подлинность подписи, передается по открытым каналам.
- Сертификата (удостоверения). Он привязывает к открытому коду данные владельца, что исключает его перехват злоумышленниками для последующего использования в личных целях.

Заверение документа электронной подписью дает такой результат:
- отправитель подтверждает свое авторство;
- внесение изменений невозможно.
ЭЦП выдают удостоверяющие центры.
Чтобы ее применить, нужно установить на компьютер специальную программу. В случае с «Рутокеном» это «КриптоПро CSP».
Где купить «Рутокен» и ЭЦП
Также здесь можно заказать:
- колпачок для USB-токена;
- брелок с полем для метки;
- ленту-подвеску на шею;
- кабель удлинительный для USB-порта.
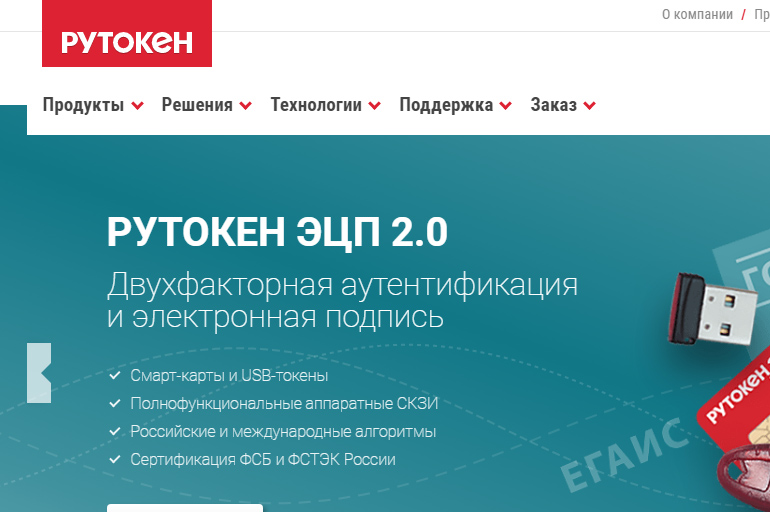
Носители продают партиями от 10 шт. Пользователям, желающим приобрести продукцию поштучно, производитель предлагает обратиться к одному из партнеров. Список для своего города можно увидеть здесь же, на сайте.
Например, в Москве с компанией «Актив» сотрудничают такие фирмы (указаны не все):
- «1С: дистрибьюция»;
- Avrorus;
- CPS;
- InfoSaver;
- «Анкад».
Инструкция по настройке «Рутокена»
Установку и настройку носителя производят в таком порядке:
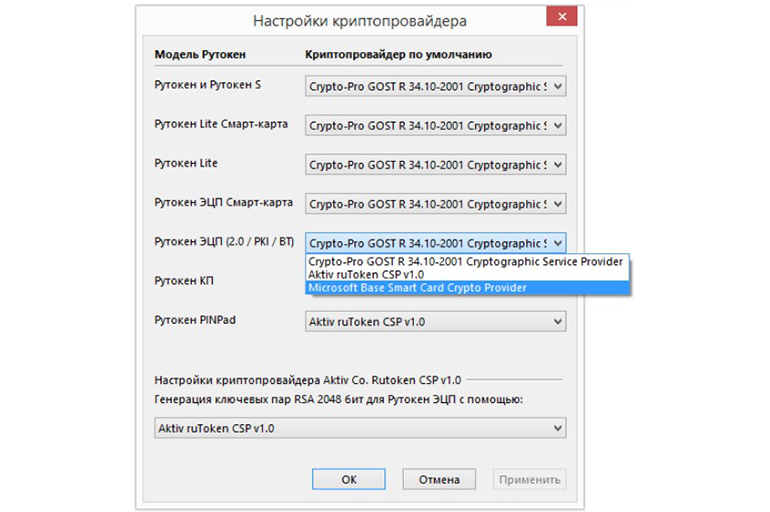
Когда система предложит задать ПИН-код, вводят «12345678». Далее нужно скачать и установить на ПК программу «КриптоПро».
Как установить сертификат ЭЦП
Есть несколько способов установки сертификата.
В первом случае поступают так:
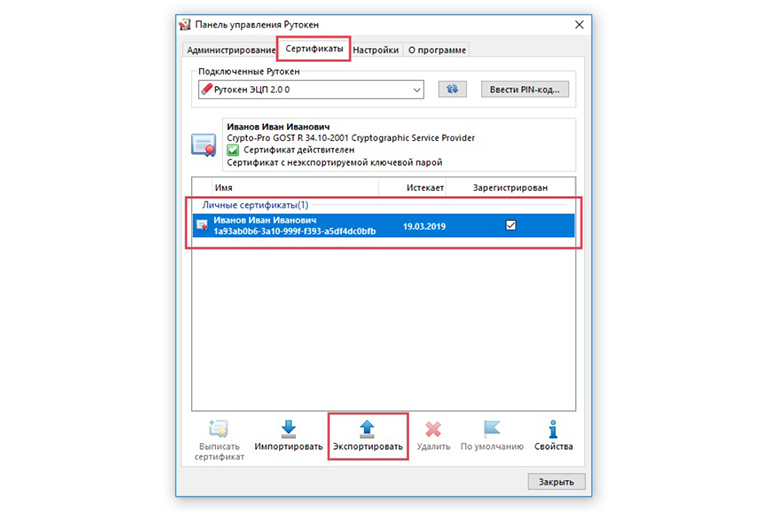
Перед тем как установить сертификат ЭЦП на компьютер этим способом, убедитесь, что он имеется в контейнере на «Рутокене», иначе в «Панели управления» отобразится пустая ключевая пара без удостоверения.
Копирование через «КриптоПро»
Во втором случае используют программу «КриптоПро»:
- Запускают ее и переходят во вкладку «Сервис».
- Выбирают пункт «Установить личный сертификат» и в открывшемся окне «Мастера» нажимают кнопку «Далее».
- Кликают по надписи «Обзор» и указывают путь к файлу сертификата.
- Продолжая следовать инструкциям «Мастера», задают местонахождение контейнера закрытого ключа и выбирают хранилище «Личные».
- Завершают установку нажатием кнопки «Готово».
.jpg)
Как скопировать ЭЦП на флешку
В случае повреждения токена, а также для передачи другому лицу подпись дублируют на флеш-карту.
- Вставляют оба USB-устройства в компьютер.
- Открывают «КриптоПро» и переходят во вкладку «Сервис».
- Последовательно нажимают кнопки «Скопировать» и «Обзор». В открывшемся диалоговом окне указывают путь к сертификату.
- Вводят пароль и название копии.
- Несколько раз нажав кнопку «Далее» и затем «Готово», выбирают в открывшемся окне флеш-карту.
- Задают пароль для копии.
Если подписывать документы приходится часто, делать это с помощью токена или флеш-карты становится неудобно. ЭП копируют в реестр Windows.

Действуют в той же последовательности, что и в случае с флеш-накопителем. Только в последнем окне пунктом назначения вместо сменного носителя указывают «Реестр».
Этот способ неудобен, если подписью пользуются несколько человек. Кроме того, после поломки жесткого диска или переустановки операционной системы выпуск сертификата придется повторить.
Копирование ЭП из реестра
Если стандартными способами скопировать подпись не удалось, ее извлекают из реестра.
Адрес нужной ветки зависит от разрядности Windows:
- 32 bit – HKEY_LOCAL_MACHINE\SOFTWARE\Crypto Pro\Settings\Users\*Имя пользователя ЭЦП*\Keys\*Идентификатор контейнера*;
- 64 bit – HKEY_LOCAL_MACHINE\SOFTWARE\Wow6432Node\Crypto Pro\Settings\USERS\*Имя пользователя ЭЦП*\Keys\*Идентификатор контейнера*.
- Находят папку по указанному адресу и кликают по ней правой кнопкой.
- В открывшемся контекстном меню выбирают пункт «Экспортировать».
- Набирают имя файла и кликают по надписи «Сохранить».
- Стандартным способом копируют полученный файл с расширением *.reg на винчестер.
- Открывают его приложением «Блокнот».
- В третьей строчке находят SID пользователя Windows (идентификатор безопасности) и меняют его на нужный.
- Если производится перенос из 32-разрядной Windows в 64-битную, после Software вписывают Wow6432Node.
- Сохраняют изменения и закрывают «Блокнот».
- Кликают правой кнопкой по файлу реестра и выбирают в контекстном меню «Слияние».
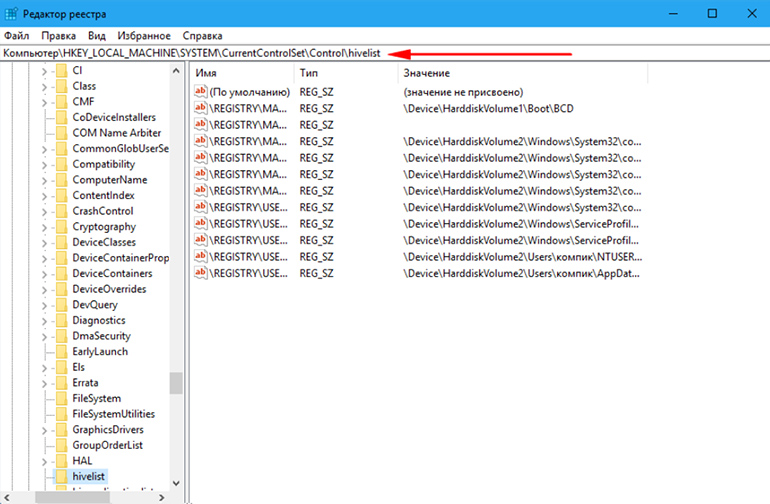
В результате данные о контейнере попадают в реестр.
Пользователю остается установить личный сертификат с помощью программы «КриптоПро CSP» вручную.
Установка сертификата ЭЦП с «Рутокеном»
Инсталлировать удостоверение можно и через команду «Посмотреть сертификаты в контейнере» во вкладке «Сервис» программы «КриптоПро».
После ее запуска делают следующее:
- Щелкают по кнопке «Обзор» и указывают путь к сертификату.
- Выбирают пункты «Далее» – «Установить» или «Свойства» – «Установить сертификат» (зависит от версии «КриптоПро CSP»).
- Последовательно жмут на надписи «Далее» и «Готово».
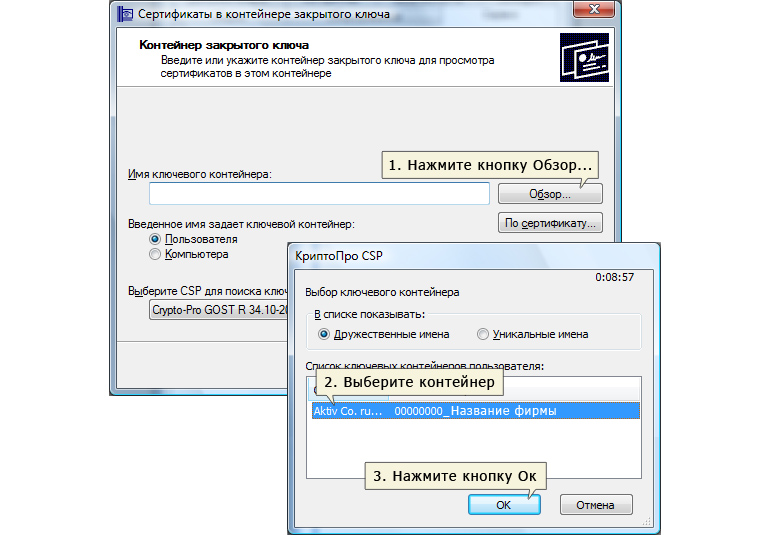
Установка ЭЦП с флешки на компьютер
Инсталляцию подписи с флеш-накопителя производят так:
- Вставляют устройство в USB-разъем ПК.
- Запускают программу «КриптоПро CSP».
- Переходят во вкладку «Оборудование».
- Кликают по кнопке «Настроить считыватели».
- Выбирают пункт «Все считыватели смарт-карт».
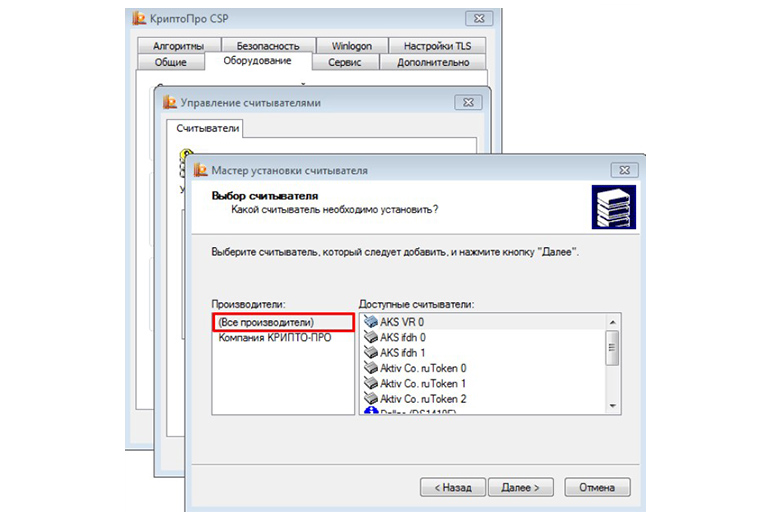
После этого подпись появляется в компьютере.
Если окно с выбором считывателя не отобразилось, поступают так:
- Открывают пункт «Настройки считывателей».
- Кликают по надписи «Добавить».
- Щелкают по кнопке «Далее».
- В открывшемся окне выбирают «Все производители» и затем кликают по надписи «Далее».
Как перенести контейнер на «Рутокен»
Перенос тоже выполняют с помощью программы «КриптоПро CSP»:
- Вставляют носитель в разъем компьютера.
- Переходят во вкладку «Сервис» и нажимают на кнопку «Скопировать».
- В появившемся окне кликают по надписи «Обзор» и находят нужный контейнер.
- Нажимают «Далее» и вводят ПИН-код.
- Набирают имя для копии контейнера.
- Указывают «Рутокен» в качестве пункта назначения.
- Вводят пароль для доступа к нему.
.jpg)
Проверка срока действия «Рутокена ЭЦП 2.0»
Чтобы выяснить конечную дату действия подписи, делают так:
- В программе «КриптоПро CSP» во вкладке «Сервис» щелкают по кнопке «Посмотреть сертификаты в контейнере».
- С помощью функции «Обзор» находят нужную запись.
- Последовательно нажимают кнопки «ОК» и «Далее».
Отображается окно с информацией об ЭП, в т.ч. сроке ее действия.
Другой способ предусматривает использование браузера Internet Explorer:
- Переходят в раздел «Сервис» (см. изображение шестерни справа вверху).
- Выбирают пункт «Свойства браузера» и в нем – «Содержание».
- Кликают по кнопке «Сертификаты».
- Во вкладке «Личные» находят нужное удостоверение.
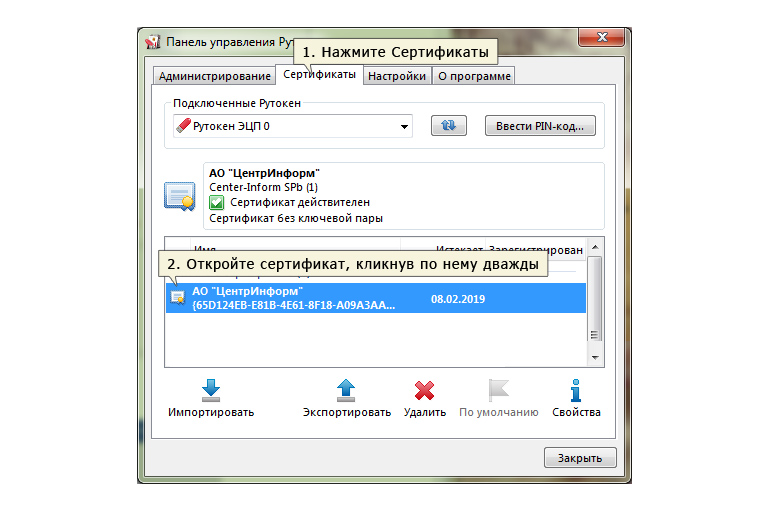
Рядом отображается срок его действия.
Удаление сертификата с «Рутокена»
Устаревший сертификат деинсталлируют в таком порядке:
- Нажимают кнопку «Пуск» и переходят в «Панель управления».
- Выбирают «Панель управления Рутокена».
- Переходят во вкладку «Сертификаты».
- Ставят флажок напротив нужной записи и щелкают по кнопке «Удалить».
Возможные проблемы с ЭЦП на «Рутокене»
- некорректная работа драйвера;
- повреждение токена;
- сбой в программной части ПК.
В первом случае проблему решают переустановкой утилиты, во втором – покупкой нового носителя, в третьем – заменой операционной системы.

Чтобы бесплатно получить подпись в ФНС, индивидуальный предприниматель, юридическое лицо или нотариус должны приобрести специальный токен. Токен — это носитель электронной подписи, он служит для хранения ключа ЭП и его использования.
В этой статье мы разберёмся в том, какие носители существуют, в чём разница между ними и расскажем, как с ними работать и какие ошибки могут возникнуть во время их эксплуатации.
Какие носители бывают
Все токены внешне напоминают флешку и выполняют её функции — выступают в качестве носителя. Однако, в отличие от обычной флешки, токены являются защищёнными носителями: на них устанавливается пароль и в них встроены криптографические алгоритмы. Это сделано для того, чтобы максимально обезопасить хранимую на них электронную подпись от компрометации, то есть доступа постороннего лица к защищённой информации.
Мы лишь вскользь упомянем о том, что хранить электронную подпись можно и на компьютере, но это небезопасно. В то же время, с 1 января 2022 года, получить подпись для юридических лиц, индивидуальных предпринимателей и нотариусов можно будет только в удостоверяющем центре ФНС. И получатель должен иметь при себе токен, на который и будет загружен ключ.
К носителям выставлены определённые требования: они должны быть сертифицированы и соответствовать формату USB Type-A. К этому типу можно отнести следующие токены:
- JaCarta LT, JaCarta ГОСТ, JaCarta-2 ГОСТ;
- Рутокен Lite, Рутокен ЭЦП 2.0, Рутокен S;
- ESMART Token, ESMART Token ГОСТ.
В чём разница
Носители различают по следующим критериям: производитель, внешний вид, аппаратная криптография, объём защищённой памяти, цена, дополнительные опции, поддержка тех или иных операционных систем и необходимое программное обеспечение для работы.
Токены могут различаться также и по максимальному количеству электронных подписей, которые можно на них установить. Например, если размер носителя 64 Кб, то на него можно установить до 8 электронных подписей.
Объём защищённой памяти варьируется от 32 до 128 Kb, в зависимости от производителя. Некоторые модели могут содержать дополнительную flash-память для автоматического запуска необходимого программного обеспечения. Большинство токенов поддерживает множество версий Windows, а также Mac OS X и GNU/Linux.
Несмотря на все отличия, носители служат одной цели. Мы рекомендуем при выборе токена обращать внимание на то, подходит лишь ваша операционная система или нет для работы с данным носителем. При необходимости можно покупать карту с дополнительными опциями.
Как работать с носителями
Мы говорили об этом раньше, но напомним — токен должен быть сертифицирован ФСТЭК России или ФСБ России. Только на такой носитель УЦ ФНС сможет установить электронную подпись и, соответственно, только с таким носителем сможет работать индивидуальный предприниматель, юридическое лицо или нотариус.
Порядок получения электронной подписи на токен выглядит следующим образом:
- Приобретаем сертифицированный носитель.
- Приходим в операционный зал налогового органа региона.
- Представляем документ, удостоверяющий личность, СНИЛС, токен и документацию к нему.
- Получаем электронную подпись.
Чтобы полноценно работать с установленной на токен электронной подписью, нужно выполнить ещё несколько действий. Главное — на компьютер нужно установить криптопровайдер « КриптоПро CSP », это требование налоговой. Остальное зависит от выбранного носителя: нужно будет установить драйвер для работы с токеном.
Порядок работы с носителями очень прост: в случае с Рутокеном, который является самым распространённым российским носителем, достаточно установить драйвер и воткнуть сам токен в гнездо USB. Настройка носителя осуществляется в специальной панели управления, которая устанавливается вместе с драйвером.
После выполненных действий электронную подпись можно будет использовать по назначению: подписывать электронные документы, работать с государственными порталами и участвовать в закупках.
Какие могут возникнуть ошибки
- Сертификат ненадёжен / Не удалось проверить статус отзыва . Для решения проблемы достаточно обновить комплект драйверов. Если же это не помогло, то выберите ваш сертификат в панели управления, нажмите кнопку «Свойства» и перейдите на вкладку «Путь сертификации», где вы сможете установить сертификат и сделать его доверенным.
- Rutoken перестаёт определяться . Эта ошибка может быть связана со спецификой работы материнской платы. Если невозможно запустить панель управления, но светодиод на токене горит, достаточно извлечь носитель и заново его вставить. Если же это не помогло, обратитесь в удостоверяющий центр за помощью.
- Панель управления не видит Рутокен ЭЦП 2.0 . Чтобы решить эту проблему, нужно пробовать разные варианты:
- воспользуйтесь другим разъёмом USB;
- переустановите комплект драйверов;
- проверьте количество считывателей в настройках панели управления (значение должно быть 1).
Носитель ключа электронной подписи нужно хранить в недоступном для посторонних лиц месте, чтобы избежать компрометации. Использовать его нужно чётко в соответствии с прилагаемой инструкцией, а при возникновении проблем — пользоваться вышеуказанными методами их решения или обращаться в службу поддержки.

«Рутокен ЭЦП» (далее Рутокен) представляет собой компактное USB-устройство с аппаратной реализацией российского стандарта электронной подписи (ЭП), шифрования и хеширования.
Рис. 1. Рутокен ЭЦП
- конфиденциальность обрабатываемой информации при передаче и хранении;
- целостность обрабатываемой информации;
- подтверждение авторства посредством электронной подписи.
Подготовка «Рутокен ЭЦП» к работе
Настройка для Windows
Для полноценной работы Рутокена необходимо установить драйверы.
Для установки драйвера необходимо загрузить установочный файл, запустить его и следовать указаниям мастера установки. После завершения процесса установки необходимо подключить Рутокен к свободному USB-порту.
Установочный файл можно получить с сайта разработчика Рутокена компании ЗАО «Актив-софт»:
• для 64-битных систем
Поддерживаемые ОС: 64-разрядные MS Windows 8/2012/7/2008/Vista/2003/XP
• для 32-битных систем
Поддерживаемые ОС: 32-разрядные MS Windows 8/7/2008/Vista/2003/XP
Перед началом установки драйверов рекомендуется отсоединить Рутокен от USB-порта компьютера.

Запустите программу установки драйверов Рутокена и следуйте ее указаниям. Далее представлены основные этапы работы мастера установки (см. рис. 2 – рис. 5 ).
Рис. 2. Мастер установки драйверов
- задание PIN-кода доступа к устройству;
- управление политиками качества PIN-кодов;
- форматирование устройства.
По умолчанию мастер установки предлагает создать ярлык для панели управления на рабочем столе

Рис. 3. Мастер установки драйверов

Для продолжения установки нажмите кнопку Установить.
Рис. 4. Мастер установки драйверов

Далее необходимо дождаться окончания установки драйвера и нажать кнопку Готово (см. рис. 5 ).
Рис. 5. Мастер установки драйверов
Рис. 6. Панель задач
Настройка для Linux и Mac OS X
- пользователям устаревших дистрибутивов GNU/Linux;
- пользователям Мас OS X 10.4 Tiger, Mac OS X 10.5 Leopard и Mac OS X 10.6 Snow Leopard
В Mac OS X конфигурационный файл находится в /usr/libexec/SmartCardServices/drivers/
- в массиве ifdVendorID добавить 0x0A89
- в массиве ifdProductID добавить 0x0030
- в массиве ifdFriendlyName добавить Aktiv Rutoken ECP
Также Вы можете скачать уже исправленный файл и заменить им свой –
Работа с «Рутокен ЭЦП»
Требования к эксплуатации
- Оберегайте устройство от механических воздействий (ударов, падения, сотрясения, вибрации и т. п.), от воздействия высоких и низких температур, агрессивных сред, высокого напряжения — все это может привести к его поломке.
- Не прилагайте излишних усилий при подсоединении устройства к порту компьютера.
- Не допускайте попадания на устройство (особенно на его разъем) пыли, грязи, влаги и т. п. При засорении разъема примите меры для его очистки. Для очистки корпуса и разъема устройства используйте сухую безворсовую ткань. Использование растворителей и моющих средств недопустимо.
- Не разбирайте устройство! Кроме того, что при этом будет утрачена гарантия на устройство, такие действия могут привести к поломке корпуса, а также к порче или поломке элементов печатного монтажа и, как следствие — к ненадежной работе или выходу из строя самого устройства.
- Разрешается подключать Рутокен только к исправному оборудованию. Параметры USB-порта должны соответствовать спецификации для USB.
- Не рекомендуется использовать длинные переходники или USB-хабы без дополнительного питания, поскольку из-за этого на вход, предназначенный для устройства, может подаваться несоответствующее напряжение.
- Запрещается извлекать Рутокен из порта компьютера, если на устройстве мигает индикатор, поскольку это обозначает работу с данными, и прерывание работы может негативно сказаться как на данных, так и на работоспособности устройства.
- Запрещается оставлять подключенным к компьютеру Рутокен во время включения, выключения, перезагрузки, ухода в режимы sleep или hibernate, поскольку в это время возможны перепады напряжения на USB-порте и, как следствие, выход устройства из строя.
- Не рекомендуется оставлять Рутокен подключенным к компьютеру, когда он не используется.
- В случае неисправности или неправильного функционирования Рутокена обращайтесь в ваш банк.
- Не передавайте Рутокен третьим лицам! Не сообщайте третьим лицам пароли от ключей электронной подписи!
- Подключайте Рутокен к компьютеру только на время работы с системой «iBank 2».
- В случае утери (хищения) или повреждения Рутокена немедленно свяжитесь с банком.
Использование «Рутокен ЭЦП» при регистрации в системе «iBank 2»
Рис. 7. «Internet-Банкинг для корпоративных клиентов». Предварительная регистрация. Шаг 8 из 11
На следующих шагах регистрации Вам необходимо указать наименование и пароль к создаваемому ключу ЭП.
В одном Рутокене может содержаться несколько ключей ЭП ответственных сотрудников разных корпоративных клиентов, обслуживаемых в разных банках с разными экземплярами системы «iBank 2».
- пароль не должен состоять из одних цифр (так его легче подсмотреть из-за спины);
- пароль не должен быть слишком коротким и состоять из символов, находящихся на одной линии на клавиатуре;
- пароль должен содержать в себе как заглавные, так и строчные буквы, цифры и знаки препинания;
- пароль не должен быть значимым словом (Ваше имя, дата рождения, девичья фамилия жены и т.д.), которое можно легко подобрать или угадать.
Неправильно ввести пароль к ключу ЭП, который находится в памяти Рутокена, можно не более 15 раз подряд. После этого ключ ЭП блокируется навсегда.
Администрирование
- Запустите соответствующий АРМ и перейдите в раздел Ключи ЭП/Администрирование ключей ЭП
- Укажите тип хранилища ключей ЭП — USB-токен или смарт-карта.
- В поле выбора USB-токенов и смарт-карт отобразится серийный номер подключенного к компьютеру устройства. При необходимости Вы можете выбрать другое подключенное устройство, нажав кнопку Выбрать. Под серийным номером отобразится список ключей ЭП (см. рис. 8 );
- Выберите ключ ЭП и для выполнения необходимого действия нажмите соответствующую кнопку возможные действия с ключами ЭП см. в разделе Администрирование ключей ЭП ).

Рис. 8. АРМ «Internet-Банкинг для корпоративных клиентов». Администрирование ключей ЭП
- Печать сертификата ключа проверки ЭП
- Смена пароля для доступа к ключу ЭП
- Смена наименования ключа ЭП
- Удаление ключа ЭП
Печать сертификата ключа проверки ЭП
Смена пароля для доступа к ключу ЭП
Смена наименования ключа ЭП
Удаление ключа ЭП
Если ключ ЭП удалить из Хранилища ключей, восстановить его будет невозможно. Поэтому удалять можно ключи, которые в дальнейшем не будут использоваться при работе с системой (ключи с истекшим сроком действия, скомпрометированные ключи и т.д.).
Выберите в списке требуемый ключ ЭП и нажмите кнопку Удалить (частные клиенты - ссылку Удалить ключ). Укажите пароль для доступа к ключу ЭП. После нажатия кнопки Принять частные клиенты - кнопку Удалить ключ) ключ ЭП будет безвозвратно удален из Хранилища.
Администрирование «Рутокен ЭЦП»
- Задание PIN-кода доступа
- Политики безопасности PIN-кодов
- Разблокировка PIN-кода
- Форматирование Рутокена
Задание PIN-кода доступа к «Рутокен ЭЦП»
Для обеспечения дополнительной защиты от несанкционированного доступа к ключам ЭП, хранящимся на Рутокене, реализована возможность задавать PIN-код доступа к Рутокену.При обращении к Рутокену с заданным PIN-кодом отсутствует возможность получения списка ключей Рутокена и каких-либо действий с ними, до момента ввода корректного PIN- кода.
- аутентификация в Internet-Банкинге;
- обращение к Рутокену в случае его отключения и последующего подключения;
- обращение к Рутокену в ходе администрирования ключей ЭП;
- подпись документов и синхронизация данных с банком во время работы в PC-Банкинге.
Задание PIN-кода устройства осуществляется через Панель управления Рутокен , которая устанавливается вместе с драйвером устройства. Запуск панели управления можно осуществить, например через Пуск-Программы-Rutoken-Панель управления Рутокен .Откроется главное окно программы (см. рис. 9 ).

Рис. 9. Панель управления Рутокен. Закладка Администрирование

Для аутентификации в программе нажмите кнопку Ввести PIN-код. В открывшемся окне (см. рис. 10 ) выберите тип пользователя, под которым необходимо работать, укажите значение PIN-кода и нажмите кнопку ОК
Рис. 10. Панель управления Рутокен
PIN-коды Рутокен, установленные по умолчанию
- Смена PIN-кода;
- Задание политик безопасности PIN-кодов;
- Разблокировка PIN-кода;
- Форматирование Рутокена.

Для смены PIN-кода в блоке Управление PIN-кодами нажмите кнопку Изменить. В открывшемся окне дважды укажите новое значение PIN-кода (см. рис. 11 ).
Значение PIN-кода должно соответствовать политикам безопасности.
Рис. 11. Панель управления Рутокен
Назначенный PIN-код удалить нельзя, его можно лишь сменить.
Внимание!
Неправильно ввести PIN-код доступа к Рутокену можно не более 9 раз подряд. После этого Рутокен блокируется для использования и его может разблокировать пользователь с правами администратора.
Политики безопасности PIN-кодов Рутокен
- Минимальная длина PIN-кода.
- Длина PIN-кода.
- Политика использования PIN-кода, заданного по умолчанию.
- Политика использования PIN-кода, состоящего из одного повторяющегося символа.
- Политика использования PIN-кода, состоящего только из цифр.
- Политика использования PIN-кода, состоящего только из букв.
- Политика использования PIN-кода, совпадающего с предыдущим PIN-кодом.
При установке драйверов Рутокена значения параметров политик контроля качества PIN-кодов установлены по умолчанию.
На компьютере с установленными драйверами Рутокен политики контроля качества PIN-кода могут быть изменены пользователем с правами администратора с помощью Панели управления Рутокен.
Для изменения политик контроля качества перейдите на закладку Настройки панели управления Рутокен. В блоке Политики качества PIN-кодов нажмите кнопку Настройка. Откроется окно рис. 12 .

Рис. 12. Политики качества PIN-кодов
Для изменения настроек установите необходимые значения или задайте настройки по умолчанию нажатием соответствующей кнопки.
Разблокирование PIN-кода пользователя Рутокена выполняется в тех случаях, когда он был заблокирован после определенного числа последовательных неудачных попыток ввода PIN-кода.
Разблокировку должен осуществлять пользователь с правами администратора.
При выполнении разблокировки счетчик попыток ввода PIN-кода восстанавливается в свое исходное значение, заданное при инициализации токена. Сбрасывается именно счетчик попыток, а не сам PIN- код!
Для разблокировки запустите Панель управления Рутокена. На закладке Администрирование нажмите кнопку Ввести PIN-код. В открывшемся окне (см. рис. 13 ) выберите тип пользователя "Администратор", укажите его значение PIN-кода и нажмите кнопку ОК .Затем нажмите кнопку Разблокировать
Далее необходимо залогиниться с правами "Пользователя" и продолжить попытки восстановления значение PIN-кода. Если сделать это не удается, то можно лишь отформатировать Рутокен с потерей всей информации на нем.
Форматирование Рутокена приводит к потери всей информации на нем! Удаленная информация восстановлению не подлежит!

Для форматирования токена запустите Панель управления Рутокена. На закладке Администрирование нажмите кнопку Ввести PIN-код. В открывшемся окне (см. рис. 13 ) выберите тип пользователя "Администратор", укажите его значение PIN-кода и нажмите кнопкуОК Нажмите ставшей активной кнопку Форматировать. В открывшемся окне, если не требуется дополнительных настроек, нажмите кнопку Начать (см. рис. 13 ).
Рис. 13. Форматирование токена

Для продолжения подтвердите свои намерения
Рис. 17. Предупреждение

Дождитесь окончания форматирования.
Рис. 14. Предупреждение

Рис. 15. Предупреждение
Если операция форматирования Рутокена не будет завершена (Рутокен будет отключен, программа будет принудительно закрыта, питание компьютера будет выключено. ), то это приведет к неработоспособности Рутокена!
Если неизвестен (заблокирован) PIN-код администратора, то в большинстве случаев Вы, все равно, можете отформатировать Рутокен самостоятельно. После исчерпания попыток ввода корректного PIN- кода администратора кнопка Форматировать становится доступной.
Обновление драйверов «Рутокен ЭЦП» для Windows
Перед началом обновления драйверов рекомендуется отключить «Рутокен ЭЦП» от USB-порта компьютера.
Загрузите новую версию пакета драйверов со страницы:
Поддерживаемые ОС: MS Windows 8/2012/7/2008/Vista/2003/XP/2000

Запустите загруженный файл и следуйте указаниям мастера установки (см. рис. 16 – рис. 20 ).
Рис. 16. Мастер установки драйверов

Для продолжения установки нажмите кнопкуДалее.
Рис. 17. Мастер установки драйверов

Для продолжения выберите пунктПереустановить и нажмите кнопкуДалее
Рис. 18. Мастер установки драйверов

Для продолжения установки нажмите кнопкуУстановить.
Далее необходимо дождаться окончания установки драйвера (см. рис. 19 ) и нажать кнопкуГотово (см. рис. 20 ).
Читайте также:

