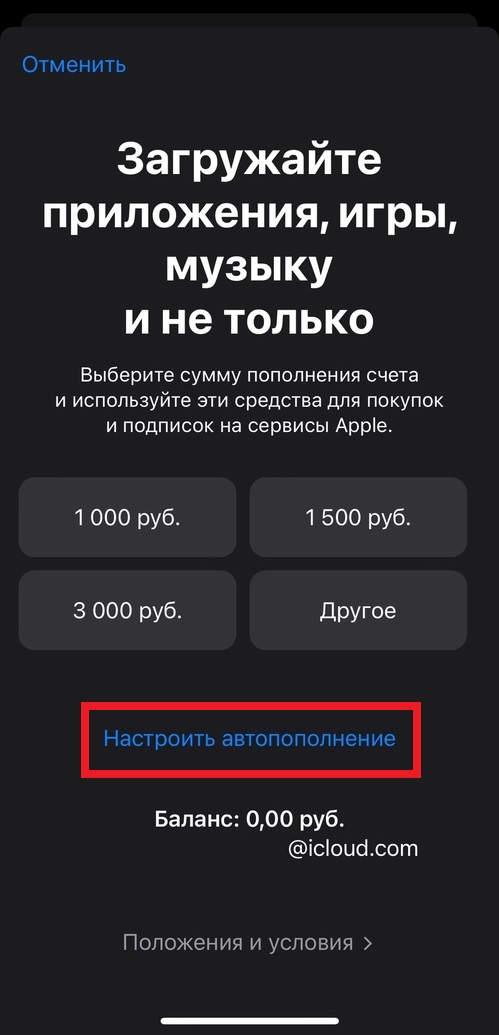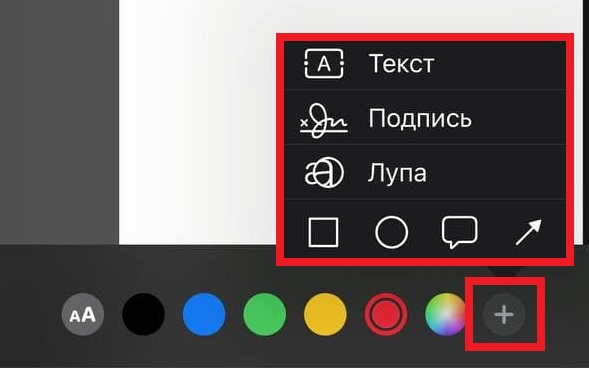Как переименовать пдф файл на айфоне
Обновлено: 07.07.2024
Когда возникает необходимость в редактировании документов, с форматами вроде .docx всё понятно — Microsoft Word или Pages в помощь. Но с PDF не так просто. Решения от Adobe очень дорогие, бесплатные приложения с тяжелыми документами не справляются и вообще имеют мало функций. Поэтому все ругаются, когда получают файл в PDF, и его нужно отредактировать. Но! Если у вас установлен специальный инструмент для раскрытия всего потенциала этого формата, то вы сможете творить с ним чудеса. Просто нужна мощная утилита, которая позволит редактировать соответствующие документы.

Есть универсальное решение для редактирования PDF на компьютере и мобильном устройстве
Мы в редакции давно не испытываем проблем с файлами в формате PDF, поскольку нашли универсальное решение — приложение PDFelement. Во-первых, оно есть в Mac App Store и в iOS App Store, так что можно редактировать документы как на компьютере, так и на iPhone/iPad, при этом файлы синхронизируются. Во-вторых, оно имеет много крутых ништяков вроде распознавания текста с картинки и преобразования его в формат PDF. В-третьих, PDFelement банально дешевле, чем тот же редактор PDF от Adobe.

В приложении широкий выбор инструментов для редактирования

Автоматически находит изображения
У этого приложения очень понятный интерфейс в стиле Microsoft Word. Вы можете создать PDF с нуля и редактировать его так же, как документ в Word, или загрузить уже созданный документ PDF. Экспорт файла осуществляется как напрямую из почты, так и из любой папки, после чего перед вами полный комплект инструментов редактирования, которого будет достаточно для выполнения работы.

Есть куча разных полезных фишек вроде таких штампов
Среди возможностей редактирования стоит отметить следующие:
- Добавить к документу подпись;
- Выделить цветом интересующий вас текст;
- Создать пометки в виде всплывающего или встроенного текста;
- Добавить аннотации в виде геометрических фигур, линий или стрелок;
- Внести изменения в сам текст документа, воспользовавшись клавиатурой.

Можно добавить водяной знак, колонтитулы и многое другое
Но если бы это приложение умело только редактировать PDF, было бы скучно. Я часто пользуюсь такой функцией, как оптическое распознавание содержимого (OCR) для дальнейшего редактирования. Только недавно клиент прислал договор в виде обычных фотографий (бывает и такое), нужно было как можно скорее перевести их в редактируемый вид, чтобы внести правки. Потребовалось всего 15 минут, чтобы распознать текст на каждом изображении и объединить полученные файлы в единый PDF-документ. На перепечатывание всего этого у меня ушло бы 2-3 часа. Кстати, распознавание в программе осуществляется на 12 языках, в том числе в русском.

Если документ на двух языках, можно выбрать их перед распознаванием

В приложении также предусмотрена возможность добавлять колонтитулы, номера страниц, водяные знаки и другие элементы оформления. Если речь идет о конфиденциальном документе, с помощью специальной функции программы PDFelement вы можете поставить на него защиту паролем. Например, на рабочем компьютере, куда имеют доступ IT-отдел и другие сотрудники.

Можно запретить определенные действия, выбрать шифрование
Причём можно выбрать действия, которые нельзя осуществлять с этим файлом. Например, запретить печатать его, изменять, копировать, пересылать и так далее. Так вы точно будете уверены в том, что файл никто не скопирует.
PDFelement для iOS
Кстати, помимо настольной версии у PDFelement имеется и версия для iPhone и iPad, в которой тоже можно аннотировать PDF-документы, хотя и не поддерживается оптическое распознавание текста по понятным причинам. При этом в недавном обновлении туда завезли поддержку тёмной темы, Apple Pencil, поиск файлов и возможность использования единого аккаунта на всех платформах.

Файлы синхронизируются между устройствами в рамках аккаунта, можно подключить облако
Помимо редактирования, также есть функции разметки и аннотирования документа. Добавляйте текстовые поля, сноски, штампы, рисунки от руки или используйте ластик. Выделяйте, подчеркивайте или зачеркивайте текст.

Если нужно быстро изменить PDF на ходу, это прям маст хэв
Все идентично тому, как если бы вы делали это на компьютере. Просто в роли мышки выступает ваш палец (хотя если вам удобнее работать мышкой, к iPad ее можно подключить).
По итогу мы остановились на PDFelement, поскольку это приложение отвечает всем требованиям, которые предъявляются к редактору PDF: у него широкие возможности редактирования, понятный интерфейс, в котором можно быстро разобраться, есть оптическое распознавание текста, он кроссплатформенный и недорогой относительно других похожих решений. А поскольку приложение работает по подписке, можно не платить сразу много, а оплачивать подписку только тогда, когда вам нужно работать с PDF. Конечно, если вы имеете дело с этим форматом каждый день, целесообразнее сделать разовую покупку (навсегда) и избавиться от подписки, в этом случае будет выгоднее.
Приложение Файлы для iOS и iCloud Drive формируют отличную файловую систему для iPhone и iPad. Одна из самых часто используемых функций файловых систем – возможность переименовывать файлы и папки. Естественно, в Файлах такая возможность тоже есть.
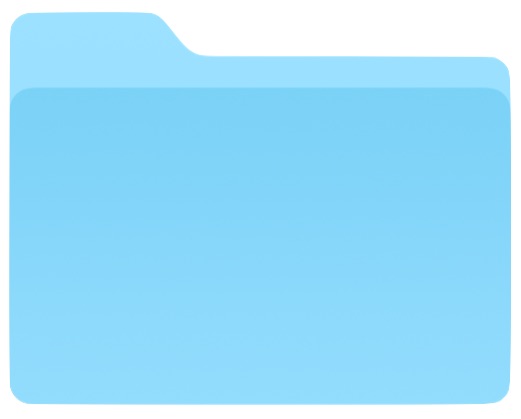
Apple довольно постоянна по отношению функциональности разных операционных систем, так что, если вы уже знаете, как переименовать файл или папку на Mac, то процесс будет вам знаком.
Как переименовать файл или папку в Файлах
- Откройте приложение Файлы на iPhone или iPad.
- Найдите файл или папку, которую хотите переименовать.
- Коснитесь названия файла или папки.
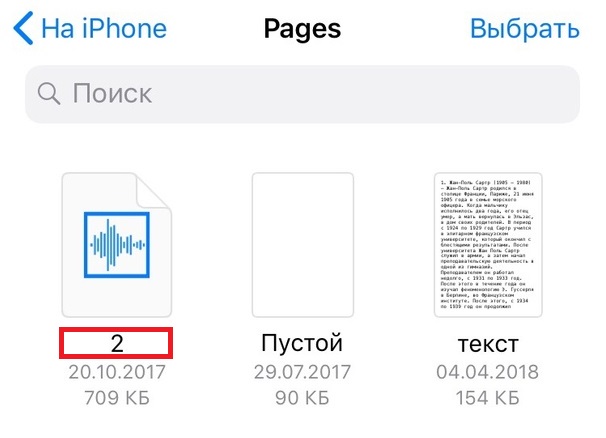
- Введите новое название и нажмите «Готово» в правом верхнем углу экрана.
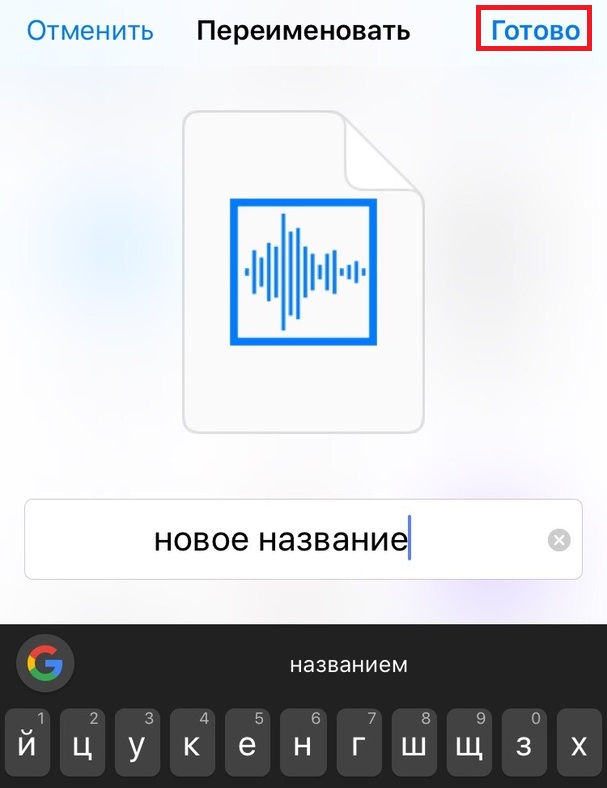
Всё настолько просто. Процесс будет таким же для переименования папки.
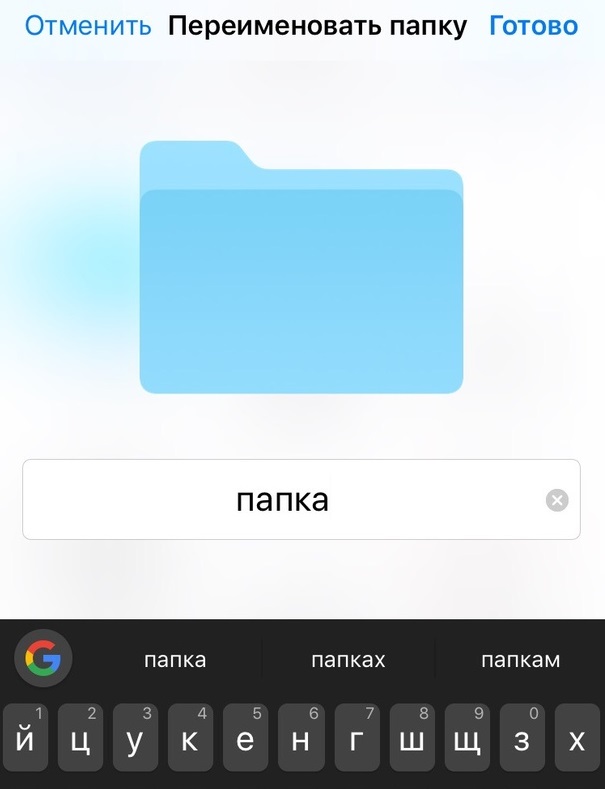
Вы можете менять названия любых файлов и папок в приложении Файлы и iCloud Drive. Это может быть только что созданная новая папка, сохранённая в PDF веб-страница, файл с другого устройства, что-то скопированное с Mac и т.д.
Много что в Файлах хранится не локально, а в iCloud, поэтому иногда названия меняются с небольшой задержкой. Стоит отметить, что, если у вас включена синхронизация, название файла или папки поменяется на всех устройствах сразу. Скорость применения изменений зависит от скорости вашего интернета.
Напомним, что раньше приложение Файлы называлось iCloud Drive, но с новым названием в нём появилась и возможность хранить файлы локально. Использовать синхронизацию тоже можно.
В iOS 15 и iPadOS 15 есть одна новая функция приложения «Файлы», о которой мало кто знает. В этой статье мы расскажем, как редактировать PDF-файл на iPhone и iPad. Их можно вращать, вставлять, сканировать, удалять страницы и др.
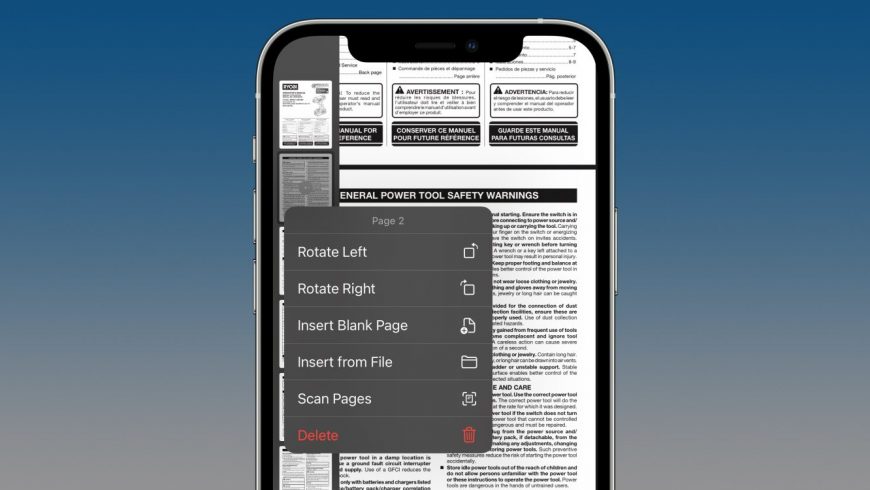
Ранее в приложении «Файлы» можно было только просматривать и добавлять аннотации к файлам PDF, а теперь их можно ещё и редактировать. В iOS 15 и iPadOS 15 делать это особенно удобно.
Как редактировать PDF-файлы на iPhone и iPad с iOS 15
- В приложении «Файлы» откройте PDF-документ.
- Проведите вправо от правого края экрана iPhone, чтобы открылась панель с превью страниц. На iPad панель отображается по умолчанию.
- Зажмите страницу или дважды её коснитесь, чтобы открыть режим редактирования.
- Здесь можно повернуть страницу, вставить чистую или страницу из файла, отсканировать страницы или удалить.
- Если вы вставите чистую страницу, захотите заполнить анкету и т.п., можете использовать инструменты Markup.
- Чтобы сохранить изменения, нажмите кнопку «Готово».
Вот как выглядит процесс на iPhone:
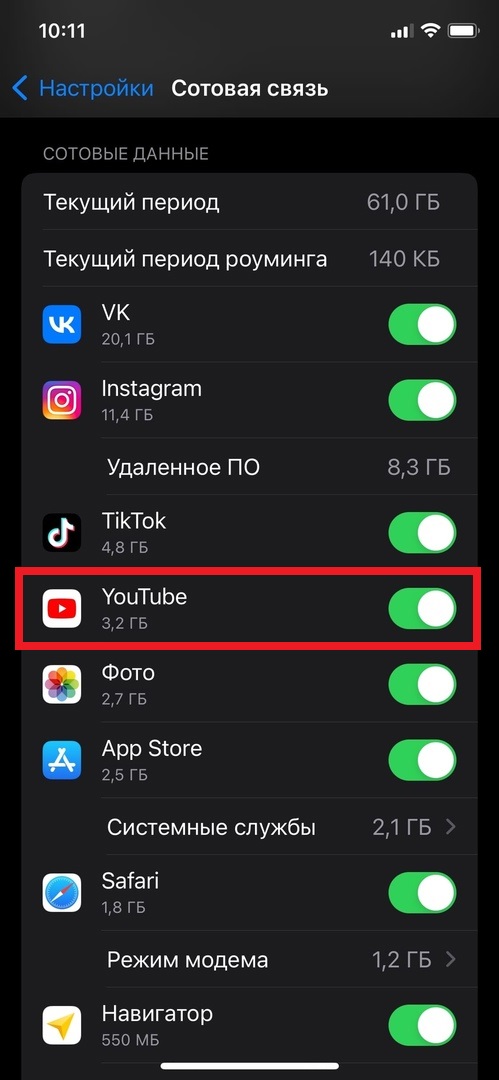
- Вот какие опции доступны в меню редактирования:
- Повернуть влево
- Повернуть вправо
- Вставить чистую страницу
- Вставить из файла
- Отсканировать страницы
- Удалить
![2]()
С помощью инструментов Markup можно добавить в документ подпись, текст, фигуры и др. Просто нажмите значок плюс в правом нижнем углу панели с инструментами.
![3]()
Да, новые опции приложения «Файлы» в iOS 15 не заменят мощных инструментов для работы с PDF-документами, но с основными задачами они справятся.
Весь мир до сих пор вращается вокруг PDF-файлов. Большинство документов в офисах по миру распространяются в формате PDF. Но что делать, если вы не дома, и нет возможности открыть документ на ПК, чтобы внести в него изменения? Для таких случаев есть специальное приложение для iPhone и iPad – PDFelemet.
![PDFelement-for-iPhone-and-iPad]()
Как редактировать PDF в PDFelement
Редактировать текст в приложении PDFelement очень легко. Откройте его и нажмите на значок T в инструментах. Весь текст выделится границей. Нажмите куда угодной в появившейся рамке, чтобы активировать курсор. Размер области с текстом можно менять. Появится клавиатура, и вы сможете как угодно отредактировать текст.
![]()
Открыть PDF-файл в PDFelement очень легко. Вы можете импортировать файлы откуда угодно с помощью меню «поделиться». Кроме того, приложение поддерживает синхронизацию через Dropbox, Google Диск, OneDrive и Box. В нём также есть передача по Wi-Fi.
Здесь можно делать и многое другое. Нажмите на значок с ручкой, и откроется редактор. Выберите цвет и сможете выделить, подчеркнуть или зачеркнуть любой распознанный текст. Опция выделения текста очень удобная.
![]()
Другие функции
![]()
В PDFelement очень удобно хранить и конвертировать PDF-файлы. Вы можете экспортировать их в 9 разных форматах, включая Word, HTML, ePub и просто текст. В приложении также можно объединять файлы, извлекать из них какие-то части, вращать страницы и т.д.
Если вам часто приходится работать с PDF-файлами, приложение PDFelement станет вашим спасением. Оно доступно и для iOS, и для Android совершенно бесплатно.
Если вы хотите ещё больше функций для редактирования файлов на Mac или ПК с Windows, скачайте PDFelement 6! Перейдите по этой ссылке
Читайте также: