Как перекинуть фото с телефона на ноутбук через шнур от зарядки пошагово редми
Обновлено: 02.07.2024
Чтобы перекинуть фото с телефона на компьютер через шнур от зарядки, нужно знать папки, в которых находятся файлы. Помимо проводного способа, существуют и другие методы, включая облачные хранилища, SD-карту, Wi-Fi или Bluetooth. Рассмотрим, каким из них лучше воспользоваться в определенной ситуации и как передать изображения на ПК.
Способы переноса фото с телефона на ПК
Перенос фотографий с памяти смартфона на компьютер требуется, если на устройстве заканчивается память, а также при замене мобильного девайса. Разберем, как это сделать различными способами.
При помощи USB шнура от зарядки
Чтобы перенести фото с телефона на компьютер этим способом, потребуется шнур от зарядки.
Разберем подробную инструкцию для чайников, как скинуть изображения на ПК:
- Соединить компьютер и телефон между собой с помощью USB-кабеля.
- Дважды кликнуть по иконке « Мой компьютер » на рабочем столе ПК.
- Найти портативное устройство в списке, затем дважды щелкнуть по значку.

- Откроется новое окно, где нужно выбрать место, куда сохраняются фотографии: память устройства или SD-карта.
- Открыть папку DCIM , затем перейти в Camera .

- Выделить нужные изображения, щелкнуть по ним правой кнопкой мыши и выбрать пункт « Копировать ».

- В созданной папке щелкнуть по белому полю правой клавишей мыши и выбрать функцию « Вставить ».
Обратите внимание! Скорость переноса картинок зависит от их количества и объема.
Если при подключении смартфона к ПК происходит только зарядка, телефон не будет отображаться в Проводнике. Требуется выбрать способ подключения « Мультимедийное устройство (MTP) », чтобы просмотреть или переместить файлы.

Через Wi–Fi
Способ беспроводной передачи данных через точку доступа Wi–Fi позволяет скинуть фотки на комп без лишних шнуров. Метод подойдет для устройств, работающих на базе Android или iOS. Для процедуры потребуется скачать на смартфон программу, к примеру, « Файловый менеджер + ». Установив софт, на ПК необходимо проделать следующее:
- Выбрать папку, в которую будут переноситься файлы. Щелкнуть по ней правой кнопкой мыши в контекстном меню — « Свойства ».



Чтобы полностью открыть доступ к папке, потребуется IP–адрес компьютера или ноутбука. Нужно перейти в программу « Командная строка » через поиск в нижней панели. В открывшемся окне ввести команду « ipconfig », после нажать на клавиатуре клавишу Enter . Появится информация о ПК, в том числе адрес IPv4 .

Рассмотрим, как выполнить синхронизацию ПК с телефоном через Wi-Fi с помощью программы « Файловый менеджер + »:
- Перейти в « Удаленные службы », выбрать добавление удаленного места, затем « Локальная сеть ».

- В строке « Хост » ввести IP-адрес ПК, придумать имя пользователя и пароль.
- Нажать на кнопку ОК для подтверждения.

Отобразится папка, доступ к которой открыт. Через инструменты Андроид можно перекинуть нужные файлы в эту директорию. Фотографии появятся на жестком диске компьютера или ноутбука.
По Bluetooth
Можно перевести фотографии через Bluetooth, если не получается выйти в интернет или отсутствует кабель USB. Но большинство стационарных компьютеров не оснащено модулем, в отличие от ноутбуков: для работы потребуется внешний BT-адаптер.

После поиска устройств на экране ноутбука отобразится список доступных подключений. Следует выбрать телефон, тогда отправка файлов произойдет автоматически.
С помощью облачного хранилища
Самые популярные облачные хранилища — это Google Диск и Яндекс.Диск. Рассмотрим пошагово, как перекачать фотографии этим способом:
- Установить на телефон приложение от одного из сервисов и авторизоваться.
- Через инструменты софта загрузить в облачное хранилище фотографии.
- Открыть браузер на ПК и перейти на официальный сайт используемого сервиса.
- Авторизоваться в облачном хранилище через обозреватель.
- Выбрать изображения, затем найти инструмент, предназначенный для того, чтобы загрузить их на жесткий диск ПК.

Работа всех облачных сервисов ( Dropbox , Microsoft OneDrive , Mega , pCloud , iDrive , MediaFire , Box ) аналогична: они позволяют загружать файлы для хранения с телефона или компьютера, а также скачивать их в любой удобный момент.
Используя SD–карты
Чтобы скопировать фотографии с SD-карты, потребуется переходник и кардридер. Практически все ноутбуки оснащены соответствующим разъемом. Для компьютера нужно приобрести внешний адаптер, подключающийся по USB.
- Перенести изображения на карту памяти, если они сохранены на телефоне, затем извлечь ее и вставить в адаптер, который подключается к ПК или ноутбуку.
- Найти фото можно через подключенные устройства и диски в директории « Мой компьютер ».
Заключение
Для переноса фотографий с телефона на ПК удобно использовать шнур от зарядки. Сбросить изображения этим способом можно, если передача данных через Wi-Fi или облачное хранилище недоступна. Переслать картинки через Bluetooth возможно, если есть соответствующий модуль в компьютере. Также используется съемный носитель цифровой информации и специальный переходник, но не все современные смартфоны оснащены возможностью расширения памяти с помощью SD-карты.
С каждым годом, мобильные телефоны оснащают всё более современными камерами, они практически полностью вытеснили недорогие цифровые фотоаппараты.
Сделанные фотографии и видео имеют высокое качество, вес соответственно тоже большой.
Это означает что рано или поздно, память устройства будет заполнена под завязку, появится необходимость куда-то перенести данные фото, не удалять же их.
На данный момент, существуют множество бесплатных облачных хранилищ, для размещения таких файлов.
Но далеко не все пользователи, готовы доверить облачным сервисам свои личные фотографии, многие по старинке хранят их на жёстком диске компьютера или ноутбука, как раз для них сегодняшняя статья.
Я конечно не против хранилищ, так как к ним имеется постоянный доступ, но и на компьютере разместить фото будет не лишним. Тем более делается это достаточно просто.
Как скинуть фото с телефона Xiaomi на компьютер или ноутбук через USB шнур от зарядки
1. Подключаем телефон к компьютеру с помощью USB шнура от зарядки.
(Если такое окно не открылось автоматически, опустите шторку уведомлений и найдите этот пункт там.)
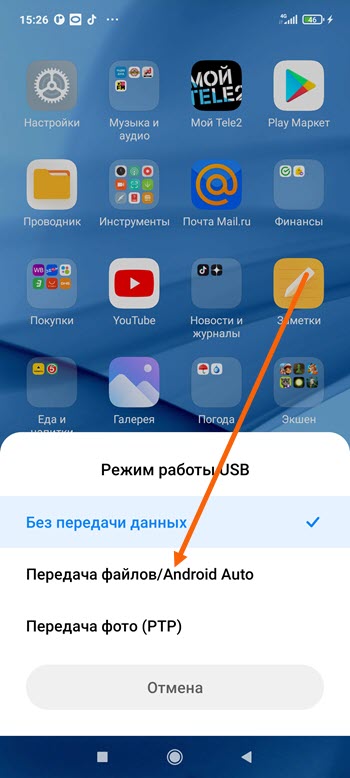
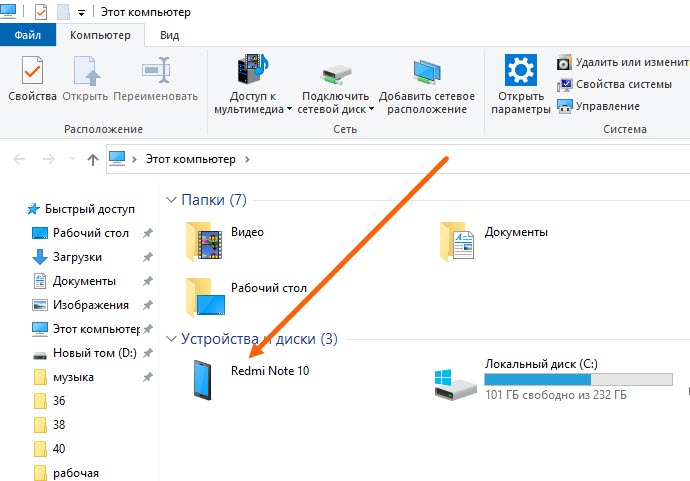
4. Рядом с диском С, должно отобразится наше устройство, заходим в него.
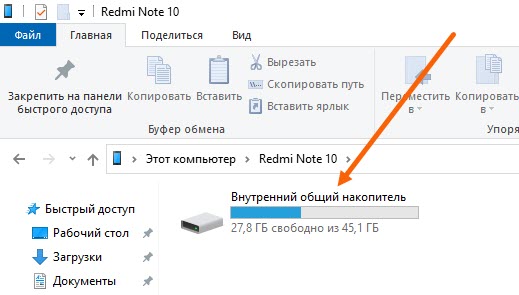
5. Открываем внутренний накопитель.
8. Вот мы и добрались до фотографий и видео, ждём пока страница полностью загрузится, после выделяем все файлы и кликаем по ним правой кнопкой мыши.
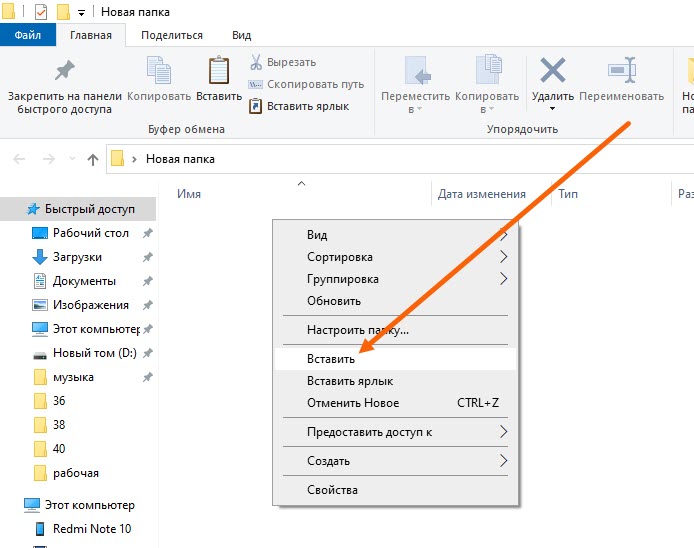
Остаётся дождаться передачи файлов.
Надеюсь данная статья помогла Вам, у меня на этом всё, желаю успехов. Читайте так-же о том, как убрать надпись с фото.
Наиболее простой и доступный способ — подключение через USB-разъем. Вот как подключить Xiaomi к компьютеру по USB:
- Вставляем кабель в соответствующие разъемы в компьютере и смартфоне — в автоматическом режиме стартует процесс подзарядки.
- Открываем верхнюю шторку, нажимаем на «Зарядка через USB».

В проводнике ПК отобразится съемный носитель — ваш смартфон. Теперь можно перекинуть данные на компьютер.
Важно! Для подключения лучше использовать оригинальный USB-кабель, который прилагается в комплекте со смартфоном. При использовании стороннего кабеля могут возникнуть сбои в передаче данных.
Как с телефона xiaomi перекинуть фото на компьютер
Фотографии, снятые на камеру смартфона марки xiaomi, можно перенести на компьютер, ноутбук, планшет.

Для импорта снимков предлагаем воспользоваться несколькими способами. Вы можете выбрать тот, который покажется самым удобным.
Первый способ — скинуть с помощью usb-кабеля.
Действует он таким образом:
- подключите кабель к пк и мобильному;
- на компе автоматически появится уведомление с предложением зарядить телефон или использовать его для передачи файлов. Выберите второй вариант. Если уведомление не появилось, перейдите в проводник windows, найдите свой телефон среди подключенных устройств;
- нажмите на смартфон и найдите папку dcim — в ней хранятся снимки;
- выберите нужные фотки и скопируйте их на пк.
Больше делать ничего не нужно — любуйтесь фотками, редактируйте их, пересылайте друзьям, делитесь в соцсетях.
Следующий способ подразумевает использование протокола для передачи данных — ftp. Прежде чем начать перетаскивать файлы, убедитесь, что оба устройства подключены к wi-fi.
- на телефоне зайдите в «проводник», найдите в ftp;
- в меню нажмите start server. Как только вы это сделаете, появится ссылка;
- на пк откройте браузер, впишите в адресную строку полученную ссылку и нажмите ввод;
- на компе отразится содержимое ксиаоми редми;
- найдите папку dcim, скопируйте файлы на компьютер.
Третий способ требует наличия bluetooth на смартфоне и пк.
Чтобы передать снимки:
Четвертый вариант — использование mi cloud. Это облачное хранилище, созданное специально для устройств марки сяоми. Информация между телефоном и сервисом синхронизируется автоматически, если в настройках выбрана соответствующая опция.
Чтобы сбросить изображения на пк, необходимо скачать и установить на нем mi cloud photo manager. Приложение позволяет загружать фотки с облака на комп и обратно. Минус программы в том, что она не выпускается на русском языке.
Драйвера для ПК на Xiaomi: как обновить
Если не удается подключить телефон Сяоми к ноутбуку, возможно, проблема заключается в драйверах. Для начала попробуйте выполнить подключение через разные USB-порты — сбоку, спереди, сзади. Не удалось подключиться? Тогда обновляем драйвера:
- Открываем на компьютере «Диспетчер устройств».
- Нажимаем на «Переносные устройства».
- В списке находим отображение телефона Ксяоми.

Если в автоматическом режиме драйвера не обновились, необходимо скачать их в интернете, а затем выполнить процедуру в таком порядке:
- Нажимаем «Обновить драйвера».
- Нажимаем «Поиск драйверов на этом компьютере».
- Через «Обзор» находим и указываем путь.
Как скинуть фото с xiaomi на другой смартфон
Если речь идет об одноименном “собрате”, то можно использовать функцию «Трансфер» или «Mi Mover» (в современных моделях). Работает при включенном блютузе по схеме:
- Найти ярлык с названием опции (настройки- дополнительно);
- Проставить статус Отправитель /Получатель и выбрать группу данных для импорта. В случае с современными телефонами у “Получателя” откроется картинка с QR кодом.


Если требуется передать картинки на другую модель телефона, то самым простым способом станет функция “Блютуз”.
Использование программы Mi PC Suite
Программа Mi PC Suite является альтернативой обычным драйверам. Установка ее на компьютер даст возможность синхронизировать данные смартфона с ПК. Возможности программы:

Перенос данных на новый смартфон при помощи Mi Mover
После приобретения нового смартфона очень часто требуется перенести данные со старого устройства на новое. В этом вам сможет помочь фирменное приложение от компании Xiaomi — Mi Mover.

Данной программой вы сможете воспользоваться только на смартфонах под управлением операционной системы Android. Перенести информацию вы можете с телефона любого производителя, но только на смартфон Xiaomi.
Первое, что нужно сделать — установить приложение Mi Mover на оба устройства. На смартфонах от Xiaomi данное приложение предустановлено изначально, правда в последних версиях прошивки, его спрятали в настройки, и найти его можно по следующему пути: «Настройки» — «Расширенные настройки» -«Mi Mover».

После запуска приложения отобразится окно, в котором нужно выбрать «Получателя» и «Отправителя». «Получателем» в нашем случае является новое устройство, на которое мы планируем импортировать данные со старого смартфона. «Отправитель» — соответственно смартфон, с которого требуется экспортировать данные.

После выбора передающего и принимающего устройств, на новом смартфоне появится штрих-код, который необходимо отсканировать на старом телефоне, для сопряжения смартфонов между собой.

Длительность процесса переноса данных зависит от количества передаваемой информации и может занимать от одной до нескольких десятков минут.
Недостатком при переносе приложений, является то, что передаются только сами программы, а не их данные и кеш. То есть, все приложения придется настраивать заново.
Как видите, процесс переноса данных со старого смартфона на новый очень прост и не займет много времени. Напишите нам в комментарии, пригодилась ли вам информация, представленная в данной инструкции.
Купить смартфон в магазине Румиком КАК ПОКУПАТЬ НА РУМИКОМ СО СКИДКОЙ?
Подключить Xiaomi к ПК другим способом
Если требуется передать всего несколько файлов с ПК на смартфон или, наоборот, но невозможно подключить телефон к ПК через USB, рекомендуем использовать специальное программное обеспечение для передачи данных — SHAREit и другие. Кстати, подключить смартфон к планшету напрямую невозможно, поэтому в качестве способа обмена информацией оптимальным решением станут такие программы.

ВАЖНО! В смартфонах Ксяоми используется файловая система fat32, поэтому размер файла, который можно передать, ограничен 4 Гб.
Перенос с других моделей телефонов
В других моделях телефонов перенести файлы возможно через фирменные приложения. Это просто, как и в случае с программой Mi Drop для Xiaomi, потому как такие утилиты в большинстве своем повторяют друг друга и даже имеют схожий интерфейс.
Перенос с iPhone

В перемещении с Айфона контактов на устройства бренда Xiaomi поможет электронная почта Gmail. Чтобы все прошло успешно, потребуется совершить несколько шагов:
- В настройках почты устройства iPhone отключите синхронизацию с iCloud. Но так, чтобы удаления списка телефонных номеров не произошло (для этого нужно снять галочку с соответствующего пункта).
- В своей учетной записи аккаунтом по умолчанию назначить Gmail.
- Синхронизировать данные контактов с Gmail.
- По завершении всех этих действий контакты будут направлены на адрес электронной почты. Затем останется войти с этого же электронного адреса на устройстве Сяоми для быстрой интеграции данных в телефонную книгу.
Отправка данных с Samsung

Перенос с Sony

Передать данные с Sony можно также просто, как и с Xiaomi посредством Mi Drop. Sony разработала свое приложение под названием Xperia Transfer Mobile. При этом с нее можно отправлять файлы как на Андроид, так и на iOS. Для совершения отправки нужно установить и запустить Xperia Transfer Mobile на другом устройстве, затем активировать программу на Sony и выполнить 4 шага:
- выбрать режим отправки файлов;
- выбрать операционную систему Андроид или iOS;
- выбрать категории для отправки (фото, видео, изображения, документы и т. д.);
- дождаться процесса завершения импорта файлов.
Для заметки: программа так же, как и другие аналоги, передает информацию через Wi-Fi соединение.
Перенос с Nokia

У смартфонов Нокиа нет программы, которая бы позволила сбросить данные на другой смартфон. Однако контакты можно передать через модуль Bluetooth. Чтобы осуществить задуманное, необходимо войти в раздел со всеми сохраненными номерами телефонов и выбрать номер для передачи. Далее останется нажать на графу «Функции» и затем на «Передать». После указания имени смартфона, на который планируется осуществить экспорт, передача будет осуществлена. При этом некоторые модели данной фирмы позволяют передавать информацию о контактах только по одному наименованию. Преимущество способа заключается в простоте — другое устройство Android автоматически внесет номера контактов в телефонную книгу.
Как можно заметить, у некоторых смартфонов нет официальной программы для переноса данных. Это может вызывать неудобства не только у пользователей других смартфонов, но и у поклонников соответствующей марки. Однако у Xiaomi присутствует достаточно широкая альтернатива, предполагающая сброс файлов сразу несколькими способами.
Способ 4
Чтобы попробовать этот способ, необходимо скачать программу Android terminal emulator. Она также скачивается в Google Play. Затем необходимо соединить телефон и стационарный компьютер. Существует 2 варианта подключения. Вариант, при котором устройство воспринимается только как носитель медиафайлов:
Вариант, который позволяет соединиться через режим USB:
Этот способ помогал Xiaomi Redmi 3s и Redmi 2. Следует тестировать на других моделях, это может решить проблему. Пользователи отмечают, что данный способ не работает на моделях Редми Ноут 4 и Редми 4А.
Приложение «Менеджер буфера обмена»

Главная страница Менеджера буфера обмена и раздел с настройками.
Послу установки на рабочем экране смартфона появится ярлык Менеджера. Конструктивно утилита состоит из двух разделов – «Буфер обмена» с функциями и «Заметки» с хранящейся информацией. Чтобы программа работала на Xiaomi корректно, через настройки нужно активировать пункты «Контролировать буфер обмера» и «Добавить клавиатуру».
Последовательность действий при копировании:
- Скопировать текст или файл.
- Открыть утилиту, выбрать скопированное.
- Перенести в нужное приложение или документ.
Superbeam
По заявлению разработчика, Superbeam – это самая быстрая программа, передающая файлы со скоростью света. Конечно, всё это маркетинг, ведь используется уже знакомый нам протокол Wi-Fi Direct, но нельзя не отметить простоту интерфейса и широкие возможности приложения.
Отличительной чертой я назову простоту связывания Xiaomi и второго телефона, в программе возможно сгенерировать QR-код, считать его камерой второго смартфона и вот файлы уже передаются без долгой и нудной настройки и процедуры поиска. Либо, если оба устройства оборудованы NFC, синхронизировать их возможно через него.
Вернуться к содержанию
Portal
Portal выглядит просто, но это не значит, что он чего-то не умеет. Приложение Portal способно передавать не только отдельные файлы, но и папки целиком, что делает его отличным выбором для передачи больших объёмов данных.
Для связи телефонов используется протокол Wi-Fi Direct.
Ещё одним выгодным отличием Portal от конкурентов является возможность отослать файлы с Android на Компьютер, причём на компьютере установка собственной копии программы не обязательна.
Если у вас возникла необходимость переместить данные с вашего смартфона Сяоми на компьютер, то совершить эту операцию можно в течение нескольких минут. Существует несколько способов, как скинуть с Xiaomi файлы, о чем мы и расскажем в нашей статье.
Способ №1
Для этого понадобится кабель USB, который поставляется вместе со всеми моделями телефонов бренда Xiaomi. Подключите его к мобильному аппарату и порту USB компьютера и откройте шторку на основном экране. Вы увидите надпись «Зарядка через USB», кликните по ней.

Если вы ищите, как скинуть фото с Xiaomi, то выберите пункт «Передача фото (PTP). После этого на вашем ПК появится папка «Автозапуск», где следует выбрать подпункт «Импортировать изображения и видео». Нажмите на него, после чего начнется автоматическое копирование данных. Только предварительно следует указать путь для их размещения.
Способ №2
Данный вариант использовать нужно в том случае, если ваш ПК по каким-либо причинам не видит подключенный телефон.
Для решения проблемы нужно сначала проверить наличие драйверов: зайдите в диспетчер устройств на компьютере и посмотрите, отображается ли в нем желтый знак вопроса. Если да, то просто скачайте и установите драйвера.
Способ №3
Если и это не помогло, то придется зайти в «Настройки» и найти в них подпункт «Расширенные настройки». Кликните по вкладке «Для разработчиков» и активируйте функцию «Отладка по USB».

Эти действия помогают проверить, правильно ли организовано подключение. В случае наличия ошибок они будут исправлены.
Способ №4

Следует выбрать подключение по «MTP», после чего станет доступной опция передачи любой мультимедийной информации на ПК.
Как скидывать файлы на Xiaomi через Mi PC Suite?
Преимуществом программы является возможность передачи на компьютер значительных объемов данных, не используя при этом USB-кабель. Установка файлового менеджера осуществляется на ПК, а скачать его можно в Гугл Плей Маркет.

Затем надо кликнуть по файлу «.exe» дважды, после чего следовать инструкции программы. Остается лишь дождаться завершения установки и нажать на логотип, после чего синхронизация со смартфоном Ксиаоми осуществится в автоматическом режиме.
Теперь вы знаете, как перекинуть музыку с Xiaomi и другие файлы быстро и с удобством. Действия по переброске информации на смартфон с ПК аналогичны, главное – подключиться к компьютеру.

В том, как с телефона перекинуть фото на ноутбук, нет ничего сложного. Это освободит память внутреннего накопителя, позволить работать с изображениями на компьютерных программах и не даст фотографиям пропасть в случае утери смартфона.
4 способа скинуть фото с телефона на ноутбук
Для того как перенести фото с телефона, есть несколько методов. Далее я перечислил самые эффективные, и простые способы скинуть фото.
Важно! Все нижеописанные варианты указаны для любого персонального компьютера или ноутбука на операционной системе Windows. В качестве смартфона подразумевается любое мобильное устройство под управлением операционной системы Android.
Перемещение фото через шнур USB
Самый простой метод того, как перекинуть фото с Андроида на компьютер — это использование прямого подключения через шнур от зарядки.
Он работает на большинстве мобильных устройств под управлением операционной системы Android, а компьютеры на Windows обычно сразу отображают файловую систему устройства.
В некоторых случаях телефон воспринимает подсоединение к компьютеру как обычный процесс зарядки, получая энергию и не более. Чтобы переместить фото со смартфона в такой ситуации, нужно следовать инструкции:
- После подключения через USB-провод открыть верхнюю шторку уведомлений.
- Найти уведомление от Системы Android, где в строке написано “Зарядка через USB”. Тапнуть на это уведомление.
- Отобразится небольшое окно для выбора режима USB. Здесь надо выбрать пункт “Передача файлов”.
Необходимые настройки совершены, теперь можно переходить непосредственно к перекидыванию фото с телефона на ноутбук:
- На ноутбуке открыть папку “Мой компьютер” или “Этот компьютер”.
- Подключенный смартфон будет в списке жестких дисков. Чаще всего его название соответствует модели. Открыть эту папку.
- Дважды кликнуть левой кнопкой мыши на “Внутренний общий накопитель”.
- Найти папку DCIM и открыть ее.
- Открыть папку Camera или Photos (в зависимости от модели смартфона).
- В папке отобразятся все фотографии и видео, сделанные на этот телефон. Выделить все или некоторые из них.
- Кликнуть правой кнопкой мышки на одном из выделенных файлов.
- В появившемся перечне нажать на “Копировать”.
- Теперь скопировать фото можно в любое место компьютера. Например, на рабочий стол. Для этого достаточно кликнуть правой кнопкой мыши на пустом пространстве и нажать на “Вставить”.
Важно! Я не рекомендую копировать файлы с компьютера или телефона на рабочий стол в случае, если их много. Иначе рабочий стол засорится и все на нем перемешается.
Через облако

Великолепный метод перебросить медиафайлы со смартфона на ноутбук без провода — облачные хранилища. Но чтобы процесс не занял много времени, понадобится стабильный интернет с высокой скоростью загрузки и отдачи.
Облачных приложений на Андроид очень много: Dropbox, Яндекс.Диск, OneDrive и другие. Я выделю то, которым пользуюсь сам: Google Фото.
Итак, что нужно сделать, чтобы передавать фотографии с телефона на ноут:
- Открыть Play Market на смартфоне под управлением Android.
- В поисковой строке вписать название необходимого приложения. Например, Google Фото.
- Кликнуть на название сервиса, открыв его полное описание.
- Тапнуть на кнопку “Установить”.
- Дождаться, пока программа скачается и инсталлируется.
- Запустить ее, кликнув на ярлык в меню приложений или на домашнем экране.
- По умолчанию в Google Фото включена автоматическая синхронизация. Это значит, что на протяжении некоторого времени все медиафайлы, сохраненные в памяти телефона, будут копироваться в облачное хранилище. Если их очень много, и они тяжелые, то процесс может занять продолжительное время.
- В приложении будет видно, когда копирование на облако завершилось. Теперь нужно перейти в сервис Google Фото на компьютере. Для этого используется браузер и соответствующий сайт. Никаких программ на ноутбук ставить не надо.
- В открывшемся сайте нужно авторизоваться под тем аккаунтом, который был использован на телефоне. Чаще всего это учетная запись с Play Market-a, привязанная к GMail почте.
- Отобразятся все синхронизированные медиафайлы. Можно выбрать некоторые и скачать их, либо же выгрузить на компьютер абсолютно все. Местом сохранения будет либо указанная пользователем папка, либо папка, выбранная в браузере по умолчанию. Время загрузки файлов зависит от скорости интернета, загруженности домашней сети, количества фотографий с видео и качества медиафайлов.
Перенести фото с телефона на ноутбук через Wi-Fi
Еще один беспроводной способ переноса фотографий со смартфона на компьютер — через домашнюю беспроводную сеть Wi-Fi.
Никаких облачных сервисов и интернет-приложений не понадобится, достаточно лишь скачать и установить программу ES Проводник из Play Market. Приложение доступно бесплатно и занимает совсем мало места.

Инструкция после инсталляции ES Проводник:

- Запустить установленное приложение.
- Нажать на символ меню в левом верхнем углу, чтобы увидеть все функции программы.
- Раскрыть раздел “Сеть и Облако”.
- Тапнуть на вкладку “Перенести на ПК”.
- В правой части экрана появится окно для запуска веб-сервера в домашней сети. Нажать на надпись “Начать”.
- Когда приложение создаст сервер, оно присвоит ему IP-адрес, который распространяется лишь на домашнюю пользовательскую сеть. Этот адрес нужно ввести в браузере, там, где отображается адрес сайта. Затем нажать на клавишу Enter.
- Появится панель, в которой нужно перейти на вкладку “Фото”. Здесь находятся все изображения, которые есть в памяти смартфона.
- Из папки “Фото” можно копировать любое количество файлов, вставляя их в любое место на компьютере. Копирование и вставка производятся точно так же, как в инструкции для переноса через облачный сервис.
По Bluetooth

Давний способ передачи файлов, который использовался еще на кнопочных телефонах, придя на замену инфракрасному датчику.
Сейчас Блютуз устарел, так как скорость передачи данных слишком низкая. К тому же, на персональных компьютерах редко бывает Bluetooth, но на ноутбуках он встречается часто.
Никаких сторонних приложений для способа через Блютуз не надо, и в этом его несомненный плюс.
Из всех перечисленных мной методов для того, как с телефона перекинуть фото на ноутбук, вариант с Блютузом самый медленный.
Поэтому я рекомендую использовать его в случае передачи максимум дюжины файлов. Для отправки сотен и тысяч фото этот способ явно не подойдет.
Читайте также:

