Как переключить интернет на другой компьютер
Обновлено: 03.07.2024
Если у вас дома, или в офисе, есть два компьютера, один из которых подключен к сети интернет, то вы можете легко подключить интернет и к другому компьютеру. В данном случае, «основной» компьютер будет выступать сервером для «дополнительного», то есть, необходимо будет, чтобы он всегда был включен, когда вы хотите подключиться к интернету на втором компьютере. Для этого понадобится специальный кабель (для организации домашней сети), а также выполнение ряда действия в настройках Интернет-соединения обоих компьютеров.
Зачастую такая необходимость возникает при наличии стационарного компьютера и ноутбука. Прежде всего, понадобиться, чтобы оба компьютера были оборудованы сетевыми картами Ethernet. Именно с помощью неё будет выполнено проводное подключение.
Посмотрите, есть ли в вашем компьютере (ноутбуке) соответствующий порт, в стационарных ПК он обычно есть. Итак, когда вы удостоверились в наличии такого порта, приобретаем обжатый сетевой кабель нужной нам длины («обжатый» значит, что с двух концов будут специальные патчкорды с защелками («штекеры»)).
Теперь приступим к настройке Интернета в компьютере. В этой инструкции будем подключать Windows 7 (ноутбук) к Windows XP на основном компьютере. Но настройки будут похожи и для других версий Windows.
Заходим в настройки сети на компьютерах
а) в стационарном ПК:
Заходим в папку «Панель управления» и находим ярлык «Сетевое окружение». В окне «Сетевые подключения» есть два подключения.
Необходимо «расшарить» доступ другим пользователям к Интернету через «основной» компьютер
Так все пользователи, которые будут подключены через кабель (если их более одного, понадобится еще одно дополнительное устройство – свитч, который будет распределять подключение от основного компьютера ко всем дополнительным, подключенным к нему).
Настраиваем
IP-адрес: 192 . 168 . 0 . 1
Маска подсети: 255 . 255 . 255 . 0
На заметку: последняя цифра IP-адреса может быть любой от 2 до 254, поскольку «1» будет занята основным компьютером. При подключении еще одного дополнительного компьютера можно будет использовать другую (например, 6, 7 и так далее).
Часто появляется много проблем, когда необходимо подключить компьютер к Интернету через роутер или маршрутизатор. Чтобы связь была лучше, следует использовать сетевой кабель. При этом нелишне иметь в виду, что могут возникнуть ошибки, которые приведут к обрыву доступа пользователя к сети. Ниже указано, как подключить компьютер к Интернету быстро через роутер по кабелю и без проблем.
Зачем использовать кабель
Необходимость в создании проводного подключения к роутеру может быть обусловлена:
- отсутствием Wi-Fi-модуля;
- поломкой сетевого адаптера;
- настройкой маршрутизатора;
- обновлением прошивки;
- недостаточной скоростью интернет-соединения.

Скорости может не хватать при обработке видеороликов во время нахождения в Интернете или передачи файлов из хранилища компьютера. Сеть может быть перегружена системой онлайн-видеонаблюдения. Если компьютер находится далеко от роутера или к Интернету постоянно подключаются пользователи, то организация подключения ноутбука или стационарного устройства через кабель будет оптимальным решением.
Подготовка
Перед тем, как подключить компьютер к Интернету через роутер по кабелю, понадобятся следующие вещи:
- непосредственно сам роутер;
- сетевой шнур.
- компьютер, в котором находится сетевая карта.
Стоит указать, что в большинстве современных компьютерах уже встроены карты, как и в ноутбуках, но, если процедуру предстоит проделать со старым образцом, то потребуется купить новую карту.
Лучше всего взять шнур cat5e, который обжат с двух сторон. Обычно он идет в комплекте с маршрутизатором, в длину он больше 1,5 метров. Кабель подойдет, если роутер будет находиться у ПК. В другой ситуации понадобится рассчитать предварительно требуемую протяженность проводника и купить новый шнур.
Если сетевой шнур идет вместе с маршрутизатором, то может быть полезной инструкция к проводнику. Действовать необходимо в соответствии с ней.
Как подключить кабельный интернет к компьютеру
Для осуществления этой процедуры, необходимо взять роутер с одним не занимаемым разъемом для кабеля, шнуром в комплекте и ПК. Потом взять кабель и одним концом подсоединить его к LAN-разъему желтого цвета, сзади маршрутизатора. Не имеет значения порядок подключения кабеля. Другой конец проводника требуется подсоединить к такому же разъему на ПК.
Осталось проверить появление индикатора к подключению разъема проводника к компьютеру. Если это случилось, дисплей устройства покажет соответствующую информацию. На панели с уведомлениями внизу справа покажется соединение без ошибок.
Как провести Интернет через кабель к новому компьютеру
В ситуации онлайн-подключения к компьютерному устройству алгоритм будет другой. Потребуется создать и настроить подсоединение. Вначале необходимо вставить кабель в компьютерную карту. Потом сделать соответствующие шаги:
Чтобы настроить связь на Windows 7, необходимо выполнить соответствующие шаги:
В меню потребуется заполнить некоторые поля с логином и паролем для входа. Разработчик указал эти сведения в договоре оказания услуг. Как правило, они стандартны. В одном и другом поле нужно вставить слово admin. При правильно выполненных манипуляциях, внизу монитора компьютера будет виден символ созданного подключения.
Если роутер был подарен кем-либо, и он бывший в употреблении, то необходимо выполнить сброс настроек и вернуть заводские настройки.Для этого следует взять скрепку и кликнуть по кнопке Reset включенного маршрутизатора. Лучше кнопку подержать пару секунд, так как на некоторых маршрутизаторах установлена защита от внезапных нажатий, и система выключается в течение 5–15 секунд при непрерывном нажатии. Во время сброса настроек название сети и пароль для входа будут приведены к заводским.
Подключение Интернета без роутера
Для обеспечения прямого провайдерного соединения с сетевой пользовательской картой потребуется подсоединить кабель прямо к порту Ethernet. Он находится сзади компьютерной панели. Требуется настроить новое соединение. В случае с Windows 10 необходимо выполнить следующую последовательность действий:
- Нажать меню «Пуск».
- Выбрать «Параметры».
- Кликнуть на «Сеть и Интернет».
- Перейти на вкладку VPN и «Настройка параметров адаптера».
- Потом в папке с расположением всех существующих подключений, зажать правую кнопку мышки на вкладке Ethernet.
- Затем во всплывающем окне выбрать «Свойства».
- После этого выделить протокол TCP/IP версии 4 и снова кликнуть на «Свойства» либо сделать двойное нажатие по пункту.
- Осталось обеспечить статический IP-адрес. Для этого можно уточнить настройки у провайдера.
- При необходимости получения динамического IP, можно ничего не менять в протокольных свойствах. Произведение любых настроек и полевых значений будут сделаны сервером автоматически. Достаточно нажать кнопку «OK» и сеть будет доступна по кабелю к устройству.
Почему может не работать Интернет после подключения
Первопричины, по которым может не получиться проводное подключение, разные. Поэтому, чтобы устранить любую из них, понадобится выполнить ряд определенных действий:
- Не обнаруживается подключение к кабелю. Для этого следует понять, подключен ли проводник к необходимому разъему.
- Появляется крест красного цвета на панели задач, свидетельствующий о неисправном кабеле, сетевой карте или LAN-порте устройства. Если сложности заключаются не в проводнике, то следует убедиться в подключении компьютера к сети. Если все в норме, то потребуется отремонтировать сетевую карту.
- Мигающий индикатор, отсутствие работы сети. В таком случае необходима установка либо переустановка драйвера.
- Новый драйвер установлен, а соединение не произошло. Следует перейти в панель управления, «Центр управления сетью». У онлайн-подключения с надписью: «Отключено», нажать на кнопку включения.
- Роутер неисправен. Если проводник не подключен к компьютеру напрямую, а через маршрутизатор, то неполадка может быть связана с тем, что у маршрутизатора сбились настройки. В такой ситуации необходимо проверить этот момент и подключить сетевой кабель прямо к ПК.
- Соединение отсутствует. Если все перечисленные выше пункты были сделаны правильно, но неисправность осталась, то, возможно, причина в завершении оплаченного провайдеру периода. Следует обратиться в техподдержку провайдера и проверить состояние баланса. Оплатить счет, при необходимости, и подключить Интернет заново.
- Подключение не состоялось из-за действия вирусов. Необходимо сделать проверку всей системы антивирусом, удалить ненужные файлы и, при необходимости, переустановить операционную систему.
В случае с отсутствием подключения к сети требуется подробное объяснение и пошаговое руководство. Итак, если «горит» восклицательный знак у сетевого значка интернета, значит, доступа к сети нет. В таком случае требуется выполнить следующие действия:

- Нажать на клавиатуре Win + R (Win — значок Windows).
- В открывшемся поисковике вставить команду: ncpa.cpl.
- В окне с сетевыми подключениями выбрать «Свойства».
- Затем найти «Подключение по локальной сети» или «Ethernet».
- Далее открыть строку IP и нажать на ее «Свойства».
- Поставить на автоматическое получение адреса сервера и сохранить настройки.
Если эти действия не помогли, то можно проверить настройки роутера. Для этого необходимо зайти в интерфейс провайдера, ввести логин и пароль, войти в соответствующую вкладку.
Если после подключения на сетевом значке «горит» красный крест, это значит, что требуется проверить кабельное состояние, плотную вставку кабеля к LAN-порту и проверить включение сетевого адаптера. В первом случае, внешне кабель может иметь целую структуру, но из-за сильных перегибов медные жилы внутри могут быть перебитыми. Поэтому проводник стоит заменить. Во втором случае, из-за того, что могут быть видны небольшие отклонения во время изготовления разъемов портов, не всегда кабель вставляется в порт. Идеально при подсоединении слышать щелчок и видеть загоревшийся светодиод. В случае брака, соединения не будет. В третьем случае, чтобы проверить сетевой адаптер, необходимо зайти в сетевое подключение и с помощью правой кнопки мышки открыть вкладку. Далее нажать на значок «Включить».
Через диспетчер устройств, который можно открыть командой в поисковике devmgmt.msc, необходимо найти вкладку «Сетевые адаптеры» и попробовать нажать на «Отключить устройство», выбрав соответствующий маршрутизатор.
Заключение
В итоге, сделать подключение компьютера к Интернету через роутер по кабелю несложно. Достаточно действовать в соответствии с приведенной выше инструкцией. При необходимости следует устранять возникающие проблемы с техподдержкой провайдера.
Как все знают (а кто не знает надеюсь узнает теперь) в "Акадо" осуществляется привязка к МАС-адресу ( что такое МАС-адрес? )
Т.е. при покупке нового компа или сетевой карты Интернет просто так, сам по себе, не заработает, для этого как минимум нужно будет сменить МАС-адрес.
- позвонить в тех поддержку, что при её компетентности и занятости, не всегда возможно;
- самому вписать старый МАС на новый комп (некоторые старые сетевые карты такой возможностью не обладают).
Шаг первый
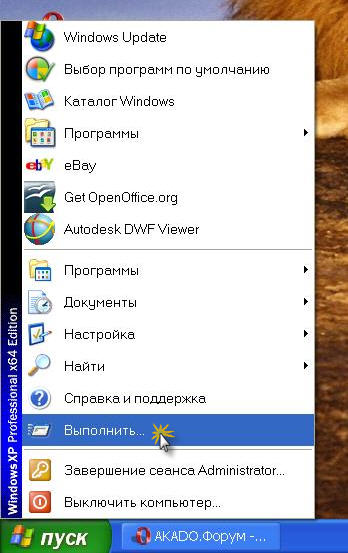
Итак, начнём с того что нам следует узнать МАС-адрес на старом компьютере:
1)Загружаем Windows, заходим в меню ПУСК, находим строчку Выполнить. . Или нажмите комбинацию клавиш Win + R (клавиша Win - между левыми Ctrl и Alt).

2)В открывшемся окне вписываем команду cmd и жмём Ок
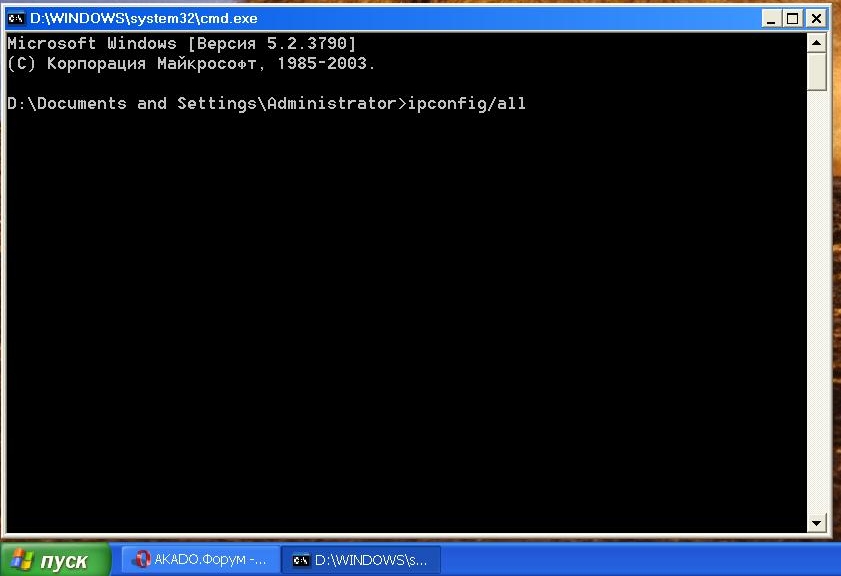
3)Откроеться новое окно, вписываем там команду ipconfig /all и жмём Enter
На этом собственно всё с узнаванием старого МАCа.
Шаг второй
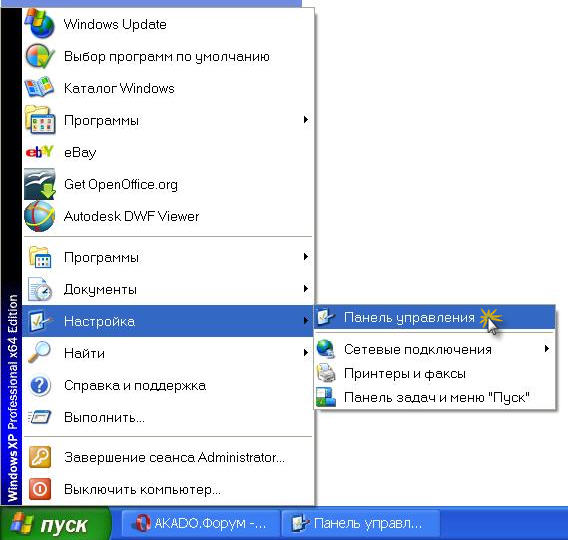
С помощью Диспетчера устройств.
Вписываем старый МАС на новый комп:
1)Опять же всё начинаеться с загрузки ОС, теперь нам необходимо найти наш сетевой адаптер, для этого воспользуемся Панелью управления, находиться ПУСК -> Настройка -> Панель управления
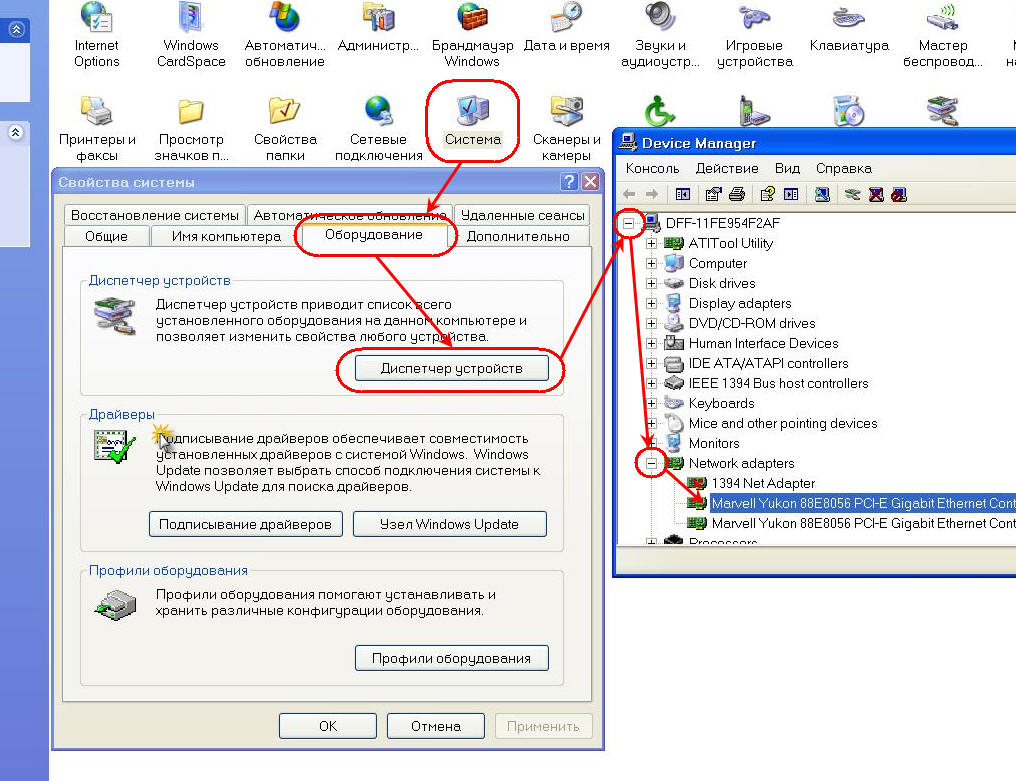
2)В открывшемся окне находим иконку Система, в новом окне ищем вкладку сверху Оборудование, а там сам Диспетчер устройств,там будет показана вся конфигурация вашего компьютера, если же будет видна только самая верхняя иконка то нажимаем на знак "+" слева от неё, находим подпункт Network adapters (на русском что-то типа Сетевое оборудование), так же жмём на "+" и ищем наш адаптер, через который мы хотим подключиться, ключевое слово там Ethernet, могут быть и другие адаптеры, которые на не интересуют, всё остальное нас не интересует, если у вас два сетевых контроллера, то выберите один из них

3)Нажимаем правой кнопкой мыши на понравившемся если более одного контроллере и выбираем Свойства
5)Жмём Ок, перезагружаем компьютер и радуемся тому, что нам не пришлось никуда звонить. Кроме того, теперь можно простым переключением кабеля получать интернет как на одном компьютере, так и на другом.
С помощью правки реестра.
Шаг первый

1)Зайдите в значок "Яблоко" вверху экрана и выберите там Системные настройки

2)В системных настройках, в разделе Сеть и Интернет нажмите на иконку Сеть
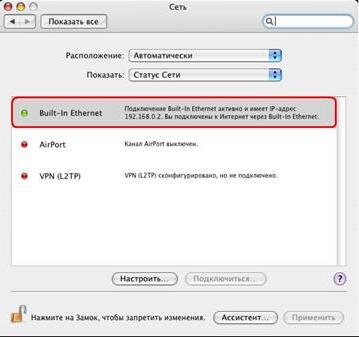
3)В настройках сети выберите Built-in ethernet

5)Теперь откройте вкладку ethernet и перимишите MAC адрес
Шаг второй

1)Заходим на ваш жесткий диск (в нашем случае это MacintoshHD) - выбираем папку Программы - далее выбираем папку Служебные программы - там выбираем программу Терминал
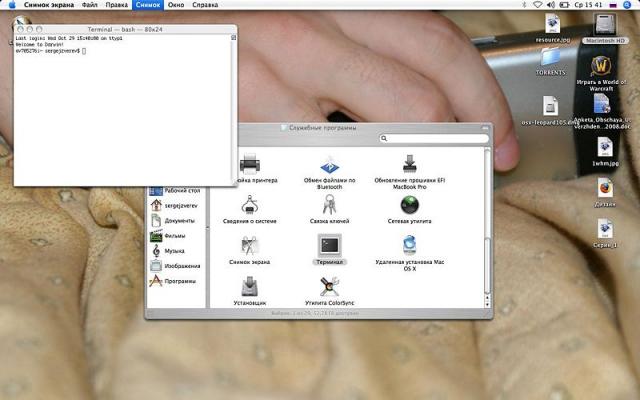
2)Далее делаем окно Терминал активным, жмем сверху Файл и Новая команда.

3)Вводим команду sudo ifconfig en0 lladdr 00:16:cd:00:7e:00 и нажимаем Запустить
Если у вас есть вопросы, задавайте их в этой теме.
Если ничто другое не помогает, прочтите, наконец, инструкцию.
Создайте еще более понятный интерфейс и мир создаст еще более тупого юзера.
Британские учёные доказали: 95% населения Земли идиоты.
На тему подключения к интернету по беспроводной сети написано уже много статей. Инструкции по подключению, решению разных проблем, ошибок и т. д. А в этой статье мы рассмотрим подключение роутеар к компьютеру с помощью сетевого кабеля, который как правило идет в комплекте с роутером. С подключением по кабелю все намного проще, чем с Wi-Fi. Но не смотря на это, иногда возникают вопросы с подключением к роутеру с помощью сетевого кабеля (LAN).
В основном, конечно же с помощью кабеля к интернету подключают стационарные компьютеры, в которых нет встроенного Wi-Fi приемника. А если купить для компьютера специальный Wi-Fi адаптер, то и здесь можно отказаться от проводов. Я всегда советую подключать роутер по кабелю для его настройки, ну и кончено же обновления прошивки. Разные бывают случаи, может Wi-Fi не работает на ноутбуке, а к интернету подключится нужно, или скорость по беспроводной сети низка, здесь нам пригодится сетевой кабель. По кабелю подключение всегда работает стабильнее, чем по воздуху.
Все что нам понадобится, это сам сетевой кабель, которым мы и будем подключать компьютер к роутеру. Это обычная витая пара, с коннекторами RJ-45 с обоих сторон. Такой кабель должен быть в комплекте с вашим маршрутизатором. Правда, он там короткий (зависит от производителя роутера) . Если вам нужен длинный кабель, то вам его могут изготовить в компьютерном магазине. Можно и самому, но там нужен специальный инструмент. Инструкций полно в интернете.
Как правило, к роутеру можно подключить 4 устройства по сетевому кабелю. Именно 4 LAN разъема вы скорее всего найдете на своем маршрутизаторе. В отдельных случаях, LAN разъем может быть 1, или 8. Не важно, какая версия Windows установлена на вашем компьютер. Инструкция подойдет для Windows 7, Windows 8, и Windows 10. В Windows XP подключается все точно так же, но настройки IP будут немного отличаться.
Подключение к роутеру с помощью сетевого кабеля (LAN)
Все очень просто. Берем сетевой кабель, один конец подключаем к роутеру в один из LAN разъемов (они подписаны LAN, или Домашняя сеть) . А второй конец кабеля подключаем в сетевую карту компьютера. Выглядит это вот так:

Если вы к роутеру подключаете ноутбук, то там делаем все точно так же. Один конец кабеля к роутеру, а второй в сетевую карту ноутбука:

Вот и все подключение. Если роутер включен, то компьютер сразу должен отреагировать на подключение к роутеру. Поменяется статус подключения в трее (в нижнем правом углу) .
Если к роутеру подключен интернет, и он уже настроен, то скорее всего значок подключения будет таким:
![]()
Это значит что все хорошо, и интернет уже работает.
А если роутер еще не настроен (вы только собираетесь его настраивать) , или есть какие-то проблемы в настройках компьютера, то статус подключения будет с желтым восклицательным знаком. И без доступа к интернету. Интернет на компьютере работать не будет.
![]()
Если интернет от этого роутера на других устройствах работает нормально, а на компьютере который мы подключили без доступа к интернету, то нужно проверить настройки IP и DNS для подключения по локальной сети.
Без доступа к интернету при подключении по кабелю
Может быть такое, что после подключения интернет работать не будет. Подключение будет "без доступа к интернету", или "Ограничено" (в Windows 8 и Windows 10) . Если проблема не в роутере (он раздает интернет) , то нужно проверить настройки на самом компьютере.
Нажмите правой кнопкой мыши на значок подключения и выберите Центр управления сетями и общим доступом. В новом окне выберите Изменение параметров адаптера.

Дальше, нажмите правой кнопкой на адаптер Подключение по локальной сети, или Ethernet, и выберите Свойства.

И выставляем все как на скриншоте ниже. Нужно выставить автоматическое получение IP и DNS адресов.

После этого перезагрузите компьютер, все должно заработать.
Что делать, если компьютер не реагирует на подключение сетевого кабеля?
Может быть такое, что после подключении кабеля к компьютеру, статус подключения не поменяется, и там будет компьютер с красны крестиком (нет подключения) .
В таком случае, попробуйте сделать следующее:
Как показывает практика, по кабелю все работает сразу после подключения. Без каких-либо проблем и настроек. Если у вас не получилось соединить свой компьютер с роутером, то описывайте проблему в комментариях. Обязательно отвечу, и помогу советом.
Вопрос от пользователя
Здравствуйте.
Подскажите, с одной проблемой. У меня дома 2 компьютера, один из них подключен к интернету по сетевому кабелю.
Второй компьютер находится в другой комнате, и я его тоже хочу подключить к интернету через первый. Для этого я купил LAN-кабель и соединил их между собой (но интернета на втором ПК не появилось).
Как теперь настроить их, чтобы интернет был на обоих компьютерах?
Примечание : в статье я будут считать, что все аппаратные вопросы решены. Т.е. у "главного" ПК (т.е. сервера ) есть 2 сетевые карты: к одной подключен кабель от Интернет-провайдера, к другой — подключен второй ПК/ноутбук LAN-кабелем
(такой кабель можно купить в любом компьютерном магазине. Кстати, обратите внимание, что кабель для подключения ПК к ПК отличается от кабеля для подключения ПК к модему, скажем).
При соединении компьютеров LAN-кабелем — на сетевых картах должны начать моргать светодиоды (обычно они расположены рядом с разъемом), в трее Windows не должен гореть красный крестик на сетевом значке. Если у вас так - можно приступать к настройке.
Кстати, эта инструкция актуальна для ОС Windows 7, 8, 10.

Раздаем интернет на другой ПК
Настройка сервера
Примечание!
В нашем случае сервером будет тот компьютер, к которому подключен кабель от Интернет-провайдера, и LAN-кабель от второго ПК.

Открываем сетевые подключения (универсальный способ)
В этой вкладке у вас должно быть как минимум 2 подключения:
Примечание! Если вы не знаете какое у вас подключение за что отвечает — попробуйте отключить интернет-кабель от сетевой карты — сразу увидите, что отвечает за интернет.
Сначала необходимо открыть свойства подключения, отвечающего за интернет.

Открываем свойства Интернет-подключения
Разрешаем другим пользователям использовать это интернет-подключение
Далее откройте свойства "Подключения по локальной сети" (которое отвечает за подключение по сетевому кабелю второго ПК).

Открываем свойства локального подключения
Затем переставьте ползунок в режим "Использовать следующий IP-адрес" и укажите:
- IP-адрес: 192.168.0.1
- маска подсети: 255.255.255.0
- сохраните настройки.

Указываем IP и маску
В общем-то, на этом настройка сервера пока завершена. В принципе, доступ к интернету мы "расшарили" на все компьютеры локальной сети. Осталось настроить их сетевое подключение и можно пользоваться!
Настройка клиента
Примечание!
В этой статье за клиента считается тот ПК/ноутбук, который LAN-кабелем подключен к ПК с интернетом.
Также открываем вкладку сетевых подключений . На этом компьютере — должен быть хотя бы один сетевой адаптер. В моем примере ниже он называется "Подключение по локальной сети" .
Открываем его свойства .

Открываем свойства подключения к локальной сети на втором ПК
После находим строку "IP версии 4. " и открываем также ее свойства . После переключаем ползунок в режим "Использовать следующий IP-адрес" и указываем:
- IP-адрес: 192.168.0.2;
- маска подсети: 255.255.255.0;
- основной шлюз: 192.168.0.1 (т.е. IP нашего сервера);
- в качестве DNS-сервера задайте: 192.168.0.1 (см. пример ниже).

Задаем IP, маску, шлюз
Далее сохраните настройки и проверьте работу сети. В принципе, интернет должен быть доступен. Более никаких спец. настроек вводить, как правило, не нужно.
Чтобы интернет был доступен на клиенте — первый ПК (сервер), к которому подключен кабель Интернет-провайдера, должен быть включен!
Если вы выключите его — то раздаваться интернет не будет!
Почему интернет может не раздаваться
1) Проверьте имена компьютеров и рабочую группу
На обоих компьютерах должна быть одинаковая рабочая группа и разные имена ПК . Если это соблюдено не будет - у вас просто не будет функционировать локальная сеть между этими двумя ПК, а значит и не будет раздаваться интернет.
В качестве примера. На моих ПК в локальной сети у всех рабочая группа "WORKGROUP", а имена ПК разные: "alex-pc", "alex-pc2", "and-pc" и пр.

Имя ПК, рабочая группа
Еще один совет : крайне желательно использовать в именах ПК и рабочей группы только латинские символы. Русские символы в некоторых версиях ОС (особенно при проблемах с кодировкой) могут быть причиной разного рода "проблем".
2) Удостоверьтесь, включен ли ПК , к которому подключен кабель от Интернет-провайдера, загружена ли на нем Windows. Если он выключен, то, как говорил уже выше, раздаваться интернет не будет!
3) Проверьте настройки безопасности в Windows
Начиная с Windows 7 — сетевые настройки безопасности были существенно повышены! По крайней мере, пользователям нужно теперь делать больше "телодвижений".
Изменить доп. параметры общего доступа
У вас должно быть 2-3 вкладки: "Частная" , "Гостевая" , "Все сети" .
Откройте поочередно каждую из них и включите сетевое обнаружение, общий доступ к принтерам и файлам, разрешите Windows управлять подключениями домашней группы, и отключите парольную защиту.
Сохраните настройки и проверьте работу Интернета.
4) Отключите на время антивирусы и защитные утилиты
На время проверки и настройки сети также рекомендую отключить антивирусы, брандмауэры, и др. защитные утилиты. Нередко, когда они "перебарщивают" и блокируют нормальную работу сети.

Отключение антивируса Avast на 1 час
PS
Читайте также:

