Как переключить сетевую карту в безразличный режим
Обновлено: 07.07.2024
В статье описал инструкцию по ручной настройке сетевой карты. Показал, как можно прописать IP-адрес, маску подсети, основной шлюз и адреса DNS-серверов в зависимости от ОС : Windows 10, Windows 7, macOS.
Примеры для настройки
Есть несколько ситуаций для которых требуется подобные параметры:
- Если сетевая автоматически не получает IP-адрес модема, роутера и нужно зайти в интерфейс устройства.
- Для более стабильной работы интернета. Обычно актуально для старых моделей маршрутизаторов, где некорректно работает или совсем нет функции DHCP — раздача IP-адресов, чтобы исключить обрывы.
- Если стоит цепочка из оборудования, например ADSL модем, затем роутер и только потом компьютер. Иногда для подобной настройки на одном из устройств выключают DHCP, поэтому нужно вручную прописать сетевую, чтобы зайти на него.
- Если у вашего провайдера статический IP-адрес или нужно настроить VPN с компьютера. Встречается редко, обычно провайдеры выдают настройки автоматически.
Стандартно настройки на сетевом (LAN) и беспроводном подключениях (Wi-Fi) выставлены автоматом.
Как зайти в подключения
В разных версиях ОС интерфейс частично отличается.
Есть единый способ, который подойдет ко всем версиям Windows. Нажмите Win + R, введите команду ncpa.cpl и выберите ее. После этого откроются «Сетевые подключения», можно сразу перейти к настройке.

Если этот вариант не сработает, ниже представлены пара способов как зайти в настройки под Windows 10 и Windows 7.
Windows 10
Первый способ: нажмите на «Пуск» — левый нижний угол рабочего стола, затем зайдите в «Параметры» – «Сеть и Интернет».

Значок интернета меняет внешний вид, в зависимости от конфигурации компьютера и работы интернета. Возможные варианты:

В обоих случаях появится окно состояния сети, нажмите на «Настройка параметров адаптера», откроются «Сетевые подключения».

Windows 7
Первый способ: нажмите на «Пуск», выберите «Панель управления». Убедитесь, что в параметре «Просмотр» выбраны «Мелкие значки», нажмите на «Центр управления сетями и общим доступом».

Второй способ: нажмите на значок интернета в правом нижнем углу правой кнопкой мыши, затем на «Центр управления сетями и общим доступом».

Нажмите на «Изменение параметров адаптера», после этого откроются «Сетевые подключения».

Настройка
В сетевых подключениях на значок «Ethernet» нажмите правой кнопкой мыши, выберите «Свойства».
Другие варианты значка: «Интернет», «Подключение по локальной сети» или «Беспроводное сетевое соединение» если хотите настроить Wi-Fi адаптер.



Выбор параметров
В зависимости от задачи адреса будут разные, рассмотрим самый частый вариант — зайти на роутер.
- IP-адрес зависит от модели роутера, к примеру, если у вас оборудование фирмы D-Link, адрес роутера — «192.168.0.1». Вам нужно последнюю цифру заменить на любую из диапазона от 2 до 254, к примеру — 5. Получится адрес: «192.168.0.5». Если адрес роутера «192.168.1.1», то IP-адрес будет «192.168.1.5». Адрес роутера часто пишут с тыльной стороны оборудования, если не найдете, поищите в интернете по запросу: основной шлюз «модель вашего роутера».
- Маска подсети прописывается автоматом после ввода IP-адреса: «255.255.255.0».
- Основной шлюз — адрес самого роутера, распространенные варианты: «192.168.0.1» и «192.168.1.1».
Пример параметров под D-Link и ZyXEL.
| D-Link | ZyXEL | |
|---|---|---|
| IP-адрес | 192.168.0.5 | 192.168.1.5 |
| Маска подсети | 255.255.255.0 | 255.255.255.0 |
| Основной шлюз | 192.168.0.1 | 192.168.1.1 |
Если у вас есть адреса DNS-серверов — вписывайте их, в остальных случаях можно воспользоваться публичными DNS Google: предпочитаемый DNS-сервер — «8.8.8.8», альтернативный — «8.8.4.4». Поставьте галочку на пункте «Подтвердить параметры при выходе», итоговые настройки:

Нажмите «ОК», если сразу не получится открыть интерфейс роутера — перезагрузите компьютер.
macOS
Общий алгоритм расписан выше, здесь кратко покажу куда зайти, чтобы изменить параметры сетевой карты на macOS.
Нажмите на значок интернета на верхней панели справа, рядом с часами, затем на «Открыть настройки сети». В зависимости от типа подключения выберите параметр слева: сетевое (Ethernet) или беспроводное (Wi-Fi).
Для подключения по кабелю в «Конфигурация IPv4» выберите «Вручную», впишите IP-адрес, маску подсети и основной шлюз (маршрутизатор).

Чтобы прописать адреса DNS-серверов нажмите «Дополнительно», выберите «DNS», нажмите + в поле «DNS-серверы». Нажмите «ОК», затем «Применить».

Для Wi-Fi — сразу нажмите «Дополнительно», для IP-адреса, маски и шлюза выберите «TCP/IP», для адреса DNS-сервера — «DNS». Параметры DNS настраиваются так же, как и по кабелю.

После внесения изменений нажмите «Применить», параметры сети изменятся.
Выводы, в статье описал:
- случаи, когда нужно прописывать сетевые параметры вручную;
- как зайти в настройки сетевого адаптера в зависимости от системы;
- где и какие параметры указать при конфигурации.
Если возникли вопросы по настройке — пишите в комментариях, постараемся помочь.
Захват сетевого трафика – это одна из тех дисциплин, в которых «легко освоить базу, тяжело достичь высот» (“easy to learn, hard to master”). Достаточно легко захватить трафик на ПК, используя встроенную сетевую карту, но получить результат, который вы хотели, может стать задачей потяжелее или вообще обернуться настоящим испытанием. Давайте посмотрим, на что нужно обратить внимание при захвате Ethernet-трафика (WiFi будем рассматривать позже):
- Права пользователя в системе
- Фильтр MAC-адреса получателя и неразборчивый режим (“Promiscuous Mode”)
- Пассивность
- Возможности и функции сетевой карты
- Тип трафика и эффективность захвата
Права пользователя в системе
Пользователи Wireshark под ОС Windows сейчас думают «о чем это вообще. » Но пользователи Linux легко могут попасть в не очень приятную ситуацию, когда они не состоянии захватить трафик до тех пор, пока не запустят Wireshark от рутовой учетной записи. Проблема в том, что захват трафика считается потенциально опасной с точки зрения security операцией – ведь он позволяет получить доступ к данным, к которым пользователь не должен этот доступ иметь. Существуют компании, которые имеют политики безопасности, запрещающие запускать софт захвата трафика на компьютерах пользователей.
Windows
Wireshark (скорее всего, как и любой другой софт анализа трафика) в ОС Windows решает эту проблему созданием и использованием специальной службы захвата, которая выполняется с правами, достаточными для доступа к имеющимся сетевым картам. Wireshark (а точнее, dumpcap) взаимодействует с драйвером (который называется “NPF”), делая возможным захват трафика, даже если сам Wireshark запущен из-под не-админской учетной записи. В противном случае (без NPF) так бы не вышло.
Если вы захотите проверить текущий статус службы NPF, вы её не найдете в списке служб Windows. Вместо этого нужно воспользоваться утилитой “sc.exe” с командой “query” из командной строки:
Утилиту sc ещё можно использовать для того, чтобы остановить или наоборот запустить службу NPF. Но для этого нужно, чтобы командная строка была запущена с администраторскими привилегиями.
Linux
А вот с Linux ситуация немного другая. Вместо службы сам пользователь должен иметь доступ к сетевой карте для задач по захвату. Как это реализовать – зависит от дистрибутива Linux, который вы используете. Вот несколько ссылок, которые могут быть очень полезны в этом вопросе:
И запомните: не надо запускать Wireshark (или любой другой софт захвата) от рута, если есть возможность этого избежать. Причина проста: пакеты, которые вы захватываете, могут использовать уязвимость или баги софта захвата, если они сформированы специальным образом с этой целью. Тем самым они смогут вызвать компрометирование всей системы. А так как любой софт захвата/анализа пакетов – это очень сложная махина (не верите – взгляните на исходный код Wireshark), то практически нет шансов, что там не будет багов.
Фильтр MAC-адреса получателя и неразборчивый режим
Каждая сетевая карта Ethernet имеет уникальный (ну да, в теории, но давайте в это не будем сейчас углубляться) физический адрес, который ещё называется МАС-адрес, “Media Access Control address”. Это 6-байтное поле, и мы сейчас опять же не будем рассматривать разные подробности типа OID. «Проблема» с захватом пакетов состоит в том, что сетевая карта Ethernet в нормальном режиме работы принимает только пакеты (правильнее сказать «кадры», на уровне L2), которые имеют MAC-адрес получателя именно этой карты, или кадры Broadcast/Multicast. Это значит, что сетевая карта, увидев кадр с чужим МАС-адресом получателя, отфильтрует его (кадр). В то же время сетевая карта настоящего получателя, увидев совпадение, кадр пропустит:
| ПК с сетевой картой в нормальном режиме |
Это – проблема для нас, ведь мы всеми силами стремимся избежать захвата трафика локально (на самом получателе или отправителе). И нам было бы хорошо отключить фильтр МАС-адресов на сетевой карте, которой мы захватываем трафик. Отключение такого фильтра называют «неразборчивым режимом» (Promiscuous Mode). Работая в таком режиме, сетевая карта пропускает каждый кадр, который на неё приходит, пусть даже ей и не предназначенный:
| ПК с сетевой картой в неразборчивом режиме |
Подытожим: в оптимальной схеме устройство захвата должно быть переведено в Promiscuous Mode, чтобы была возможность видеть и пропускать кадры, предназначенные другим получателям, а не только свои же, Broadcast’ы и Multicast’ы. Wireshark по умолчанию включает такой режим при захвате:
 |
| Включение неразборчивого режима в Wireshark |
Пассивность
Захваченный дамп всегда должен иметь определенную точность, а иначе он не будет иметь ценности для анализа производительности или безопасности. Давайте выделим два основных требования при захвате:
- Захват лучше всегда производить устройством, которое не участвует в обмене данными (т.е., выделенным, обособленным устройством). Исключением может быть только случай, когда нет такой возможности, и при этом вы должны осознавать все побочные эффекты. Запомните, захват на любом устройстве, которое принимает активное участие в обмене данными (т.е., на брандмауэре, роутере, балансировщике нагрузки, WAN-акселераторе, прокси и т.д.) будет считаться «локальным», а потому очень нежелательным.
- Обособленное устройство захвата должно быть жестко настроено в режим listen only – только прием кадров. Оно никогда не должно отправлять в сеть свои собственные пакеты, искажая тем самым картину.
Пассивность – ключевая функция профессиональных карт захвата. Такие карты никогда не «шумят» в сеть и в дамп. «Обычные» сетевые карты в составе ПК или ноутбука созданы для операций приема/передачи данных, поэтому они имеют тенденцию постоянно что-то дополнительно передавать/принимать во время захвата, например, DHCP-запросы и т.д. (конечно, сама сетевая карта тут ни при чем, это фоновая активность ОС, но, тем не менее, она присутствует – прим. перев.) Для того, чтобы «успокоить» сетевую карту, можно отключить все протоколы в окне настройки.
Windows
В ОС Windows заходим в свойства сетевой карты и просто убираем все отметки возле названий протоколов:
| Выключение протоколов в Windows |
Wireshark, как и любой другой софт захвата трафика, и после отключения протоколов сможет использовать данную карту, а вот передавать карта уже ничего не сможет.
Linux
Кратко суть происходящего: выставляем режим «IP-адрес вручную», но не задаем сам адрес; включаем Promiscuous Mode; при помощи утилиты ethtool в цикле выключаем все дополнительные встроенные функции сетевой карты.
Дополнительные вычислительные возможности сетевой карты
Сетевую карту вполне можно считать маленьким компьютером внутри большого. Этот «маленький компьютер» ограничен рамками приема/передачи, а также обработки сетевых пакетов.
Обработка и связанные с ней вычисления включают:
- Расчет контрольных сумм (IP, TCP, UDP).
- Дробление больших кусков информации на части определенного размера, который определяется средой передачи.
- Наоборот, сливание входящих пакетов в большие куски, которые передаются вверх по стеку.
Не забывайте, что карта также является неким «сторожем»: она может принимать решения, какие пакеты передавать компьютеру для обработки, а какие отбросить. Причем в случае «отбросить» ваш ПК даже понятия не будет иметь, что эти пакеты вообще стучались в сетевую карту.
Раньше мы уже рассмотрели, что карта выкинет все пакеты/кадры, у которых был «не наш» destination MAC, если она не в Promiscuous Mode. Но также запомните, что обычная сетевая карта выкинет все кадры, у которых не сходится контрольная сумма, все кадры слишком большого размера (“oversize”), все слишком маленькие (“runt”). Или любые, поврежденные как-либо иначе. И вам тут Promiscuous Mode никак не поможет. Что это означает? То, что вы не сможете траблшутить проблемы на втором уровне модели OSI без профессиональной карты. Только такие карты смогут пропустить битые кадры дальше на обработку. Но, к счастью, траблшутингом на втором уровне модели OSI при помощи захвата трафика практически не занимаются – обычно это задача тестировщиков кабелей или администраторов сети, которые проверяют счетчики ошибок на портах коммутаторов/маршрутизаторов.
Тип пакетов и эффективность захвата
Обычно стоит принять за правило, что гигабитная сетевая карта вряд ли потянет скорость больше 200-300 Мбит/с, но может повезти и больше. Для многих становится неожиданным тот факт, что в вопросе «а сколько я смогу захватить без дропов?» больше важно не количество мегабит в секунду, а количество пакетов в секунду. Даже захват почти полного гигабита в секунду возможен, если у вас трафик – большие, напакованные кадры (как правило, размером в 1518 Байт включая контрольную сумму Ethernet). Но такой фокус уже не пройдет, если вы попытаетесь захватить поток очень маленьких кадров (вплоть до 64 Байт размером). Если линк насыщен мелкими кадрами, скорее всего, карта не вытянет больше нескольких сотен мегабит в секунду. Это не то, для чего она разрабатывалась. Такая ситуация похожа, как если бы вы пытались съесть полную тарелку супа чайной ложкой – это сработает, но эффективность не впечатлит. Но если у вас нет нормальной большой ложки – маленькая тоже выполнит свою работу, не столь эффективно, конечно.
И что же делать? Есть два варианта на выбор:
- Пользуйтесь своей обычной картой, только протестируйте, в каких ситуациях и насколько её хватит. А насколько её хватит – зависит от вашей цели (ещё раз просмотрите вторую статью, часть про процент дропов)
- Если процент дропов вырос до значения, которое вас не устраивает, придется подумать о покупке профессиональной карты. Такие карты мы тоже рассмотрим в одной из следующих статей.
Есть несколько дополнительных моментов, которые очень легко недооценить или вообще упустить из внимания. В то же время, они запросто могут помешать сделать захват обычной сетевой картой.
VLAN-теги: есть карты, которые беспроблемно захватывают тегированные кадры, но некоторые могут повести себя не совсем предсказуемо, например:
Поэтому лучше проследите за поведением вашей карты в таких условиях заранее.
Размер кадров: обычная карта скорее всего проигнорирует кадр, больший, чем 1518 Байт (или 1522 Байта в случае, если есть VLAN-тег) и не доставит его дальше по стеку (стоит ли говорить, что в дамп такие кадры не попадут). Будет неприятно, если у вас в линке бегают подобные кадры, и они вам нужны для анализа (например, это могут также быть Jumbo Frames, или какое-нибудь шифрующее оборудование, добавляющее пару байтов к нешифрованному кадру). Проверьте, доступна и включена ли функция приема Jumbo frames в настройках сетевой карты.
 |
| Нарушенный порядок пакетов |
Заключение
Захват при помощи обычной пользовательской сетевой карты – это нормально, если:
- Она не инжектирует в сеть свои собственные кадры (DHCP, ARP, IPv6 Multicast,…).
- Вы можете пережить тот факт, что нет возможности захватить битые кадры.
- Вы можете включить Promiscuous Mode на карте.
- Ваша карта достаточно быстра, чтобы захватить всё, что вы хотите (её процент дропов в пределах допустимого для вас).
Ну, а если нет – вам нужна профессиональная карта. Признаюсь, все последние захваты трафика за последние пару лет, кроме случаев захвата на ПК конечного пользователя (то есть, каждый раз, когда мне нужно было идти в датацентр), я проводил только при помощи профессионального оборудования. Просто это совсем не смешно – звонить заказчику и говорить «ну.. мой дамп оказался не очень хорошим, и нам лучше бы сделать все заново…» Особенно, когда процедура захвата трафика потребовала много времени и усилий на согласование.
Сетевая карта — необходимый элемент для наличия интернет-соединения. Иногда возникает потребность включить её, если она не отображается в списке устройств, или же выключить, если вы больше ею не пользуетесь или хотите поменять. Эти действия можно выполнить несколькими способами — через BIOS или непосредственно при работе Windows. Давайте рассмотрим все варианты, которые помогут запустить или остановить функционирование сетевого адаптера.

Сетевой адаптер является важным элементом в построении локальной сети
Как включить адаптер?
Иногда сетевая карта подключена, но система не видит её из-за того, что она была деактивирована. Чтобы запустить её через BIOS, выполните следующие действия:
- Выберите режим перезагрузки и перейдите в BIOS — для этого кликните на клавишу F12, F1 или Esc. Выбор клавиши зависит от конфигурации отдельного ПК, поэтому, возможно, вам придётся попробовать несколько вариантов. Кроме того, при запуске всегда появляется надпись о том, какую комбинацию нужно нажать, чтобы перейти в настройки — ориентируйтесь на неё.
- В открывшихся настройках выберите раздел, содержащий слово «Integrated», где будет строка «On Board» или что-то близкое и похожее на неё — это и есть сетевая карта.
- Если вы увидите, что напротив указанной строки действует значение «Disabled», — адаптер действительно отключён. Поменяйте статус на «Enable».
- Перед тем, как выйти из настроек, используйте сочетание клавиш для сохранения и выхода, чтобы параметры начали действовать.
Компьютер заново перегрузится, после чего адаптер включится в систему.
Активация непосредственно через Windows выполняется так:
- Зайдите в «Параметры», остановитесь на разделе «Система».
- Выберите меню «Оборудование» и в выпадающих строках найдите сетевой адаптер — если он отключен, то напротив названия отобразится красный крест.
- Чтобы запустить деталь, кликните по её названию два раза, отметьте галочкой пункт «Оборудование используется», нажмите «ОК», чтобы параметры вступили в силу в Windows.
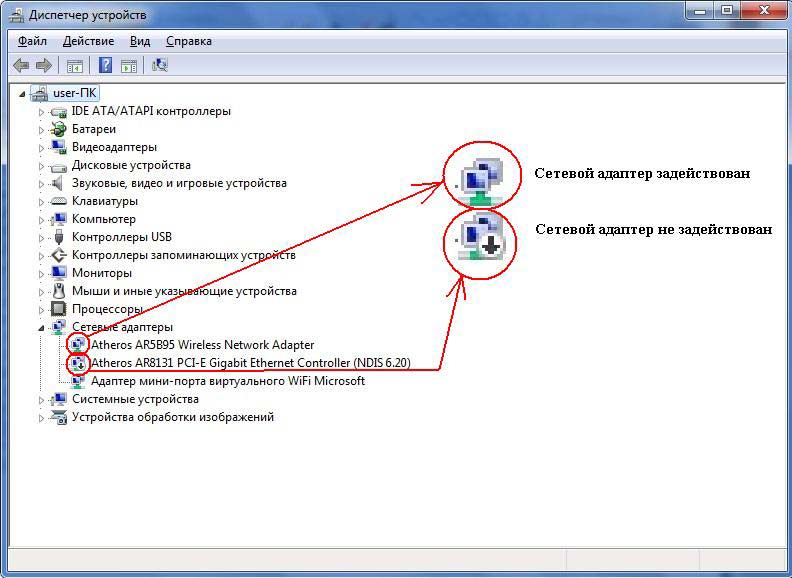
В случае, когда напротив названия стоит восклицательный знак жёлтого цвета, — это значит, что карта активирована, но нужно поменять драйвера для её корректной работы.
Отключение сетевой карты
Если устройство перестало работать, вам нужно поставить новый адаптер или вы желаете его отключить, это делается через BIOS, а не Windows.
Чтобы остановить работу оборудования, следуйте таким указаниям:
- Запустите ПК или выполните перезагрузку, если компьютер включён и при запуске BIOS нажмите на клавишу F12 или Del. Для входа в настройки используются клавиши F1, F10 и другие. Если вы не знаете, какую именно выбрать, читайте текст «Press… to enter Setup», где будет указана нужная комбинация.
- В параметрах откройте раздел со словом «Integrated», где вам понадобится строка «On Board LAN» или что-то на неё похожее.
- Поменяйте статус строки на «Disabled», чтобы деактивировать её.
- Не забудьте для выхода воспользоваться кнопкой Save and Exit, чтобы сохранить изменения.
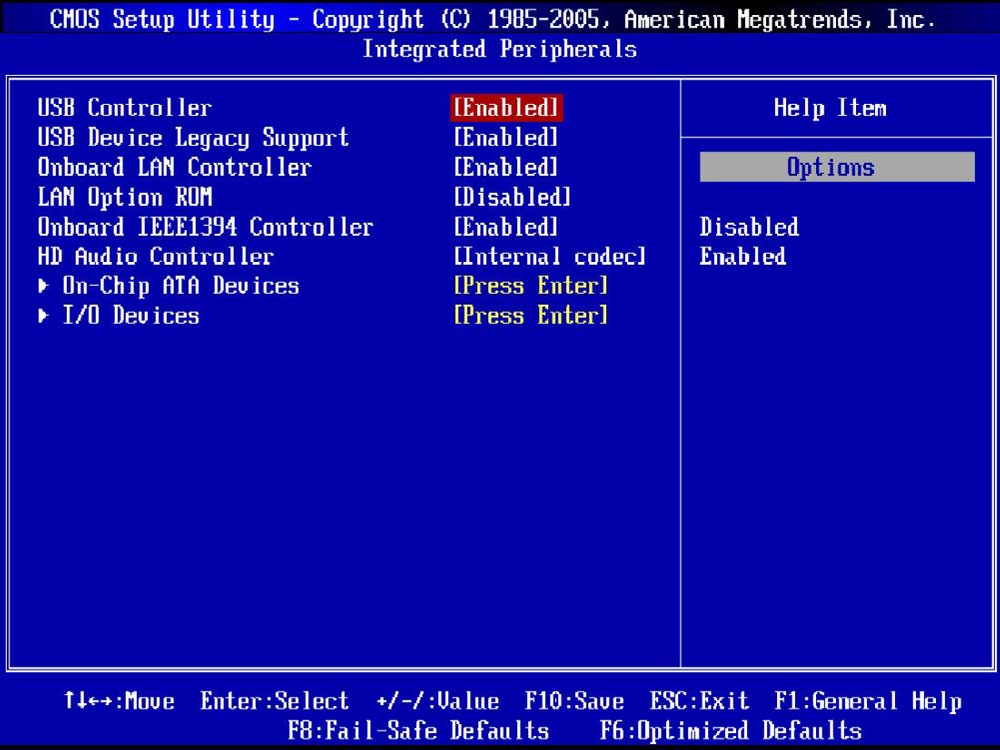
Как видите, отключить сетевую карту можно через БИОС, а включается она в этом же меню или в настройках Windows. Все это выполнить нетрудно и при необходимости вы легко справитесь с заданием самостоятельно.
В этой статье будут рассмотрены настройки сетевой платы, которые теоретически могут снизить высокий пинг в игре, победить лаги и как то повлиять на fps. Из первой части мы поняли, что динамичные многопользовательские онлайн игры используют протокол UDP, поэтому при ее настройке будем это учитывать. Обращаю внимание, что так сбить высокий пинг и убрать лаги получится, если у вас слабый компьютер и "хорошая" сетевуха или наоборот. Играясь с этими параметрами, нужно пробовать переложить нагрузку на то железо, которое у вас не испытывает проблем с производительностью. И итогом всей этой битвы и мучений, может быть станет выигрыш в несколько миллисекунд.Почему пинг высокий и как его понизить?
В первой части (из серии статей) мы пробовали победить высокую сетевую задержку с помощью настройки MTU. В этой рассмотрим и узнаем, какие настройки сетевой платы пригодятся любителям игр.

Jumbo Frame - Jumbo Packet - Большой кадр:
Использование этого параметра, наверно только гипотетически поможет снизить пинг в играх и наверно какая то выгода будет во время долгих массовых сражений и осад, когда в одну секунду генерируется очень приличное количество трафика. Дело в том, что использование больших кадров должно быть настроено у всех участников взаимодействия, как у клиента и сервера, так и транзитных узлов. Но за пределами вашего провайдера (да и у самого провайдера) mtu всегда примерно равен 1,5 кб плюс\минус десятки байтов. Если использовать его в локальных сетях (где можно точно проконтролировать эту настройку у всех), то там пинг зачастую и так достаточно низкий.
В чем плюс? Если использовать 9 кб у всех участников, вместо 1,5 кб, то для обсчета одного кадра потребуется в 6 раз реже задействовать процессор. Что должно лучше сказаться на прибавке фпс.
В чем минус? Если использовать его только на клиенте, при отсылке на остальных узлах пакет будет фрагментирован, в лучшем случаем на 6 частей, а при mtu <1500 может и на более. Которые в итоге будут переданы на каждый последующий узел, и где он должен попасть на сервер без потерь и корректно собран в один целый. В век высоких технологий, сбор и разбиение проходят быстро, но тем не менее, не всегда возможно предсказать насколько будет загружено оборудование обрабатывающее эти фрагменты. И эта фрагментация и загрузка транзитных узлов и может привести к росту пинга.
Значение: Выкл.
Checksum Offload - IPv4 Checksum Offload - Контрольная сумма разгрузки IPv4:
Если ваш адаптер имеет такую функцию, то включите ее. Это позволит освободить центральный процессор от расчета и проверки контрольных сумм для отправляемых и принимаемых пакетов. Что должно положительно сказаться на фпс в игре. Но бывают и обратные случаи, когда отключение это функции позволяет улучшить пинг и снизить лаги. Так что, попробуйте поиграться с этим параметром, при наличии лагом и скачущего пинга.
Значение: Вкл для Tx и Rx
Speed & Duplex - Link Speed/Duplex Mode - Скорость и дуплекс
Тут нужно проверить, что у вас стоит 10\100\1 Гб дуплекс. При использовании режима полудуплекс, пинг становится выше.
Можете в этом убедиться, переключив режимы и пингануть любой сервер.
Значение: Дуплексный режим
Flow Control - Управление потоком
Данная настройка призвана решать проблему, когда входящий трафик приходит с такой скоростью, что создает угрозу переполнения буфера на сетевом оборудовании и тогда источнику отправляется команда, чтобы он выждал паузу и снова повторил отправку данных, через какой-то промежуток времени. Если же такой команды не послать, то из-за перегрузки часть данных просто потеряется, т.е. в игре это гарантированный лаг. Вроде бы хорошая и правильная и нужная функция, но только для тех кто скачивает большие объемы. В играх как правило трафик приходит не в таком интенсивном режиме. Если же кадр паузы будет послан, то одномоментно увеличится пинг. Т.е. если у вас в играх частые лаги и высокая сетевая задержка, попробуйте поиграться с этим параметром.
Значение: Выключить
Transmit Buffers - Буферы передачи / Receive Buffers - Буферы приема
Зачастую буфер приема имеет в настройках больший размер, так как трафика мы скачиваем больше, чем отдаем. Здесь главное придерживаться правила, что буфер приема минимум должен быть равен 100*mtu. Если mtu=1500 байт, то размер буфера должен быть не меньше 147 кб. Если будет меньше, то в массовых событиях в игре, с генерацией большого количества трафика, возможна потеря пакетов. Прямого влияние на пинг, данные настройки не оказывают. Скорее это касается лагов. Так что убедитесь, что данные параметры выставлены по умолчанию и не имеют слишком малого размера.
Для буфера передачи вполне подойдет заводское значение. Вряд ли на клиенте в игре можно на генерировать столько трафика, чтобы пакеты при этом не поместились в буфер.
TCP/UDP Checksum Offload IPv4/IPv6 - Контрольная сумма разгрузки TCP/UDP IPv4/IPv6
Чтобы узнать, дошел ли пакет до адресата целый и без ошибок, для проверки на другой стороне в него добавляют контрольную сумму, которая рассчитывается на основании данных пакета. Если у вас имеется данная функция в настройке, попробуйте ее включить для обоих типов трафика. Таким образом все вычисления будет проводить не процессор, а сетевой адаптер, что в итоге должно положительно сказаться на фпс в игре.
Значение: Rx & Tx Включить

Interrupt Moderation - Модерация прерывания
При получении одного пакета, сетевой адаптер вызывает прерывание. Когда идет интенсивный обмен трафиком такие прерывания создают нагрузку на процессор. И чтобы снизить ее, придумали накапливать события в течении какого-то времени и после этого вызывать прерывание (IRQ). Таким образом реже задействуя процессор. У такого способа есть свои плюсы, описанный ранее и так же можно сказать, что вся прелесть этой функции раскрывается для тех, кто много качает.
Из минусов, чтобы пакет был обработан, он ожидает, пока отработает таймер. Это то и добавляет пинга в игре.
Значение: Выключить
Receive Side Scaling - RSS - Получение бокового масштабирования
Это интересный и нужный механизм для обладателей многоядерных процессоров. При включении его, пакеты делятся по потокам и каждый поток может обрабатывать отдельный процессор. Т.е. задействуются все ядра, что должно положительно сказаться на производительности в целом и на пинге в частности. Если эта функция выключена, весь трафик обрабатывается одним ядром.
Но все эти преимущества будут, если драйвер написан без ошибок. Иначе, бывают случаи, когда после включения начинаются проблемы и деградация производительности. Если вы впервые включаете его, внимательно понаблюдайте за сетью какое-то время.
Значение: Включить
Large Send Offload IPv4/IPv6 - Giant Send Offload - Разгрузка при большой отправке IPv4/IPv6
Фрагментацией пакетов данных при отправке будет заниматься сетевой адаптер, а не программное обеспечение. В идеале аппаратное фрагментирование проходит быстрее, меньше задействуется процессор, что в итоге для любителей игр должно положительно сказаться на пинге и фпс.
Есть еще настройка Large Send Offload v2, она выполняет ту же функцию, только для пакетов покрупнее. Иногда ее включение плохо влияет на производительность сети.
Значение: Включить
И в заключении коротко про пинг и представленные настройки
Некоторые параметры у разных производителей называются по-разному. Если вы у себя их не нашли, значит производитель не предусмотрел их настройку.
Вы должны понимать, что рекомендуемые здесь значения ориентированы на снижение пинга. Поэтому для любителей торрентов, данные параметры могут негативно сказаться на производительности и вызвать повышенную нагрузку на систему.
Все манипуляции с настройками сетевого адаптера обязательно проводите поэтапно. Не стоит все увиденое применять на практике сразу и одномоментно. На разных сетевых платах, эти настройки могут показать разное поведение.
Так же конечный результат зависит и от прямоты рук программистов, которые писали драйвера.
Надеюсь эта статья открыла что то новое для вас и помогла, хоть чуть-чуть, снизить высокий пинг в любимой игре.
Продолжение тут: третья и четвертая части
Читайте также:

