Как перемещать видео в movavi
Обновлено: 05.07.2024
Мы сделали подробный обзор версий Movavi, возможностей программы, технических характеристик. Далее для вас подготовили небольшой инструктаж по работе с фото и видеоредактором. Часто по описанию уже понимаешь, есть ли у тебя симпатия к программному продукту, хочешь ли работать именно с ним.
Когда вы уже поняли, что Movavi сможет закрыть ваши потребности и с программой будет комфортно работать, скачайте понравившуюся версию и протестируйте бесплатно. Пробный период длится 7 дней, этого достаточно, чтобы понять интерфейс и сделать первые шаги. Если же в процессе использования софта возникли какие-то вопросы, техподдержка Мовави будет рада выслушать их, а также рекомендации по улучшению продукта.
Как работать с видео в Movavi
Самое простое с чего можно начать при работе с видеоредактором – это сделать видео из коллекции фото. СлайдШОУ будет отличным подарком на день рождения, Новый год, окончание школы.
На этом функционал Мовави видео эдитор, конечно же, не заканчивается. Создавайте свадебные видео, рекламные ролики, накладывайте титры и звуки, собирайте фильм из различных фрагментов вашей жизни, которые успели запечатлеть на камеру.
Давайте пройдемся по порядку и рассмотрим основные возможности редактора.
Нарезка видео
Для того чтобы создать ролик из нарезки видео, нужно сделать следующие шаги:
Оставшиеся фрагменты автоматически встанут друг за другом. Для плавного перехода добавьте эффект. Сделать это можно двумя способами: перетащить мышкой из раздела «переходы» либо открыть «Мастер переходов» как показано на картинке ниже.

Работа со звуком
После того как подобрали нужные фрагменты видео, поработаем со звуком. Наложите фоном музыку, сделайте озвучку.
Для наложения музыки:
Для самостоятельной озвучки, выберите пункт микрофон и нажмите «Начать запись».

Титры
Рекомендуем сделать на видео подписи различных кадров, титры с дополнительным описанием объектов или моментов. Когда находишься в пути или на каком-нибудь мероприятии и нет возможности посмотреть видео со звуком, титры станут отличным дополнением.
Для того чтобы добавить их на свою видеодорожку:
- Выберите фрагмент, на который хотите наложить текст;
- Перейдите в раздел «Титры» и перетащите понравившийся вариант;
- Переместите надпись на самом видео в нужное место и отредактируйте текст;
- Поработайте над оформлением шрифта
Эффекты
Movavi обладает большим количеством эффектов, которые помогут сделать видео интереснее и красочнее. Помимо базовых возможностей, которые расположены на панели (титры, стикеры, переходы и фильтры), есть дополнительные возможности. Перейдите в раздел «Другие инструменты» и воспользуйтесь анимацией, функцией хромакей, замедлите видео либо сделайте коррекцию качества видео.

Если вам не хватило возможностей программы, можно скачать отдельно набор эффектов для Movavi в магазине.
Запись с экрана
Для записи экрана скачайте Movavi Screen Recorder. При открытии программы на вашем экране появится дополнительная панель:
Сделайте скриншоты либо нажмите кнопку «Начать запись». Перед началом создания видео Movavi предложит выбрать область захвата. При необходимости включите микрофон либо веб-камеру, которая будет записывать поверх основного видео.
Выберите эффект нажатия мышкой по экрану и кнопок клавиатуры. Будут показаны клавиши, которые вы нажимаете во время записи.

Редактирование фото
Редактор фото обладает большим функционалом. Рассмотрим некоторые его возможности на примере:
В фоторедакторе Movavi вы также сможете:
- Удалить дефекты картинки;
- Убрать дату;
- Поменять цвет глаз и волос;
- Сделать надпись;
- Поменять фон;
- Улучшить четкость;
- Наложить эффекты и многое другое.
Работа с PDF
Movavi PDF редактор сэкономит ваше время. С помощью него можно редактировать документы PDF, обновлять графики, удалять неактуальные страницы и добавить таблицы. Соедините в один документ информацию, которая хранится в разных форматах: Word, AutoCAD, Corel и другие.
Скачивайте программы и осуществляйте просмотр, редактирование, создание и конвертацию документов в несколько кликов.
Цена данного продукта Movavi: 690 рублей.
Чтобы добавить или изменить текст в PDF документе, откройте его и нажмите кнопку «Редактирование».

Для удаления страниц, перейдите в раздел «Управление страницами». Выделите ненужные зажав Ctrl и нажмите кнопку удалить на панели справа.


Movavi — программы для видео и фото запись закреплена
Вы наверняка знакомы с самыми популярными сочетаниями клавиш:
•Ctrl+C — копировать
•Ctrl+V — вставить
•Ctrl+X — вырезать
•Ctrl+Z — отменить действие



Даниил, пожалуйста, попробуйте в Настройках программы включить Программную реализацию OpenGL и убрать галочку в строке Аппаратное ускорение Intel и Nvidia. Затем повторите экспортирование видео.
Если после этого проблема повторится, пожалуйста, свяжитесь с нами.












- Зайдите в установочную папку продукта Movavi. Сделать это можно кликнув правой кнопкой мыши на ярлык программы на рабочем стол и выбрав пункт «Расположение файла».
- Вставьте загруженный файл OpenGL32.dll в открытую папку с программой. Попробуйте запустить программу и проверьте наличие проблемы.
Программа перезапустится, после чего проверьте наличие проблемы. Если проблема с экспортом повторится, сообщите об этом нам.











Даниил, для того чтобы разобраться в причинах возникшей проблемы и предложить актуальное решение, потребуется собрать логи программы. Для этого сделайте, пожалуйста, следующее:
Наложить видео или изображение поверх основного видеотрека можно с помощью трека дополнительного видео. Таким образом вы можете разместить несколько клипов в одном кадре, добавить собственный логотип или вставить короткий клип без разрезания основного видео. Также трек дополнительного видео понадобится вам для создания эффекта Хромакей .
Добавьте в проект видеоклипы: основное видео, которое будет располагаться на нижнем слое, а также видео или фото, которые хотите наложить поверх основного.
На монтажном столе выделите клип, который хотите наложить поверх основного видео и перетащите его вверх, над видеотреком. Трек дополнительного видео появится автоматически.
Вы можете создавать несколько слоев с наложением одновременно.
Разместите клип относительно других клипов и шкалы времени. Между наложенным клипом и основным клипом появится соединяющая голубая полоса. Эта полоса означает, что дополнительный клип привязан к основному: при перемещении, нарезке или удалении основного клипа, наложенный клип также будет перемещен, разрезан или удален. При перемещении клипа на трек дополнительного видео, откроется панель редактирования. Если вы переключились на другой инструмент, то вернуться к панели редактирования наложения можно открыв раздел Другие инструменты – Изменение видео – Наложение.

На панели инструмента выберите режим наложения дополнительного видео: Картинка в картинке, Лого, Перекрытие, Разделение, Трио.

Режим «Картинка в картинке»
Позволяет разместить верхний клип в любой части кадра. Это стандартный режим наложения.
1. Выберите режим Картинка в картинке.
2. В плеере, перетащите наложенный клип на нужное место в кадре.
3. Чтобы изменить размер наложенного клипа, потяните мышью за углы рамки. Пропорции клипа будут сохранены.

Режим «Лого»
Выберите режим Лого, чтобы поместить наложенное видео в правый верхний угол и использовать его как логотип.

Режим «Разделение экрана»
Режим Разделение экрана разделяет кадр пополам.
Выделите клип на треке дополнительного видео и выберите один из режимов «Разделение».
Наведите курсор на выделенный клип в плеере. Передвиньте область изображения, увеличьте или уменьшите ее с помощью колесика мыши.

Режим разделения «Трио»
Выделите клип на треке дополнительного видео и выберите один из режимов «Трио».
Наведите курсор на выделенный клип в плеере. Передвиньте область изображения, увеличьте или уменьшите ее с помощью колесика мыши.
Чтобы добавить еще одно видео и получить три видео в одном кадре, добавьте еще один клип на трек дополнительного видео и повторите для него шаги 1-2.

Режим «Перекрытие»
Данный режим позволяет добавить короткую врезку без необходимости разрезать основное видео. Верхний клип появляется поверх основного видео, в то время как оно продолжает проигрываться. Этот режим лучше всего подходит для создания видео с эффектом хромакей .
10 лет назад большая часть пользователей просматривали видео на компьютерах и ноутбуках. В связи с этим ролики делали горизонтальными. Однако сейчас тенденция изменилась, и видео, в основном, смотрят на смартфонах. Но привычка снимать горизонтально осталась. В связи с этим часто стали возникать запросы, как в Мовави можно сделать вертикальное видео. Данный редактор позволяет сменить ориентацию ролика в несколько кликов.

Добавление видео
Для переворота видео в Мовави необходимо загрузить клип в программу. Для этого нужно выбрать «Файл» и загрузить ролик.
Все клипы и изображения Мовави автоматически перемещает в «Библиотеку файлов». Для работы с видео необходимо перенести последнее на монтажный стол.
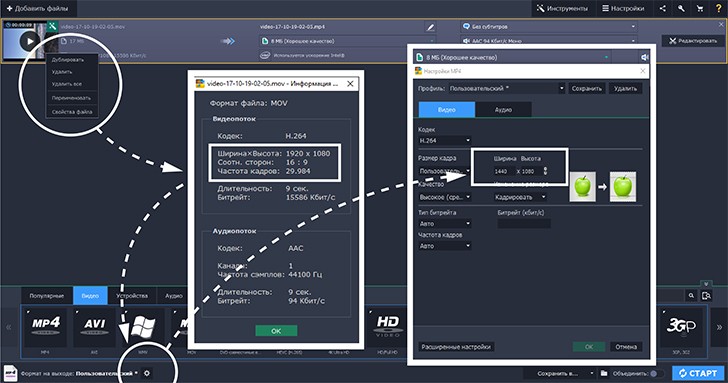
Чтобы отредактировать клип, достаточно:
- Выбрать нужный ролик из «Библиотеки файлов».
- Зажать левой кнопкой мыши и перетащить на монтажный стол.
- Выделить клип на монтажном столе, нажав левой кнопкой.

После выполнения описанных действий можно приступать к редактированию клипа.
Определение фрагмента для поворота
Нередко при съемке видео на смартфон или планшет пользователь меняет положение устройства. Из-за этого кадры в итоге «скачут». То есть часть видеоролика снимается вертикально или горизонтально, а другие — под определенным углом.
Редактор Movavi позволяет сделать так, чтобы все кадры шли в нужном порядке, а картинка размещалась в определенном положении. Для этого необходимо:

- Выбрать кадры, картинка на которых имеет неправильную ориентацию.

- Выделить нужный фрагмент, перетаскивая желтую линию вдоль кадров.
- Обрезать фрагменты, нажав на соответствующую клавишу в панели инструментов, которая располагается над монтажным столом.

После завершения описанной процедуры Movavi будет работать только с выделенным фрагментом. То есть все последующие действия не коснутся фрагментов, которые не обозначены желтой рамкой.
В случае, если необходима смена ориентации для всего клипа, вырезать отдельные части не потребуется.
Поворот видео
Чтобы изменить горизонтальную ориентацию выделенных фрагментов на вертикальную, то необходимо нажать на кнопку «Поворот», вынесенную в панель инструментов (представлена в виде скругленной стрелки).
Данная операция проводится только по часовой стрелке и на заданный угол. То есть выделенные части поворачиваются по щелчку мыши на 90, 180 или 270 градусов.

Однако видео снимаются не под заданным углом. Поэтому возникает необходимость в повороте кадров в рамках другого диапазона. Чтобы сделать это, нужно:
- Открыть раздел «Другие инструменты».
- Перейти в «Поворот и кадрирование».
- В новом окне выбрать нужное значение или задать собственное.
Менять ориентацию кадров разрешено в пределах от -45 до 45 градусов. При необходимости эти значения можно задавать неограниченное количество раз, пока кадр не примет требуемое положение. Для ускорения процедуры рекомендуется воспользоваться обоими способами.

Сохранение результата
При повороте кадров по бокам могут появиться черные полосы. Это происходит потому, что меняется соотношение сторон. Чтобы удалить черные полосы, нужно:
- Выбрать файл и нажать на «Свойства». В открывшемся окне следует обратить внимание на параметр соотношения сторон.
- Рассчитать размеры нового кадра (если полосы появились по бокам, то уменьшилась ширина; сверху — высота).
- Во вкладке «Видео» указать новое соотношение.
По окончании манипуляций клип нужно сохранить. После этого Movavi автоматически внесет изменения, изменив выделенные кадры в правильной ориентации.
Читайте также:

