Как перемещаться в биосе на ноутбуке
Обновлено: 03.07.2024
Загрузка с другого устройства может потребоваться в следующих случаях:
1. Переустановка операционной системы со съемного носителя или ее установка на новый жесткий диск.
2. Подключение к компьютеру еще одного жесткого диска, который предполагается использовать как системный.
3. Установка на дополнительное устройство хранения информации второй операционной системы.
4. Необходимость использования в качестве системного устройства флешки или жесткого диска. На них также может быть установлена работоспособная операционная система.
5. Проверка жесткого диска на наличие вредоносных программ и восстановление работоспособности операционной системы после вирусной атаки. Дело в том, что в зараженной Windows вирусы могут блокировать запуск антивирусных программ или сильно мешать им работать. В таком случае для восстановления системы понадобится загрузочный диск с антивирусом.
4. Создание образа системного диска или резервной копии данных в экстренных ситуациях.
5. Проверка состояния жесткого диска на наличие неисправностей и поиск на нем нечитаемых секторов.
Данный перечень не является исчерпывающим. Бывают и другие ситуации, когда приходится вручную менять приоритет загрузки.
Изменение приоритета загрузки в BIOS
Для изменения приоритета загрузки в старых версиях BIOS вам потребуется:
1. Включить компьютер или выполнить его перезагрузку.
2. Войти в BIOS. Для этого нужно нажать одну из функциональных клавиш или ввести определенную клавиатурную комбинацию. На что конкретно придется нажимать, зависит от модели материнской платы. Чаще всего это клавиши " Del ", "F2 ", " F10 " или "ESC ". Соответствующая подсказка будет отображена на экране после включения компьютера, но до начала загрузки операционной системы.
В данном случае для входа в BIOS надо нажать на "Del" (изображение загружено с Яндекс.Картинки). В данном случае для входа в BIOS надо нажать на "Del" (изображение загружено с Яндекс.Картинки).Чтобы не пропустить момент, когда нужно запускать BIOS, можно начинать нажимать на нужную клавишу сразу после появления соответствующего уведомления и делать это до тех пор, пока BIOS не загрузится.
3. После того, как БИОС загрузится, следует перейти в раздел, в котором настраивается порядок загрузки. Чаще всего нужно настройки находится в меню "Boot". Если такого пункта меню нет, поищите нужные настройки в разделе "Advanced BIOS Features".
4. Перемещаясь стрелками курсора, переходим к первому загрузочному устройству и жмем " Enter ". С помощью тех же стрелок курсора перемещаемся по списку доступных устройств и выбираем то, с которого должен загружаться компьютер. Еще раз нажимаем на " Enter ".
6. В случае необходимости измените приоритет загрузки для остальных устройств.
7. Для сохранения настроек и перезагрузки системы с новыми параметрами нужно нажать на функциональную клавишу " F10 ".
Изменение приоритета загрузки в UEFI
Настройка приоритета загрузки в UEFI во многом схожа с такой же процедурой в BIOS, но есть и некоторые нюансы. Теперь рассмотрим все по порядку:
1. Включаем компьютер или перезагружаем его.
BIOS UEFI загрузится после нажатия на клавишу "Del", а Boot-меню - после нажатия на "F11". BIOS UEFI загрузится после нажатия на клавишу "Del", а Boot-меню - после нажатия на "F11".Если нам нужно сразу загрузится с другого устройства без сохранения настроек, можно воспользоваться Boot-меню. Информация о способе его вызова также отобразится внизу экрана.
Boot-меню. Выбираем нужное устройство, жмем "Enter" и загружаемся. Boot-меню. Выбираем нужное устройство, жмем "Enter" и загружаемся.3. После того, как UEFI загрузится, переходим на вкладку "Settings" и находим меню"Загрузка" или "Boot".
4. Переходим к первому загрузочному устройству и дважды щелкаем по нему левой кнопкой мыши.
5. Из открывшегося списка выбираем носитель, с которого загрузка должна идти в первую очередь (двойным щелчком мышью или клавишей "Enter")
6. Если в системе используется несколько жестких дисков, переходим к "Hard Disk Drive BBS Priorities и меняем их приоритет.
Для изменения приоритета жесткого диска дважды кликаем по нему мышью или жмем на "Enter" и выбираем из списка обнаруженных устройств другой диск.
В разных версиях внешний вид Биоса отличается, но предназначена программа для одной цели – загрузки ОС, проверки программного обеспечения, настройки параметров устройства. По умолчанию установлены заводские настройки, но в процессе модернизации или в случае сбоя системы приходится менять их вручную.
В разных версиях внешний вид Биоса отличается, но предназначена программа для одной цели – загрузки ОС, проверки программного обеспечения, настройки параметров устройства. По умолчанию установлены заводские настройки, но в процессе модернизации или в случае сбоя системы приходится менять их вручную.
Как зайти в BIOS?
Одной стандартной клавиши для всех устройств не существует. В зависимости от производителя и модели ноутбука может использоваться кнопка F1, F2, F8, F9, F11, F12, Del, Esc. Менее распространенные варианты –Ctrl+F2 и Ctrl+Alt+Esc.
Для загрузки меню BIOS на стационарном компьютере обычно подходит кнопка Del или F2.
Рекомендуется проверять только по одному варианту и не нажимать все кнопки подряд при загрузке ОС. Если конкретная кнопка не подходит, необходимо дождаться включения устройства, снова перезагрузить его и попробовать другую клавишу.

- Выключить ПК.
- При включении сразу начать нажимать нужную кнопку на клавиатуре или сочетание клавиш.
Как в BIOS включить видеокарту (встроенную)
- В меню найти настройки графической платы, которые расположены во вкладке «Advanced», «Advanced features», «Chipset features», «Graphic configuration» или «Peripherals».
- С помощью стрелок выделить пункт «Graphics Device» или «Primary Graphics Adapter» и нажать «Enter».
- Для включения встроенной видеокарты с помощью стрелок выбрать пункт «Internal», для включения внешней – «PCI», «PCI-E» или «Discrete Graphics». Нажать «Enter».
- Сохранить и выйти.
Как отключить встроенную видеокарту
- В настройках найти опцию, имеющую отношение к графике. Выбрать ее путем нажатия на «Enter».
- В отобразившемся меню с дополнительными опциями найти видеокарту. С помощью стрелок задать параметр «Disabled» или «PCI-E». Нажать «Enter».
- Сохранить и выйти.
Как в Биосе включить виртуализацию
- Перейти во вкладку «Advanced» – «CPU Configuration». Найти пункт «Virtualization Technology», «Vanderpool Technology», «VT Technology» или «Virtualization».
- Задать параметр «Enabled» (для выключения «Disabled»). Сохранить и выйти.
Как в Биосе включить жесткий диск
- Перейти на вкладку «Boot» – «Hard Disk Drives».
- В списке устройств загрузки на первое место («1st Drive», «Boot Priority», «First Boot Device») выставить HDD – «Enter»
- Нажать «Esc». Сохранить и выйти.
Как в Биосе поставить загрузку
- Перейти во вкладку «Boot» и выбрать «Boot Device Priority».
- Выделить пункт «1st Boot Device» путем перемещения стрелки. Нажать «Enter». Указать вариант загрузки (название флешки или SSD, CD-ROM).
- В качестве «2nd Boot Device» должен быть указан HDD.
- Нажать «Esc» для возврата в предыдущее меню. Выбрать «Hard Disk Drives» («Removable Device Priority»). Проверить, чтобы нужный накопитель стоял на первом месте в качестве «1st Drive».
- Сохранить и выйти.
После перезагрузки компьютер начнет использовать установленный носитель.
Как в Биосе включить звук
- Из главного меню перейти во вкладку «Advanced».
- Выбрать пункт «Onboard Devices Configuration».
- Найти опцию, связанную с Audio. Установить параметр «Enabled». Сохранить и выйти.
Как в Биосе сбросить настройки на заводские
Для сброса настроек в старых версиях присутствует соответствующая опция в главном меню – «Load Optimized Defaults» (оптимизированные настройки), «Load Fail-Safe Defaults» (оптимизированные для снижения вероятности сбоев).
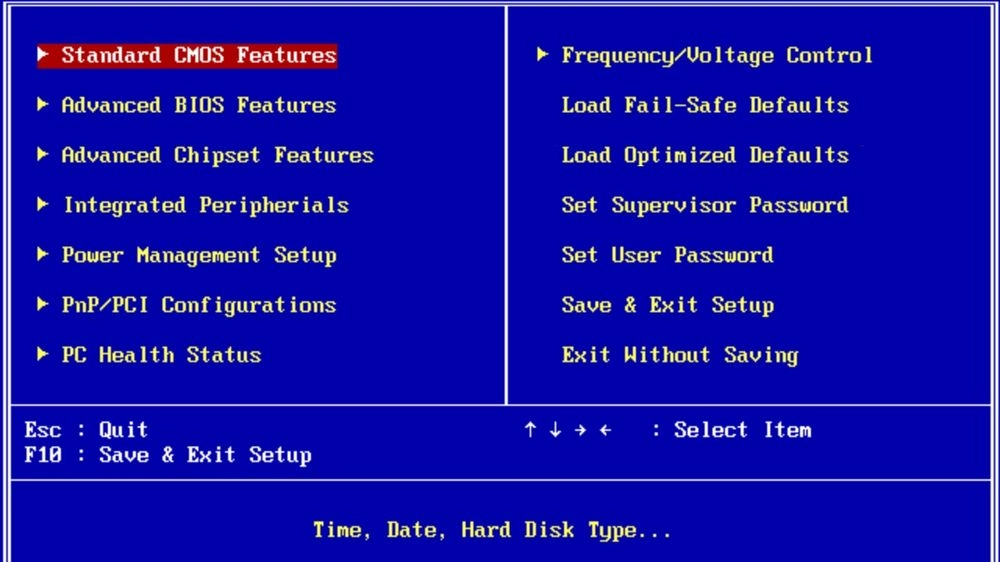
В современных версиях опция сброса расположена во вкладке «Exit» – «Load Setup Defaults».
Доброго времени суток.
Я на блоге довольно часто касаюсь темы BIOS (так как целый ряд задач просто не решить без его настройки вовсе!) , а обобщающей темы, в которой бы были разобраны все основные термины и параметры – пока нет.
Так, собственно и родилась эта статья.
Примечание : настройки BIOS приведены на примере ноутбука Lenovo B70.
Очень многие параметры, названия разделов и вкладок – будут аналогичны с другими марками и моделями ноутбуков. Думаю, что собрать всё многообразие марок и всевозможных версий в одной статье (или даже разделе сайта) – просто нереально.

Основные разделы и настройки
Как войти в BIOS
Полагаю, что первое, с чего следует начать эту статью — это с вопроса входа в BIOS (а то и настраивать будет нечего ✌).
В большинстве моделей ПК/ноутбуков, чтобы войти в BIOS нужно нажать кнопку F2 или Del (иногда F1 или Esc) сразу же после включения устройства.
На некоторых ноутбуках (например, Lenovo) есть специальная кнопка Recovery (которую нажимают вместо кнопки включения). После этого, обычно, появляется табличка (как на фото ниже) — для настройки BIOS нужно выбрать пункт BIOS Setup .

Также рекомендую ознакомиться со статьями на моем блоге, посвященных входу в BIOS (ссылки ниже).
Кнопки управления
В BIOS все настройки приходится задавать при помощи клавиатуры (что несколько пугает начинающих пользователей, которые привыкли в Windows делать всё с помощью мышки) .
Примечание : более современные версии BIOS (т.е. UEFI ) — поддерживают управление с помощью мышки.
Также стоит отметить, что все настройки задаются на английском (правда, большинство настроек достаточно просто понять, что значат, даже тем, кто не учил английский).
И так, теперь о кнопках.
Обращаю внимание на то, что практически в каждой версии BIOS внизу экрана (либо справа) написаны все самые основные кнопки управления, с помощью которых он настраивается.
Кнопки управления снизу окна / ноутбук Dell Inspiron
Если выделить в общем, то кнопки следующие:
- стрелки →↓↑← — используются для перемещения курсора (изменения параметров);
- Enter — основная клавиша для входа в разделы (а также для выбора определенных параметров, переключения пунктов);
- Esc — выход из BIOS без сохранения настроек (или выход из определенного раздела);
- +/PgUp или -/PgDn — увеличение/уменьшение числового значения определенного параметра, либо его переключение;
- F1 — краткая справка (только для страниц настроек);
- F2 — подсказка по выделенному пункту (не во всех версиях BIOS);
- F5/F6 — смена параметров выбранного пункта (в некоторых версиях BIOS так же могут использоваться для восстановления измененных настроек);
- F9 — информация о системе (загрузка безопасных настроек);
- F10 — сохранить все изменения в BIOS и выйти.
Разделы и вкладки
Information
Основная вкладка в BIOS ноутбука которую вы видите, когда заходите. Позволяет получить основные сведения о ноутбуке:
- его марку и модель (см. фото ниже: Product Name Lenovo B70-80) . Эта информация бывает крайне необходима, например, при поиске драйверов;
- версию BIOS (если задумаете обновлять BIOS информация крайне пригодится) ;
- серийной номер вашего устройства (есть не везде, да и информация почти бесполезная) ;
- модель процессора (CPU - Intel Core i3-5005U 2.00GHz);
- модель жесткого диска;
- модель CD/DVD привода и прочая информация.

Вообще, эту вкладку крайне рекомендуется посещать, когда вы хотите узнать информацию о вашем железе. Так же в тех случаях, когда подключили новое оборудование и не знаете, правильно ли оно определилось.
Configuration
Одна из основных вкладка для задания множества параметров. В разных ноутбуках вкладка содержит разные настройки, из основных параметров можно выделить:
- System Time/Date — задание даты и времени (часто в Windows время сбивается, а иногда его и нельзя установить вовсе, пока не настроена соответствующая вкладка в BIOS);
- Wireless — адаптер Wi-Fi, здесь его можно отключить ( примечание : Enabled - включено, Disabled - выключено) . Если вы не работаете с Wi-Fi сетями — рекомендуется отключить адаптер, так как он существенно расходует заряд батареи (даже когда вы не подключаетесь к Wi-Fi сети);
- Sata Conroller Mode — режим работы жесткого диска. Это довольно обширная тема. Здесь скажу, что от выбранного параметра — существенно зависит работа вашего жесткого диска (например, его скорость работы). Если не знаете, что выставить - то оставьте всё по умолчанию;
- Graphic Device Settings — параметр, позволяющий настраивает работу видеокарт (в ноутбуках, у которых две видеокарты: интегрированная и дискретная). В некоторых случаях (например, при работе с Windows XP, или когда вы хотите максимально экономить заряд батареи) здесь можно отключить дискретную видеокарту ( примечание : наверняка произойдет снижение производительности в играх) ;
- Power Beep — включение/отключение динамика-пищалки. На мой взгляд для современного ноутбука в повседневном пользовании — это вещь бесполезная (была актуальна раньше, лет 10 назад) ;
- Intel Virtual Technology — аппаратная виртуализация, которая позволяет запускать на одном физическом компьютере несколько экземпляров операционных систем (гостевых ОС). В общем-то, не для начинающих пользователей;
- BIOS Back Flash — если вы захотите обновить свой старый BIOS на новую версию (т.е. прошить) — включите данную опцию;
- HotKey Mode — режим работы функциональных клавишей. Если опция включена: вместо привычных, скажем, F1-F12 для обновления странички в браузере или получения справки — вы сможете пользоваться мультимедиа возможностями — прибавлять или отключать звук, яркость и пр. Для использования привычных значений F1-F12 — нужно нажимать их совместно с клавишей Fn.

Security
Вкладка для задания безопасности (для некоторых пользователей — одна из основных). Здесь можно задать пароль администратора для доступа к настройкам BIOS или для доступа к жесткому диску.
Основные пункта настроек этого раздела:
- Set Administrator Password — установить пароль администратора;
- Set Hard Dick Password — установить пароль для доступа к жесткому диску;
- Secure Boot — безопасная загрузка (включено/выключено). Кстати, Secure Boot отображается только в случае, если у вас установлен режим загрузки UEFI.

Раздел загрузки. Так же один из самых часто-используемых разделов, необходим практически всегда для редактирования при установке ОС Windows.
Так же здесь задается режим загрузки: UEFI (новый стандарт - для Windows 8/10), либо старый метод загрузки (Legacy, для ОС Windows 7, XP) .
Примечание: новые пункты для редактирования очереди загрузки появятся после сохранения настроек и входа в это меню заново!
Основные настройки в этом меню:
- Boot Mode : режим загрузки, UEFI или Legacy (разницу описал выше);
- Fast Boot : режим быстрой загрузки (не будет показываться логотип, при загрузке будут поддерживаться только встроенные устройства: клавиатура, дисплей и пр.). Работает только при Boot Mode: UEFI.
- USB Boot : разрешить/запретить загружаться с USB-устройств.
- PXE Boot to LAN : опция включает загрузку компьютера по сети (первоначально будет производиться попытка загрузить операционную систему с сервера, используя локальную сеть. На мой взгляд, для большинства пользователей, бесполезная функция).

Примечание : стоит отметить что, в новой версии UEFI перестала работать возможность поднятия пунктов меню с помощью кнопки F6, но осталась возможность опускать другой пункт кнопкой F5.
Думаю, это слово знают все — переводится с английского, как выход . Так же этот раздел используется почти во всех ноутбуках (и ПК) для сброса настроек в оптимальные (или безопасные).
- Exit Saveng Changes — выйти и сохранить измененные настройки в BIOS;
- Exit Discarding Changes — выйти из BIOS без сохранения настроек;
- Discard Changes — отменить все изменения настроек, сделанных за текущий сеанс;
- Save Changes — сохранить изменения настроек;
- Load Defaults Changes — загрузить настройки BIOS по умолчанию (такими, какими они были при покупке вашего ноутбука) . Обычно используются в случае нестабильной работы устройства, либо в случаях, когда пользователь что-то поменял и уже не помнит.
- OS Optimized Defaults — настройки, оптимизированные для конкретных ОС (далеко не во всех ноутбуках есть данная опция. Несколько упрощает и ускоряет настройку BIOS).

Как выбрать с какого устройства загружаться ноутбуку (Boot Menu)
Чтобы не лазить в настройках BIOS и не выбирать (не выставлять) очередь загрузки, очень удобно пользоваться загрузочном меню, вызывая его только когда необходимо загрузиться с флешки (например). Приведу здесь справочную статью на эту тему (ссылка ниже).
Вызвав Boot Menu, Вы увидите обычный список устройств, с которых можно загрузиться. Чаще всего в этом списке есть (пример на фото ниже):
- жесткий диск;
- USB-флешка, диск;
- возможность загрузиться по сети (LAN).

Загрузка с USB-флешки Kingston
Для выбора устройства для загрузки используйте стрелочки и клавишу Enter. В общем-то, как и при обычной настройке BIOS.
На этом статью завершаю. За дополнения по теме — заранее благодарю!
Вопросы и ответы в сфере it технологий и настройке ПК
Как попасть в BIOS
Новичкам будет полезно узнать, как запустить биос. В большинстве случаев при включении компьютера отображается подсказка, какую кнопку нужно нажать для входа в меню настроек. В зависимости от производителя материнской платы эти подсказки могут отображаться по-разному, и не всегда в них содержится прямое упоминание BIOS. Довольно часто встречается формулировка “Press F2 to enter SETUP”, где под словом “SETUP” как раз подразумевается настройка BIOS. Если же при включении система не дает никаких подсказок, то можете попробовать следующие наиболее распространенные клавиши для входа в биос:
На некоторых ноутбуках присутствуют клавиши восстановления системы, с помощью которых можно попасть в биос.
Базовая инструкция по работе с BIOS

Загрузившись в БИОС, вы попадете в главное меню, которое включает все имеющиеся разделы настроек подсистемы
Конечно, у всех производителей меню настроек будут отличаться, но все же можно проследить общую структуру биоса. В верхней части экрана расположены названия вкладок, по которым можно перемещаться с помощью стрелок «вправо» и «влево» на клавиатуре. В каждой вкладке есть список изменяемых настроек, которые можно выбирать, используя клавиши-стрелки «вверх» и «вниз». Как правило, в биосе есть от 3 до 5 вкладок, в которых расположены различные настройки системы.
В меню Main вы найдете описание системы и настройку даты и времени. Описание системы включает в себя такие характеристики, как модель и тактовая частота процессора. Также можно узнать объем оперативной памяти и жесткого диска. Очень часто в биос заходят только для того, чтобы посмотреть характеристики компьютера, на котором не установлена операционная система.
Далее обычно следует меню Advanced, которое предназначено для более продвинутых пользователей. Изменять настройки этой вкладки рекомендуется, только если вы точно уверены в своих действиях. Здесь меняются настройки питания, громкость спикера, тип SATA и т.д. В некоторых версиях биоса можно даже управлять частотой процессора и вращением кулера, что часто используется для разгона системы. Изменения некоторых параметров может привести к потере данных или повреждению некоторых комплектующих. Если после изменений в этом меню у вас не запускается система, то лучше сбросить все настройки через биос.
Во вкладке Security можно настроить параметры безопасности компьютера. Например, можно установить пароль на биос или даже на включение компьютера. Это меню может быть очень полезным, если вы хотите защитить свои данные от посторонних.
Одной из наиболее часто используемых возможностей BIOS является меню Boot. Здесь можно расставить приоритеты устройствам, с которых будет запускаться операционная система. По умолчанию всегда стоит жесткий диск компьютера, но при переустановке ОС возникает необходимость выбрать другое устройство. Для выбора доступны следующие пункты:
- USB-накопитель;
- CD-привод;
- внешний жесткий диск;
- сетевая карта.

С опциями UEFI Boot в BIOS обычно приходится сталкиваться при работе с загрузочными дисками и установке ОС Win8
Изменение приоритета устройства обычно производится с помощью кнопок F5 и F6. Если у вас современная система, то в ней можно также выбрать режим загрузки (Legacy или UEFI). Если ваш компьютер не хочет запускаться с загрузочной флешки, попробуйте поменять это значение, в большинстве случаев это помогает. В меню Boot иногда можно запретить загружаться с любых носителей, кроме жесткого диска.
Последняя вкладка у всех производителей очень похожа. Это меню выхода, в котором можно осуществить такие действия, как сохранение или отмена изменений перед выходом или полный сброс настроек до первоначального состояния.
Выход с сохранением всех настроек можно также осуществить из любого места BIOS, нажав клавишу F10. Сброс всех настроек нужен в том случае, если система перестала загружаться или начала некорректно работать после изменений в BIOS. Очень часто работа с ПК может быть восстановлена только после применения этой функции.
С помощью меню в биосе можно решить множество вопросов, но нужно точно знать, как пользоваться каждой из функций, прежде чем менять настройки системы.
Читайте также:

