Как переместить файлы на телефоне виво
Обновлено: 05.07.2024
Смартфоны, доступные в настоящее время на рынке, предлагают пользователям десятки, а иногда и сотни гигабайт внутренней памяти для данных. Однако место быстро заполняется - особенно приложениями, которые весят все больше и больше. Так что же делать в этой ситуации? Должна быть возможность переноса их на карту памяти. Как это сделать?
16 ГБ, 32 ГБ, 64 ГБ в наши дни звучат до смешного мало , но нельзя отрицать, что многие смартфоны по-прежнему предлагают такие низкие емкости. К счастью, в телефонах Android (также в вариантах 128, 256, 512 ГБ) часто есть дополнительные слоты для карт microSD . Они используются для расширения пространства для данных - в основном мультимедиа. Фотографии, видео из фотоприложений можно будет сразу переносить в дополнительную память, что позволит сэкономить гигабайты в самом смартфоне. Вы также можете хранить документы или другие файлы, сохраненные в телефоне, на карте microSD. Проблема начинает возникать, когда вы хотите установить на мобильное устройство много приложений. Вы быстро увидите, что из этих гигабайт остались мегабайты, и вам придется искать способы решения этой проблемы . Вы можете удалить ненужные приложения, чтобы освободить место для большего количества, но лучшим средством было бы переместить приложение на карту microSD.
Что дает вам возможность перенести приложение на SD-карту
Вы когда-нибудь задумывались, как перенести приложения на карту памяти и возможно ли это вообще? Ответ не так однозначен. Да, Android позволяет переносить некоторые приложения на карту памяти , но не во всех версиях. В более ранних версиях системы приложения устанавливались из магазина Google Play. Приложение могло быть перемещено во внешнюю память - некоторые из них полностью, некоторые предлагали только возможность использования карты microSD для сохранения некоторых данных. Решение, хотя и появилось в более поздних версиях Android, но оно не идеально . В основном из-за ограничений, накладываемых самими разработчиками, а также из-за системных настроек производителей смартфонов. Перемещение приложения на внешнюю карту вызвало множество проблем, например, с виджетами.
Теперь во многих случаях это намного проще. И речь идет не просто о переносе приложения на карту microSD, а о форматировании ее как внутренней памяти . Смартфон распознает это как расширение встроенной дисковой памяти, что значительно увеличит пространство для всех файлов, хранящихся на телефоне, независимо от того, являются ли они данными приложений, фотографиями, видео, музыкой и другими мультимедийными материалами или документами. Комбинация 16 ГБ, например, с картой microSD объемом 256 ГБ позволит вам использовать свой смартфон более удобно.
На каких версиях Android приложения можно переносить на SD
С ранних версий Android позволяла переносить приложения на SD-карты, но это было не так просто, как сейчас. Вначале необходимо было найти более продвинутые решения, которые требовали системный административный доступ (Root) . В более поздних версиях системы (например, 6.0 Marshmallow) в меню телефона на вкладке « Настройки»> «Приложения» > « Информация о приложении » можно управлять памятью и изменять местоположение приложения с внутренней памяти на карту microSD. Как упоминалось выше, это решение не работало для всех приложений. К сожалению, большинство из них было и невозможно перенести - как из системных, так и из подавляющего большинства приложений, доступных в Google Play. Однако были исключения.
В настоящее время, благодаря возможности специального форматирования карты microSD, этот процесс намного проще. Android видит карту microSD как часть внутренней памяти телефона и не создает дополнительных проблем . Однако стоит иметь в виду, что такую отформатированную карту нельзя использовать в других устройствах - чтобы использовать ее в прежнем режиме, потребуется ее переформатировать, что приведет к удалению всей хранящейся на ней информации. Также не удастся удобно удалить его с телефона, не затрагивая всю систему Android - лучше делать это с выключенным устройством.
Root - обязательный или необязательный
Root - то есть административный доступ к системному программному обеспечению, который дает пользователям дополнительные привилегии, не рекомендуется для тех, кто не чувствует себя комфортно при более продвинутом рывке в системе. Для других Root полностью обойдет внутреннюю безопасность. Это позволяет, среди прочего подготовить карту microSD таким образом, чтобы можно было перенести приложение на SD-карту Android . А значит - установить их прямо на внешнюю память. Сейчас, на мой взгляд, это совершенно не нужно , и Android в новых версиях предлагает гораздо более простые решения. И это не должно вызвать у кого-либо дополнительных затруднений и позволит перенести данные на карту. Подготовка карты microSD требует дополнительного форматирования, установки специальных инструментов на телефон (например, приложения Link2SD или подобного ), а для людей, которые не знают, что они делают, это может закончиться серьезными проблемами.
Если не карта microSD, то что?
Дополнительная карта microSD пригодится не в каждой ситуации, да и не на каждом смартфоне будет дополнительный слот. Я говорю не только о телефонах Apple, которые не позволяют расширить внутреннюю память вашего iPhone с помощью SD-карты. Если на вашем телефоне заканчивается место, и вы не можете переместить приложение на карту microSD, стоит подумать об облаке . К сожалению, вы не сможете использовать облачные диски для хранения приложений и их данных, но они могут помочь вам в управлении медиафайлами. Фотографии, особенно сделанные на камеры последних флагманов, могут сами по себе весить много. Достаточно нескольких недель, чтобы от ёмкой внутренней памяти остались одни воспоминания.
Облако будет безопасно хранить все файлы , включая документы, и если вы используете несколько устройств одновременно, оно будет предлагать доступ к ним на каждом из них без необходимости дополнительной синхронизации. Многие производители смартфонов предлагают собственные облака. Вы также можете использовать решения, предлагаемые Google или Microsoft - они самые популярные. К сожалению, у владельцев Android-устройств нет доступа к облаку Apple - iCloud. Он предназначен только для владельцев оборудования американской компании и компьютеров с Windows.

За все время пользования смартфоном в его памяти накапливается немало необходимых юзеру файлов. Однако, рано или поздно все же приходится менять гаджет на новый. При этом терять накопленные фото, видео, контакты, записи в блокноте и прочие данные не возникает ни малейшего желания. Специально для этого производитель предусмотрел такую возможность как перенос данных на телефон Vivo. Данная процедура выполняется различными способами. Именно о них мы поговорим в статье, которая непременно принесет пользу каждому читателю.
EasyShare и vivoCloud
В первую очередь целесообразно разобраться с фирменным софтом Vivo. Специально для передачи файлов между гаджетами производитель предусмотрел две утилиты с известными каждому названиями – EasyShare и vivoCloud.
Программа EasyShare требует использования компьютера как вспомогательного устройства. Однако, с ее помощью любые данные удастся передать за считанные минуты. Более подробно об этом мы уже рассказывали в статье «EasyShare Vivo – что это и как использовать».
Что касается облачного хранилища vivoCloud, с его помощью возможно сделать резервную копию всех необходимых данным. В дальнейшем, войдя в аккаунт Виво на любом ином гаджете одноименного бренда, сохраненные в облаке файлы удастся скачать на новый смартфон.
Резервные копии рекомендуется создавать регулярно в процессе пользования смартфоном, чтобы не потерять старые файлы.
Как перенести данные на телефон Vivo
Помимо стандартных возможностей устройств Виво существует несколько универсальных способов переноса файлов. Они подходят для любых смартфонов и всегда оказываются эффективны. Поэтому владельцам гаджетов с Funtouch OS непременно стоит воспользоваться и ими.
При первом использовании
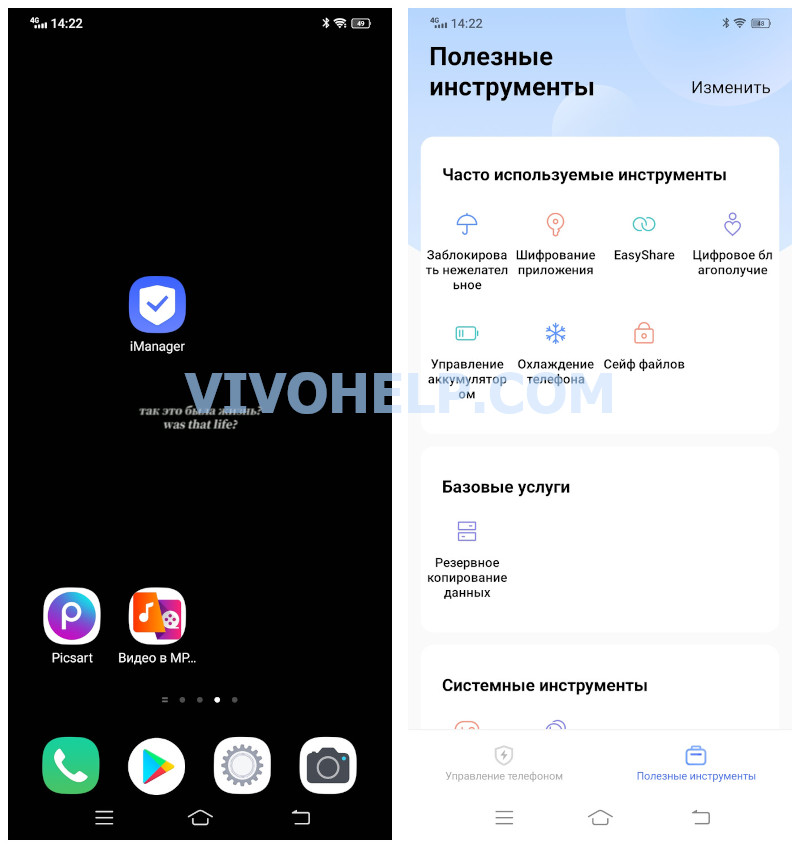
Взяв в руки новый смартфон впервые, транспортировать на него нужные элементы удастся посредством системы Google. Интеграция этих сервисов выступает в качестве ключевой особенности операционной системы. За счет такой возможности данные с одного девайса на другой возможно переместить в полном объеме всего за несколько незамысловатых действий.
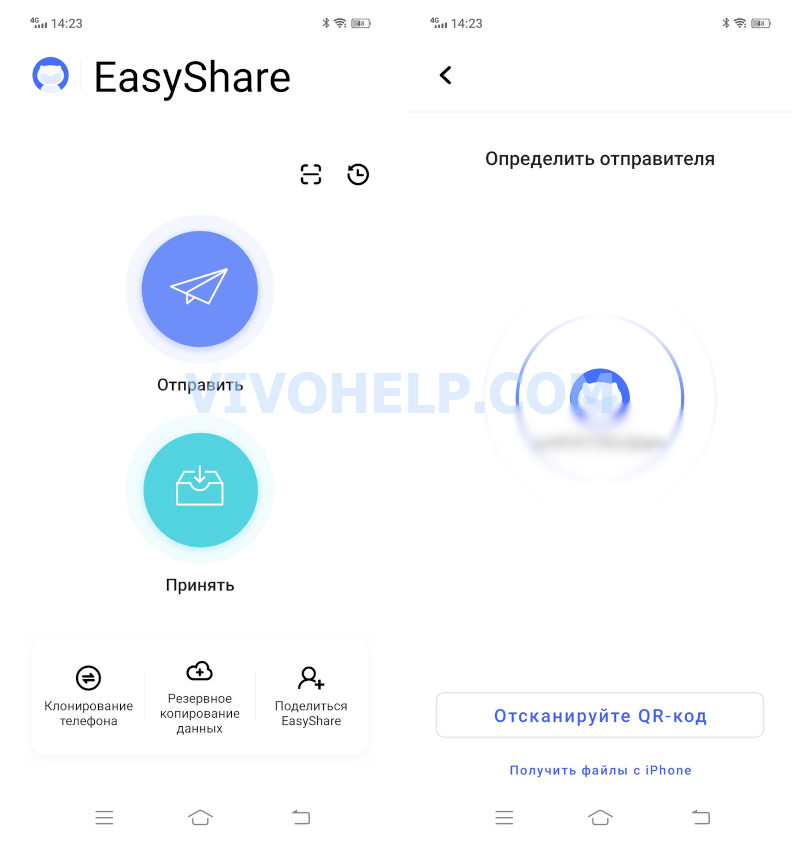
Инструкция по переносу файлов следующая:
- Подключить старый и новый гаджеты к одной сети Wi-Fi.
- Войти на новом телефоне в аккаунт Гугл, который активирован на старом устройстве.
- Дождаться синхронизации и определения новым смартфоном старого.
- Выбрать элементы для переноса и нажать кнопку «Далее».
- Согласиться с пользовательским соглашением.
После проделанных действий мультимедийные файлы станут отправляться на новое устройство при первичной настройке. Что касается приложений, они догрузятся лишь после возвращения на главный экран.
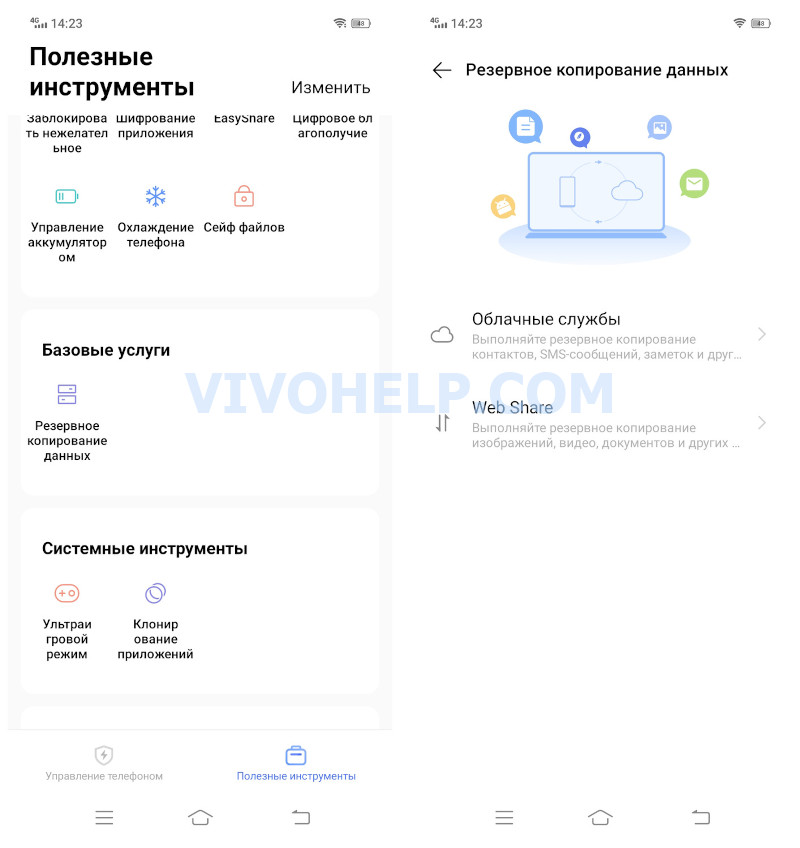
Включив смартфон первый раз, не стоит его сразу нагружать – лучше подождать 5-10 минут до окончания процедуры переноса данных.
С помощью дополнительных средств
Перенос данных с телефона на телефон вполне реально осуществить иными способами, используя вспомогательные средства. Это могут быть:
- Карта памяти. Один из старых способов подразумевает первоначальное сохранение файлов на MicroSD. После покупки нового устройства достаточно лишь вставить в него карту памяти с предыдущего, и все элементы автоматически будут функционировать на нем. Однако, стоит учитывать тот факт, что поддержка MicroSD есть далеко не у всех смартфонов Виво.
- Компьютер. Данный способ занимает немало времени, однако, по эффективности и безопасности он ничем не уступает остальным вариантам. В первую очередь понадобится подсоединить к ПК старый аппарат (через USB или каким-либо иным методом) и скопировать данные с него в любую папку на компьютере. Затем необходимо вместо предыдущего подключить новый смартфон и подобным образом транспортировать элементы с ПК на него.
Оба способа подходят для транспортировки больших объемов данных. Как ни странно, они использовались еще в эпоху популярности кнопочных «звонилок», однако, не теряют актуальности и сегодня.
Частичный перенос данных

Вы можете обнаружить, что чем меньше объем внутренней памяти телефона, тем дешевле будут Android-телефоны. Обычного 8GB или 16GB недостаточно для большинства пользователей. В вашем телефоне не хватает места и он часто выходит из строя. Таким образом, многие люди предпочитают передавать данные из внутренней памяти на SD-карту, чтобы освободить внутреннее пространство. Ведь расширение дискового пространства с помощью SD-карты будет дешевле. Это также экономящий время способ перенести данные со старого телефона на новый.
Для большинства пользователей HD фото и видео занимают большую часть внутренней памяти. Вы можете переместить файлы на SD-карту, чтобы сохранить память телефона в порядке. Кроме того, вы также можете перенести приложения на SD-карту на телефоне Android, Просто оставьте встроенные приложения Android в покое, чтобы освободить место на диске.

Часть 1: Как перенести файлы из внутренней памяти на SD-карту
Для повышения производительности вашего телефона Android не рекомендуется хранить слишком много файлов во внутренней памяти. Ну, вы также должны содержать диск C в чистоте, чтобы ваш компьютер работал быстро. Телефон Android под управлением OS 4.0 и более поздних версий поддерживает передачу данных на SD-карту. Просто проверьте максимальную емкость карты microSD, которую поддерживает ваш телефон или планшет.
Шаг 1 Откройте приложение «Мои файлы». Если вы не можете найти такое приложение для управления файлами, вы можете загрузить его из Google Play Store.
Шаг 2 Нажмите Внутренние хранения or Устройство хранения чтобы получить доступ ко всем вашим файлам и папкам, хранящимся во внутреннем телефоне Android.
Шаг 3 Просмотрите и найдите файлы, которые вы хотите перенести на SD-карту. Например, вы можете открыть DCIM папка для перемещения фотографий и видео на SD-карту.
Шаг 4 Длительно нажмите файл или папку, пока он не будет отмечен. Затем выберите Двигаемся из трех точек Меню .
Шаг 5 Выберите SD Card or MicroSD, Выберите папку назначения на вашей SD-карте. Вы также можете создать новую папку для сохранения переданных файлов.
Шаг 6 Нажмите Готово or OK переместить внутреннюю память на SD-карту.

Часть 2. Как переместить приложения из внутренней памяти на SD-карту
Если во внутренней памяти телефона установлено слишком много приложений, вы можете перенести приложения из внутренней памяти на SD-карту. Имейте в виду, что не все приложения можно переместить на SD-карту Android. Это зависит от модели телефона и используемой ОС. Более того, приложение в первую очередь должно быть мобильным.
Ваш телефон должен работать между Android 4.0 и 4.2. Хотя Google снова включил функцию перемещения приложений в OS 4.3, поддерживаются только некоторые смартфоны. Например, Samsung Galaxy S9 позволяет пользователям переносить данные приложения из внутренней памяти на SD-карту.
Шаг 1 Откройте приложение «Настройки». Прокрутите вниз и выберите Использование, Приложения or Application Manager, Это зависит от того, какое устройство Android вы используете.
Шаг 2 Нажмите Управление приложениями, Некоторые приложения неактивны. Ну, это означает, что вы не можете переместить эти приложения на SD-карту.
Шаг 3 Выберите приложение и нажмите Переместить на SD-карту перенести данные с устройства на SD-карту. Ну, вы можете нажать нажмите Память > Изменить > SD Card переместить приложение на SD-карту для некоторых устройств Android.

Часть 3. Установите SD / карту памяти в качестве хранилища камеры по умолчанию
Тогда как насчет дальнейших фотографий и видео, которые вы делаете с помощью камеры телефона. Почему бы не установить SD-карту в качестве папки назначения? Вам не нужно снова и снова переносить данные из внутренней памяти на SD-карту в Samsung, HUAWEI, OPPO и других телефонах. Вот учебник.
Шаг 1 Откройте приложение «Камера». Нажмите на передачу Параметры значок в правом верхнем углу.
Шаг 2 Нажмите на передачу Параметры значок в правом верхнем углу.
Шаг 3 Выберите Место хранения.
Шаг 4 Переключитесь на вкладку SD Card поменять хранилище на SD-карту. Теперь ваши новые фото и видео будут по умолчанию на карте microSD.

Передача данных с iPhone, Android, iOS, компьютера в любое место без каких-либо потерь.
- Перемещайте файлы между iPhone, iPad, iPod touch и Android.
- Импортируйте файлы с iOS на iOS или с Android на Android.
- Переместите файлы с iPhone / iPad / iPod / Android на компьютер.
- Сохранить файлы с компьютера на iPhone / iPad / iPod / Android.
Часть 4. Используйте программное обеспечение для передачи телефона для быстрого перемещения данных между телефонами
Вот и все, как перенести данные из внутренней памяти на SD-карту. Можете ли вы освободить место для хранения на вашем телефоне? Какую SD-карту вы используете? Вы можете оставлять комментарии ниже и делиться с нами. Если у вас есть какие-либо вопросы, вы также можете связаться с нами.
При покупке нового смартфона одной из главных проблем, с которой сталкивается пользователь, становится «переезд» со старого аппарата. Для некоторых людей потеря даже небольшой части данных кажется катастрофой. Однако сейчас перенос данных стал намного проще и производится буквально в пару кликов, без синхронизации с облачными хранилищами или соединения с компьютером. Рассказываем о том, как это сделать на нескольких примерах.
«Переезд» с iOS на Android
Скорее всего, переходить с «айфона» пользователь будет на современный смартфон на Android, который оборудован встроенным софтом для переноса информации. Мы будем рассматривать «переезд» на примере Honor 9.

Чтобы перенести информацию с iOS-устройства на Honor 9, необходимо:
2. Выбрать операционную систему старого смартфона. В нашем случае это iOS.

3. Перейти в App Store на «айфоне» и скачиваем приложение Phone Clone.
5. Подключиться к Wi-Fi сети, которую автоматически создаст Honor 9 для установки соединения между старым и новым гаджетом.
6. Phone Clone предложит выбрать, какую информацию нужно перенести. Отмечаем нужные пункты и жмем кнопку «Перенос».
Всё, остаётся немного подождать, пока информация с iOS-устройства переедет на Honor 9. Время ожидания обычно занимает 20-40 минут и в большей степени зависит от количества фотографий и видео на старом гаджете.
«Переезд» с Android на Android
В случае с Honor 9 все просто — заходим в расширенные настройки, выбираем перенос данных с помощью Phone Clone и делаем все те же самые шаги, что были описаны выше. Само собой, отмечаем, что у вас не iOS на старом смартфоне, а Android.

Однако если в новеньком гаджете такого встроенного переносчика нет, ничего страшного. Можно воспользоваться любой сторонней утилитой с Play Market. Например, CLONEit.
Принцип работы CLONEit достаточно прост. Само приложение должно быть установлено на обоих Android-устройствах. На одном из них создается беспроводная точка доступа, а второй подключается к этой точке, благодаря чему переносится информация.
Для переноса данных с одного Android-смартфона на другой с помощью утилиты CLONEit, необходимо выполнить следующие шаги:
1. Скачиваем приложение CLONEit из Play Market на оба устройства.
2. Запускаем программу на старом гаджете. Нажимаем кнопку «Отправитель».
3. Открываем CLONEit на новом аппарате. Выбираем, что этот телефон будет получателем.
4. Дожидаемся, когда оба смартфона увидят друг друга в приложении. Жмем «Подключиться».

5. Отмечаем, какие виды информации вам нужно перенести (фотографии, контакты, приложения и т.д.).
6. Нажимаем клавишу «Пуск» и наблюдаем за процессом «переезда».
Заявленная разработчиком CLONEit скорость передачи данных — 20 Мб/c, так что ждать долго не придется.

Перенос контактов со старого кнопочного телефона
Со смартфонами все понятно — в магазине приложений есть много утилит для переноса, а в некоторых устройствах они сразу встроены в систему. Но что делать, если нужно перенести данные со старой кнопочной «звонилки»?
Фотографии, видео и музыку можно перекинуть на новый смартфон через компьютер или передать по Bluetooth. А вот с контактами немного сложнее, особенно если их очень много — с «учеткой» Google их уже не синхронизировать и через CLONEit не перенести.
Однако в некоторых смартфонах есть такая полезная функция, позволяющая перекинуть контакты с обычной «звонилки». Главное, чтобы она поддерживала хотя бы Bluetooth. На примере Honor 9 рассказываем как переносится записная книжка:
1. Включаем на кнопочном телефоне Bluetooth.
2. Открываем на Honor 9 контакты.
4. Импорт с другого телефона.

5. Жмём два раза далее, находим в списке Bluetooth-устройств нужный нам девайс и подключаемся к нему.
6. Нажимаем кнопку «Перенести» и ждём несколько секунд.

Итоги
Благодаря приложениям, встроенным во многие современные смартфоны или же которые можно скачать с Play Market, «переезд» со старого устройства на новое происходит максимально быстро и просто. Например, в Honor 9 есть утилита Phone Clone, позволяющая перенести все данные с аппарата на Android или iOS. Даже с кнопочного телефона можно «вытащить» контакты, что окажется полезным, когда мама или бабушка решит перейти «с кнопок» на современный смартфон. А сталкивались ли вы с трудностями при переходе на новое устройство?
Читайте также:

