Как переместить иконки на планшете
Обновлено: 30.06.2024
Чтобы быстрее открывать нужный контент, настройте главные экраны по своему вкусу. Вы можете добавить и упорядочить:
- значки приложений;
- ярлыки контента приложений;
- виджеты с данными приложений.
Как добавить объекты на главный экран
- Откройте список Все приложения. Как открывать приложения
- Нажмите на приложение и удерживайте его. Появятся изображения всех главных экранов.
- Переместите приложение на нужный экран и отпустите палец.
- Нажмите на приложение и удерживайте, а затем отпустите. Если у приложения есть ярлыки, вы увидите их список.
- Коснитесь ярлыка и удерживайте его.
- Переместите ярлык на нужный экран и отпустите палец.
Совет. Если просто нажать на значок, вы сможете открыть приложение, не добавляя его ярлык на главный экран.
Как добавить виджет
- Коснитесь свободного участка на главном экране и удерживайте его.
- Коснитесь значка "Виджеты" .
- Нажмите на виджет и удерживайте его. Появятся изображения главных экранов.
- Перетащите виджет в нужное место и отпустите.
Совет. В некоторых приложениях есть виджеты. Нажмите на приложение и удерживайте. Затем нажмите на значок "Виджеты" .
Как изменить размер виджета
- Перейдите на главный экран. Нажмите на виджет и удерживайте его.
- Отпустите палец. Если размер виджета можно изменить, вокруг него появится рамка с круглыми маркерами.
- Чтобы изменить размер, переместите маркеры.
- Закончив, коснитесь экрана за пределами виджета.
Как настроить главный экран
- Нажмите на приложение или ярлык и удерживайте его.
- Перетащите значок ярлыка или приложения на другой значок. Отпустите палец.
- Чтобы добавить другие значки, перетащите их на образовавшуюся группу.
- Чтобы дать группе название, нажмите на нее. Затем выберите одно из рекомендуемых названий в верхней части клавиатуры или введите название самостоятельно.
- Нажмите на объект и удерживайте его.Появятся изображения главных экранов.
- Переместите объект на нужный экран.
- Отпустите палец.
- Нажмите на объект и удерживайте его.
- Перетащите объект на значок "Убрать" .
- Отпустите палец.
На экране появится значок "Удалить", "Убрать" или оба одновременно. Если вы выберете "Убрать", приложение исчезнет только с главного экрана, а если "Удалить" – с устройства.
Android развивается, вендеры тоже развивают свои оболочки. Покажу как просто сейчас стало перетаскивать значки между экранами группируя. А еще посмотрим как изменить значки на рабочем столе.
Перетаскиваем значки на рабочем столе группой
- Длинным тапом (длительным нажатием на экан) вызываем меню управления рабочим столом.
- Возле каждого значка появляется радиокнопка выбора значка. Отмечаем нужные.
- Нажимаем на любой из выбранных значков и удерживаем пока они не соберутся в группу.
- Перетаскиваем на любой из рабочих столов и отпускаем палец.
- Нажимаем Готово.

Вот как меняются значки на рабочем столе от минимального до максимального размера. Кликните для просмотра.
Что делать, если не перетащить значки на рабочем столе
Если перетащить значок не удаётся, это значит, что рабочий стол заблокирован. Длинным тапом (длительным нажатием на экан) вызываем меню управления рабочим столом. Настройки → Защитить от изменений (выключаем).

Дополнительные значки и настройки
Дополнительно можно настроить такие параметры: сетка, анимация, заполнение.
Настройки находятся по следующему пути: Настройки → Рабочий стол.

Все загруженные наборы значков находятся по следующему пути: Настройки → Темы → Аккаунт → Значки.
Значки можно установить от другой темы независимо от текущей. Если ваша тема устарела и уже не устанавливается, то вы можете попробовать отдельно установить значки. Иногда срабатывает.
Ярлыки на рабочем столе андроида существенно облегчают пользование мобильным устройством. Так, с их помощью обеспечивается быстрый запуск выбранного приложения или файла. Смартфон не ограничивает количество ярлыков для быстрого доступа на рабочем столе. Здесь можно сделать сразу несколько экранов, которые просто прокручиваются смахиванием. Вопрос заключается только в том, как добавить ярлык на рабочий стол андроид-устройства, поскольку новички в представленных функциях могут испытывать сложности.
Как добавить иконку
Добавление иконок может происходить различными способами. Метод, как создать ярлык на рабочем столе андроида, выбирается в соответствии с тем фактором, какой файл или приложение необходимо вывести для быстрого доступа.

Ярлыки из меню виджетов
К сведению! Каждый смартфон, будь это Xiaomi, Miui, ZTE, Самсунг, предлагает для пользователя сразу несколько экранов, поэтому на них можно с легкостью вывести все виды ярлыков — виджеты, приложения, файлы, контакты, браузеры Интернета и проч.
Стандартными средствами смартфона
Android предусматривает стандартно переносить иконку приложения. Как правило, все скачанные файлы, игры и приложения сохраняются на вторичном экране, расположение которого в общем меню. Здесь может быть сразу несколько полей для размещения всех загрузок, их перемещение осуществляется смахиванием в сторону.
Традиционный метод, как добавить ярлык на главный экран андроида, представленный следующей последовательностью действий:
- Необходимо активировать смартфон.
- Далее открывается общее меню. Для этого нажимаются 3 точки или квадрат, расположенный внизу в середине главного экрана. Откроются приложения, файлы, игры на экране.
- Выбирается приложение, которое требуется вывести на рабочий стол смартфона. Нажать на иконку и держать в течение нескольких секунд. Открывать приложение не нужно.
- После нажатия экран с файлами скроется, откроется основной рабочий стол.
- Если есть желание сменить рабочий стол для размещения иконки, необходимо смахнуть его на следующий пальцем.
- Далее выбрать место размещения иконки и нажать на него пальцем.
Таким образом выбранное приложение появится на рабочем столе — главном или второстепенном, но открыть его будет гораздо проще и быстрее.
Используя файловый менеджер
Можно воспользоваться файловым менеджером, для чего предварительно скачивается проводник. Зачастую используется «ES Проводник», который предлагается в бесплатном пользовании на Play Market.

Работа с ним проста:
- Необходимо открыть файловый менеджер.
- Выбрать в проводнике нужный файл, будут высвечиваться все имеющиеся в смартфоне игры, файлы и приложения.
- Дождаться кратковременного вибросигнала, это оповещение о выборе будущей иконки.
- Откроется форма с будущими действиями, выбрать «Добавить».
Обратите внимание! Иконка появится на главном рабочем столе. Можно ее переместить на другой экран, для чего, удерживая иконку, одновременно смахнуть в сторону.
Как создать ярлык приложения
Существует простейший способ, как сделать ярлык приложения на андроиде, который работает на всех устройствах без исключения. Для этого необходимо совершить следующие действия:
- На главном экране выбрать свободное поле и нажать на него, удерживая палец в течение непродолжительного времени. Откроется меню с возможными функциями.
- Выбрать приложения или виджеты. Некоторые системы настроены как «Приложения и виджеты».
- Далее предлагается список приложений, которые имеются в памяти смартфона. Необходимо выбрать нужное для быстрого доступа.
Получается, что в вопросе, как вывести значок приложения на экран андроид-устройства, сложностей нет. Разница заключается только в списке функционала, который предлагается имеющейся системой.

Создание ярлыка займет пару минут
Как вывести ярлык контакта
Большинство пользователей звонит ежедневно одному человеку, поэтому им проще пользоваться ярлыком контакта для быстрого набора. Его тоже можно поставить на главный экран. Для этого следуют следующей инструкции:
- Выбрать на пустом экране место и нажать на него пальцем, удерживая несколько секунд.
- Внизу или наверху активируются вкладки для выбора приложений или файлов. Выбрать «Виджеты».
- Далее будет открыт список приложений и игр, которые можно добавить. Нужно кликнуть на «Выбрать контакт» или «Добавить контакт».
- Найти контакт для размещения.
Обратите внимание! Не рекомендуется выбирать контакты для размещения на экране. Это связано с рисками его неконтролируемого набора, так как нередко на смартфоне снимается блокировка, а нахождение телефона в кармане или сумке приводит к самостоятельной «работе».
Как поставить ярлык файла или папки
Файлы и папки выводить сложнее. Главное условие в представленной затее — это предварительное скачивание архиватора. Подойдет Total Commander, который легко скачивается с Play Market.

Проводится представленная процедура следующим образом:
- Для начала необходимо зайти на Play Market и найти для скачивания приложение Total Commander.
- После требуется установить программу на смартфоне и открыть после загрузки. Приложение сразу предлагает список файлов, которые можно вывести на рабочий стол. Это могут быть фото и видео, любые файлы с расширениями, которые можно воспроизвести на смартфоне или только через компьютер.
- Нажать на файл, который нужно будет вывести. Его следует удерживать в течение нескольких секунд.
- Появится контекстное меню, где выбирается «Создать ярлык на столе».
- Откроется поле для заполнения информацией о создаваемом ярлыке и будет предложено изменить имя файла. После смены подтверждают свои действия — нажимают на «Применить».

Обратите внимание! Несколько файлов можно объединить в одну папку. Для этого в предложенном списке выбирают сразу несколько файлов, которые требуется разместить. Подтверждают действие и вводят название папки.

Ввод имени файла
Аналогичным образом поступают в действиях, как вытащить из папки иконку на андроиде. Для этого открывают папку с файлами и нажимают на один из них — тот, который нужно вынуть и разместить отдельно. Нажатие должно быть продолжительным, чтобы дождаться появления контекстного меню. В нем предлагаются действия, где выбирается пункт «Установить на рабочий стол».
Как создать ярлык сайта
Иногда владелец смартфона часто пользуется одним и тем же сайтом. Для удобства можно вывести его ссылку на рабочий стол мобильного устройства. Последовательность действий зависит от используемого браузера.
Важно! Для начала следует скачать браузер, которым будет пользоваться владелец смартфона. Делают это в Play Market совершенно бесплатно.
Chrome
Чтобы загрузить ссылку сайта, необходимо найти нужную страницу. Для этого заходят через браузер в поисковик и вводят ключевые слова для поиска нужной информации. Как только сайт будет найден, требуется нажать на главной странице меню браузера. Откроется контекстное меню с функциями, которые можно использовать на смартфоне. Нужно выбрать «Добавить на главный экран». Ссылка на страницу сайта будет добавлена на экран.
Браузер Гугл Хром
Firefox
Аналогичным образом поступают в представленном браузере. Необходимо через поисковик найти нужный сайт, а после открыть меню. Будет предложено установить ссылку в виде иконки на рабочий стол смартфона. Выбирается «Добавить ярлык страницы».
Обратите внимание! Таким же образом можно добавить несколько ссылок на экран.
Opera Mini
Здесь также требуется открыть нужный сайт в браузере и выбрать меню. Будут предложены действия, которые возможно осуществить в имеющейся операционной системе. Выбрать «Домашний экран».
Примечательно, что при работе с браузерами всех разновидностей — Опера, Яндекс, Гугл Хром и проч. — всегда размещение иконок происходит на главном рабочем столе. Если требуется переместить ярлык, его переносят выше описанным способом.

Как вывести виджет
Вынос виджета происходит аналогично указанной выше последовательности действий. Для этого требуется нажать на главном экране мобильного устройства пальцем и удерживать его до появления значков. Они отображаются вверху или внизу. Выбирается вкладка «Виджет», после чего открываются необходимые для размещения на рабочем столе приложения, игры или файлы.

Как вывести виджет
Обратите внимание! В некоторых операционных системах можно изменить размеры ярлыка. Для этого нажимают на него и удерживают до появления функционала. Если возможность есть, появляется характерная рамка. С ее помощью меняют размер виджета.
Таким же образом можно отключить быстрое пользование — просто выбирают функцию «Удалить».
Объединение созданных ярлыков
Зачастую пользователь мобильного устройства сталкивается с проблемой, как найти ярлык на столе андроида, если их много. Поможет функция объединения. Здесь все просто:
- Выбирают два ярлыка для объединения.
- Нажимают пальцем на один из них.
- Ведут его пальцем до следующего. Доведя, отпускают палец. Система автоматически предложит объединить в одну папку и выдаст поле для ввода ее имени.
Добавить ярлык на рабочий стол андроид-устройства просто и доступно даже начинающим пользователям мобильного устройства. Для этого достаточно воспользоваться выше представленными инструкциями. При возникновении сложностей или отсутствии реакции смартфона на проводимые действия необходимо перезагрузить андроид.
Есть некоторые вещи, которые заставляют надолго задуматься новых владельцев андроид – как удалить ярлык с рабочего стола, как управлять ими и перетаскивать на другое место.
И это естественно, ведь рабочий стол – это первое, с чего начинается работа с мобильным устройством.
Со временем иконок на нем становится все больше и больше, и найти нужную уже становится труднее. Чтобы избежать неразберихи среди приложений, в операционной системе имеется несколько рабочих столов.
Чтобы их увидеть, поставьте два пальца на небольшое расстояние друг от друга и сведите их вместе, должно получиться что-то вроде щипка.
Если вы все сделаете правильно, то перед вами окажется несколько уменьшенных версий рабочих поверхностей, можете выбрать любую путем нажатия на нее. Теперь у вас появилось много свободного места для заполнения ярлыками.
Как создать ярлык

- Чтобы переместить нужный значок на главный экран, зайдите в основное меню, где собраны все ярлыки, нажмите на нужный и немного задержите палец. Через пару секунд значок приложения будет находиться там, где необходимо.
- Чтобы перетащить иконку с одного места на другое, кликните по ней и задержитесь, когда она выделится, можете спокойно перемещать ее на новое место.
- Удалить ярлык с рабочего стола еще легче, чем добавить его. Просто выбираете значок, который вам мешает, и жмете на него пальцем, когда он выделится, перетаскиваете его к символу корзины внизу экрана.
Как создать папку с ярлыками

Для экономии пространства на главном экране можно несколько иконок поместить в одну папку. Для этого перетащите значок на рабочий стол, прямо на него поместите еще один, и вы увидите, что появилась папка, в которой будут находиться оба ярлыка.
В эту же папку вы можете добавить еще сколько угодно значков. Название папки можно изменить, если кликнуть по ней и немного задержать палец. Всплывет окно, где будет строка «Переименовать». Теперь вы можете обозвать ее, как вам нравится.

Рабочий стол нашего мобильного телефона может быть более или менее аккуратным. Многие пользователи создают папки, в которые помещают различные ярлыки, в то время как у других все это разложено в произвольном порядке. Но рано или поздно почти все пользователям необходимо перемещать приложение по рабочему столу.
В этом смысле возникает вопрос: что произойдет, если мы захотим переместить несколько приложений одновременно? Переключение приложений между экранами по одному экрану за раз может быть немного утомительным. По этой причине многие устройства предлагают возможность выбора нескольких приложений одновременно, чтобы ускорить выполнение задачи.
Приложения легко распределяются по разным экранам. Средний пользователь может установили десятки приложений а во многих других терминалах их может быть больше сотни. Процесс перемещения приложений можно упростить, если мы сможем перемещать их одновременно. Это сэкономит нам время, и это то, что мы можем сделать на всех типах терминалов.
То, что им нравится на айфоне
iPhone пользователи могут легко выполнить эту задачу. Им просто нужно нажмите и удерживайте значок для перемещения и коснитесь другим пальцем в других приложениях . Таким образом, они накладываются друг на друга и могут быть сразу переведены на другие экраны. Это функция, которая пользуется большим спросом в телефонах укушенного яблока и доступна с тех пор, как Ios 14).
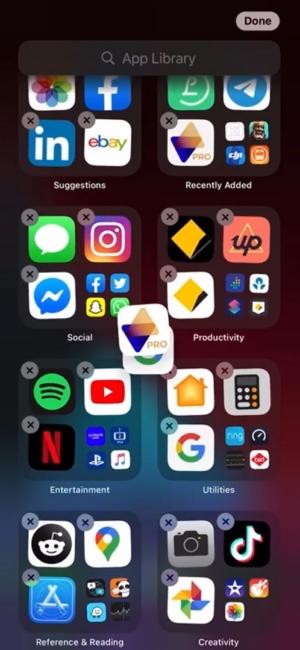
А на Android?
Здесь очень много Android пользователи, которые заполняют специализированные форумы вопросами о как перемещать несколько значков на рабочем столе одновременно . В мобильных телефонах, которые разрешены, вам просто нужно оставить пустое место на рабочем столе, и тогда мы сможем выбрать несколько приложений. После этого, делая жест для скольжения, мы можем без проблем перенести их все на другой экран.

У этого действия может быть вариант, например Samsung, для чего давайте нажмем любое приложение и выберем опцию «Выберите несколько значков». После этого нам нужно будет перетащить приложения в верхнюю часть экрана, и сразу же нам будет предложена возможность разместить их на любом экране. Если есть свободное место, при освобождении они будут распределены автоматически.
Альтернативный метод для всех
Если ваш мобильный телефон изначально не позволяет перетаскивать несколько приложений одновременно, существует метод, который может вам помочь, даже если он не такой быстрый. Вам просто нужно нажать на значок приложения и поместить его поверх того, которое вы хотите переместить, и т. Д. со всеми теми, которые вы собираетесь переместить на другой экран. Будет создана папка со всеми приложениями, и вы сможете перетащить эту папку на другой экран. Последним шагом будет повторное удаление приложений из этой папки и размещение их на рабочем столе по своему усмотрению.
Читайте также:

