Как переместить текст в папку на компьютере
Обновлено: 07.07.2024
С каждой новой версией Windows появляется множество новых функций, а некоторые из старых либо модифицируются, либо полностью отменяются. То же самое и с Windows 11. Например, контекстное меню, оно было полностью переработано. Итак, как же теперь вырезать, копировать и вставлять файлы или папки при помощи нового меню в Windows 11?
Этих параметров в списке там, где они были в предыдущих версиях ОС уже нет, но они все еще присутствуют в виде значков в новом меню. Кроме этого, горячие клавиши для вырезания, копирования и вставки по-прежнему работают.
Используем значки «Вырезать» и «Копировать» в контекстном меню Windows 11
Чтобы вырезать или скопировать файл в Windows 11, щелкаем по нему правой кнопкой мыши и выбираем нужный значок вверху или внизу контекстного меню. Значок «Вырезать» изображен в виде ножниц, а значок «Копировать» — в виде двух страницы. Кроме того, мы можем использовать сочетание клавиш «Ctrl+X», чтобы «вырезать» файл и «Ctrl+C», чтобы «скопировать» его.

Используем значки «Вырезать» и «Копировать» на панели быстрого доступа в проводнике Windows 11
Когда мы запускаем проводник, мы увидим новую панель инструментов, которая в Windows 11 называется «Панель быстрого доступа».
Чтобы вырезать или скопировать файл, выбираем его, а затем щелкаем нужную иконку на панели быстрого доступа вверху.
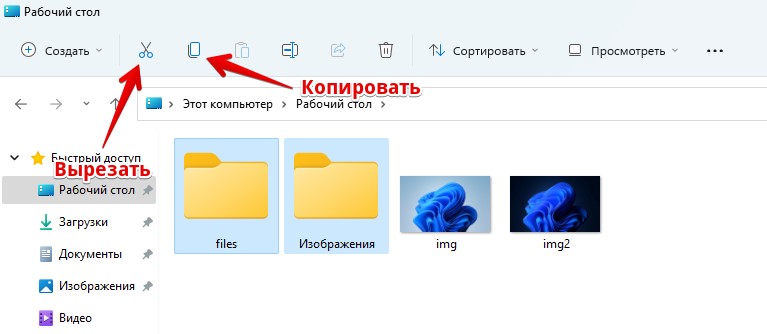
Используем «устаревшее» контекстное меню для использования функций копировать и вставить
Если щелкнуть по файлу правой кнопкой мыши, чтобы открыть контекстное меню, мы не найдем большинство параметров, которые были доступны в более ранних версиях. Это еще одно важное изменение в Windows 11. Но мы по-прежнему можем получить доступ к устаревшему контекстному меню.
Для того, чтобы получить доступ к функциям «Вырезать» или «Скопировать», щелкаем по файлу правой кнопкой мыши и выбираем пункт в контекстном меню «Показать дополнительные параметры». Кроме этого можно использовать «горячие» клавиши — «Shift+F10» для отображения устаревшего контекстного меню.
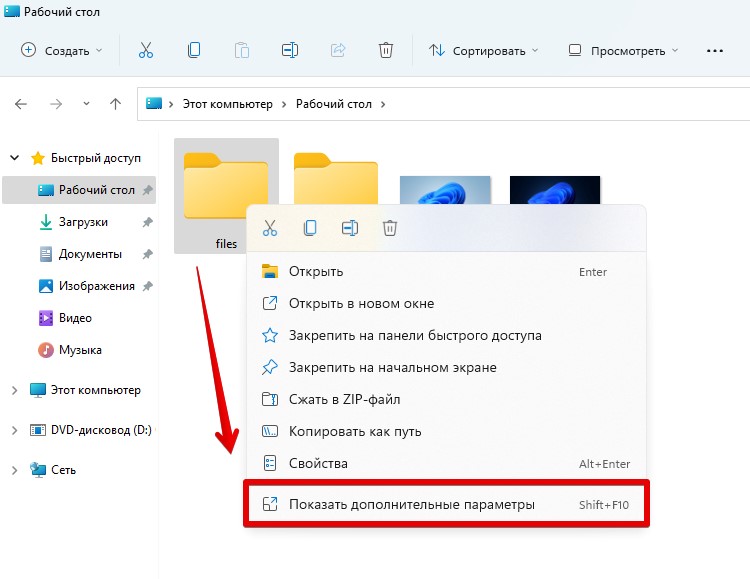
Устаревшее контекстное меню, которое мы использовали все эти годы в предыдущих версиях Windows, теперь появляется на экране. Выбираем желаемый вариант «Вырезать» или «Копировать».
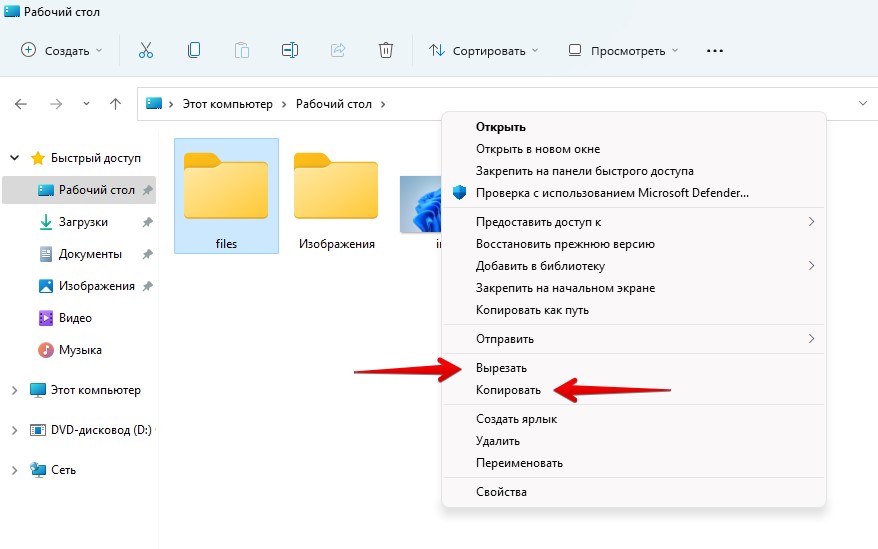
Используем иконку «Вставить» в контекстном меню Windows 11
Чтобы «Вставить» файл, щелкаем правой кнопкой мыши в свободном месте и выбираем значок «Вставить» сверху или снизу контекстного меню. Значок вставки напоминает небольшой лист бумаги. Кроме этого, можно использовать сочетание клавиш «Ctrl+V», чтобы вставить файл.
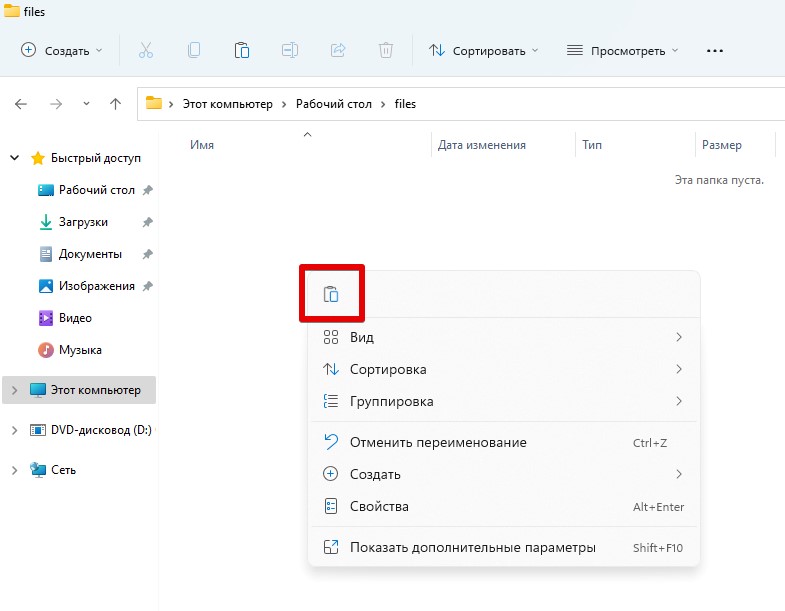
Вставляем файл через панель быстрого доступа в проводнике Windows 11
Чтобы вставить файл через панель быстрого доступа, переходим в нужную папку, в которую хотим вставить файл, а затем выбираем значок «Вставить» сверху.

Используем «устаревшее» контекстное меню для вставки
Как и при копировании, мы можем использовать устаревшее контекстное меню — выбираем пункт меню «Показать дополнительные параметры» — «Вставить».
Использование копирования в папку или перемещения в папку
Перемещение или копирование с помощью буфера обмена
Перемещение с помощью перетаскивания
Выделите элемент, который требуется переместить.
Перетащите курсор в папку назначения и отпустите кнопку мыши.
Если элемент, который вы хотите переместить, является открытой папкой или списком SharePoint, его перетаскивание в другую папку приводит к операции копирования.
Копирование с помощью перетаскивания
Выберите элемент, который вы хотите переместить, удерживая нажатой правую кнопку мыши (или альтернативную кнопку мыши, если вы используете мышь с левой рукой).
Перетащите указатель к папке назначения и отпустите кнопку мыши.
Когда появится контекстное меню, выберите Копировать.

Перемещение или копирование с помощью параметра "Переместить в папку" или "Копировать в папку"
Выделите элемент, который требуется переместить.
На ленте Outlook переместить.
Чтобы переместить элемент в папку, выберите ее в списке.
Если папки нет в списке, выберите другая папка и выберите ее в диалоговом окне Выбор папки.
Чтобы скопировать элемент в папку, выберите Копировать в папку.

Перемещение или копирование с помощью буфера обмена
Выделите объект, который вы хотите переместить или скопировать.
Для перемещения щелкните правой кнопкой мыши и выберите вырезать. Чтобы скопировать копию, щелкните правой кнопкой мыши и выберите Копировать.
Кроме того, можно использовать сочетания клавиш.
Чтобы скопировать элемент, нажмите CTRL+C.
Чтобы переместить элемент, нажмите CTRL+X.
Перейдите к папке, в которой вы хотите переместить или скопировать элемент, а затем нажмите CTRL+V.
Перемещение с помощью перетаскивания
Выделите элемент, который требуется переместить.
Перетащите курсор в папку назначения и отпустите кнопку мыши.
Копирование с помощью параметра "Копировать в папку"
Выберите элемент, который нужно скопировать.
В меню Правка выберите пункт Копировать в папку.
Примечание: Если вы хотите создать папку, в диалоговом окне Копирование элементов нажмите кнопку Создать.
Перемещение с помощью параметра "Переместить в папку"
Выделите элемент, который требуется переместить.
В меню Правка выберите пункт Переместить в папку.
В окне Перемещение элементов выберите папку назначения и нажмите кнопку ОК.
Перемещение или копирование с помощью буфера обмена
Выделите объект, который вы хотите переместить или скопировать.
Для перемещения щелкните правой кнопкой мыши и выберите вырезать. Чтобы скопировать копию, щелкните правой кнопкой мыши и выберите Копировать.
Кроме того, можно использовать сочетания клавиш.
Чтобы скопировать элемент, нажмите CTRL+C.
Чтобы переместить элемент, нажмите CTRL+X.
Перейдите к папке, в которой вы хотите переместить или скопировать элемент, а затем нажмите CTRL+V.
В интернете невероятное количество информации, в которой легко потеряться, поэтому если Вы нашли что-то действительно интересное, разумно важную часть этой информации куда-то добавить, чтоб не забыть, но как же сохранить выделенный текст, как качать картинки? Давайте по порядку
Как скопировать текст из интернета на компьютер или флешку?
Сначала расскажем в общих чертах, что будем делать, а потом уже пошагово вместе выполним все описанное. Текст не является файлом, существовать он сам по себе не может, а только в текстовом документе, который является его «домом» (Вы же не видите разбросанных по всему компьютеру букв и слов, вся текстовая информация сидит в своих домиках, то есть в файлах ). Поэтому нет прямого способа сохранения текста, для того, чтоб он сохранился, нужно его «заселить», то есть вставить в файл. Итак, чтоб сохранить информацию из интернета, необходимо выбрать то, что будем сохранять, скопировать выделенное, вставить в необходимую программу и в ней уже сохранять.
Пошаговое сохранение текста:
Когда мы мысленно определили то, что именно хотим скопировать, приступаем к действиям.

1. Выделяем текст. Для этого наводим курсор мыши в начало текста, который хотим сохранить, затем, зажав ЛКМ (левую кнопку мыши) и удерживая её, ведем курсор мышки к концу текста, который собираемся сохранять. Получится примерно так:
2. Копируем текст. Наведите на выделенный текст курсор и нажмите ПКМ (правую кнопку мыши), убедитесь, что выделение все еще активно и текст подсвечивается синим (или другим) цветом. Появится окно со списком действия, ЛКМ выбираете пункт «Копировать».
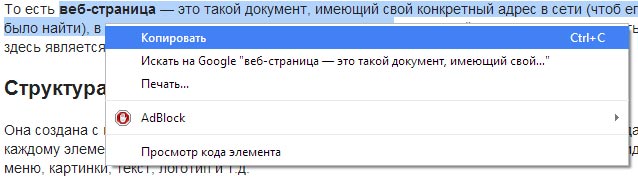
3. Открываем текстовый редактор. Информацию мы скопировали, отлично, теперь для нашего текста нужен «домик», то есть файл. Его можно создать в любой программе, которая работает с таким видом информации (например, «блокнот» или « Microsoft Office Word»). «Блокнот» можно найти по следующему пути: нажимаем кнопку пуск -> все программы -> стандартные -> блокнот.
4. Вставляем скопированное в текстовый редактор. Нажимаем ПКМ по рабочей области любого текстового редактора, чтоб вызвать окно со списком, в котором выбираем пункт «Вставить»
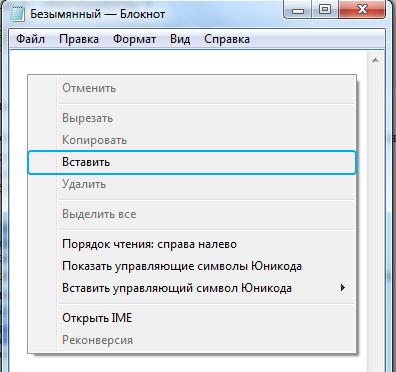
5. Сохраняем текст в файл. Дело сделано, осталось только сохранить наш файл, чтоб он никуда не убежал. Для этого нажимаем ЛКМ в меню программы пункт «Файл» (находится сверху). И в списке выбираем «Сохранить как» (просто «сохранить» не получится, потому что эта функция перезаписывает уже существующий файл, а этот новый, его еще нет на жестком диске, поэтому мы говорим компьютеру, как его сохранять)
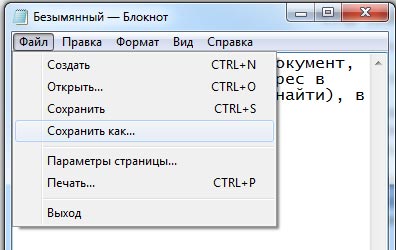
Все, последнее появившееся окно, в нем мы указываем, куда будем сохранять текст, ведь, места-то на компьютере много, нужно выбрать конкретное. А так же называем наш файл. Если что, его потом можно будет переименовать.
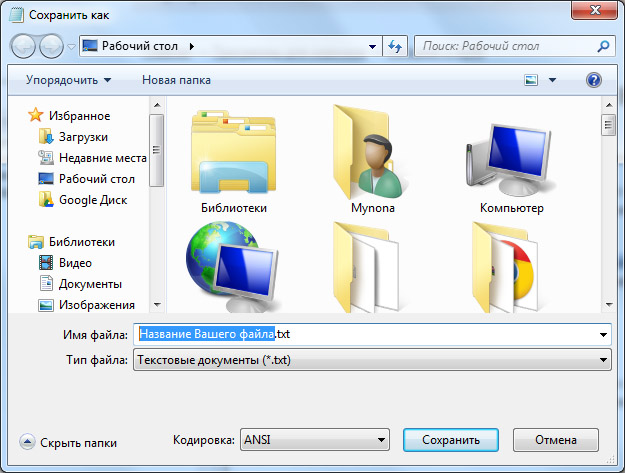
Все, жмем кнопку «сохранить» и наша информация не потеряется.
Как копировать без помощи мыши
Пользуйтесь горячими клавишами, они сократят время Вашей работы!
Вместо копирования мышью (ПКМ и выбор пункта «копировать») используйте комбинацию из двух клавиш на клавиатуре: CTRL + C
Вместо вставки мышью (ПКМ и выбор пункта «вставить») используйте комбинацию из двух клавиш на клавиатуре: CTRL + V
Как скопировать текст на флешку
Если же текстовый файл уже готов и сохранен в другом месте, то просто скопируйте его на флешку.

В данной статье показаны действия, с помощью которых можно добавить команды «Копировать в папку» и «Переместить в папку» в контекстное меню проводника Windows.
В операционных системах Windows 7, Windows 8, Windows 8.1, Windows 10, а также в предыдущих версиях Windows, таких как Windows Vista и Windows XP есть интересная функция, которая позволяет добавить в контекстное меню команды «Копировать в папку» и «Переместить в папку».
При выборе такой команды откроется новое окно, в котором можно выбрать соответствующее место для переноса или копирования файла или папки.

Как добавить команды «Копировать в папку» и «Переместить в папку» в контекстное меню

Для того чтобы добавить команду Копировать в папку. в контекстное меню, воспользуемся редактором системного реестра, для этого нажмите сочетание клавиш + R, в открывшемся окне «Выполнить» введите (скопируйте и вставьте) regedit, нажмите клавишу Enter↵.

В открывшемся окне редактора реестра перейдите в следующий раздел:
Нажмите правой кнопкой мыши на разделе ContextMenuHandler и в появившемся контекстном меню выберите Создать > Раздел. Присвойте созданному разделу имя Copy To .

Далее дважды щелкните левой кнопкой мыши на параметре (По умолчанию) в созданном нами разделе Copy To , и в открывшемся окне "Изменение строкового параметра" в поле Значение: введите или скопируйте и вставьте следующее значение:
После этого нажмите кнопку OK, изменения вступают в силу сразу.

Проверим, теперь если щелкнуть на любом файле или папке правой кнопкой мыши, появится новая команда Копировать в папку.

Для того чтобы добавить команду Переместить в папку в контекстное меню, выполните те же действия, только вместо раздела Copy To создайте раздел Move To и введите следующее значение:
В результате, в контекстном меню будет уже две команды, Переместить в папку. и Копировать в папку.

Также для того чтобы добавить в контекстное меню команды Копировать в папку. и Переместить в папку., можно создать и применить файл реестра следующего содержания:
Windows Registry Editor Version 5.00.
;Команда Копировать в папку
[HKEY_CLASSES_ROOT\\AllFilesystemObjects\\shellex\\ContextMenuHandlers\\Copy To]
@="";Команда Переместить в папку
[HKEY_CLASSES_ROOT\\AllFilesystemObjects\\shellex\\ContextMenuHandlers\\Move To] @="".
Для того чтобы удалить команды Копировать в папку. и Переместить в папку. из контекстного меню, создайте и примените файл реестра следующего содержания:
Windows Registry Editor Version 5.00.
;Удалить команду Копировать в папку
[-HKEY_CLASSES_ROOT\\AllFilesystemObjects\\shellex\\ContextMenuHandlers\\Copy To];Удалить команду Переместить в папку [-HKEY_CLASSES_ROOT\\AllFilesystemObjects\\shellex\\ContextMenuHandlers\\Move To].
Читайте также:

