Как перенести bandicam на другой компьютер
Обновлено: 03.07.2024
Bandicam – одно из самых популярных приложений для записи экрана ноутбука. Его используют для записи видеоуроков по монтажу или обработке, для обзоров на компьютерные игры. Чтоб разобраться в работе с данной программой, предлагаем изучить статью по настройке Bandicam на личном пк.
Захват видео с Bandicam
В программе есть два режима записи. Первый, который позволяет записывать игровой процесс. Второй режим, он позволяет записывать все, что происходит на экране компьютера.
Переходим к настройке программы. Вкладка «основные», можно изменить папку куда будут сохранены записи видеофрагментов. На вкладке видео, открываем настройки. Если пользователь хочет, чтобы его голос записывался отдельно, то ставит галочку напротив «параллельное сохранение звуковых файлов».
По умолчанию в Bandicam запрограммировано устройство для записи звука в компьютере.В этой же вкладке можно выбрать микрофон для записи голоса. Если пользователь хочет получить готовый видеофайл со звуками компьютера и фиксацией голоса, то оставляет галочку в соответствующей строке. Также можно добавить видеозапись с веб-камеры (вкладка веб-камера). Во вкладках «логотипы», «эффекты», «опции» ничего менять не стоит.
Переходим к настройке формата. Для этого кликаем по кнопке «настройки» во вкладке видео, раздел формат. Меняем кодек на «H_264». Если видео не требует эффект замедления, то в настройках указываем «25 FPS», а кодек устанавливаем на «X264» (для этого кликаем по кнопке «…» напротив «кодек»).
Теперь переходим к настройке горячих клавиш. По умолчанию клавиша для «старт/стоп» – F12. Ее можно поменять и скорректировать под свое удобство. Далее включаем горячую клавишу для паузы. Ставим галочку «показывать курсор для отображения его на видеозаписи». Также есть возможность записи эффектов при клике мыши и добавление записи видео с веб-камеры. Эти функции включаются по желанию пользователя.
Во вкладке изображение можно настроить параметры снимка, указать горячую клавишу.

Для того, чтобы начать захват видео, необходимо нажать горячую клавишу (из настроек по умолчанию – F12), либо кликнуть на кнопку «REC» в приложении.
Запись видео в Windows
Кликаем «общий режим», появляется окно для записи, которое можно перемещать в любую область экрана. Нажав на лупу, наведя курсор на элементы окна программа Bandicam сама определяет область записи. Для захвата полного экрана кликаем по кнопке полный экран (в левом верхнем углу). Здесь можно видеть разрешение экрана, которое будет отображаться во время фиксации и в сохраненных файлах.
При использовании общего режима, фиксация видео будет осуществляться только в рамках окна.
Запись игрового видео
Если пользователь хочет начать запись игры, то выбирайте режим записи игр (кнопка с изображением джойстика). Далее кликаем по игре, которую хотим записать. После чего проверяем появилось ли название игры в верхней строке, если ничего не появилось, то необходимо выбрать общий режим для записи.

Захват видео со стороннего источника
Для того, чтобы начать запись видео со стороннего устройства (веб-камера, мобильный телефон, Xbox, PlayStation, Smart TV, карта захвата и другие) необходимо запустить Bandicam, выбрать режим захвата видео с устройства. Для этого кликаем на иконку веб-камеры и надпись HDMI в верхней части панели.
Захват видео с веб-камеры на компьютере
Если использовать ноутбук со встроенной камерой или компьютер с подключенной веб-камерой, то фиксация видео будет происходить в режиме реального времени. Подключения дополнительных функций не требуется. Захват видео через программу Bandicam позволяет создавать компактные видеоролики высокой степени сжатия не теряя качества.
Для того, чтобы параллельно записать пользователя и игру необходимо воспользоваться опцией «добавить наложение веб-камеры».
Запись видеоигр с Xbox, PlayStation с использованием компьютера
Для записи видеофрагментов с Xbox и PlayStation необходимо иметь устройство захвата, которое поддерживает HDMI. При помощи порта пользователь сможет записывать игровой процесс без потери качества изображения.
После подключения HDMI на экране компьютера появятся настройки для подключения и фиксации видео.
Фиксация видео со смартфона и IPad, используя компьютер
Для записи со смартфона необходимо проверить качество камеры. Кроме того, устройство должно обладать высокими системными характеристиками и большим объемом внутренней памяти. Для захвата видео с телефона нужно открыть приложение Bandicam на компьютере, нажав по кнопке «режим записи с устройства», начать запись.
Чтобы захватить видео через iPhone, iPad или Samsung Galaxy S, потребуется подключить HDMI кабель
Видеозапись может не производиться с некоторых мобильных устройств. На это влияет защита, установленная на смартфоне.Способ экспортирования видеосигнала через экран Iptv и Hdtv на компьютер
При наличии HDMI порта пользователь легко сможет записывать видео HDTV и IPTV устройств. С помощью кабеля Bandicam захватывает фрагменты в высоком качестве.
Для того, чтобы записать экран с ресивера цифрового телевидения Apple TV или IPTV, необходимо подключить устройство, которое будет передавать фрагменты на компьютер (карта PCI, USB-устройства и другие).
Если цифровая информация охраняется технологией HDCP, то ее невозможно будет записать. Программы, которые защищены данным кодом не подвергаются распознаванию со стороны записывающих устройств.Создание скриншотов с Bandicam
Прежде чем сделать скриншот при помощи Bandicam необходимо настроить формат будущего изображения. Для этого переходим в настройки изображения. Кнопка распложена в левой части панели основного окна программы.
В разделе можно выбрать формат картинки. Рекомендуется устанавливать «JPG-высокое качество». Затем горячая клавиша для захвата изображения. По умолчанию установлена «F11», ее можно изменить (на усмотрение пользователя). При необходимости устанавливаем галочку на повторении захвата (т.е. картинка сама будет скринится и сохраняться в указанной папке). Далее также расположены две клавиши, которые не влияют на формат изображения: «без курсора» и «звук затвора». Их настройка происходит по предпочтению пользователя. При установлении галочки напротив функции «звук затвора» во время скриншота будет происходить звук щелчка.
Чтобы получить скриншот экрана или игрового процесса, выберите доступный режим захвата видео, затем нажмите на горячую клавишу или на кнопку «Камера» в верхней правой части рабочей панели программы Bandicam.
Приложение является наиболее удобным для захвата видео и фото фрагментов с высоким качеством. Bandicam отлично подойдет как для новичков, так и для профессионалов. Приложение достаточно просто в понимании, и не требует специальных навыков для его использования.

Записать прохождение игр, работу с приложениями или все то, что происходит на компьютере, удобно делать с помощью специального программного обеспечения. Данный функционал полностью реализован в Bandicam. Распространяется эта программа за плату, но пользователям доступен бесплатно тестовый период.
Загрузка и установка программы

Весит дистрибутив чуть меньше 18 Мб. Работает программа на операционных системах Windows, начиная с версии XP. Поддерживается работа в 32-разрядных и 64-разрядных ОС.
Для установки Bandicam после загрузки дистрибутива нужно выполнить 5 действий:
1. Запустить скаченный файл.
2. Выбрать язык установщика.

3. Выбрать при необходимости параметры установки, например, можно отказаться от создания ярлыков.

4. Дождаться распаковки и копирования файлов, а затем завершить работу мастера.

Программа не является бесплатной. Она распространяется по принципу shareware. Пользователь может пользоваться ей в ограниченном режиме без покупки ключа. При этом на созданных видео будет присутствовать логотип разработчика, а время ролика будет ограничено 10 минутами. Если требуется снять ограничения пробной версии, то придется зарегистрироваться в Бандикаме.
Процедура регистрации в Bandicam сводится к покупке лицензии и вводу ее в программе. Приобрести аккаунты можно на официальном сайте разработчика. Для этого надо выполнить 4 действия:
1. Открыть страницу «Купить» и выбрать нужный тип лицензии. На выбор доступны лицензии на 1 и 2 ПК, а также комплект лицензий на Bandicam и Bandicut. Здесь же можно приобрести улучшение для уже имеющегося аккаунта.

2. Проверить состав корзины и указать данные пользователя. В форму надо ввести полное имя, страну и адрес электронной почты, на который будет отправлен серийный номер. Изменить в дальнейшем эти данные нельзя, и надо вводить их очень внимательно.

3. Выбрать способ оплаты и указать необходимые реквизиты. Для российских пользователей предоставлена возможность внести деньги с помощью карты, КИВИ-кошелька, через PayPal, банковским переводом и т. д.

Пользователю надо выполнить 3 действия для окончательной регистрации:
1. Запустить приложение, воспользовавшись ярлыком, и дождаться его загрузки.
3. Заполнить данные о серийном номере и email.

Как бесплатно зарегистрироваться
Многие пользователи не привыкли платить за лицензии на программное обеспечение. Они хотят использовать его бесплатно и при этом без каких-либо ограничений. Официальных способов зарегистрироваться в Bandicam без оплаты лицензии не существует.
В Сети распространяются различные активаторы, которые позволяют снять все ограничения в Бандикам без внесения платежа разработчикам. Фактически они просто взламывают программу. Пользуясь ими, пользователь должен понимать следующие моменты:
- Лишение поддержки. Она оказывается только владельцам официальных лицензий.
- Никаких гарантий. После взлома программа может работать совершенно не так, как официальная версия, а активатор вполне может быть заражен вирусами.
- Отсутствие доступа к обновлениям. При установке новой версии программы активация слетит, а старый генератор ключа вполне может уже не подойти.
Техническая поддержка
Для удобства и быстроты получения поддержки разработчики создали также специальный раздел с ответами на частые вопросы, а также открыли форум для общения между пользователями.

Бандикам – удобная программа для захвата видео с экрана компьютера и других устройств. Пользователю рекомендуется перед регистрацией ознакомиться с ее возможностями, и если все устраивает, то приобрести лицензию.
Как зарегистрироваться в Бандикаме и получить серийный номер

Bandicam — утилита для создания скриншотов и записывания видео с дисплея компьютера. Поддерживает два режима работы: 1 — Rectangle on a screen (захват изображения в заданном месте); 2 — «DirectX/OpenGL window» (работа с окнами, созданными в OpenGL и DirectX, включая и 12 версию для Windows 10).
Bandicam распространяется по лицензии Shareware. Бесплатно ей можно пользоваться только ограниченный период времени. На видео, отснятом в триальной версии, отображается водяной знак в виде названия утилиты.
Чтобы зарегистрироваться в Бандикаме с целью приобретения серийного номера, выполните следующее:
2. Кликните кнопку «Get Full Version» (получить полную версию) или раздел «Buy Now» (купить сейчас) в верхнем меню.
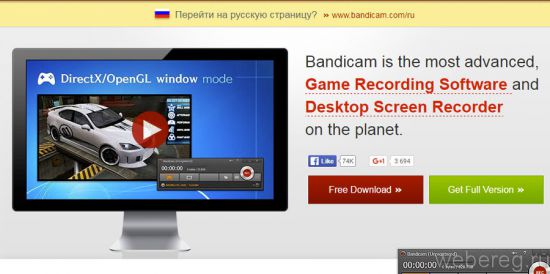
3. В поле 1PC или 2PC (лицензия для одного или двух компьютеров), в колонке «Buy now», клацните ссылку «Купить» в графе платёжной системы, посредством которой будете оплачивать лицензионный ключ (Webmoney, PayPal).
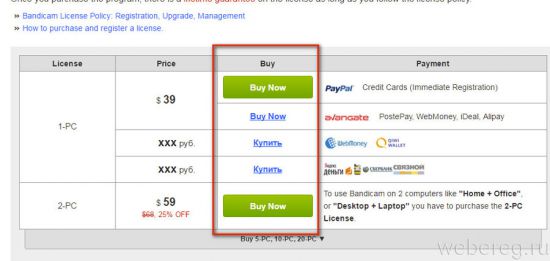
4. В ниспадающем меню «Показать цену… » выберите валюту, в которой отображать стоимость программы.
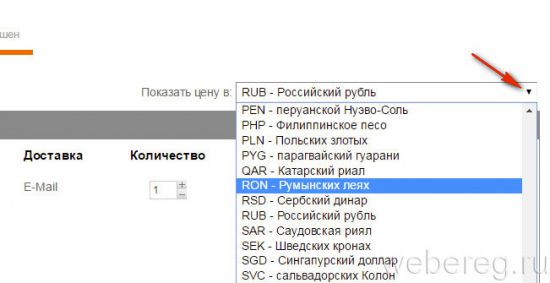
5. Пройдите регистрацию на сайте. В блоке «Информация об оплате»:
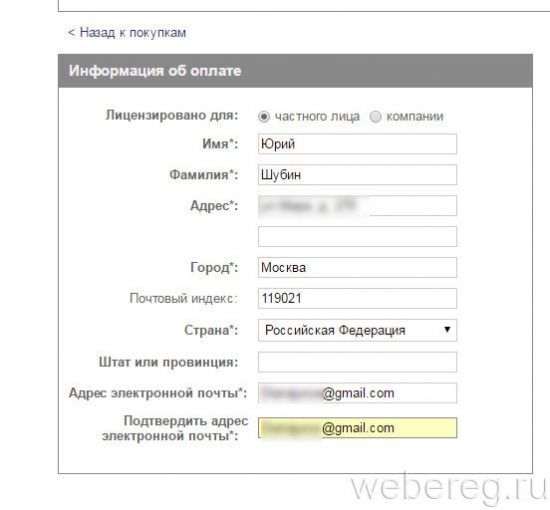
- установите в поле «Лицензировано для» значение «частного лица»;
- введите имя и фамилия;
- укажите свой адрес (улицу и номер дома, квартиру, город, страну, индекс);
- в двух нижних полях напечатайте адрес действующего email.
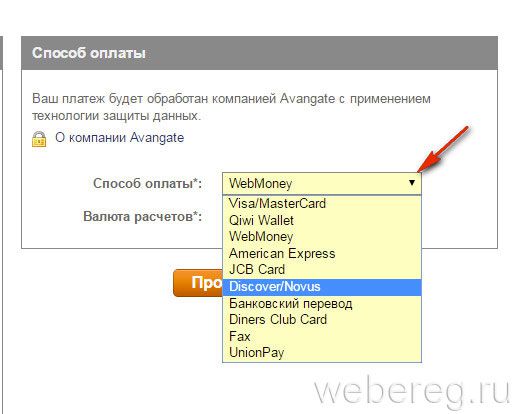
6. В блоке «Способ оплаты» выберите платёжную систему и валюту (например, Webmoney/USD — доллары США).
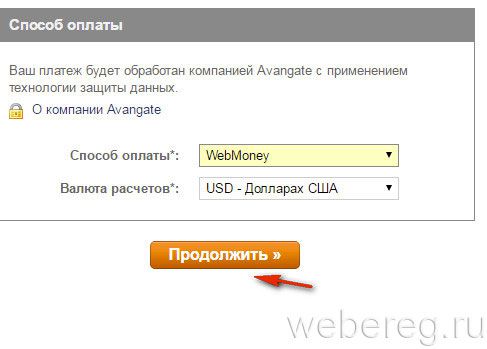
7. Щёлкните кнопку «Продолжить».
8. Проверьте на открывшейся странице, правильно ли указаны личные данные, платёжные реквизиты, сумма к оплате. Если всё оформлено верно, нажмите «Завершить заказ».
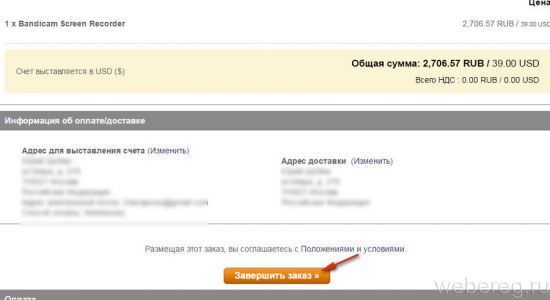
9. Кликните кнопку «… завершить платёж».
10. Следуйте инструкциям сайта, чтобы получить лицензионный ключ.
1. В верхней части окна программы клацните иконку «Ключ».
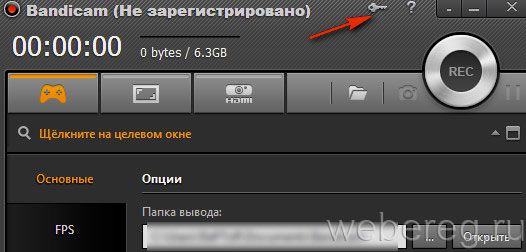

Успехов вам в создании видеороликов при помощи программы Bandicam!
Как зарегистрироваться в Bandicam

- Прохождение регистрации для получения лицензионного ключа
- Активация лицензионного ключа
- Видео по теме
Хотите записать видео или сделать несколько скриншотов с экрана своего компьютера? В таком случае вам понадобится установить специальное приложение, обладающее представленными функциями. Наиболее популярной программой для записи видео с компьютера в 2018 году считается Bandicam. Данное приложение является платным, однако им можно пользоваться бесплатно в течение пробного периода. Из этой статьи вы узнаете о том, как зарегистрироваться в Бандикаме и начать записывать видео со своего компьютера.
Прохождение регистрации для получения лицензионного ключа
Если вы намерены пользоваться полной версией программы, то вам необходимо приобрести лицензионный ключ. Для этого нужно зарегистрироваться в Bandicam и выполнить следующие действия:
2.Нажмите на кнопку «Получить полную версию».

3.Откроется страница, на которой пользователю предложат приобрести следующие версии программы: для одного ПК, для двух ПК, Bandicam + Bandicut, а также доступно улучшение лицензии.
4.Выберите нужный вариант и нажмите на кнопку «Купить».
5.Далее пользователю предложат заполнить регистрационную анкету.
6.В разделе «Информация об оплате» укажите ФИО, страну проживания и адрес действующей электронной почты.
7.Затем укажите способ оплаты. На текущий момент пользователям доступны следующие варианты проведения платежа: кредитные карты, Qiwi Wallet, PayPal, Webmoney, UnionPay и банковский перевод.
8.Выбрав нужный вариант, укажите требуемую информацию. Например, при оплате банковской карты необходимо указать следующие параметры: номер карты, месяц и год окончания срока действия, коды CVV2/CVC2, имя владельца.

9.Заполнив все свободные поля, нажмите на кнопку «Завершить заказ».
10.Подтвердите проведение платежа.
11.Следуйте дальнейшим инструкциям сайта.
После того как вы выполните все перечисленные выше действия, вам предоставят серийный номер, который позволит активировать полную версию программы Bandicam. О том, как активировать полученный ключ, читайте далее.
Активация лицензионного ключа

- Нажмите на кнопку «Download Bandicam».
- Дождитесь завершения скачивания.
- Откройте скачанный файл.
- Установите программу.
Теперь, когда вы скачали и установили Бандикам на свой компьютер, можно переходить к активации серийного номера, полученного ранее. Процедура активации выглядит следующим образом:
Bandicam — это лучшая программа для записи экрана, игр и видеоустройств.
Bandicam — это компактная программа записи экрана для Windows, которая может записывать все, что происходит на экране ПК, в формате высококачественного видео. Также можно выполнять запись определенной части экрана или игр, использующих графические технологии DirectX/OpenGL/Vulkan.
Bandicam поможет вам сделать запись игры с высоким коэффициентом сжатия, сохраняя при этом близкое к оригиналу качество и обеспечивая более высокую производительность по сравнению с другими программами записи с подобными функциями.

Захват видео с экрана
Bandicam может записывать все, что происходит на мониторе компьютера, и сохранять это в формате видео (AVI, MP4) или изображения.

Запись игр
Bandicam позволяет записывать различные двухмерные и трехмерные игры в видеоформате 4K UHD и выполнять захват видео до 480 кадров.

Запись с устройств
Bandicam позволяет выполнять запись с внешних видеоустройств, таких как веб-камера, Xbox/PlayStation, смартфон, IPTV и т. д.
Основные функции Bandicam | Захват видео с экрана
Функции Bandicam, позволяющие получить наилучшие результаты

Рисование в реальном времени
Создайте рисунок или схему на видео или снимке экрана в режиме реального времени.

Наложить запись с веб-камеры
Наложите запись себя с веб-камеры на записываемый видеоролик.

Запись по расписанию
Запускайте записи в определенное время по ежедневному/еженедельному расписанию.

Добавить собственный голос
Добавьте собственный голос в записываемый видеоролик.

Эффекты мыши
Во время записи можно добавлять эффект или анимацию щелчка мыши.

Эффект хромакея
Создавайте видео с хромакеем в реальном времени.
Видеоруководство для Bandicam
Посмотрите видеоруководство для Bandicam — самой продвинутой записывающей программы.

Режим «Запись экрана»

Режим «Запись игры»
Keymaker для Bandicam
Кеймакер позволяет активировать любую версию программы Bandicam, для её полноценной работы и открытия доступа ко всем функциям.

Скачайте Keymaker для Bandicam и активируйте все доступные функции и эффекты программы. Небольшое приложение Кеймакер позволяет легко произвести активацию программы Бандикам, которая предназначена для записи видео с экрана монитора и его последующей обработки. Процесс активации происходит в автоматическом режиме при установке программы.
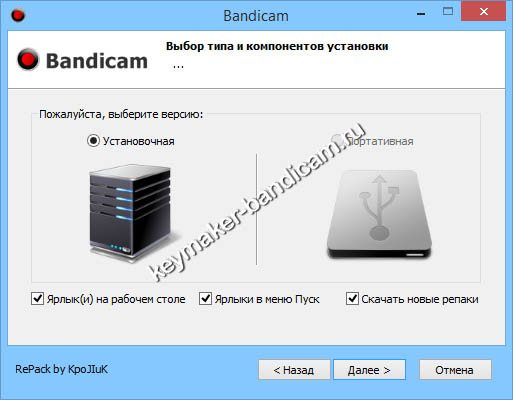
Keymaker для Bandicam
Для полноценной работы с программой Бандикам вам необходимо её активировать с помощью Keymaker, так как данная программа распространяется на платной основе. В бесплатной версии разработчики значительно урезали функционал и возможности Bandicam. В основном это коснулось параметров сохранения видео файлов и возможности записи видео в хорошем качестве. В активированной версии вам будут доступны абсолютно все функции. Вы сможете сохранять записанное видео в любом популярном формате, а так же тонко настраивать качество и размер видео файла.
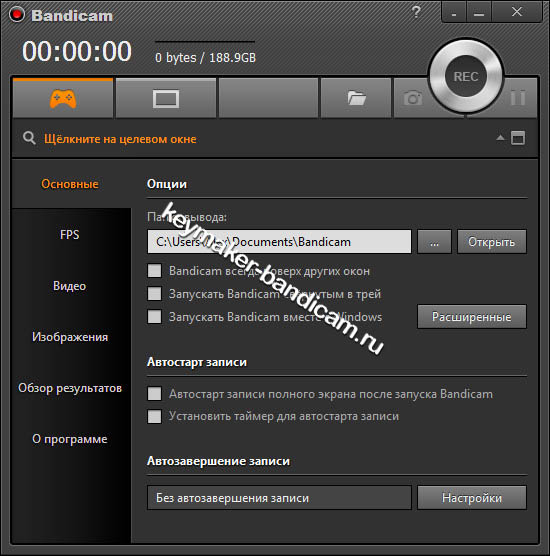
Установка и активация
Для того, чтобы активировать программу Bandicam с помощью Keymaker, вам необходимо выполнить несколько простых шагов:
- скачать программу Бандикам с встроенный Keymaker
- запустить установочный файл
- при установке выбрать версию программы (обычная или портативная)
- выбрать место сохранения файлов на компьютере и произвести установку
Теперь вы сможете пользоваться всеми функциями и возможностями программы Бандикам.
Чтобы скачать Keymaker, достаточно нажать на кнопку вверху этой страницы и выбрать место сохранения установочного файла на своём компьютере.
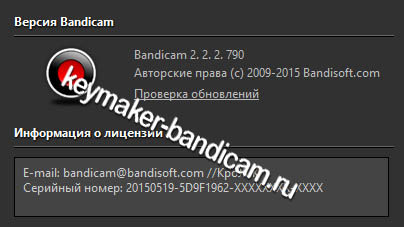
Как установить Keymaker для Bandicam
Ниже вы можете посмотреть краткую видео инструкция по тому как скачать Keymaker, выполнить установку и активацию программы Bandicam.
Как скачать Keymaker для Bandicam

Куда же без самого популярного приложения для записи экрана Bandicam? Сейчас существует огромное количество подобных программ, но Бандикам остается самым популярным инструментом для записи игр или определенной области рабочего стола. С этой странице вы можете бесплатно скачать последнюю крякнутую версию Bandicam, со вшитым ключем лицензии, на русском языке. Но для начала давайте немного разберемся, что же умеет это приложение и как его использовать.
Интерфейс Bandicam 2021
Внешний вид программы достаточно прост и удобен. Даже начинающий пользователь без труда разберется. При запуске нас встречает главное окно, которое имеет несколько разделенных разделов.
- Запись рабочего стола (с выбором области записи) DirectX / OpenGL;
- Запись игры или видеоплееера;
- Запись с вебкамеры или HDMI экрана.
Например, можно выбрать папку сохранения видео (у меня сохраняется на рабочий стол для удобства), указать горячие клавиши для управления записью, включить запись действий мышки, добавить видео с веб камеры.

Отдельно стоит описать настройку форматов выходного файла и звука. Вы можете самостоятельно выбрать формат (AVI или MP4), размер области записи, FPS, кодек и качество. Либо использовать уже готовые шаблоны, например, Youtube 1080p.

Кроме того, Bandicam для Windows позволяет делать снимки экрана и сохранять их в формате BMP, PNG или JPG.
Для удобства есть режим автоматического завершения записи, который ограничивает процесс захвата видео указанным размером или значением времени.
Приложение обеспечивает оптимальное качество видео, без ошибок и нагрузки на системные ресурсы. Еще предлагает интуитивно понятную среду, которая помогает всем пользователей, независимо от их уровня опыта, записывать видеоигры и их действия на экране компьютера.

Напоминаем, что на нашем сайте вы можете бесплатно скачать полную версию Бандикам, которая крякнутая и не требует ключа активации.
| Информация | |
|---|---|
| Язык: | Multi + Rus |
| Версия: | 4.6.5 |
| Размер: | 18.7 Mb |
| Лечение: | В комплекте |
| Лицензия: | ShareWare |
| Платформа: | Windows 10, 8.1, 7, Vista, XP (x32 + x64) |
Чтобы записывать видео со сторонних устройств, таких как вебкамера, смартфон, Xbox, PlayStation, Smart TV, карта захвата и т.д., запустите Bandicam и выберите Режим записи с устройства, нажав на иконку с изображением вебкамеры и надписью HDMI на верхней управляющей панели. Если у вас есть вебкамера или подключаемое устройство, вы сможете записывать сигнал с USB-вебкамер и встроенных камер, карт захвата видео и видеокамер.
Видео туториал по Режиму записи с устройства
Процесс захвата видео в Режиме записи с устройства
- Запустите программу и выберите Режим записи с устройства.
- Откройте меню «Настройки устройства» и подтвердите источник видеосигнала. Если к компьютеру подключено несколько устройств (карта захвата, вебкамера и т.д.), выберите источник видео из списка.
- Нажмите на опцию «Настройки формата», чтобы задать разрешение видеоролика, количество кадров в секунду (FPS) и цветовое пространство.*
- Если видеосигнал с устройства отображается в окне предпросмотра Bandicam, нажмите на кнопку REC или предустановленную клавишу записи F12 (можно изменить в настройках), чтобы начать или остановить захват видео.
* Если вы не видите изображения экрана устройства в окне предпросмотра, измените размер экрана в настройках и попробуйте снова. Если проблема не исчезла, переустановите драйвер источника видео.
Захват видео с различных внешних источников с помощью Bandicam
1. Как записать видео с вебкамеры на компьютере.
Если вы используете ноутбук или настольный компьютер со встроенной вебкамерой, вы сможете просматривать и записывать видео с камеры в режиме реального времени. Использование Режима записи с устройства в Bandicam позволяет создавать компактные видеоролики с высокой степенью сжатия в отличном качестве.
Чтобы записывать видеопоток с вебкамеры параллельно с захватом игрового геймплея или процессов Рабочего стола (Картинка-в-картинке, Видео-в-Видео), воспользуйтесь опцией «Добавить наложение вебкамеры».
2. Как записать видео геймплея с Xbox и PlayStation на компьютере.
Если у вас есть устройство захвата, поддерживающее порт HDMI, вы сможете видеть и записывать видеопоток с игровых консолей (Xbox, PS4 и т.д.), сохраняя высокое качество изображения.
Чтобы консоль появилась в опциях выбора устройства, необходимо подключить устройство захвата сигнала, поддерживающая запись видео по HDMI.
3. Как записать видео экрана со смартфона и iPad на компьютер.
Если вы пользуетесь смартфоном, поддерживающим современные технологии записи, то сможете просматривать и записывать видео с экрана смартфона с большим коэффициентом записи и в хорошем качестве с помощью Режима записи с устройства в Bandicam.
– Чтобы захватывать видео с iPhone, iPad или Samsung Galaxy S, потребуется устройство для записи видео и подходящий кабель HDMI.
– Запись контента, закодированного протоколом HDCP (защита электронных копий фильмов, сериалов, клипов и т.д.) может быть невозможна на некоторых моделях смартфонов.
4. Как экспортировать видеосигнал с экрана IPTV и HDTV на компьютер.
Если у вас есть устройство захвата потокового видео, подключаемое через порт HDMI, вы сможете просматривать и записывать видео с «умных» телевизоров HDTV и IPTV. Режим записи с устройства в Bandicam позволяет создавать компактные видеоролики высокого качества.
– Чтобы захватывать видео непосредственно с ресиверов цифрового телевидения Apple Tv или IPTV, необходимо совместимое устройство захвата (карты захвата PCI, подключаемые USB-устройства и т.д.).
– Запись цифровой информации, охраняемой по технологии HDCP, будет недоступна. Защищённые кодированием фильмы и сериалы не распознаются программами захвата сигнала.
5. Как записать экран компьютера с помощью вебкамеры | Facecam, Pip
Если вы используете ноутбук или стационарный компьютер со встроенной вебкамерой, вы можете записывать видео с Рабочего стола и камеры одновременно, используя функцию «Добавить наложение вебкамеры».
* Часто задаваемые вопросы (FAQ)
1. Если вы не можете просматривать предварительное видео с экрана в Режиме записи с устройства, то:
- попробуйте отключить или удалить остальные программы, управляющие вебкамерой;
- установите последнюю версию драйверов для устройства;
- выберите другой размер видео в меню «Формат»
2. Карта захвата PCI/PCI-E обычно обеспечивает лучшую скорость записи видео, чем USB-карта. Если вы пользуетесь устройством захвата с USB-портом, рекомендуется подключать устройство в слот USB 3.0.
3. Опции «Видеоввод» и «Аудиоввод» отображаются только в том случае, если информация по раздельным входящим сигналам аудио и видео доступна на установленном драйвере устройства. Как правило, эти данные не отображаются для вебкамер. Чтобы записывать звук с микрофона вебкамеры, перейдите в Настройки видео в Bandicam и выберите микрофон устройства как второй источник звукозаписи.
4. Использование Режима наложения вебкамеры позволяет добавить прямоугольник с записью видеосигнала с камеры в выбранный угол основного видео во время создания видеоролика геймплея или записи процессов на Рабочем столе (Картинка-в-Картинке, Видео-в-Видео).
Читайте также:

