Как перенести данные с одного ноутбука на другой
Обновлено: 05.07.2024
Быстро перенесите всю музыку, документы, фотографии и прочие файлы, чтобы полноценно использовать свой новый ПК.
Загружайте ваши данные на новый ПК
Создайте резервную копию данных на старом ПК
Выберите наиболее удобный способ переноса файлов
Получите устройство или услугу, чтобы выполнить перенос данных, либо настройте домашнюю сеть
Сохраните старый компьютер на несколько недель и обязательно удалите с него все данные перед продажей или утилизацией
Перенести файлы с одного ПК на другой можно быстро, безопасно и без потери данных.
Перенести файлы с одного ПК на другой можно быстро, безопасно и без потери данных.
Каждый знает, с каким восторгом мы получаем новый мощный компьютер, на котором можно быстро выполнять задачи и наслаждаться играми. Но каждый также знает, как угнетает необходимость переносить на новый компьютер всю музыку, фотографии, документы и прочие файлы.
Для продвинутых пользователей: перенос файлов вручную
Если у вас достаточно технических навыков, проще всего перенести файлы на новый компьютер вручную. Это можно сделать несколькими способами.
Сначала подключите к старому компьютеру флэш-накопитель USB или внешний жесткий диск (он стоит от 30 до нескольких сот долларов в зависимости от емкости, скорости и функциональности). Просто копируйте ваши файлы на внешний диск, извлеките устройство для хранения, подключите устройство к новому ПК, а затем выполните процесс в обратном порядке, чтобы загрузить файлы на новый ПК. Совет. На некоторых компьютерах есть порты eSATA, специально предназначенные для внешних жестких дисков. С их помощью перемещать данные можно еще быстрее, чем через USB-порты.
Если вы не хотите приобретать внешний жесткий диск, файлы можно переместить для хранения в облако. Для этого можно использовать Интернет-сервисы хранения данных, например Microsoft OneDrive*, Google Drive* или Dropbox*. В этом случае также просто перетащите файлы из старого компьютера в облачный сервис, а затем перетащите эти файлы в новый компьютер. Для небольших объемов данных такие сервисы предоставляют хранилище бесплатно, а для больших объемов взимается ежемесячная плата.
Ускоренный процесс: перенос через кабель для передачи данных
Если вы считаете, что переносить файлы с использованием облачного хранилища слишком долго, или не хотите платить за использование облачного хранилища, можно перенести файлы с использованием кабеля для передачи данных. Подключите такой кабель к портам на новом и старом компьютере. Как правило, кабели поставляются с программным обеспечением, которое автоматизирует перенос файлов со старого компьютера с ОС Windows® 10, 8.1, 8, 7, Vista или XP на новый компьютер. Перенос данных с использованием кабеля для передачи данных выполняется быстрее, чем с помощью внешнего жесткого диска, так как старый компьютер подключается к новому напрямую без посредника (внешнего накопителя).
Перед тем как переносить файлы, подумайте, действительно ли вам нужны все эти файлы. Установка нового компьютера — прекрасная возможность избавиться от старых файлов путем архивирования и тем самым очистить структуры файлов и папок.
Джилл Даффи (Jill Duffy), PC Magazine
Используйте (PC) Mover — универсальное ПО
С более ранними версиями Windows поставлялось средство переноса данных (Easy Transfer*), которое позволяло пользователям без труда переносить файлы с одного компьютера на другой. К сожалению, его нет в Windows® 10. Но не беспокойтесь, Microsoft в партнерстве с поставщиком Laplink предлагает программное обеспечение PC Mover*, которое повторяет функциональность средства переноса данных Windows. Программа PCMover Express* переносит данные и настройки с компьютеров под управлением Windows XP на компьютеры с ОС Windows 8.1 или более поздней версией. Эта услуга стоит около 15 долларов. Программа PC Mover Professional стоит дороже, но она позволяет переместить и ваши приложения. Для обеих услуг предусмотрена круглосуточная помощь на случай, если у вас возникнут проблемы.
Этот подход требует затрат, но он автоматизирует процессы, к тому же вы не пропустите файлы, которые находятся в непривычном месте на старом компьютере.
Различные операционные системы: перенос файлов с Mac на Windows или с Windows на Mac
Вы можете вручную перемещать файлы между ПК под управлением Mac и ПК под управлением Windows точно так же, как перемещали их с одного компьютера на другой, используя внешние накопители, облачные сервисы или домашние сети. Но компьютер может и сам играть роль личного помощника, отвечающего за перемещение и общий доступ к файлам. В операционной системе Mac OS X Lion и последующих версиях имеется отличный инструмент Migration Assistant, который переносит контакты, календари, учетные записи электронной почты и прочие файлы с ПК под управлением Windows в соответствующие места на новом ПК под управлением Mac.
Генеральная уборка: не дайте своим старым данным попасть в чужие руки
Переместив файлы, не спешите избавляться от старого компьютера — оставьте его еще на несколько недель на случай, если вы пропустили какие-то файлы. Если же вы продаете, утилизируете или отдаете свой старый компьютер, обязательно удалите с него все свои данные и личную информацию. При простом переносе файлов это не делается. Даже после удаления файлов и переформатирования диска эксперты смогут извлечь информацию, которую вы не хотели бы предоставлять другим людям (в том числе банковскую информацию и старые электронные письма). К счастью, есть бесплатные программы уничтожения данных, например Darik Boot And Nuke (DBAN), которые могут стереть все данные на старом компьютере и гарантировать, что вы не оставите за собой никаких следов (данных).
Оставайтесь под защитой: резервное копирование новых материалов
Теперь, когда вы освоили перемещение файлов со старого компьютера, настал момент подумать о применении системы резервного копирования на случай, если вам понадобится снова восстановить эти файлы. В ОС Windows* 8 и более поздних версиях имеется удобная функция File History, которая позволяет регулярно производить автоматическое резервное копирование файлов на внешний жесткий диск. Эта функция гарантирует, что ваши данные не останутся в прошлом, если произойдет самое худшее.
Если вы пользуетесь устройством Mac, вам предлагается много вариантов и платформ для резервного копирования данных, начиная от iCloud до программ, подобных Time Machine, в зависимости от версии OS X* на вашем устройстве.
Помните, что при множестве удобных и простых способов перемещения данных и предоставления к ним доступа, вы можете перемещать только данные, к которым имеете доступ. Поэтому вам следует обеспечить защиту ваших документов, фотографий и прочих ценных данных, даже если ваш компьютер потеряется или сломается. Благодаря этой простой процедуре, которая выполняется автоматически, вы можете быть уверены, что очередной переезд (на новый компьютер) пройдет более гладко.
Здравствуйте.
Собственно, в этой заметке я решил объединить все наиболее популярные способы (которые я так или иначе рассматривал ранее на блоге) для передачи данных с одного ноутбука на другой (или с ПК на ПК). Думаю, что в такой вот неординарный момент, когда всё пойдет "не по плану" — что-то сможете для себя выбрать.
Примечание : наиболее простые способы помечены спец. образом в меню. Рекомендую начать с них.

Способы передачи данных
Без сети

Способ достаточно удобный и быстрый, позволяет передать большинство типов информации.
Пожалуй, проблема может возникнуть лишь в том случае, если вам нужно передать >100-200 ГБ информации. Во-первых, не у каждого есть внешний диск для такого объема (а значит придется "дробить" данные и туда-сюда переставлять накопитель). А, во-вторых, на это всё может потребоваться достаточно много времени.
Вариант 2: по Bluetooth
Этот вариант больше актуален для ноутбуков, чем ПК (т.к. на любом современном ноутбуке уже есть встроенный модуль Bluetooth и его ненужно докупать отдельно).
Способ годен для относительно небольшого объема информации: например, 10-ток фоток, несколько рабочих документов Word, и т.д. и т.п.
Как это работает:
- сначала необходимо включить Bluetooth на обоих устройствах (в трее должен быть спец. значок, как на скрине ниже; если его нет - см. вот эту заметку);
- далее на одном из ноутбуков нужно начать процедуру сопряжения: кликнуть по значку в трее ЛКМ и выбрать "Добавление устройства ";

Добавление устройства Bluetooth - см. трей

Устройство готово к использованию

Windows 10 - принять файл по Bluetooth
Вариант 3: установив жесткий диск из одного ноутбука в другой
Если вам нужно передать большой объем данных, например, 1000-2000 ГБ — то копирование/вставка отнимет весь день и вряд ли поможет до конца решить вопрос.
В этом случае весьма не плохим вариантом может стать следующее: вынуть жесткий диск с нужной информации из одного ноутбука и подключить его к другому (ноутбуку/ПК). Причем, с помощью спец. переходника диск можно подключить даже к USB-порту! Т.е. второй ноутбук разбирать и устанавливать в него диск - не требуется.

Переходник с SATA на USB
По Интернету
Кстати, если у вашего ноутбука нет интернет-подключения, когда нужно срочно передать файлы — вспомните про телефон! С помощью режима модема (есть такая функция в Андроид) — можно поделиться интернетом, и передать все необходимые файлы с ноутбука.
Если устройство подключено к сети Интернет — то это один из самых универсальных и подручных способов. Во-первых, годится для разного рода данных (даже для достаточно большого объема — например, у Yahoo дают 1 ТБ под файлы!).

Прикрепление к письму документов
Обратите внимание, что на разных сервисах по работе с e-mail — могут быть свои "фишки". Например, у Yahoo огромный размер почтового ящика (1 ТБ), Rambler очень неплохо фильтрует спам, Яндекс позволяет в качестве адреса указать свой номер телефона и пр.
Очень популярны в последнее время. Если у вас нужные файлы уже хранятся на облачном диске — передать их можно, просто скопировав ссылку на них, и скинув ее другому пользователю. Ну а про объем и говорить нечего — за небольшую плату современные облачные сервисы готовы предоставить до нескольких терабайт свободного пространства.
Т.е. после установки спец. ПО с сайта разработчиков — диском пользоваться не сложнее, чем обычном проводником, копируя и перемещая файлы из одного каталога в другой.
Кстати, облачные диски дают еще два неоспоримых преимущества:
- их можно связать с телефоном: все фото и видео автоматически будут синхронизироваться — т.е. на телефоне можно экономить память (свободное место) , а в случае его утери или поломки - всегда будет бэкап под-рукой!
- на облачный диск можно в авто-режиме делать бэкап своих документов в Windows (для этого нужно всего-то один раз настроить систему). В случае выхода из строя жесткого диска (или переустановки системы) — ничего не потеряется!
Как это все настроить — см. ссылку ниже.
Вариант 3: uTorrent и Strong DC++
При помощи такой программы как uTorrent (и ее аналогов) можно не только скачивать информацию с торрент-трекеров, но и передавать ее со своего одного компьютера на другой (многие, кстати, этого не знают. ) .
Вся суть сводится к следующему:
- сначала нужно запустить uTorrent на обоих ноутбуках/ПК;
- после, на одном из них кликнуть по меню "Файл/создать торрент" ;
- далее выбрать папку и поставить галочку "Начать раздачу" ;
- дать описание торренту;
- и нажать на кнопку "Создать" .

Затем у вас появится небольшой файл в 1-2 Кб с расширением ".torrent" (такой же как при скачивании с торрент-трекеров) . Этот файл нужно передать на другой компьютер (любым способом) и открыть его в uTorrent. Если все сделали правильно — начнется загрузка файла(-ов).

Передаем файл в 1-2 Кб на загрузку торрента
Впрочем, у uTorrent есть и альтернатива — программа Strong DC++. Кардинальное ее отличие в том, что сначала нужно будет подключиться к одному из хабу (с обоих ПК), затем на одном компьютере расшарить нужные файлы и папки, а на другом их загрузить.
Более подробно о настройке Strong DC++ (и как им пользоваться) приведено в статье по ссылке ниже.
Вариант 4: соц. сети и мессенджеры
Ну и весьма очевидный вариант, подходящий для не очень больших объемов данных — воспользоваться популярными мессенджерами (Skype, Viber и др.) и соц. сетями (Вконтакте, Одноклассники и др.).
Skype - передать файл
Кстати, лично на мой взгляд способ этот не очень "надежный", и, если передаете какие-то документы — лучше запаковать в архив, защищенный паролем. Если вы не знаете, как это сделать - см. вот эту заметку.
Через локальное подключение (по Wi-Fi или напрямую LAN-кабелем)
Если ваши ноутбуки (ПК) стоят не так далеко друг от друга и вам часто нужно обмениваться большими объемами информации (а может и сделать общие диски) — возможно стоит объединить их в локальную сеть.
Благодаря этому появится возможность работать с файлами, даже не скачивая их с другого устройства, играть в сетевые игры, создавать видео- и аудио-трансляции и пр.
Вообще, если речь идет о объедении 2-х домашних ПК (ноутбуков), то обычно поступают следующим образом:
- либо приобретают такое устройство, как роутер ("коробочка", которая подключается к сети Интернет и расшаривает его на все устройства. Кроме этого, все компьютеры, подключенные к роутеру, будут в одной общей локальной сети) ;
- либо при помощи LAN-кабеля подключают один компьютер к другому. Такой кабель можно приобрести в любом компьютерном магазине (кстати, обратите внимание, что они могут быть разными: нужен именно тот, который для подключения ПК к ПК — так называемый кроссированный вариант) .
Два ноутбука соединенных кабелем
Далее, вне зависимости от способа соединения устройств, переходят к расшариванию папки/диска. Для этого достаточно открыть свойства нужного диска (например), во вкладке доступ открыть расширенные настройки и разрешить общий доступ . См. пример ниже.

После, с любого ПК в локальной сети можно войти в эту расшаренную папку — достаточно открыть "Проводник" и раскрыть вкладку "Сеть" (в меню слева). См. скриншот ниже.

Как посмотреть, какие папки расшарены
Более подробные сведения о подключении и настройки локальной сети - см. в моих предыдущих записях. Ссылки ниже.
По работе или из собственного желания мы делимся информацией с другими людьми. Цифровую информацию мы держим на носителях, которые установлены на смартфонах, компьютерах и ноутбуках. Последние, кстати, удобны и для работы, и для передачи данных. В статье вы узнаете, как перекинуть файлы с ноутбука на ноутбук всеми популярными способами.
Флэшка
Передача данных между устройствами возможна через флэшку. Это актуально, так как множество ноутбуков имеют USB-порт. Чтобы перекинуть информацию с ноутбука на ноутбук, нужно:


- Безопасно извлекайте устройство в системном трее.

- Физически отсоединяйте флэшку и подключайте к второму компьютеру.
- Переносите файлы на него.
- Если информация на накопителе больше не нужна, форматируйте его.

На роль посредника вместо флэшки могут подойти:
- Внешний жесткий диск с подключением по USB.
- MicroSD карта (во многих ноутбуках имеется карт-ридер).
- CD или DVD диски (только в том случае, если у двух устройств есть рабочие дисководы).
О том, как перенести и сохранить информацию на флешке, рассказывается в следующем видео:
При отсутствии всего вышеперечисленного ознакомьтесь с другими вариантами.
Сетевой доступ
Подробно о передаче данных напрямую рассказывается в следующем видео:
Если в доме есть хотя бы метровый сетевой кабель, два компьютера можно подключить и настроить так, чтобы те видели друг друга в сети и смогли делиться файлами. Если же нет сетевого кабеля и даже роутера, но в ноутбуках рабочие Wi-Fi адаптеры, локальную сеть можно организовать «по воздуху». Для начала соедините два устройства между собой.
Подключение
Готово, устройства по Wi-Fi или по кабелю находятся в одной сети, а значит, можно открыть доступ к файлам на первом ноутбуке и перебросить их на второй ноутбук.
Важно помнить, что с перезагрузкой ноутбука, на которой была активирована Wi-Fi сеть, она пропадет и подключение придется создавать заново.
Настройка общего доступа
О том, как настроить общий доступ на «семерке», писал наш Бородач тут.
В Windows 10 для открытия общего доступа конкретной папки или диска, где лежат файлы, нужно сделать так:
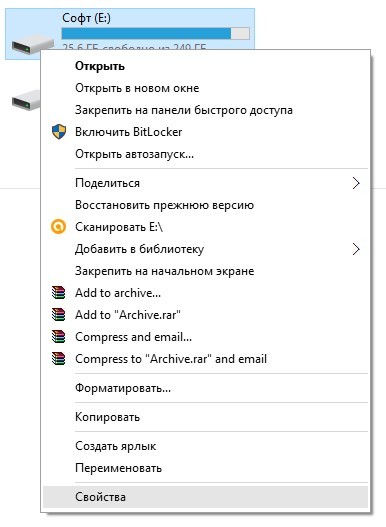
- Перейдите на вкладку «Доступ».
- Клацните «Расширенная настройка…».
- Поставьте птичку напротив «Открыть общий доступ…» и задайте имя общего ресурса.
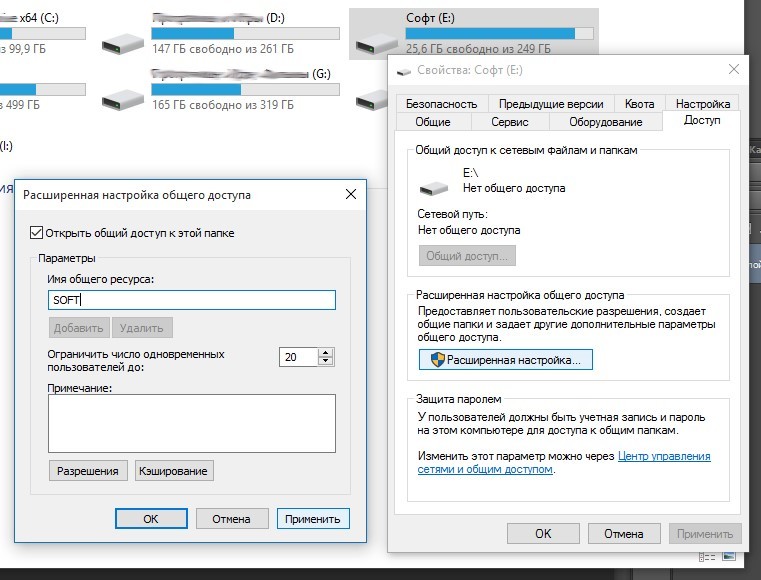
- Жмите «Применить».
- В этом же окне откройте «Разрешения…» и выделите мышкой «Все».
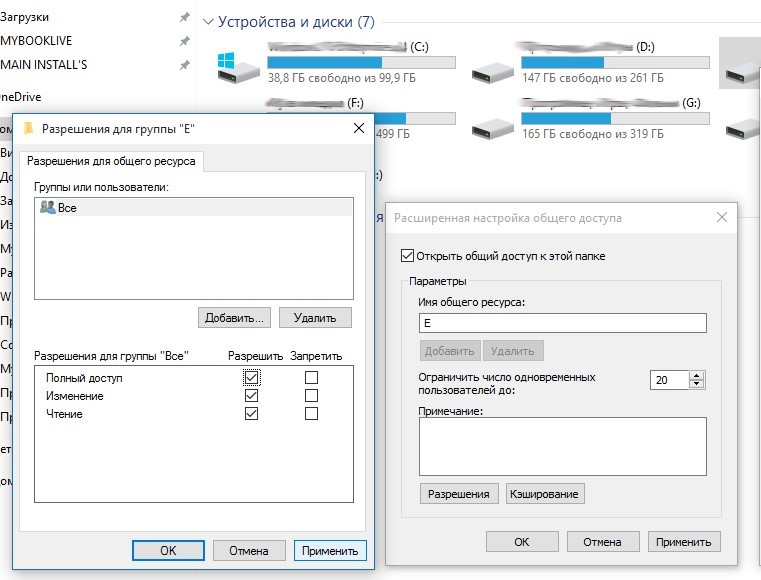
- Установите птичку напротив «Полный доступ» и жмите «Применить».
- Если в окне «Группы или пользователи» нет никого, нажмите «Добавить».
- Введите «Все», нажмите «Проверить имена», затем жмите «ОК».
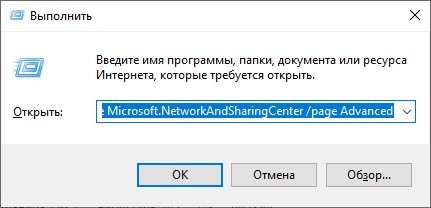
- В открывшемся окне уберите доступ с парольной защитой.
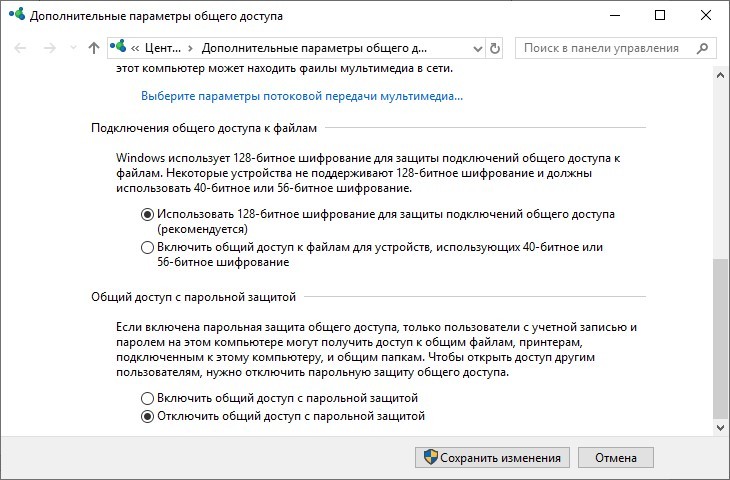
- При этом в разделе «Частная» должно быть активировано «Сетевое обнаружение» и «Общий доступ к файлам и принтерам».
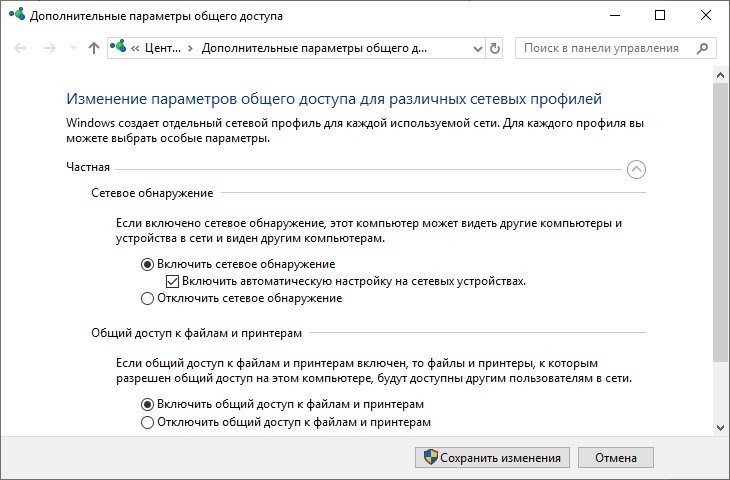
- Сохраните изменения и перейдите в проводник, справа в меню откройте раздел «Сеть».
- Откройте обнаруженный компьютер.
- При первом входе ведите данные для входа.

- В первом поле впишите имя ноутбука, пароль оставляйте пустым и выставите птичку «Запомнить учетные данные». Жмите ОК.
После входа появится открытая для устройств в сети папка, из которой вы можете перекинуть информацию.
О передаче файлов с ПК на ПК по Wi-Fi мы писали тут.
Bluetooth
Кроме модуля Wi-Fi, у многих ноутбуках установлен Bluetooth. Это отличный способ, чтобы перенести с ноутбука на ноутбук «нетяжелые» файлы. Важно, чтобы на обеих станциях он был в рабочем состоянии. Процесс такой:
- Включите модуль в области уведомлений Windows на втором ноутбуке.
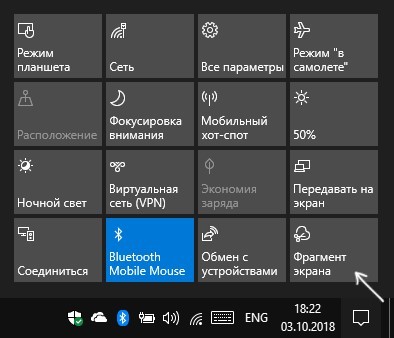
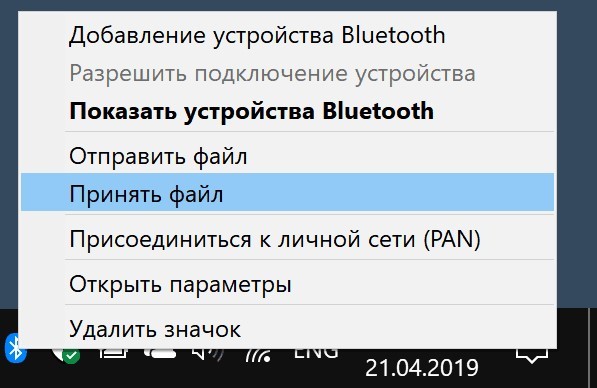
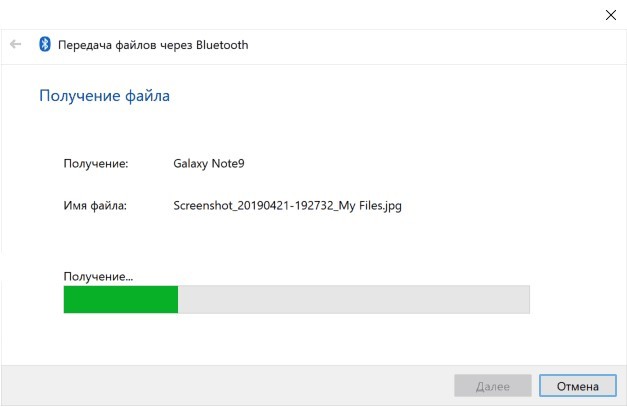
Интернет
С двумя устройствами, подключенными к интернету, открывается множество вариантов для обмена информацией. Также в одной сети им быть не обязательно. Основной критерий – доступ в глобальную сеть у каждого устройства.
Если два ноутбука у вас рядом, подключите их по Wi-Fi к роутеру. При отсутствии роутера и наличии только кабеля от провайдера, сделайте так:
- В LAN порт одного ноутбука подключите Ethernet-кабель и убедитесь, что интернет работает.
- На этом же ноутбуке создайте точку доступа (процесс описан в разделе «Подключение»).
- Затем нажмите + R и введите команду cpl.
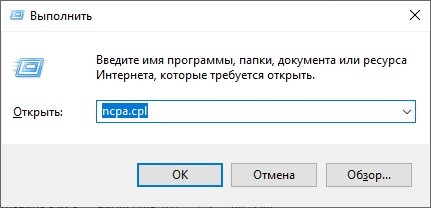
- Откройте «Свойства» созданного виртуального адаптера и вкладку «Доступ».
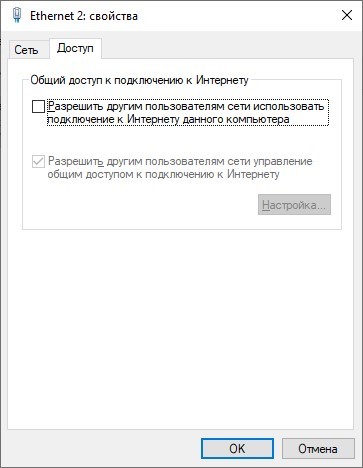
- Поставьте птичку напротив «Разрешить другим… использовать подключение…» и жмите «ОК».
- Двойным кликом не забудьте активировать сетевое подключение.
- Найдите точку доступа со второго компьютера и присоединитесь к ней.
- Убедитесь, что второй ноутбук тоже получает доступ в интернет.
Когда оба устройства в интернете, остается выбрать оптимальный вариант передачи файлов.
Электронная почта
- Открываете почту на одном ноуте;
- Сохраняете файл в неотправленном письме;
- Открываете почту со второго устройства;
- Загружаете файлы на ПК.
На примере Gmail:
- Откройте свой ящик.
- Нажмите «Написать письмо».
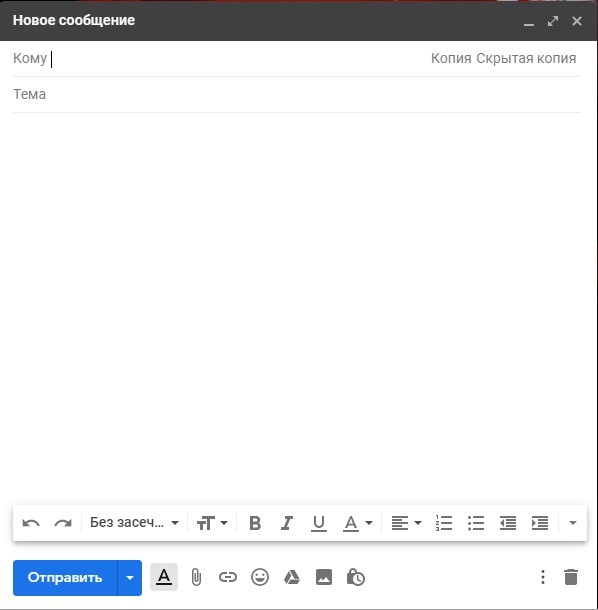
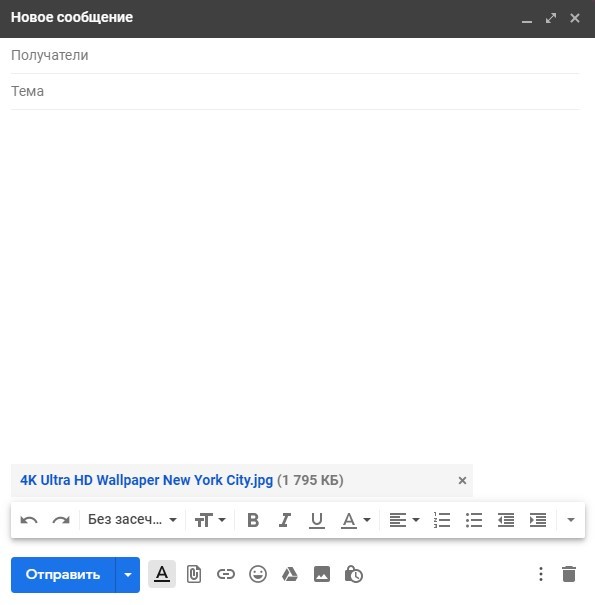
- Закройте письмо.
- Появится надпись, что оно сохранено в разделе «Черновики».
- С другого ПК откройте этот раздел и скачайте содержимое письма.
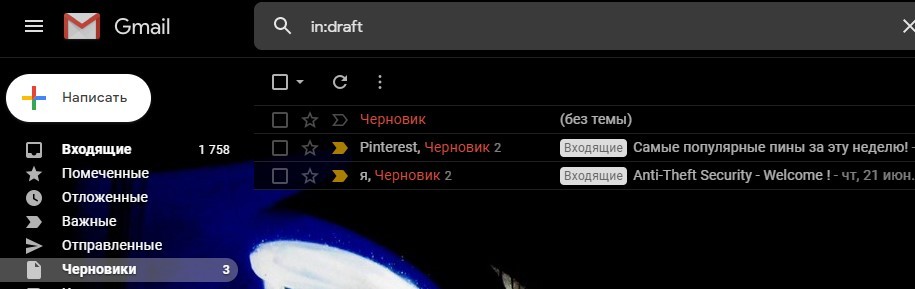
Мессенджеры
Каждый продвинутый мессенджер умеет передавать данные от клиента к клиенту. Это отличный вариант, если перекинуть нужно пару-тройку документов или фото.
Использовать можно мессенджеры:
- Telegram
- Viber
- Skype и прочие
Минус в том, что необходима регистрация профиля.
Делается это так (на примере Telegram):
- Запустите клиенты на обоих устройствах.
- Используйте единственный профиль для входа.
- Найдите раздел «Избранное» и нажмите на скрепку. Этот раздел сродни с вашим личным облаком в Telegram, где вы можете загрузить данные и с любого устройства их скачать.
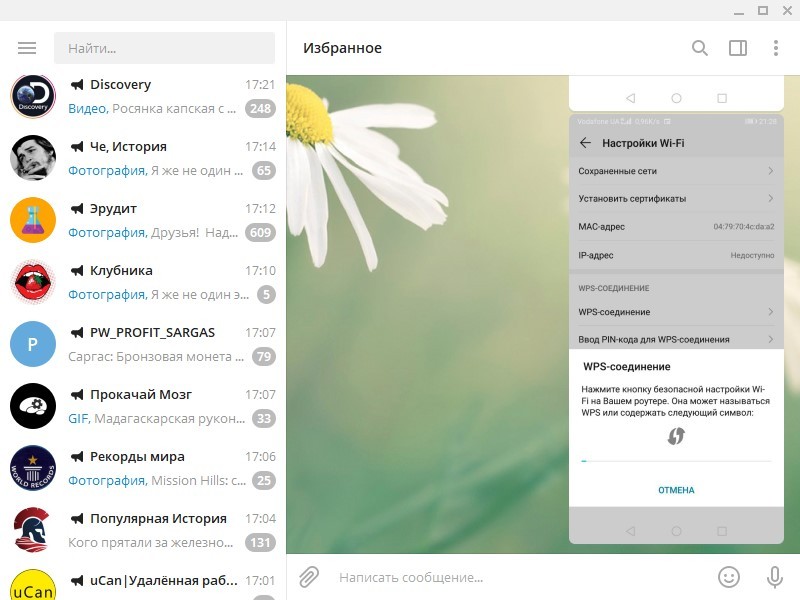
- Выберите нужные файлы, выделите их и жмите «Открыть».
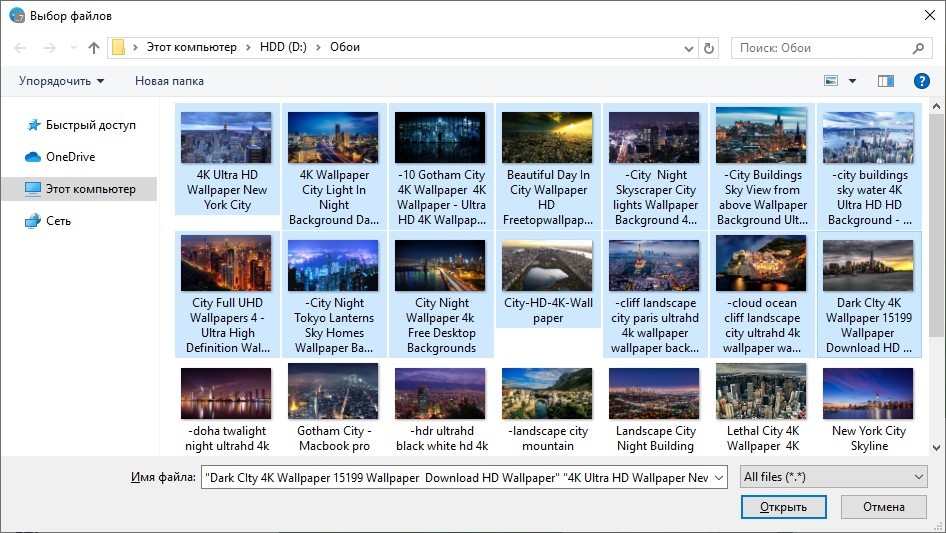
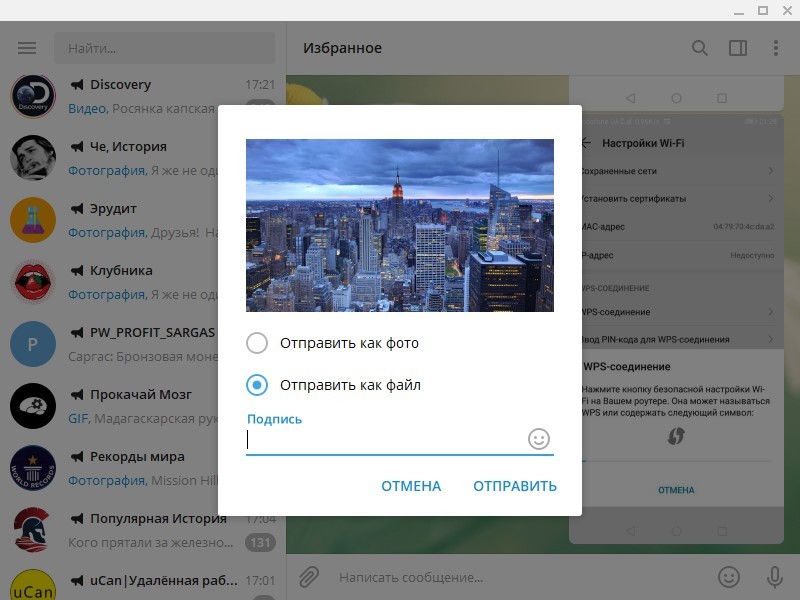
- Если нужно передать очень много файлов, рекомендуется их заархивировать и передать архив.
- На другом компьютере откройте раздел «Избранное», на каждый файл нажмите ПКМ и выберите «Сохранить файл как…».
Социальные сети
- Откройте собственную страницу и перейдите в «Настройки».
- В разделе «Общее» нажмите «Настроить отображение пунктов меню».
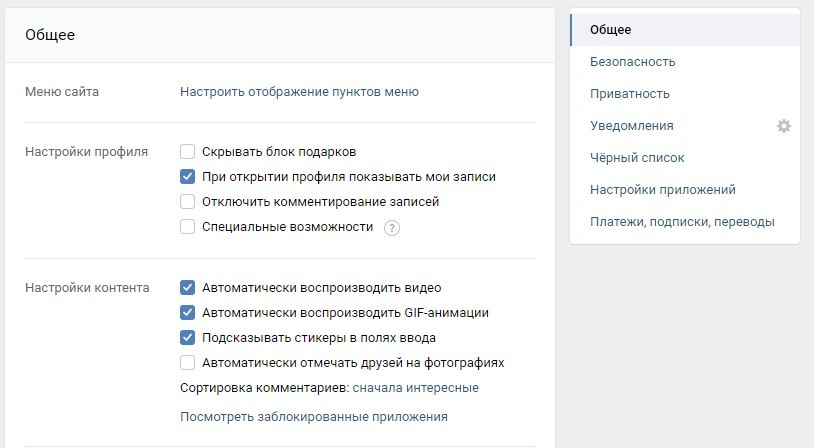
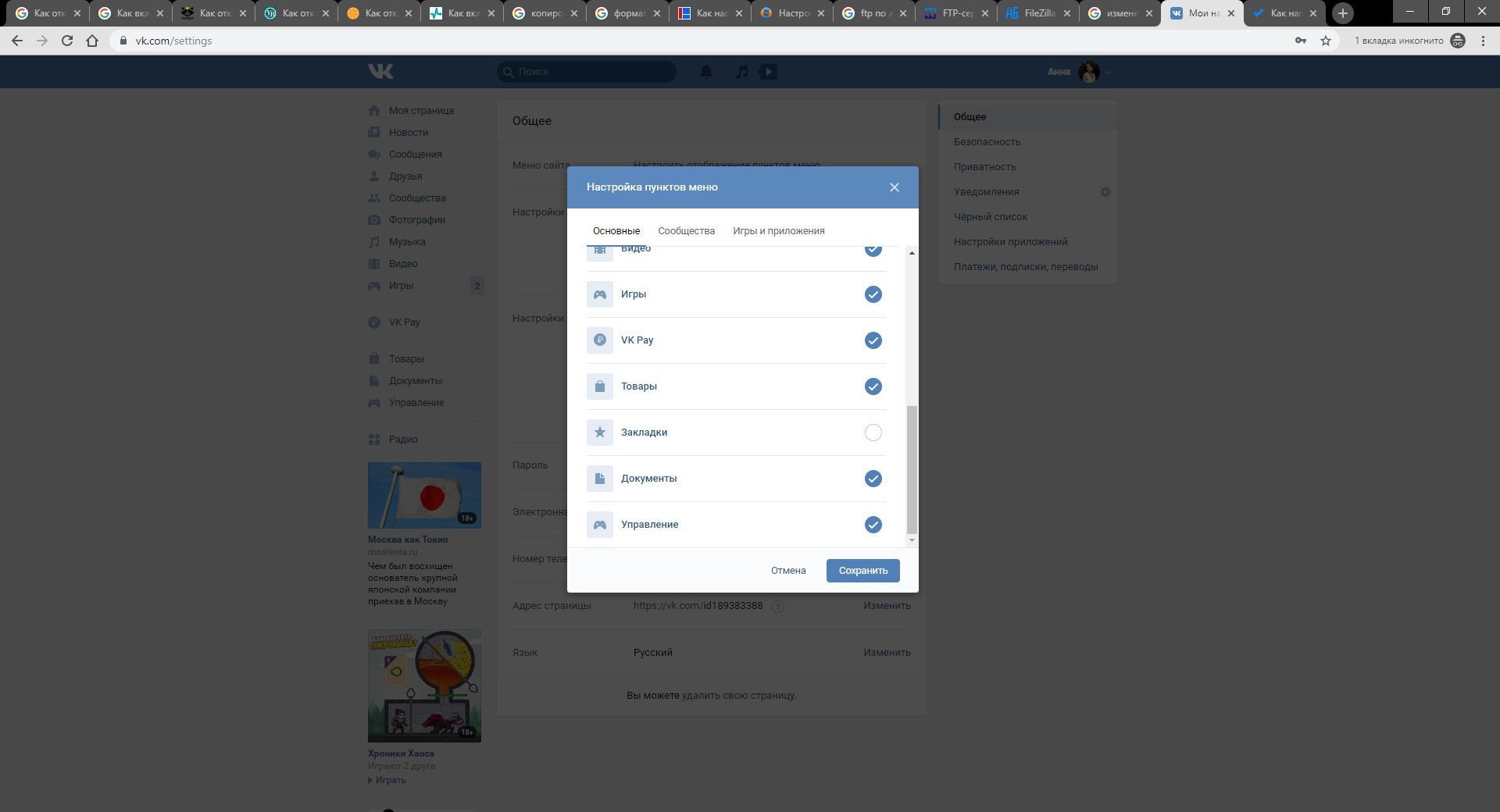
- Справа в меню откройте добавленный раздел.
- Нажмите «Добавить документ».
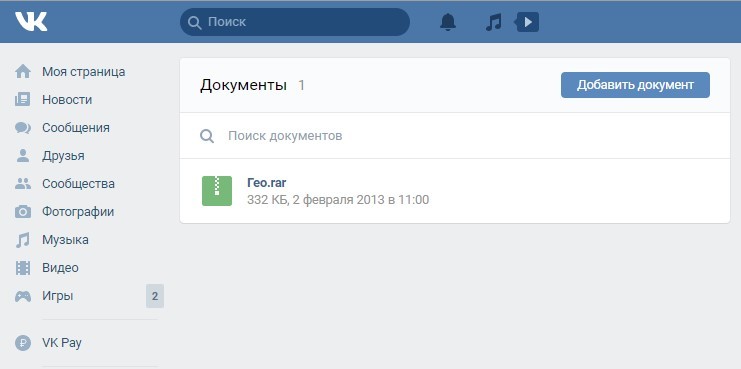
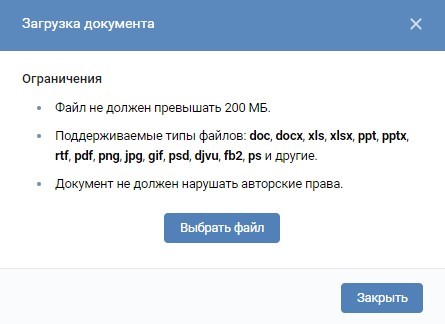
- После выберите тип документа «Личный…» и сохраняйте.
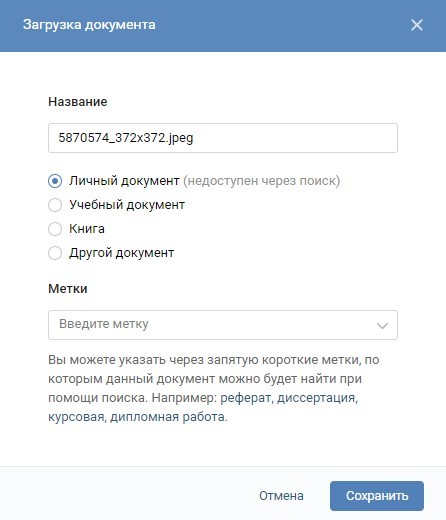
- Зайдите в свой профиль ВК с другого компьютера и нажмите на документ.
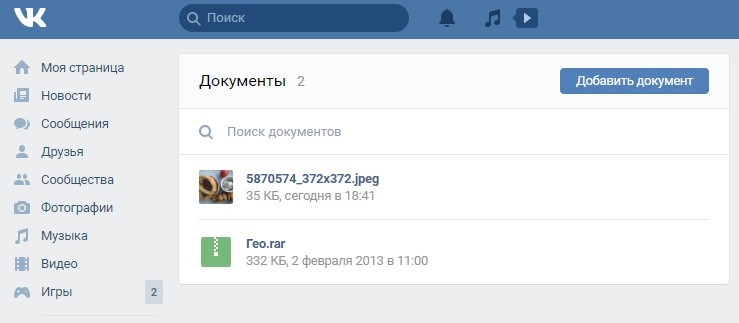
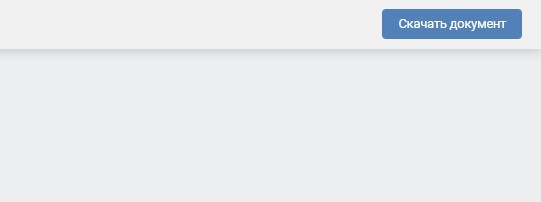
В других мессенджерах свои нюансы сохранения файлов на облако. Кстати, для более громоздких файлов рекомендуется использовать Облако.
Облако
Если информации много, ее можно залить на облако. Облачный сервис – это удаленный сервер, который выделяет вам место под файлы. Чтобы воспользоваться услугами одного из сервисов, нужно зарегистрировать свой профиль.
- Яндекс.Диск
- Облако ru
- MEGA
- Google Drive
- Dropbox
- Evernote
На примере Google Drive:
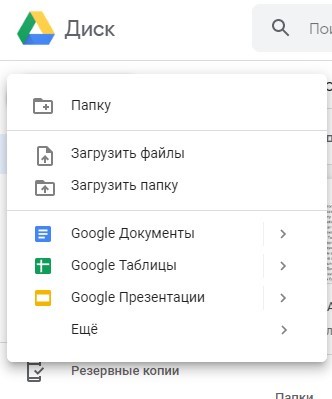
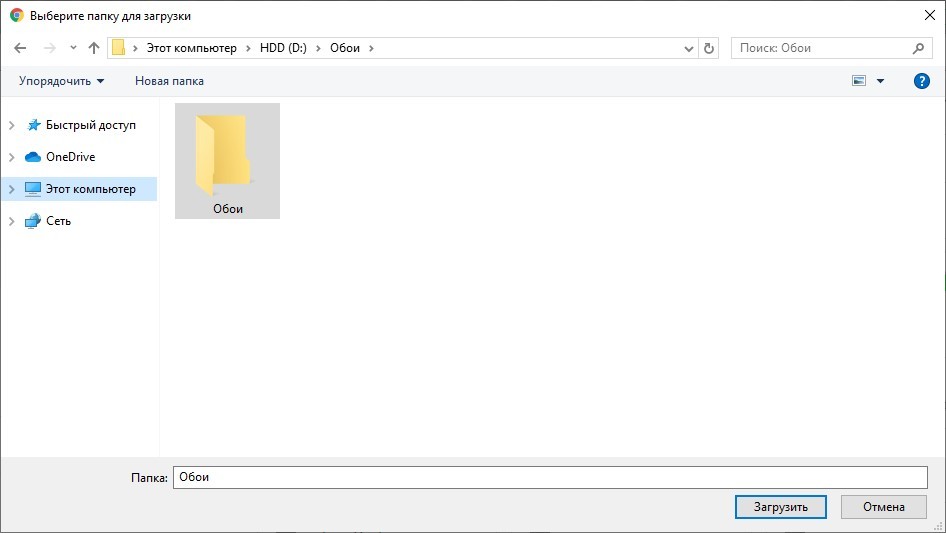
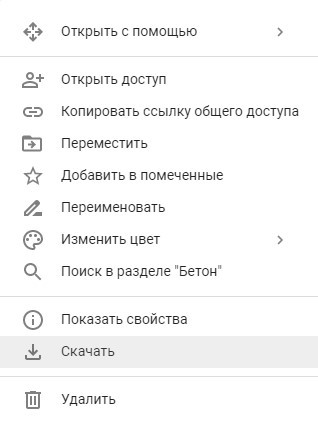
- После загрузки файлов архивом в формате .zip, разархивируйте его.
Можно использовать клиентские версии облачных хранилищ. В таком случае сохранение файлов будет возможным после установки программ по нажатию кнопки синхронизации.
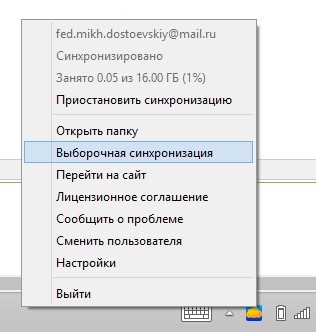
FTP-сервер
Более продвинутый вариант, позволяющий на одном компьютере создать удаленный сервер и добавить на него файлы. С другого ноутбука нужно будет подключиться к этому серверу и скопировать данные.
- На ноутбуке, с которого нужно передать информацию, установить FTP-сервер.
- Настроить возможность подключения к серверу.
- Добавить нужные файлы.
- Установить FTP-клиент со второго устройства.
- Подключиться к серверу и перенести данные на ПК.
Инструкция на примере FileZilla:
- Загрузите и установите FileZilla Server for Windows.
- Откройте программу и нажмите ОК. На локальные данные можно внимание не обращать.
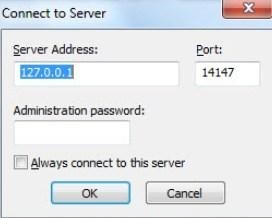
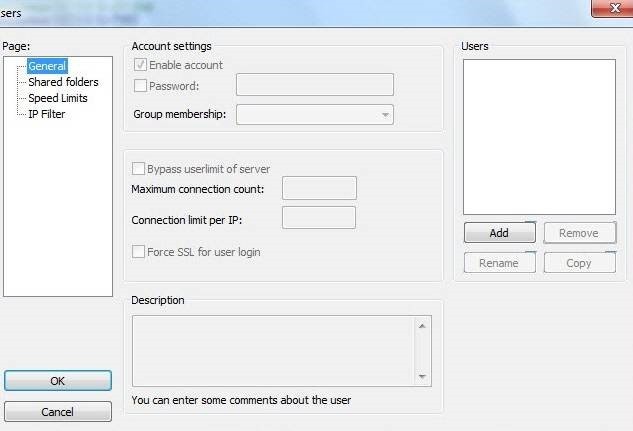
- В этом окне нажмите «Add». Задайте имя пользователя. Группу оставьте none.
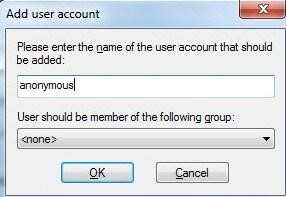
- Функция «Enable account» должна быть активна. Задайте пароль и жмите «ОК».
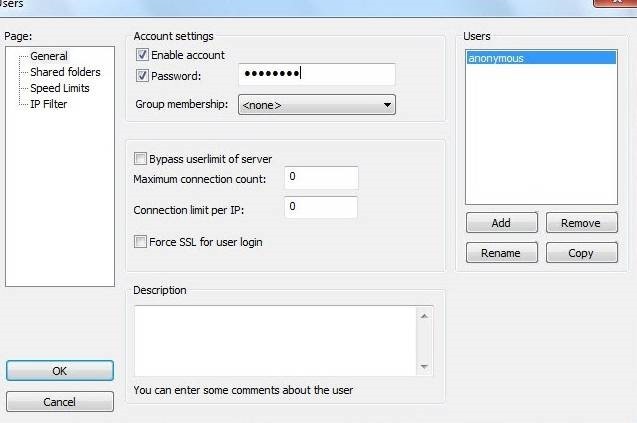
- Перейдите в окно «Shared Folders». В этом разделе жмите Add и подтяните папку или диск, которой нужно поделиться.
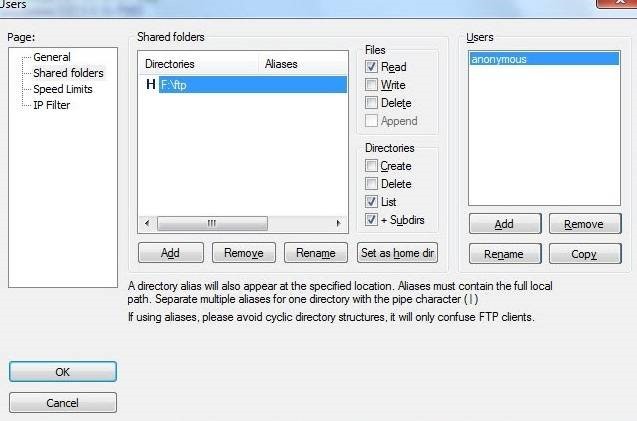
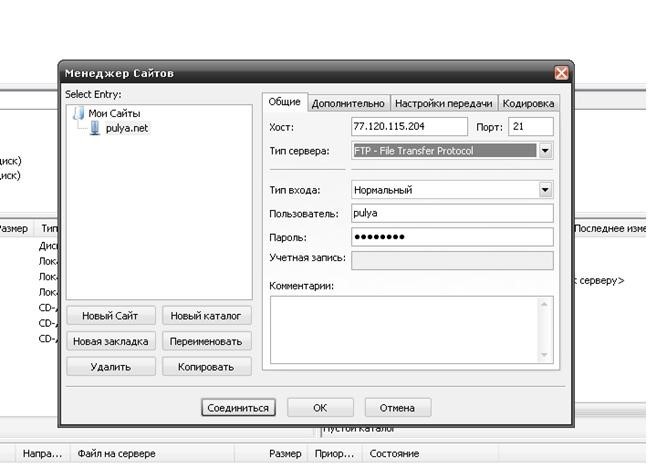
- Жмите «Соединиться».
- Открыв древовидный список с расшареной папкой, перетащите ее в нужную директорию на диске своего ПК.
Torrent
Отличный способ, чтобы перекинуть информацию большого объема с ноутбука на ноутбук. Для этого нужно:
- Установить на компьютеры программу uTorrent;
- На первом сгенерировать торрент-файл, подтянув к нему передаваемые данные;
- Передать торрент-файл на компьютер любым вышеупомянутым способом;
- На втором ноуте открыть файл и загрузить данные.
Реализуется это так:
- На первом ПК откройте uTorrent и нажмите Ctrl + N .
- В качестве источника выберите папку.
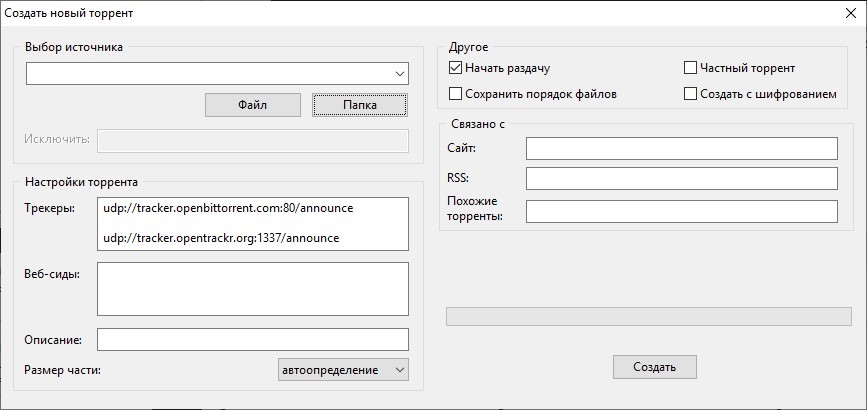
- Нажмите «Создать».
- Сохраните созданный торрент-файл.
- Перенесите его на другой компьютер.
- Откройте его, выберите путь сохранения и нажмите «ОК».
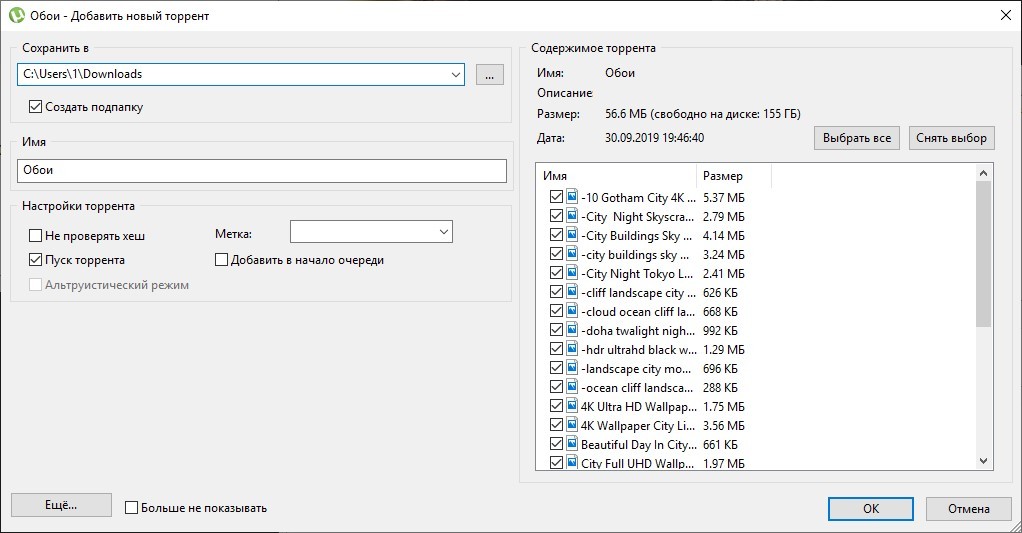
- Готово. Гигабайты и террабайты данных начнут передаваться.
Заключение
Способов передачи информации между двумя устройствами действительно много. Все они довольно просты и интуитивно понятны, особенно, если первый раз проделываются по инструкции. Выбирайте любой способ, в зависимости от ситуации: есть интернет, есть только флэшка или есть только два ноутбука.
Для современных пользователей стало обыденностью делиться между собой разнообразной информацией. Обмен фото, видео, различными документами часто требует максимальной быстроты и удобства. О доступных способах перемещения информации между двумя портативными ПК читайте далее.
Как передать файлы с ноутбука на ноутбук
Существует несколько методов, позволяющих перенести данные с одного лэптопа на другой. Они отличаются по своим возможностям и сложностям настройки.
Внешний носитель
Первый способ (наиболее простой и быстрый) – это USB-накопитель (или просто флешка). Обладает небольшими размерами, его удобно переносить на любое расстояние. Подсоединяется через стандартный USB-вход лэптопа. Максимальный размер составляет 2 ТБ.
Второй вариант (с идентичной системой подключения) – это внешний жёсткий диск. Но есть один нюанс. Более вместительные и громоздкие экземпляры (до 10 ТБ) достигают массы в 1,5 кг. Это может создавать неудобства, если пользователю приходится часто перемещаться между компьютерами для передачи данных. Когда требуются мобильность и комфорт, лучше остановиться на HDD в пределах 3-5 ТБ. Они имеют компактные размеры, их средний вес не превышает 400 г.
НА ЗАМЕТКУ. В некоторых носителях предусматривается два интерфейса подключения: USB и Thunderbolt (последний ускоряет поток данных в 3-4 раза).
Третий метод. Лэптоп снабжён картридером, это позволяет использовать MicroSD-карту. Такое устройство способно вместить до 512 Гб, отличается минимальными размерами.
Четвёртая возможность. Позволяет удобно передавать фильмы или файлы в пределах 4 Гб на компакт-дисках (двухслойные дискеты вмещают 8 Гб). Подходит, когда в обоих ноутбуках предусмотрен встроенный или внешний дисковод.
Пятый способ. Бывает так, что под рукой нет подходящих устройств, и требуется передать большой объём файлов. В этом случае извлекаем жёсткий диск из ноутбука (на котором содержится нужная информация). Подключаем его к другому ПК. Дальше есть два пути:
- снятие задней крышки и установка HDD в соответствующую нишу;
- состыковка через порт USB (при наличии специального переходника).
Проводной интернет, Wi-Fi
Подключение к сети позволяет воспользоваться несколькими возможностями.
Облачные хранилища (Яндекс.Диск и др.). Разрешают бесплатные загрузки в пределах 10 Гб. Пользователь загружает на ресурс необходимый массив и затем передаёт другому лицу ссылку на скачивание контента.
Социальные сети (Одноклассники, ВКонтакте), используются для небольших данных (фото, тексты, видеоролики).
Торрент-приложения (BitТorrent, его аналоги). Они позволяют раздавать материал любого объёма. Запускаем софт на обоих аппаратах. На первом ПК выбираем в ленте меню «Файл» и «Создать новый торрент».
Указываем нужную папку, отмечаем пункт «Начать раздачу». Набираем общее описание файла. Завершаем процесс командой «Создать».
На первом компьютере появляется файл с расширением торрент. Его нужно передать владельцу второго ноутбука любым удобным способом и запустить для закачки.
НА ЗАМЕТКУ. В зависимости от пропускной способности интернета и размера информации загрузка и получение данных могут занять некоторое время.
Bluetooth
Здесь необходима встроенная функция. В других случаях приобретается внешний модуль (стыкуется через порт USB).
СПРАВКА. Таким путём транслируются небольшие объёмы данных (картинки, документы и т. д.).
Сначала активируем инструмент на обоих ноутбуках. Нужный значок есть на Панели задач. Щёлкаем по символу левой кнопкой мыши, задействуем команду «Добавление устройства».
Соглашаемся на установку связи. Затем вводим код (он появляется на дисплее). Если процесс проходит успешно, видим соответствующее оповещение.
Сетевой доступ
Такое соединение обеспечивает провод LAN (с одинаковыми разъёмами). Эти коннекторы легко найти в продаже.
Но прежде чем перейти к передаче файлов, потребуется наладка оборудования.
Подключаем кабель к электронике. На рабочем столе любого из двух аппаратов жмём комбинацию Win + R. В строке вводим команду ncpa.cpl, подтверждаем «OK».
Открывается каталог, находим в нём пункт «Подключение по локальной сети». Применяем на этом названии ПКМ, активируем «Свойства».
Переходим в раздел «IP версии 4 (TCP/IPv4)».
Для первого компьютера указываем значение IP: 192.168.1.1 и маску подсети: 255.255.255.0. Остальные величины не меняем.
В показателях второго ПК корректируем только IP: 192.168.1.2. Подтверждаем операцию, сеть активируется.
USB-порт
Этот разъём присутствует на всей современной электронике. Однако кабель со стандартными штекерами USB для передачи данных использовать нельзя. Его применение часто приводит к выходу из строя гнезда, в худшем случае – выгоранию микросхем.
Потребуется специальный провод Easy Transfer Cable (ETC), снабжённый переходником.
В его комплекте предусмотрен диск с драйверами, программа инсталлируется на оба компьютера. После запуска дискеты следуем инструкциям мастера по установке.
Существуют разнообразные способы, позволяющие перекинуть файлы с одного ноутбука на другой. Пользователь может использовать проводные, беспроводные схемы или внешние носители. Оптимальное решение подбирается в зависимости от объёма информации и наличия определённых интерфейсов.
Каждое устройство, и ноутбуки здесь не являются исключением, имеет свой ресурс, по истечении которого оно становится устаревшим морально. Так же устаревает и аппаратная часть – частота такта процессора становится не актуальной, для решения ёмких задач не хватает установленной оперативной памяти, устаревает жесткий диск. Рано или поздно владельцы ноутбуков задумываются о приобретении нового устройства, которое бы устраивало их в большинстве требований.

После того, как устройство подобрано и куплено, встает вопрос о переносе данных со «старого» ноутбука на только что купленный. За то время, пока владелец пользовался устройством на нем скопилось много нужных данных – программы, настройки, ключи лицензий. Установить все это заново вручную практически невозможно, но можно воспользоваться процедурой переноса данных.
Как же перенести свои данные?
Такие процессы предусмотрены на всех программных платформах и отличаются так же, как и сами платформы. Но порядок действий независимо от ОС будет примерно одинаков. Его можно разбить на три основных этапа:
- Создание резервных копий.
- Непосредственно сам перенос данных.
- Установка приложений.
Чтобы выполнить первый пункт правильно, нужно ознакомиться с порядком и особенностями резервного копирования в вашей ОС. Можно скопировать необходимую информацию в «облако» или на подходящий для таких целей накопитель. Важно не забыть тщательно проверить, все ли нужные данные скопированы.
После этого можно приступать к переносу данных. Самый простой и надежный способ – сначала записать резервную копию на внешний жесткий диск, а потом с него переписать на новый ПК. Сделать это можно пользуясь специально разработанными утилитами (для ОС Виндовс — Windows Easy Transfer). Для того что бы скачать нужную программу необходимо скопировать её название, воспользоваться поиском, скачать с официального сайта Microsoft и установить.
Для переноса важных приложений, требующих введения лицензионного ключа, может помочь программа Magical Jelly Bean. Она способна вытащить действующий ключ из «старого» ноутбука. А вот программы и игры лучше устанавливать вручную и начисто, так как они при установке делают записи в реестр, поэтому просто скопировав их на новый девайс вы, скорее всего, сталкнётесь с кучей ошибок в их работе.
Читайте также:

