Как перенести данные со смартфона самсунг на компьютер через usb кабель
Обновлено: 07.07.2024
Данные сохраняют на случай потери или поломки смартфона/планшета. Рекомендуем сохранять данные раз две недели или чаще.
2. Как сохранить контакты
Самый удобный способ хранить контакты — перенести их в аккаунт Google. При таком способе устройство настраивается один раз, а дальше все работает автоматически. Также вы можете сохранить контакты на SIM-карту (все контакты потеряются, если SIM-карта выйдет из строя) или в файл (придется повторять процесс при добавлении нового контакта и куда-то сохранять файл со смартфона).
Выберите статьи ниже, чтобы посмотреть подробную информацию о каждом способе.
3. Как сохранить файлы, фото, видео, музыку, документы на компьютер
Рекомендуем сохранять файлы на компьютер. Этот способ самый быстрый и не требует дополнительных настроек. Можно скопировать как все папки и файлы, так и выборочно.
Нажмите здесь, если на вашем компьютере Windows
Подключите смартфон или планшет к компьютеру кабелем USB. В папке Компьютер появится мобильное устройство.

На некоторых моделях на экране устройства появится запрос на доступ. Нажмите Разрешить .
Откройте внутреннюю память устройства через проводник. Теперь можно скопировать нужные файлы и папки на компьютер. Если внутренняя память пуста, значит экран заблокирован рисунком, PIN-кодом или паролем — разблокируйте.
Нажмите здесь, если на вашем компьютере Mac
Для Mac в Google разработали специальную программу — Android File Transfer , используйте ее для переноса файлов.
Нажмите здесь, чтобы узнать, в каких папках хранятся фото, музыка и видео
1. Фото и видео
Откройте галерею. Файлы в ней расположены по альбомам (папкам).
Чтобы узнать, где хранится тот или иной альбом, откройте из него любое фото или видео.
В поле Путь будет указано место, где хранится этот альбом. В нашем примере альбом лежит в папке Screenshots , которая лежит в папке DCIM .
Обычно фото и видео хранятся в папках DCIM (фото и видео с камеры), Pictures, Downloads (загруженные файлы), Bluetooth.
Обычно музыка хранится в папках Music, Downloads, Bluetooth.
Если не можете определить, в каких папках лежат нужные файлы — копируйте все папки, которые есть в памяти устройства.
4. Как сохранить файлы, фото, видео, музыку, документы в облачное хранилище
Если по каким-то причинам вам неудобно сохранять файлы на компьютер, можно хранить их в облачном сервисе. Облачный сервис — это "жесткий диск" определенного объема, который находится в интернете.
Облачные хранилища предлагает много компаний, ниже вы найдете ссылки на справочные руководства некоторых из них.
5. Как сохранить данные через программу Smart Switch PC
Программа Smart Switch PC работает с устройствами Galaxy на Android 4.3 и выше. Это все устройства, которые выпускались примерно с 2015 года.
Если у вас на устройстве Android 4.2 и ниже, или обычный телефон, — используйте программу Kies.
Еще один способ сохранить файлы и настройки — программа Smart Switch PC. Программа сохранит:
- Контакты, журнал вызовов
- SMS, S Planner (события календаря), E-mail (аккаунты электронной почты)
- Музыка, фото, видео, документы
- Обои рабочего стола, браузер Интернет (закладки, настройки)
- Приложения (только установочные файлы, данные приложений не сохранятся)
- Настройки, часы (будильники)
Нажмите здесь, чтобы узнать как сохранить данные
Скачайте программу и установите на компьютер.
Запустите программу, разблокируйте устройство и подключите его кабелем к компьютеру. На некоторых моделях на экране устройства появится запрос на доступ. Нажмите Разрешить .

Затем на устройстве нажмите Да .
Выберите пункт Настройки .
Выберите вкладку Элементы архивации .
Выберите те данные, которые надо сохранить, и нажмите ОК .
Начнется резервное копирование.
После копирования появится информация, какие данные сохранились, а какие нет. Нажмите ОК .
Нажмите здесь, чтобы узнать как восстановить данные
Начнется восстановление данных.
Появится информация, какие данные восстановились. Нажмите ОК .
6. Если компьютер с Windows не определяет смартфон или планшет
1. Используйте оригинальный кабель для подключения! Многие неоригинальные кабели имеют другую распайку контактов, поэтому могут не работать с устройствами Samsung.
2. Для подключения не требуется никаких дополнительных драйверов от Samsung. Устройство подключается по протоколу MTP, который встроен в Windows. Если устройство к вашему компьютеру не подключается — проблема с операционной системой. Проверьте, что установлены последние обновления для Windows и актуальная версия Windows Media Player. Подробнее о протоколе MTP на Википедии
3. Проверьте, что на устройстве выбран режим передачи данных для подключения. Для этого: проведите сверху вниз два раза на главном экране → подключите устройство кабелем к компьютеру → появится пункт для настройки USB подключения, нажмите на него → выберите Этот телефон и Передача файлов.
4. Проверьте подключение устройства на другом компьютере. Больше всего сложностей при подключении возникает при использовании нелицензионных Windows XP и 7. Рекомендуется использовать Windows 10.
7. Как перенести данные с одного устройства на другое
Для переноса данных с одного Galaxy на другой или с iPhone на Galaxy используйте программу Smart Switch Mobile (доступна в Play Маркет).
8. Если не получилось сохранить или перенести данные
Если у вас не получилось сохранить данные или возникли другие вопросы, обратитесь в службу поддержки за персональной консультацией. В процессе переноса есть много нюансов, которые лучше обсудить с техническим специалистом.
Файлы с телефона можно перенести на ПК несколькими способами. Рассказываем о возможных вариантах.


1 Передача данных с телефона на компьютер через USB
Самый простой способ передачи данных с вашего смартфона - воспользоваться USB-кабелем:
Сначала подключите смартфон к компьютеру с помощью провода со штекером USB. Это может быть Type-A или Type-B, в зависимости от разъемов вашего ПК и комплектации смартфона.
- После того, как компьютер распознает гаджет, вы можете пройти по пути: «Имя компьютера» — «Съемный диск» или «Имя устройства/карты памяти (если таковая имеется)».
- Драйверы, необходимые для работы со смартфоном, автоматически установятся в вашей системе. Некоторые производители предлагают свое программное обеспечение для управления мобильными устройствами и обмена данными, такое как Samsung Smart Switch Mobile. А владельцы iPhone могут использовать для передачи данных iCloud.
Приятный побочный эффект: когда смартфон подключен к компьютеру, он заряжается через USB.
2 Как передать данные со смартфона на ПК с помощью Wi-Fi
Для этого мы рекомендуем вам установить приложение AirDroid. В нем просто перейдите на соответствующую веб-страницу и отсканируйте с помощью телефона QR-код. Гаджет будет подключен, и вы сможете отправлять данные на ПК и обратно.

Некоторые производители смартфонов также предоставляют собственное программное обеспечение для беспроводного подключения. Например, Samsung Flow, который поможет соединить ваши устройства по беспроводной сети.
3 Передача данных с помощью Bluetooth
И в этом случае вы сможете передавать данные на свой телефон без использования кабеля. Однако у компьютера должен быть Bluetooth-интерфейс. Также можно использовать Bluetooth-адаптер.
Обратите внимание, что скорость передачи по Bluetooth может быть намного медленнее, чем по проводу или Wi-Fi.
Также можно обмениваться данными между устройствами с помощью облачного хранилища: например, загрузив в облако файлы на смартфоне и скачав их на компьютере. Подробнее об этом способе читайте здесь.
Маленькие смартфоны вмещают большие объемы данных, а использование облачных сервисов полностью решает вопрос с хранением фото и видео. Но иногда все же необходимо перекинуть файлы со смартфона на ПК. Рассказываем обо всех способах это сделать, очевидных и не очень.
Это самый современный, быстрый и эффективный способ перенести в компьютер большие объемы данных. Просто загрузите их в облако, например, Google Drive, iCloud и т. д.
Так вопрос переноса файлов будет в принципе решен раз и навсегда, ведь облако синхронизируется, а информация, хранящаяся на нем, будет доступна со всех устройств, которыми вы пользуетесь, и в любой точке мира.
По Bluetooth
Если в вашем компьютере или ноутбуке есть модуль Bluetooth (или у вас есть Bluetooth-адаптер для ПК), вы можете подключить мобильное устройство к компьютеру с помощью Bluetooth, чтобы перекинуть файлы. Не забудьте удостовериться, что Bluetooth включен на обоих устройствах.

Наиболее очевидный способ передачи — по Bluetooth — не подходит для тяжелых файлов
Правда, у этого способа есть один нюанс — скорость передачи низкая, поэтому он не подойдет для обмена увесистыми видео или большим количеством файлов одновременно.
При помощи специальных приложений
Если оба устройства находятся в одной сети Wi-Fi, то для передачи данных можно использовать приложения по типу AirDroid или Xender (софт нужно загрузить на ПК и на смартфон). Кроме передачи файлов, часто такие приложения можно использовать для удаленного управления смартфоном с ПК.
Через Wi-Fi Direct
Этот способ подходит для Android-смартфонов и ПК на Windows 10. На ПК понадобится выбрать «Обмен с устройствами» в «Центре уведомлений», на смартфоне — установить приложение Join или другую поддерживающую Nearby Device программу.
В локальной сети
Чтобы не только передавать файлы с ПК на смартфон и наоборот, но и не бегать между всеми домашними устройствами с флешкой, можно развернуть локальную сеть. Подробных инструкций в Сети множество,
Через USB-кабель или карту памяти
Это самые очевидные способы, но не упомянуть о них нельзя. Смартфон можно подключить к компьютеру на Windows через подходящий USB-кабель. Драйверы установятся на ПК автоматически, а вам только останется перейти в «Мой компьютер», выбрать съемный диск с названием модели смартфона и найти папку с нужными файлами. После этого вы можете скопировать и перенести их на ПК.
С iOS-устройств мультимедийные файлы также можно скинуть через iTunes (раздел «Общие файлы»), а также сторонние приложения наподобие iMaizing, iCareFone и др.
Каков наилучший способ сделать это?
Оказывается, есть несколько методов, которые вы можете использовать. Все они могут передавать файлы всех видов, а не только фотографии, так что вы можете выбрать наиболее удобный для вас. Вот как можно перенести фотографии с телефона Samsung на компьютер.
1. Перенос с устройства Samsung на компьютер с помощью USB-кабеля

Мы ставим этот метод на первое место, потому что он самый простой и наиболее вероятный для работы практически с любым устройством Samsung. В конце концов, все мобильные устройства используют USB для зарядки, и у каждого современного ПК с Windows есть по крайней мере один USB-порт, который вы можете использовать.
Чтобы перенести фотографии с устройства Samsung на компьютер с помощью USB-кабеля:
- Подключите устройство к компьютеру с помощью USB-кабеля.
- При первом запуске драйверы устройств автоматически загружаются и устанавливаются на ваш компьютер. Если ваша система запрашивает разрешение на это, предоставьте его.
- На устройстве Samsung, когда его попросят Разрешить доступ к данным устройства, разрешите его.
- Откройте File Explorer на вашем компьютере на этом ПК, и вы увидите устройство Samsung в разделе Устройства и диски. Теперь вы можете использовать File Explorer для доступа к содержимому файла устройства, включая все его фотографии. Фотографии находятся в папке DCIM на большинстве устройств.
2. Перенос файлов на компьютер с помощью внешней SD-карты
Если на вашем устройстве Samsung есть слот для карты microSD, вы можете предпочесть этот метод, а не использовать USB-кабель. Хотя некоторые ноутбуки имеют встроенные устройства чтения SD или microSD, большинство компьютеров не имеют. К счастью, вы можете купить адаптер, как Считыватель SD-карт Anker 2-в-1, который подключается через USB.
Вставьте внешнюю карту в устройство, затем используйте приложение для просмотра файлов Android.
перенести все ваши фотографии на карту. Извлеките карту, вставьте ее в адаптер, и вы увидите ее на своем ПК в качестве внешнего устройства в разделе «Этот ПК». Затем вы можете скопировать с него фотографии, используя указания USB выше.
3. Передача файлов с устройства Samsung с помощью Bluetooth
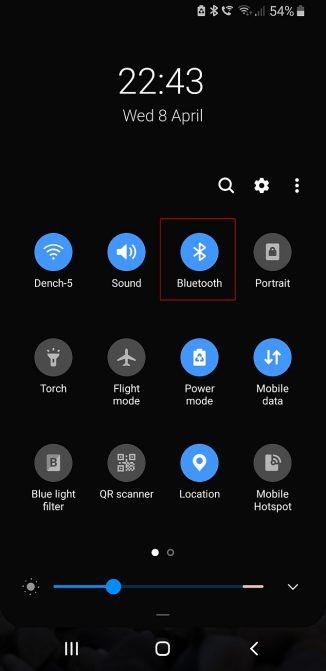
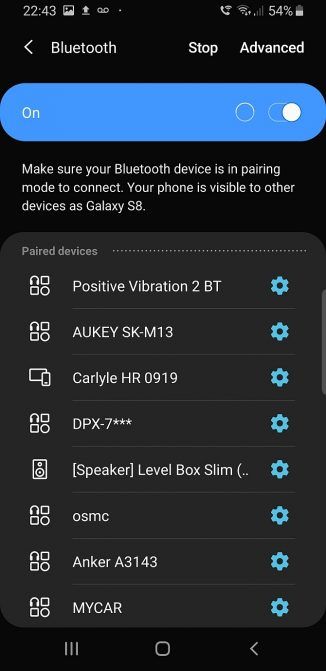
Ваше устройство Samsung, скорее всего, поддерживает Bluetooth, но для этого метода также требуется ПК с поддержкой Bluetooth. Большинство ноутбуков отвечают всем требованиям, но некоторые настольные компьютеры этого не делают. Как совместимость SD-карты, вы можете приобрести USB Bluetooth адаптер чтобы добавить эту функциональность на ваш компьютер для дешевых.
Если вы часто передаете файлы, стоит потратить несколько долларов, чтобы не подключать кабели.
На устройстве Samsung дважды нажмите верхнюю часть экрана, чтобы открыть панель «Быстрые настройки», затем нажмите Bluetooth, чтобы включить его, если это еще не сделано. Когда появится диалоговое окно Bluetooth, нажмите на своем устройстве, чтобы сделать его видимым. Это позволит вашему компьютеру найти и подключиться к нему.
В Windows 10 подключитесь к устройству с помощью следующих шагов:
Если у вас возникли проблемы, обратитесь к нашему полному руководству по подключению вашего мобильного устройства и ПК через Bluetooth.
4. Используйте Cloud Storage Sync для передачи файлов
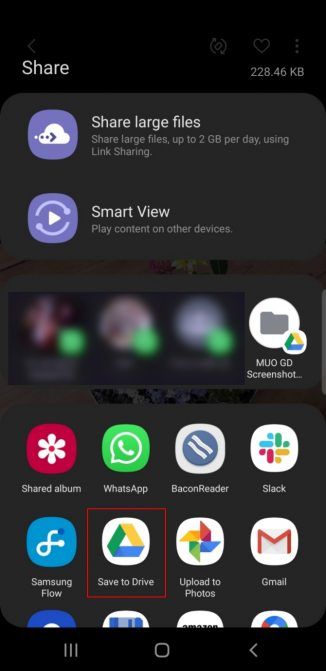
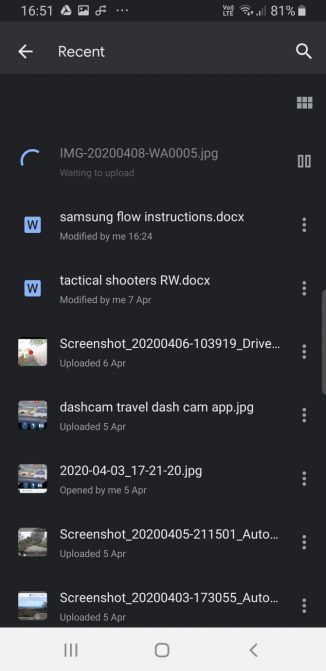
Облачное хранилище является, пожалуй, самым простым способом перемещения файлов между устройствами, но у него есть большой недостаток: ограниченное пространство для хранения. Это не имеет значения, если вам нужно только взять несколько фотографий. Однако, поскольку высококачественные фотографии занимают много места, у вас могут возникнуть проблемы с переносом больших альбомов.
Сначала создайте учетную запись с помощью бесплатного облачного хранилища
, Google Drive, вероятно, является лучшим выбором, поскольку он предоставляет большое количество свободного места для пользователей объемом 15 ГБ. Затем вы захотите установить приложение Google Drive на свое устройство Samsung и ПК.
На вашем устройстве Samsung:
Samsung Cloud Storage
Свобода Samsung Cloud Drive Уровень предлагает 15 ГБ облачного хранилища, которое вы можете использовать для синхронизации ваших фотографий и других файлов на вашем компьютере. Если этого недостаточно, вы можете обновить до 50 ГБ за 1 доллар в месяц или до 200 ГБ за 3 доллара в месяц.
Если ваше устройство появляется на Список совместимости Samsung Cloudна вашем устройстве предустановлен облачный накопитель Samsung (при условии, что вы не удалили установку по умолчанию и не заменили ее на пользовательское ПЗУ). Вот как вы используете это:
5. Используйте Samsung Flow для беспроводной передачи файлов
Samsung Flow, ранее известный как Samsung SideSync, подключает смартфон Samsung к компьютеру с помощью локального подключения Wi-Fi. Установив соединение, вы можете передавать фотографии (и другие файлы) с устройства Samsung на компьютер без проводов.
Как использовать Samsung Flow для передачи фотографий и файлов
Samsung Flow прост в использовании и работает с множеством устройств Samsung. Вот как вы это настроили:
- На вашем устройстве Samsung перейдите в Google Play и загрузить приложение Samsung Flow Android,
- На вашем компьютере зайдите в Microsoft Store и загрузить приложение Samsung Flow Windows 10,
- Убедитесь, что ваш компьютер и устройство Samsung подключены к одной сети через Ethernet или Wi-Fi.
- Откройте Samsung Flow на устройстве Samsung. Затем откройте Samsung Flow на компьютере и нажмите Старт.
- Выберите свое устройство Samsung в приложении Samsung Flow на компьютере. Подтвердите соединение с помощью пароля на устройстве Samsung, а затем снова на компьютере. После подтверждения Samsung Flow подключен.
После завершения подключения вы можете начать использовать устройство Samsung со своего компьютера. Вот как вы можете переносить фотографии с телефона Samsung на компьютер с помощью Samsung Flow:
6. Используйте FTP через Wi-Fi для передачи файлов с устройства Samsung

На вашем телефоне вы можете использовать бесплатное приложение под названием WiFi FTP Server. Он прост в использовании, но имеет ненавязчивую рекламу. После установки достаточно нажать кнопку «Пуск», чтобы включить режим сервера.
В Windows мы рекомендуем эти бесплатные FTP-клиенты, если у вас есть опыт использования FTP. Если нет, то мы просто рекомендуем использовать возможности FTP в проводнике
Теперь, когда ваше мобильное устройство и компьютер настроены, вы можете передавать фотографии следующим образом:
- Откройте WiFi FTP-сервер на своем телефоне и нажмите «Пуск». Разрешить разрешение, если спросят.
- Запишите URL-адрес сервера, идентификатор пользователя и пароль, так как вам потребуется использовать их в качестве сведений о подключении в клиенте FTP на вашем компьютере.
- После подключения вы сможете просматривать все содержимое вашего устройства Samsung через FTP-клиент. Перейдите в папку DCIM, чтобы найти фотографии с камеры.
- Используйте FTP-клиент для загрузки этих фотографий на ваш компьютер.
Мы рассмотрели несколько способов переноса фотографий с устройства Samsung на ПК. В зависимости от того, как часто вам нужно это делать и сколько фотографий вы хотите передать, одна из этих процедур подойдет вам лучше всего.
Чтобы узнать больше о своем устройстве, ознакомьтесь с замечательными способами настройки телефона Samsung.
Читайте также:

