Как перенести файлы из icloud drive в icloud
Обновлено: 04.07.2024
Прежде чем мы с вами разберём вопрос о том, как пользоваться iCloud Drive правильно, давайте подробнее узнаем о самом сервисе. Возможно, он вам даже не нужен, и вы зря будете его подключать. Также мы рассмотрим обычный сервис iCloud, с которым ни в коем случае не нужно путать облачное хранилище от Apple. Ну что ж, обо всём по порядку.

Документы, которые хранятся в iCloud Drive, будут обновляться на всех ваших устройствах
Каждое устройство компании Apple оснащается облачным сервисом под названием iCloud, который позволяет синхронизировать некоторые данные между девайсами в автоматическом режиме. К таким данным относятся: заметки, фотографии, связка ключей, кошелёк Wallet, почта, календари, контакты, напоминания и данные веб-браузера Safari. Обратите внимание, что специальным ползунком можно регулировать их. Например, можно убрать синхронизацию фотографий и видео, чтобы не забивать память устройства.
С выходом восьмой версии iOS появилось специальное облачное хранилище iCloud Drive, которое позволяет теперь хранить абсолютно любые файлы, не ограничиваясь заметками, и так далее. Например, вы можете добавить туда презентацию или ролик, которые будут доступны на всех девайсах от Apple, а также на компьютерах под управлением Windows. Но стоит отметить, что объём предоставляемого пространства ограничен: бесплатно вы можете использовать пять гигабайт памяти в облаке вместе с простым iCloud. То есть, если у вас там включено резервное копирование данных с Айфона, которое занимает достаточно много места (особенно если синхронизируется WhatsApp), то особо пользоваться этой услугой вы не сможете. Поэтому такой момент нужно проконтролировать: полные резервные копии телефона или планшета лучше делать на компьютере в программе iTunes.
Как включить и добавить файлы?
Итак, мы с вами уже знаем, для чего создано облачное хранилище, но без практики не сможем закрепить материал. Поэтому сейчас узнаем, как включить iCloud Drive, добавить файлы туда, и как работает этот сервис на примере планшета Apple iPad. Стоит отметить, что на Айфонах процесс аналогичен, а меняется он только на компьютерах Mac и Windows, но об этом несколько позже. Также сразу скажем, что для работы хранилища требуется подключение к интернету. Если вы готовы, приступаем:
- Зайдите в настройки, затем найдите внизу пункт iCloud и зайдите туда.
- Если вы ранее заходили сюда, то наверняка уже вводили свои данные. Если же нет, но напишите свой Apple ID и пароль, затем войдите в учётную запись.
- Вы увидите меню iCloud, где располагаются все его настройки. Среди них будет iCloud Drive, доступный на устройствах с операционной системой iOS 8 и выше. То есть, если у вас стоит седьмая версия, то такого облачного хранилища у вас не будет.
- Нажмите на Айклауд Драйв и переместите ползунок в активное положение, отмечаемое зелёным маркером, чтобы включить его.
Как добавить файлы в iCloud Drive
Теперь поговорим о том, как добавить файлы в iCloud Drive. Для этого нам потребуется рассмотреть пример:
- Например, вам на почту прислали изображение. Долгим нажатием кликните по нему, чтобы открылось контекстное меню снизу экрана.
- Среди чёрно-белых кнопок будет значок облака и надпись: «Сохранить вложение».
- После этого остаётся выбрать папку в iCloud Drive и нажать на кнопку внизу «Экспортировать сюда». Теперь ваше изображение хранится в облаке.
Стоит отметить, что некоторые данные вручную совершенно не нужно переносить. К примеру, текстовые файлы из Pages автоматически переносятся в облачное хранилище, и вы можете просто зайти туда и загрузить документ. То же самое касается таблиц из Numbers и презентаций Keynote. Книги из iBooks также синхронизируются, поэтому в некоторых случаях беспокоится не о чем. В чём же удобство этого сервиса?
Итак, вам нужно срочно сделать доклад на учёбу. Дома вы его начали делать, но пора уже выходить и ехать в школу или университет. Тогда вы просто переносите его в iCloud Drive на компьютере и запускаете его потом на телефоне. Здесь уже можно его редактировать, а потом распечатать в каком-нибудь салоне. Стоит отметить, что документы Pages можно экспортировать в формате Word, если вы боитесь, что в месте, где вы будете печатать, нет компьютеров Apple.
Ответы на самые популярные вопросы
Заключение
Друзья, сегодня мы с вами узнали, как работает iCloud Drive и как им пользоваться. Надеемся, что ваша работа стала намного продуктивнее и эффективнее с облачным хранилищем. Расскажите в комментариях, как именно iCloud Drive помогает вам в учёбе или работе.
Все устройства Apple работают под управлением единой учетной записи iCloud, связанной с Apple ID пользователя. Это позволяет сохранять и синхронизировать наиболее важные файлы с Mac, iPhone или iPad посредством облачного хранилища iCloud Drive.
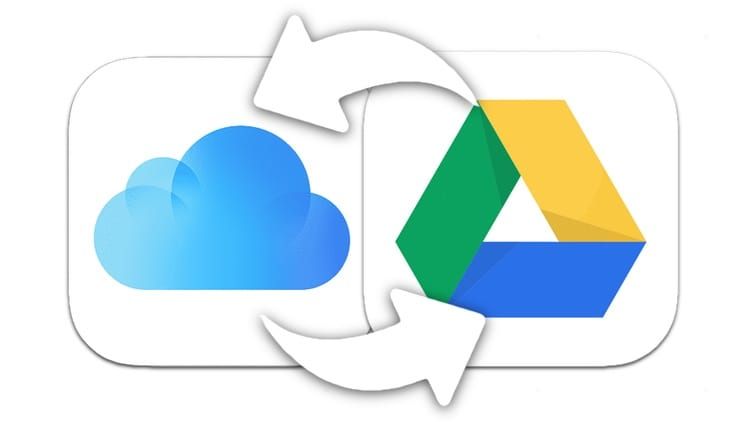
Вместе с тем в поле зрения всегда остается Google Диск, более доступная и гибкая альтернатива, которая позволяет делиться файлами с другими пользователями и получать доступ к информации с устройств и других производителей.
В этой статье мы расскажем вам о скрытой функции в приложении Файлы на iPhone или iPad, которая позволит копировать или перемещать файлы с iCloud Drive на Google Диск и наоборот.
Как копировать файлы с iCloud Drive в Google Диск на Айфоне или Айпаде
В отличие от Google Диска, к iCloud Drive нельзя получить доступ отовсюду. Вы можете получить его в окне Finder на Mac или в приложении «Файлы» на iPhone или iPad. Итак, если вы хотите скопировать или переместить файлы из iCloud Drive на Google Диск на мобильных устройствах Apple, то вам понадобится для этого стандартное приложение «Файлы».
Для начала нам нужно подключить Google Диск к приложению «Файлы». После этого можно будет приступать непосредственно к копированию или перемещению файлов iCloud Drive на Google Диск.
1. Установите приложение Google Диск на iPhone или iPad.
2. Войдите в этот сервис, используя учетную запись Google.
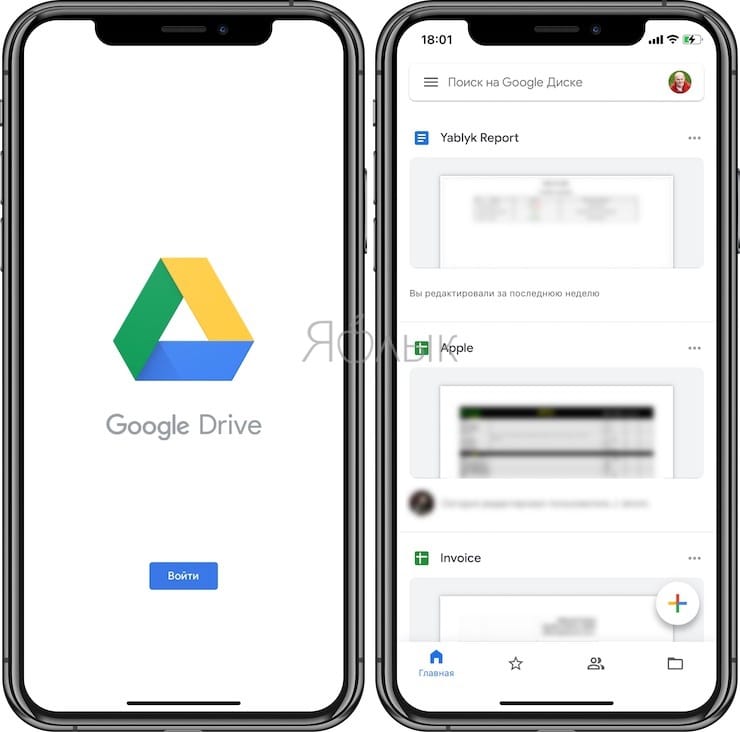
3. Откройте приложение «Файлы» на iPhone или iPad.
4. Перейдите во вкладку Обзор и нажмите кнопку Меню с изображением трех точек в правом верхнем углу экрана.
5. Коснитесь параметра «Изменить».
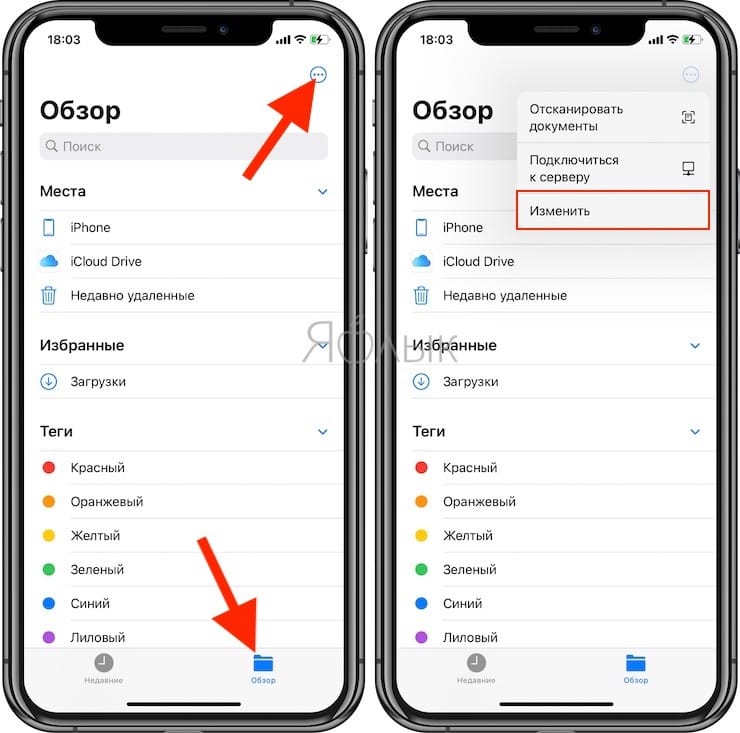
6. Активируйте переключатель напротив Google Диск и нажмите «Готово». Этим же способом в список мест можно добавить другие облачные хранилища, например, Яндекс.Диск или Dropbox.
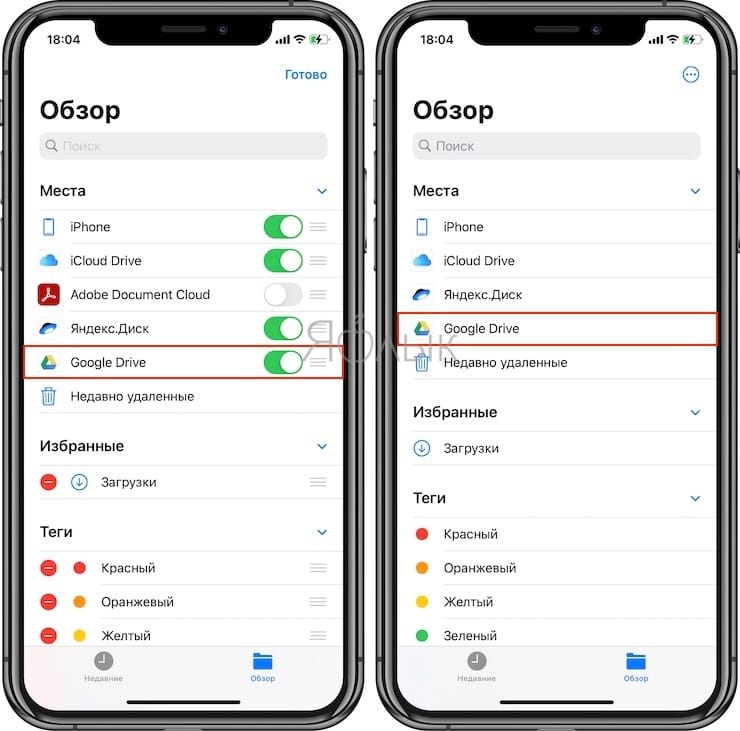
7. Перейдите в Google Диск из приложения «Файлы», чтобы удостовериться в успешном подключении.
8. Вернитесь в iCloud Drive из приложения «Файлы».
9. Нажмите и удерживайте нужный файл, а затем выберите «Скопировать» в появившемся меню.
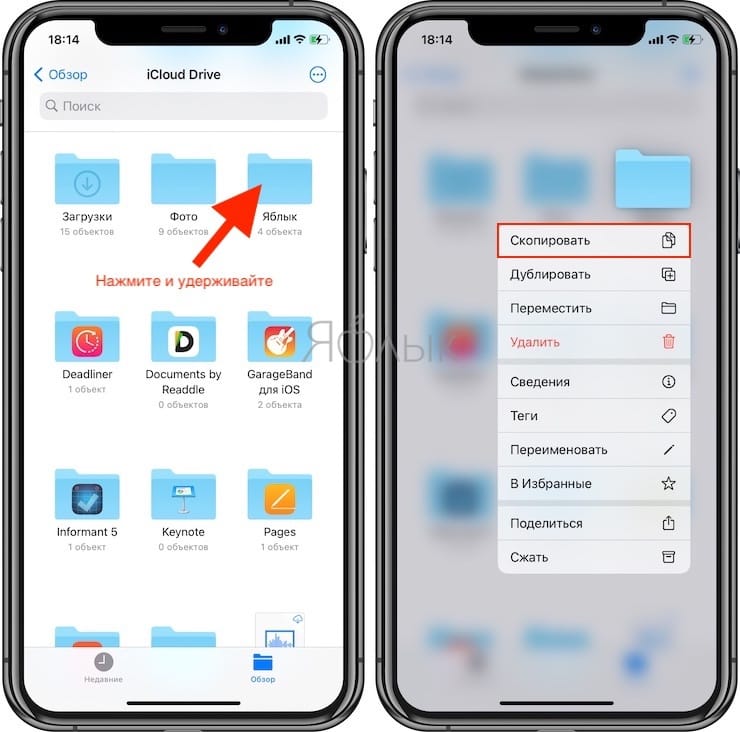
10. Теперь перейдите в папку Google Диска из приложении «Файлы».
11. Нажмите и удерживайте палец на любом пустом месте на экране.
12. Коснитесь «Вставить» в появившемся контекстом меню.
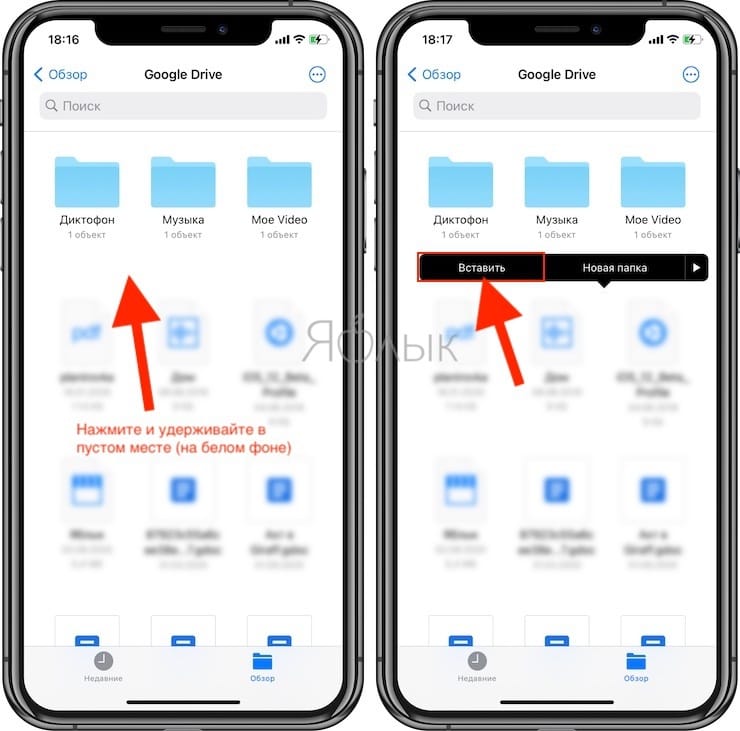
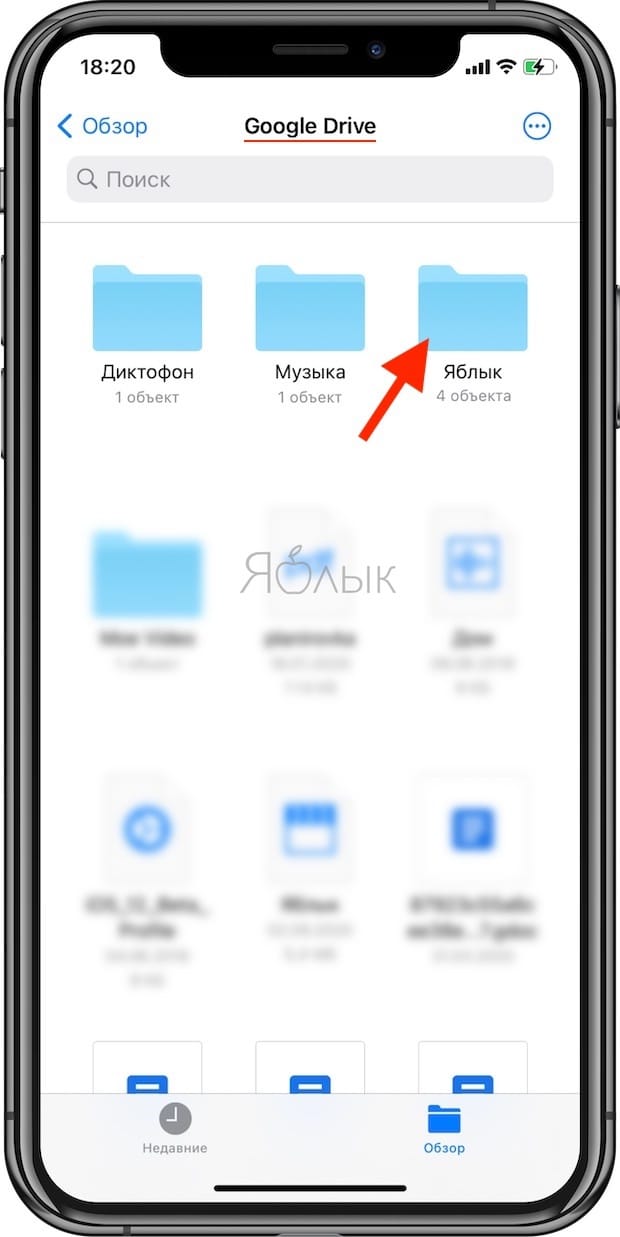
Аналогичным способом вы можете так же легко скопировать или переместить любой файл из Google Диска в iCloud Drive. Скопированные файлы будут быстро синхронизированы.
После того, как вы добавите Google Диск в приложение «Файлы», появится масса интересных способов облегчить повседневную жизнь. Все ваши файлы, хранящиеся в Google Диске теперь окажутся доступными в приложении «Файлы». Вы даже можете выбирать документы с Google Диска при отправке вложений из приложения «Файлы» в Telegram, WhatsApp или других приложениях.


При помощи сервиса iCloud пользователи Apple-устройств получают свободное место для своего фото и видеоконтента. Правда, со временем, когда число снимков и роликов все больше и больше возрастает, хранилище может уведомлять владельца гаджета о том, что места в «облаке» недостаточно. Как выгрузить из iCloud на iPhone нужные данные – об этом поговорим сегодня.
Оптимизация изображений
Шаг, который актуально сделать еще на этапе загрузки и хранения контента, до того, как вы планируете выгружать фото. Суть в том, что в медиатеке iCloud содержатся полноценные версии, не сжатые образцы фото. Если у вас на смартфоне хорошая камера, то один такой снимок будет «весить» до 5 и более Мб. То есть, для большого количества фотографий доступного места банально не хватит. Нужно оптимизировать фото на устройстве, делается это через Настройки, раздел «Фото и камера». Включив медиатеку iCloud, жмете на пункт «Оптимизация хранения на iPhone (или iPad, если вы работаете с этим устройством). ОС сама подтянет оптимальное количество снимков в хранилище. При этом в iCloud будут размещены файлы в полноценном разрешении, оптимизация произойдет на самом устройстве.

Может быть такое, что места не хватит в принципе, когда вы попробуете активировать медиатеку. В этом случае нужно будет либо купить недостающее пространство, либо стереть с устройства отдельные фото.

Как выгрузить фото с iCloud на iPhone
Процесс выполняется с помощью одноименной команды – «Фото iCloud». Функция доступна на устройствах с iOS 10.3 и более свежими версиями, либо iPadOS, а также на Mac с OS X Yosemite 10.10.3 или следующими за ней версиями.
Порядок действий по выгрузке контента:
Для iPhone, iPad и iPod touch:
- Заходим в «Настройки» > [Имя пользователя].
- Выбираем iCloud, далее — «Фото».
- Жмем на «Сохранение оригиналов».
Для устройства Mac:
- Запускаем сервис «Фото».
- Заходим в раздел «Фото» > «Настройки».
- Выбираем iCloud и кликаем «Загрузить оригиналы на этот компьютер Mac».
Процесс также зависит от типа устройства.
Для iPhone, iPad и iPod touch нужно:
- Запустить функцию «Фото».
- Перейти во вкладку «Выбрать» и отметить нужные файлы. Если хотите выбрать много фото и видео, кликните несколько раз, либо отметьте всю директорию разом, нажав кнопку «Выбрать все».
- Кликнуть на иконку Еще (знак троеточия) справа внизу экрана.
- Нажать «Загрузить» и подтвердить действие после уточнения от системы.
На Mac-устройстве или компьютере с Windows:
Уточнение: Если вы удаляете фото или ролик из сервиса «Фото iCloud», файл пропадает на всех устройствах с аналогичным идентификатором Apple ID. Причем, даже если в этот момент была активирована функция «Сохранение оригиналов».
Как выгрузить контакты из iCloud на iPhone
Еще один важный вопрос относительно экспорта данных. В первую очередь, ним задаются те, у кого ранее был другой смартфон Apple с установленным iCloud, а после покупки нового гаджета владелец хочет автоматом подгрузить телефонную книгу из «облака».
После этого заходим в Настройки iPhone – раздел iCloud, вводим свой E-mail и пароль. Возле строки «Контакты» переводим ползунок во включенное положение. Устройство начнет процесс синхронизации в фоновом режиме, нужно будет подождать, пока процесс финиширует. Если синхронизация уже была активна, но контакты из iCloud отсутствуют в списке на смартфоне, попробуйте авторизоваться в iCloud заново. На всякий случай проверьте уровень Интернет-сигнала, при плохом соединении синхронизация может давать сбой.

Как выгрузить из iCloud на iPhone контакты через веб-версию
Еще один простой и доступный способ. Процесс экспорта выглядит так:

Контакты будут объединены в общий файл, который загрузится в стандартную для скачиваний директорию. В OS X данный файл самостоятельно запустится через приложение «Контакты» для экспорта. Если система обнаружит, что какой-то из пунктов уже представлен в вашем списке телефонов, она уточнит, что нужно сделать – Заменить, Объединить, либо Пропустить этот контакт.
Контакты сохраняются в типичном формате VCF, который универсален и может применяться для импорта в других сервисах, а также на ПК и прочих устройствах.

Фотографии на современных смартфонах, как правило, занимают много памяти. Для того, чтобы можно было хранить файлы и не засорять память телефона, и существуют облачные хранилища. Для любителей iPhonе необходимо точно знать, как загрузить фото из iCloud в iPhone.
Добавление фото в iCloud
Для того, чтобы фотографии добавлялись в облачное хранилище, сначала нужно выбрать необходимые пункты в «Настройках». Если iOS обновлен до версии не ниже, чем 8.1, значит iCloud может работать на такой прошивке. Итак, чтобы активировать облако нужно:
Теперь все фотографии автоматически будут выгружаться в библиотеку при подключении к сети WiFi
Способ 1. Загрузить фото из iCloud на iPhone
Фото на iPhone могут синхронизироваться двумя способами: оптимизация и хранение оригиналов. Оптимизация фотографий означает то, что файлы сохраняются в «размытом» качестве, но при появлении интернета снова загружаются, а в облаке сохраняется только оригинал. Это делается для того, чтобы в телефоне оставалась как можно больше места.
И наоборот, хранение оригиналов, означает, что iPhone будет сохранять только оригинальные фотографии и видео в хорошем качестве. Итак, как из iCloud перенести фото на iPhone:

- Сохраните все необходимые фотографии и видео в облако. Как это сделать написано выше.
- Далее войдите в учетную запись Айклауда на другом iPhone.
- Выберите в «Настройках» кнопку «Синхронизация».
- Таким образом все файлы переносятся на другой телефон в течение пары минут.
Как загрузить фото из Айклауд в Айфон уже понятно, но еще проще загрузить файлы на компьютер. Для того, чтобы сохранить все, что есть на облачном хранилище, не нужно скачивать на компьютер никаких специальных приложений.
Даже если компьютер имеет операционную систему Windows 10 и др., перенести всю информацию совсем не сложно.
Важно! Перед тем, как загрузить фотографии на компьютер, убедитесь, что они перенесены в облако
Обратите внимание! За один раз все фотографии не получится скачать, каждый из файлов необходимо предварительно выбрать, прежде чем скачать.
Единственное исключение, как скачать все фото — это нахождение фотографий и видео в отдельной папке. Значит можно скачать всю папку со всеми материалами.
Возможные трудности при работе с iCloud
Если в процессе возникают трудности необходимо выполнить ряд следующих действий:
- закрыть вкладку с сайтом, затем снова зайти и войти в свой аккаунт;
- возможно, потребуется перезагрузка компьютера;
- проверить на выполнение всех пунктов в настройках;
- если вышеперечисленные действия не помогают, необходимо связаться с технической поддержкой на сайте.
Приостановка загрузки фотографий в iCloud
Чаще выгрузка фотографий в хранилище, может тормозить интернет-трафик или садить батарею быстрее. Именно поэтому функция загрузки фотографий в iCloud не работает при экономии энергии заряда. Итак, пошаговая инструкция для остановки выгрузки файлов:
- Откройте фотопленку на iPhone.
- Прокрутите вниз до самого конца.
- Внизу должно показываться сколько фотографий и видео было загружено в библиотеку, далее нажмите на кнопку «Пауза».
Обратите внимание, что после этого фотографии перестанут сохраняться в iCloud. Как вернуть или продолжить выгрузку файлов- для этого нужно проделать тоже самое и нажать на кнопку «Возобновить»
Итак, для того чтобы загрузить, сохранить или вытащить все имеющиеся файлы в хранилище iCloud, не требуется много времени и особых умений. Достаточно следовать инструкциям и учитывать все нюансы.
Читайте также:

