Как перенести файлы с компьютера на ipad
Обновлено: 06.07.2024
Многие люди делают резервную копию данных iPhone и iPad на ПК с Windows из-за большого объема памяти. Когда вы покупаете новый iPad, вам нужно перенести файлы с ПК на iPad. Даже если ваш iPad отключен или сломан, вы можете хранить важные файлы iPad в безопасности.
Тогда возникает вопрос, как вы можете передавать файлы с ПК с Windows на iPad Pro, iPad mini или другие модели iPad? Если у вас есть тот же вопрос, вы просто пришли в нужное место. В этой статье представлены все подробные решения для передачи файлов iPad. Другими словами, вы можете получить доступ ко всем доступным онлайн и оффлайн методам передачи файлов с ПК на iPad. Просто читай и следуй.
Метод 1 : Передача файлов с ПК на iPad по электронной почте
Шаг 1 , Откройте страницу электронной почты. (Gmail / Hotmail / Yahoo / и т.д.).
Шаг 2 , Приложите фотографии, которые вы хотите передать.
Шаг 4 , Отправляйтесь на свой iPad, чтобы загрузить прикрепленные изображения
Примечание. Существует определенный предел размера файла для вложения электронной почты.

Метод 2 : Перенос файлов с компьютера на iPad с помощью iTunes
Шаг 1 , Подключите iPad к iTunes
Обновите iTunes до последней версии. Подключите iPad к ПК через USB-кабель. Запустите iTunes. Выберите значок устройства iPad, чтобы найти основной интерфейс.
Шаг 2 , Запрос на обмен файлами
Щелкните «Общий доступ к файлам» на левой панели. Вы можете увидеть доступные приложения для передачи файлов iTunes. Выберите определенное приложение, чтобы увидеть, что вы можете перенести на iPad.
Шаг 3 , Перенос файлов с ПК на iPad с помощью iTunes
Выберите нужные вам файлы. Затем нажмите «Добавить…», чтобы скопировать файлы с ПК с Windows на iPad. Вы также можете перетаскивать файлы из папки в список «Документы».

Метод 3 : Перенос файлов с компьютера на iPad с помощью iCloud Drive
Шаг 1 , Запустите iCloud на ПК
Шаг 2 , Войдите в свою учетную запись iCloud
Войдите в свою учетную запись iCloud, используя Apple ID и пароль. Вам необходимо включить функцию iCloud вручную. Выберите «Применить», чтобы сохранить изменения. При первом использовании iCloud вы можете получить 5 ГБ бесплатного пространства для хранения iCloud.
Шаг 3 , Передача файлов с ПК на iPad без проводов
Откройте проводник. Выберите «Этот компьютер». Вы можете увидеть «iCloud Drive», «iCloud Photos» и другие связанные папки iCloud. После того, как вы сохраните новые фотографии и видео на ПК в папке iCloud, вы также сможете получать и загружать файлы на iPad прямо в воздухе.

Метод 4 : Передача файлов с ПК на iPad через Dropbox
Шаг 1 , Открыть Dropbox
Скачайте и установите Drobox на свой компьютер. Вы можете получить папку Dropbox на жестком диске. Ну, вы также можете посетить сайт Dropbox. Войдите в свой аккаунт Dropbox.
Шаг 2 , Перенос файлов с ПК на iPad без iTunes
Выберите файлы для загрузки с ПК в Dropbox. Подождите некоторое время, чтобы завершить процесс. Позже вы можете открыть приложение Dropbox на своем iPad, чтобы получать загруженные файлы.

Метод 5 : Перенос файлов с компьютера на iPad с помощью Google Drive
Шаг 1 , Войдите в Google Диск
Шаг 2 , Добавить файлы в Google Drive
Нажмите «Создать», чтобы создать новую папку. Ничего страшного, если вы хотите сохранять файлы в определенную папку. Затем выберите «Загрузить файл», чтобы выбрать то, что вы хотите загрузить на Google Диск.
Шаг 3 , Передача файлов с ПК на iPad через Wi-Fi
Выберите «Открыть» для подтверждения. Выбранные вами файлы будут немедленно загружены на Google Диск. Позже включите свой iPad. Откройте приложение Google Диск. Войдите в ту же учетную запись Google Диска. Выберите файлы и нажмите трехточечный значок «Еще». Выберите «Сделать доступным офлайн», чтобы загружать файлы на iPad по беспроводной сети.

Метод 6 : Перенос файлов с ПК на iPad с помощью Microsoft OneDrive
Шаг 1 , Откройте OneDrive на вашем компьютере
Шаг 2 , Загрузить файлы в OneDrive
Щелкните значок «Загрузить» на верхней панели инструментов. Найдите и выберите файл, который вы хотите загрузить в Microsoft OneDrive. Поддерживается прямое перетаскивание файлов в основной интерфейс OneDrive. Выберите «Открыть», чтобы закрыть окно.
Шаг 3 , Перенос файлов на iPad с вашего ПК с Windows
Войдите в учетную запись OneDrive на своем устройстве iOS. Выберите «Открыть», чтобы найти новые добавленные файлы. Вы можете сохранить переданные файлы в другое место для резервного копирования.

Метод 7 : Передача файлов с ПК с Windows на iPad с помощью программного обеспечения для iPhone
Apeaksoft MobieTrans не имеет ограничения размера файла или других ограничений. Вы можете получить полностью настраиваемые функции для передачи любого файла с ПК на iPhone, iPad или iPod с последней версией iOS 12. Вы можете легко перенести выбранные файлы вместо целой папки в iDevice. Самое главное, что он может нарушить все ограничения iTunes. Таким образом, вы можете организовать библиотеку iTunes без перезаписи данных, Ошибки iTunes и другие досадные проблемы.
- Перенос файлов с компьютера или устройства iOS на iPhone / iPad / iPod, включая типы файлов 21.
- Синхронизируйте файлы с вашего устройства iOS в iTunes напрямую.
- Переместите файлы с iPhone / iPad / iPod на ПК с Windows или Mac.
- Предварительный просмотр и выберите любой файл для бесплатной передачи.
- Работайте с iPad Pro, iPad Air, iPad mini, iPad, iPhone XS, iPhone XR, iPhone X и т. Д.
- Поддержка передачи файлов в Windows 10 / 8.1 / 8 / 7 / Vista / XP.
Как безопасно и быстро перенести выбранные файлы с ПК на iPad без интернета
Шаг 1 , Подключите iPad к ПК
Бесплатно скачать, установить и запустить Программное обеспечение для переноса iPhone, Затем подключите iPad к ПК с Windows через USB-кабель.

Шаг 2 , Создать новую папку
iPhone Transfer упорядочил все доступные типы файлов по категориям на левой панели. Выберите нижний значок «Добавить». Выберите «Добавить папку» или другие параметры в зависимости от ваших потребностей.

Шаг 3 , Перенос файлов с ПК с Windows на iPad без iTunes
Теперь вы можете выборочно добавлять файлы в эту папку. Приветствуются все форматы, совместимые с iPad. Наконец, вы можете нажать «ОК», чтобы за короткое время передавать файлы с ПК на iPad в автономном режиме.
Аналогичные инструменты, которые могут помочь вам переносить файлы с ПК на iPad, iCopyBot, SynciOS Manager, CopyTrans, Leawo iTransfer и т. Д., Которые также могут помочь вам успешно выполнить задачи.
Заключение
Каждый инструмент для передачи файлов iPad имеет свои преимущества. Но если вы хотите получить надежную и безопасную передачу файлов, Apeaksoft iPhone Transfer всегда будет вашим лучшим другом. Вы можете передавать файлы с ПК на iPad без ограничения размера файла, Wi-Fi или других технических требований. Его интуитивно понятный интерфейс является дружественным для каждого пользователя. Поэтому, если вы хотите перенести большое количество файлов между ПК и iPad, вы можете бесплатно загрузить iPhone Transfer прямо сейчас!

Здорово, что iPad широко используется для работы и развлечений, но передача файлов между iPad и компьютером это большая проблема. Что вы делаете с контентом, созданным на iPad? Хорошо известно, что устройства iOS имеют ограниченное внутреннее хранилище, и вы не можете использовать внешнее хранилище на iPad. Итак, вы должны резервное копирование файлов iPad на компьютер.
С другой стороны, что, если у вас есть какие-то документы, запущенные на вашем ПК, но вы хотите использовать приложение для iPad, чтобы закончить его? В любом случае, мы расскажем о методах 4 для передачи файлов между iPad и ПК или Mac в этом посте.
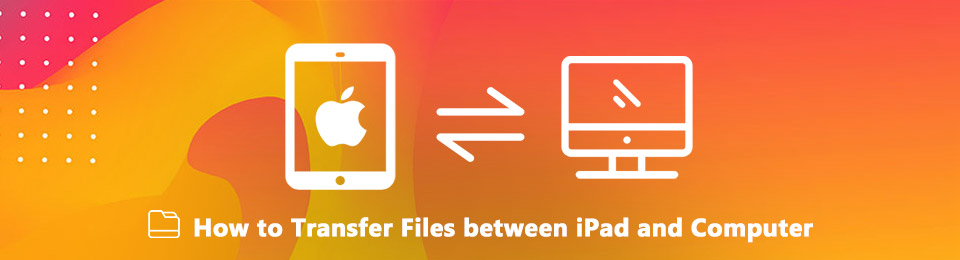
- Передача фотографий, видео, контактов, WhatsApp и других данных с легкостью.
- Предварительный просмотр данных перед передачей.
- Доступны iPhone, iPad и iPod touch.
1. Передача файлов между iPad и компьютером через iCloud
iCloud - это облачный сервис, выпущенный Apple для пользователей iPad с целью увеличения емкости хранилища. Ты можешь получить доступ к iCloud на iPad, ПК и Mac, поэтому это также простой способ передавать файлы с iPad на ПК без iTunes.
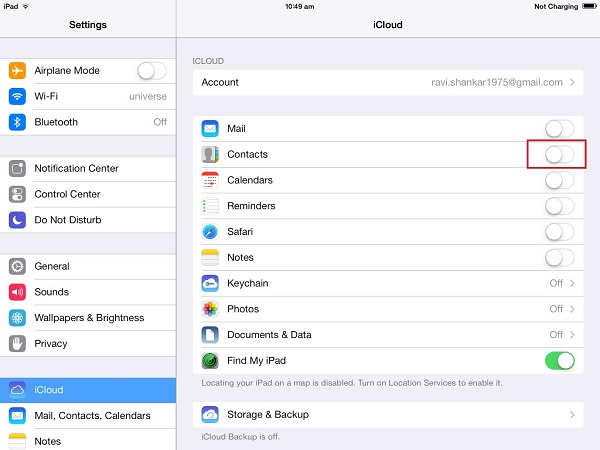
Шаг 1 Подключите iPad к сети Wi-Fi, перейдите на Параметры > [Ваше имя] > ICloudи включите типы файлов, которые вы хотите синхронизировать, такие как Контакты, Тогда все контакты на вашем iPad перейдут в вашу учетную запись iCloud.

Шаг 3 Выберите нужные контакты, нажмите Передача значок и выберите Экспорт vCard перенести файлы с iPad на ПК. Чтобы синхронизировать контакты с ПК на iPad, выберите Импорт визитной карточки и импортировать контакты с вашего жесткого диска.
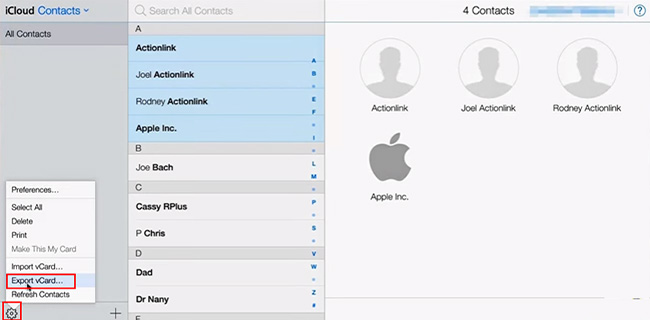
Шаг 4 Затем откройте проводник Windows и перейдите в iCloud Drive с панели быстрой навигации. Затем вы можете найти файлы с iPad, загруженные на ПК.
2. Передача файлов между iPad и компьютером с помощью iTunes
Общий доступ к файлам это новая функция в iTunes, которая помогает пользователям передавать файлы между iPad и компьютером. Он не требует сети, но полагаться на USB-кабель для обмена файлами.
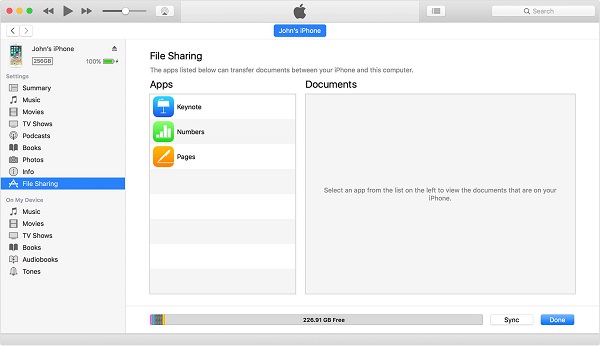
Шаг 1 Подключите iPad к компьютеру с помощью USB-кабеля и запустите последнюю версию iTunes.
Шаг 2 Нажмите IPad значок в верхнем левом углу после его обнаружения и перейдите к Общий доступ к файлам Вкладка с левой боковой панели. Приложения, поддерживаемые этой функцией, будут перечислены в Приложения области.
Шаг 3 Выберите нужное приложение. Чтобы сохранить файлы на iPad, перейдите к файлам на жестком диске и перетащите их на Необходимые документы площадь. Если вы хотите загрузить файлы с iPad, удерживайте Ctrl и выделите все файлы курсором в Документ область, и перетащите их на рабочий стол.
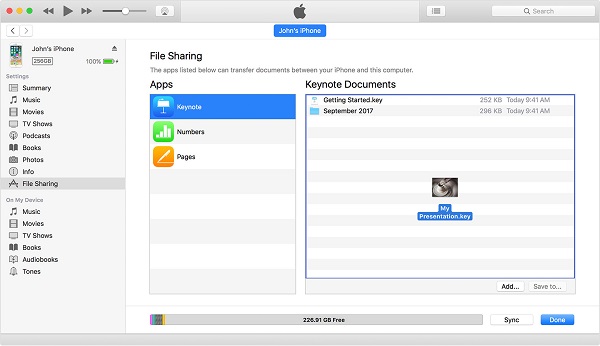
Внимание: iTunes не может передавать все файлы между iPad и ПК. Кроме того, файлы, защищенные авторскими правами, также могут быть заблокированы.
3. Сохраняйте файлы на iPad с помощью сторонних облачных сервисов
Мы можем использовать много облачных сервисов. Dropbox, Google Drive и OneDrive являются наиболее распространенными. Сегодня эти облачные сервисы выпустили мобильные приложения для iPad. Это удобный способ передачи файлов с ПК на iPad без iTunes бесплатно. Например, Google Drive предлагает бесплатное хранилище 15GB для каждой учетной записи. Итак, мы используем его в качестве примера, чтобы рассказать вам о деталях.
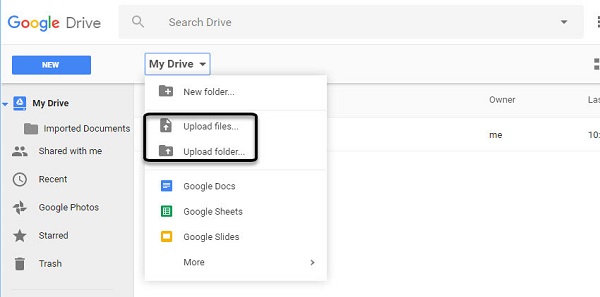
Шаг 1 Войти Google Drive в любом браузере и войдите в свою учетную запись Gmail.
Шаг 2 Перейдите в нужную папку, разверните Мой Drive и выберите Загрузить файлы импортировать файлы с вашего ПК.
Шаг 3 Переключитесь на iPad и откройте Google Drive приложение. Если у вас не было, установите его с App Store, Войдите в то же Gmail учетной записи, перейдите в папку, и вы получите файлы на iPad.

Внимание: Google Диск поддерживает HTML, DOC, PDF, TXT, CSV, XLS, PPT, PNG и JPG. После передачи файлов на iPad вы можете открывать и редактировать эти файлы в приложении Google Drive. Однако вы не можете загружать файлы на iPad.
4. Передача файлов между iPad и компьютером с помощью FoneTrans
FoneTrans для iOS это профессиональная программа для передачи iPad с множеством преимуществ, таких как:
- Передача файлов между iPad и компьютером без iTunes.
- Поддержка широкого спектра типов файлов, таких как фотографии, видео, музыка и т. Д.
- Предварительно просмотрите детали вашего файла перед синхронизацией.
- Не повредить существующие файлы на вашем iPad.
Короче говоря, это самый простой способ синхронизировать файлы между iPad и компьютером после предварительного просмотра.
Как плавно передавать файлы между iPad и ПК
Шаг 1 Получите лучшее приложение для передачи iPad
Загрузите и установите FoneTrans для iOS на свой ПК. Есть другая версия для Mac.
- Передача фотографий, видео, контактов, WhatsApp и других данных с легкостью.
- Предварительный просмотр данных перед передачей.
- Доступны iPhone, iPad и iPod touch.
Подключите iPad к ПК с помощью кабеля с молнией, прилагаемого к вашему устройству. Тогда он будет распознан автоматически.

Шаг 2 Перенос файлов с iPad на ПК
Для передачи файлов, например музыки, с iPad на ПК перейдите на Музыка Вкладка с левой стороны. Установите флажки на нужные песни, нажмите и разверните PC меню и выберите пункт Экспорт на ПК, Найдите папку и сохраните файлы iPad на ПК.
Шаг 3 Сохраняйте файлы на iPad с ПК
Если вы хотите добавить файлы, например музыкальные файлы, на iPad с жесткого диска, перейдите на Музыка , нажмите Дополнительная значок, чтобы начать диалог открытия файла. Затем перейдите и выберите все музыкальные файлы. Один раз нажмите Откройте Кнопка, эти файлы перейдут на ваш iPad.
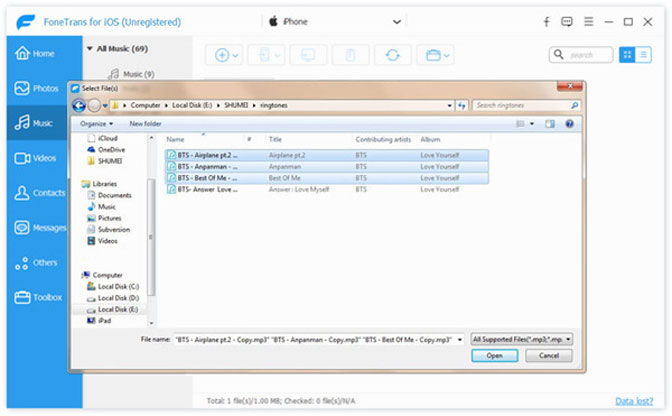
Внимание: FoneTrans для iOS умеет автоматически конвертировать файлы в поддерживаемый формат iPad во время передачи. Более того, он способен сохранить оригинальное качество. Аппаратное ускорение ускорит передачу файлов между iPad и ПК.
Заключение
В этом посте обсуждались лучшие способы передачи файлов между iPad и ПК, чтобы вы могли передавать видео с iPad на ПК и больше. Согласно нашему исследованию, синхронизация файлов по-прежнему является большой проблемой для пользователей iPad, отчасти из-за закрытой системы. Хорошая новость в том, что есть несколько способов удовлетворить ваши потребности. iCloud и iTunes - официальные утилиты Apple, которые помогут вам передавать файлы с iPad на ПК.
Конечно, сторонние облачные платформы также доступны для переноса файлов. FoneTrans для iOS это самый простой подход к перенести фотографии с ПК на iPad или создавайте резервные копии и загружайте файлы для пользователей iPad.
О некоторых типах файлах я писал уже в отдельных инструкциях:
Там почти всё сводится к синхронизации iPad с компьютером посредством iTunes. Но не спешите закрывать этот текст и переходить по ссылкам. Это вы всегда успеете сделать. В данной статье я расскажу об общей работе с файлами. Расскажу как эффективно хранить файлы в iPad. Ну и конечно же приведу все способы переноса любых файлов на iPad независимо от их типа и предназначения.
Можно ли использовать iPad в качестве флешки для переноса информации?
Это же самое можно проделать через сторонние приложения для работы с iPad (например, iTools). В OS X только такой метод и подходит. В разделе Files ->USB Disk жмём правой кнопкой мыши и Import.

Файловые менеджеры
Многие серьёзные люди привыкли на своих компьютерах использовать файловые менджеры для хранения, управления и организации файлов. В моей памяти ещё живы тёплые воспоминания о таких продуктах, как Windows Commander, Total Commander, Far Manager и других. На iPad этих продуктов, к сожалению, нет. Но есть замечательные аналоги, о которых мы сегодня и поговорим.
1. Скачиваем Documents 5 на iPad из App Store.
2. Подключаем iPad к компьютеру. Запускаем iTunes.


5. В самой программе файлы выглядят теперь вот так:

Вы можете переименовывать их, переносить с папки в папку, удалять и даже просматривать. Documents 5 поддерживает множество форматов. Всяко лучше, чем просто хранить файлы на iPad в качестве флешки.
Аналогичным образом работают и другие файловые менеджеры.
Подробнее о функционале приложения можно прочитать в обзоре Documents 5 by Readdle.
1. Запускаем iTools. Переходим в раздел с приложениями, находим нужное и жмём по кнопочке с папкой.

2. Нам открывается файловая структура приложения Documents. Переходим в одноимённую папку и импортируем какие угодно папки с компьютера на iPad.

4. Облачные хранилища
Тот же Documents 5 (другие ФМ обладают аналогичным функционалом) может подключится к самым различным облачным хранилищам (от Dropbox и Яндекс.Диска до SugarSync и Google Drive).

Отмечу, что облачные хранилища поддерживают не только файловые менеджеры и клиенты этих хранилищ. Сейчас чуть ли не стандартом стала поддержка самых популярных облачных хранилищ (читалки, аудиоприложения, видеоплееры и т.п.)
5. Переносим файлы на iPad по Wi-Fi
Ну и напоследок стоит вспомнить добрым словом ещё один способ переноса файлов на iPad. Некоторые приложения (их довольно много) поддерживают передачу файлов на iPad через Wi-Fi. Общий алгоритм переноса в данном случае выглядит следующим образом.
1. Включаем функцию Wi-Fi Drive (название может менятся в зависимости от приложения). При необходимости придумываем логин и пароль.

2. Запускаем в браузере на компьютере указанный IP. На скриншоте выше видно, что мне роутер выдал ip 192.168.1.6

Ну и загружаем файлы через импровизированный загрузчик. Выглядеть он может по разному в зависимости от используемого приложения.
Примечание. Данная инструкция совместима со всеми моделями iPad, iPhone и iPod Touch. Инструкция была обновлена в апреле 2014 года.
Несмотря на закрытый принцип функционирования планшетных компьютеров от Apple, в плане переноса файлов они почти идентичны с Android.
Конечно, смотреть системные папки и файлы, как в случае с Андроид, не получится, но перекинуть с компьютера на iPad довольно легко, как и сделать обратный обмен.
К тому же, есть программы для передачи файлов на iPad, которые могут заменить стандартный способ. Именно о переносе файлов различными способами я расскажу в этой статье.

Как перенести файлы с компьютера на Айпад
Классический способ передать файлы с компьютера на Айпад подразумевает работу через программное обеспечение iTunes. Это официальный софт от Apple, с помощью которого можно воздействовать с мобильным устройством через компьютер.
В первую очередь, необходимо загрузить программное обеспечение iTunes. Вот ссылка на страницу с официального сайта. Поддерживается не только Mac, но и операционная система Windows.
Во-вторых, если на вашем компьютере iTunes уже установлен, рекомендую обновить его при наличии апдейта. Так работать с файлами, получать доступ к музыке, переносить данные и делать многое другое будет проще.
Когда все приготовления завершены, можно приступать к тому, как перенести файлы с компьютера на Айпад:
Процесс перемещения файлов с ПК на iPad проходит очень быстро даже в случае перемещения видео или фото высокого качества.
Чтобы посмотреть перенесенные файлы на планшете, надо запустить приложение “Файлы” и открыть папку “На iPad”.
Программа для передачи файлов на iPad
Помимо стандартного метода для передачи файлов на планшетный компьютер Apple, существуют и варианты с использованием сторонних программ.
iTools

Это программное обеспечение является пользовательской версией iTunes. В нем чуть больше функций, но интерфейс и стабильность работы оставляют желать лучшего.
Главное преимущество перед Айтюнс в том, что через iTools можно переносить очень тяжелые файлы, в то время как программное обеспечение от Apple может блокировать подобные операции.
Как происходит перенос:
iCloud

Официальный облачный сервис и приложение от Apple, с помощью которого можно перемещать фотографии и видео.
Смысл этого способа в том, чтобы перенести медиафайлы с компьютера в облачное хранилище, а затем открыть приложение iCloud на планшетнике и загрузить оттуда перемещенные медиафайлы.
Кроме того, скачивать файлы в таком случае необязательно, можно просто посмотреть их в режиме онлайн.
Что нужно делать:
- На компьютере перейти на официальный сайт облачного хранилища iCloud.
- Авторизоваться в учетной записи Apple ID, введя логин и пароль.
- Перейти в хранилище.
- Перетащить в него необходимые фото и видео. Дождаться, пока процесс завершится. В случае с медиафайлами высокого качества он может занять немало времени, но все зависит от вашего интернета. Обычно скорость выгрузки значительно ниже, нежели скорость загрузки.
- Открыть приложение iCloud на Айпаде. Оно в числе предустановленных, так что инсталлировать его не понадобится. Можно обновить до последней версии, но это по желанию.
- Перейти в папку “internet”. Именно сюда по умолчанию помещаются все медиафайлы, перенесенные с компьютера.
- Выбрать медиафайлы, нажать на опцию “Загрузить”.
Все скачанные фотографии и видео будут доступны в приложении “Фото.
Google Drive

Еще один вариант, основывающийся на работе с облачным сервисом. Google Drive очень похож на iCloud.
Главное отличие программы от Гугл в том, что через нее можно передавать различные форматы, а не только фотографии и видеоролики. Например, текстовые документы, таблицы и т.д.
- На компьютере открыть браузер и перейти на официальный сайт Google Drive.
- Авторизоваться в учетной записи Гугл. Если у вас нет аккаунта Gmail, здесь же можно его создать.
- Перейти в раздел “Мой Диск”.
- Перенести любые файлы в облачное хранилище. Можно создать папки для более упорядоченного перемещения.
- Установить приложение Google Drive (Google Диск) на планшетник. Оно доступно бесплатно в App Store.
- Запустить приложение Google Drive.
- Свайпнуть с левого края направо, вызвав навигационную панель управления.
- Нажать на раздел “Мой Диск”.
- Отобразятся все файлы, сохраненные в облачном хранилище. Можно открыть и сохранить любой из них.
Точно такая же инструкция и у другого облачного сервиса Google — Google Фото. Обе службы используют одинаковые аккаунты, но Google Фото предназначен именно для медиафайлов, в то время как Google Диск для файлов разного формата.
FoneTrans
- Открыть программу на ПК.
- Подсоединить планшет к компьютеру. FoneTrans автоматически распознает устройство.
- В правом меню выбрать тип файлов, который вы хотите переместить. Например, “Музыка”.
- Выбрать треки для перемещения через опцию “Дополнительное”.
- Нажать на кнопку “Открыть”.
- Дождаться, пока процесс переноса завершится.
Софт FoneTrans автоматически конвертирует файлы для Айпада в тот тип, который поддерживается устройством.
Читайте также:

