Как перенести файлы с компьютера на самсунг галакси
Обновлено: 06.07.2024
Забудьте об отправке фотографий и файлов самому себе по электронной почте. Теперь вы можете просто копировать и вставлять или перетаскивать содержимое между устройством с Android и компьютером.
Копирование и вставка между устройствами (для Surface Duo и некоторых устройств Samsung)
Копировать и вставлять можно, используя те же сочетания клавиш, что вы обычно используете на устройстве с Android и компьютере.
Перед первым использованием копирования и вставки между устройствами убедитесь, что эта функция включена. Откройте приложение "Ваш телефон" на компьютере, перейдите в раздел Параметры > Копирование и вставка на разных устройствах и убедитесь, что включен переключатель Разрешить этому приложению использовать и передавать содержимое, которое я копирую и вставляю между телефоном и ПК.
Какие устройства поддерживают копирование и вставку между разными устройствами?
Копирование и вставка между разными устройствами поддерживается на устройствах с Android, работающих под управлением оболочки One UI версии 2.1. На устройстве с Android выберите Настройки > Сведения о телефоне > Сведения о ПО. Некоторые примеры устройств с этой версией: устройства Samsung Galaxy Note20 5G, Samsung Galaxy Note20 Ultra 5G, Samsung Galaxy S21 5G, Samsung Galaxy S21+ 5G, Samsung Galaxy S21 Ultra 5G и Samsung Galaxy Z Flip.
Что я могу копировать и вставлять между устройством с Android и ПК?
В настоящее время возможно только копирование текста и изображений между вашими устройствами. Размер изображений, превышающих 1 МБ, будет изменен.
Примечание о защищенных папках
Вы можете скопировать контент и вставить его в защищенную папку, но вы не можете копировать и вставлять контент из защищенной папки на свой компьютер. Копирование элементов из защищенной папки все равно заменит любой контент, содержащийся в буфере обмена ПК.
Добавляется ли копируемое на одном устройстве содержимое на другое устройство, если не вставить его здесь?
При каждом копировании на любом из устройств скопированные данные заменяют содержимое буфера обмена на обоих устройствах.
Почему скопированный текст потерял форматирование?
Приложения, из которых и в которые вы можете копировать данные, могут поддерживать различные возможности чтения скопированного текста, поэтому форматирование иногда может теряться.
Используется ли мобильная передача данных для копирования и вставки между моими устройствами?
Копирование и вставка между устройствами требует обмена данными между вашим ПК и устройством с Android. Если вы разрешили устройствам синхронизацию с мобильными данными и вы не подключены к сети Wi-Fi, операции копировании и вставки будут использовать данные сотовой сети. Если этот параметр отключен, вы сможете копировать и вставлять данные, только если устройство с Android и компьютер одновременно подключены к сети Wi-Fi.
Если на вашем устройстве с Android установлено приложение Связь с Windows, перейдите в раздел Настройки > Дополнительные функции > Связь с Windows и измените параметр Использовать мобильные данные.
Если на вашем Surface Duo есть приложение "Связь с Windows", это можно проверить, выбрав Параметры > Связь с Windows и установив флажок Использовать мобильные данные.
Если на устройстве с Android установлено приложение Диспетчер вашего телефона, откройте его, перейдите в раздел Параметры > Синхронизация через мобильный Интернет и проверьте, включена ли эта функция.
Сначала убедитесь, что эта функция включена. На компьютере проверьте следующее.
Откройте приложение Ваш телефон, перейдите в раздел Параметры > Копирование и вставка на разных устройствах и убедитесь, что включен переключатель «Разрешить этому приложению использовать и передавать содержимое, которое я копирую и вставляю, между телефоном и ПК».
Если вы скопировали большой фрагмент текста, но вставить его на другом устройстве не получается, скорее всего, превышен допустимый размер. Попробуйте копировать и вставлять фрагменты меньшего размера.
Для пользователей Microsoft Edge
Если вы используете Microsoft Edge, обновитесь до последней версии этого браузера.
Перетаскивание файлов (для некоторых устройств Samsung)
Вы можете переносить содержимое с устройства Android на компьютер с Windows, а также с компьютера на устройство с Android. Чтобы приступить к работе, перейдите в раздел Приложения, а затем нажмите Открыть экран телефона либо выберите приложение, откуда (или куда) нужно перетащить содержимое.
Использование сенсорного ввода или пера для перетаскивания файлов в настоящее время не поддерживается.
Если вы используете несколько приложений (для отдельных устройств Samsung), можно перетаскивать содержимое из мобильных приложений и в них. Не все приложения умеют принимать содержимое методом "перетащить и отпустить". Если не удается перенести содержимое в конкретное приложение, вы получите уведомление об этом. Вместо этого вы можете открыть экран телефона и уронить файл туда. Он будет скопирован в папку "Загрузки" на устройстве Android, и вы сможете использовать его в мобильных приложениях.
Перетаскивание файлов с устройства Android на компьютерПримечание. В настоящее время вы можете перетаскивать только из приложения Галерея телефона и приложения Мои файлы Samsung.
Чтобы перетащить из приложения "Мои файлы" (минимальная версия 11.1.00.121):
Открыв Экран телефона в приложении Ваш телефон, с помощью мыши перейдите в папку Мои файлы.
Нажмите на имя файла и держите, пока не появится галочка, затем отпустите. Если вы хотите выбрать дополнительные файлы, вы можете сделать это, нажав на них.
С помощью мыши снова нажмите и удерживайте файлы, которые вы выбрали, и появится миниатюра. Перетащите файлы в нужное место на вашем компьютере. Курсор изменится, указывая, когда вы можете отпустить файл(ы).
Чтобы перетащить из приложения "Галерея":
Открыв Экран телефона в приложении Ваш телефон, с помощью мыши перейдите к своим альбомам и выберите один из них.
Нажмите и удерживайте фото, пока не появится галочка, затем отпустите. Если вы хотите выбрать дополнительные фотографии, вы можете сделать это, нажав на них.
Используйте длинную кнопку мыши на фотографии, которую вы выбрали, и появится миниатюра. Перетащите фотографии в нужное место на компьютере. Когда файлы можно будет отпустить, курсор изменится - на нем появится слово Копировать.
Перетаскивание файлов с компьютера на устройство с AndroidПо умолчанию содержимое, которое вы перетащили с компьютера на устройство Android, будет сохранено в приложении Мои файлы. Некоторые приложения, такие как OneDrive и Outlook, принимают содержимое, перемещенное в них методом «перетащить и отпустить». Если приложение, которое вы хотели использовать, не принимает файл при его отпускании, файл будет передан в приложение Мои файлы на устройстве с Android.

Открыв Экран телефона в приложении Ваш телефон, с помощью мыши выберите файл(ы) для переноса и перетащите их в окно телефона. Когда файлы можно будет отпустить, курсор изменится - на нем появится слово Копировать.
Отпустите кнопку мыши, и перенос файлов начнется. На несколько секунд станет виден индикатор прогресса.
После успешной передачи файла вы можете либо коснуться уведомления, которое появится на вашем Android-устройстве, либо перейти в папку Внутреннее хранилище> Загрузить для просмотра файлов.
Если вы перетащите тот же файл снова, на ваше устройство будет передан дубликат файла.
Если у вас открыто приложение, которое поддерживает получение файлов, оно предложит вам, куда удалить файлы и где они будут храниться.
Каковы минимальные требования для использования перетаскивания файлов?
Для перетаскивания файлов требуется устройство Samsung с установленным приложением "Связь с Windows" версии 1.0.52.30 или более поздней. Ваше устройство с Android и компьютер должны быть подключены к одной сети Wi-Fi. Кабельное соединение между устройствами не требуется.
Какие типы файлов можно перетаскивать?
Перетаскивание файлов поддерживает передачу всех типов файлов, кроме папок и файлов с резервными копиями в облаке. Вы можете передавать до 100 файлов любого типа одновременно. Единичный файл не может быть больше 500 МБ.
Можно ли перетаскивать содержимое в приложения или между приложениями?
Хотя вы можете перетаскивать содержимое между телефоном и компьютером, не все приложения могут принять контент, который вы хотите перенести. Если приложение не принимает ваш контент, вы можете попробовать использовать для передачи экран телефона. С компьютера нельзя перетаскивать файлы между мобильными приложениями.
При попытке перетаскивания файлов вы можете увидеть красный кружок. Это означает, что вы не можете перетащить файлы.
Это может произойти по нескольким причинам, в том числе:
Перетаскивание файлов уже выполняется. Сейчас вы можете выполнять только одну операцию перетаскивания одновременно.
Переносимый элемент не поддерживается. Например, если даже один из перетаскиваемых элементов является папкой, а не файлом или вы пытаетесь перетащить 100 файлов, устройство с Android не позволит вам начать передачу.
Не закрывайте приложение "Ваш телефон"
Свертывание приложения "Ваш телефон" во время перетаскивания приведет к отмене процесса передачи, а значит вам придется начинать все сначала. Не закрывайте окно приложения при перетаскивании файла.
Забудьте об отправке фотографий и файлов самому себе по электронной почте. Теперь вы можете просто копировать и вставлять или перетаскивать содержимое между устройством с Android и компьютером.
Копирование и вставка между устройствами (для Surface Duo и некоторых устройств Samsung)
Копировать и вставлять можно, используя те же сочетания клавиш, что вы обычно используете на устройстве с Android и компьютере.
Перед первым использованием копирования и вставки между устройствами убедитесь, что эта функция включена. Откройте приложение "Ваш телефон" на компьютере, перейдите в раздел Параметры > Копирование и вставка на разных устройствах и убедитесь, что включен переключатель Разрешить этому приложению использовать и передавать содержимое, которое я копирую и вставляю между телефоном и ПК.
Какие устройства поддерживают копирование и вставку между разными устройствами?
Копирование и вставка между разными устройствами поддерживается на устройствах с Android, работающих под управлением оболочки One UI версии 2.1. На устройстве с Android выберите Настройки > Сведения о телефоне > Сведения о ПО. Некоторые примеры устройств с этой версией: устройства Samsung Galaxy Note20 5G, Samsung Galaxy Note20 Ultra 5G, Samsung Galaxy S21 5G, Samsung Galaxy S21+ 5G, Samsung Galaxy S21 Ultra 5G и Samsung Galaxy Z Flip.
Что я могу копировать и вставлять между устройством с Android и ПК?
В настоящее время возможно только копирование текста и изображений между вашими устройствами. Размер изображений, превышающих 1 МБ, будет изменен.
Примечание о защищенных папках
Вы можете скопировать контент и вставить его в защищенную папку, но вы не можете копировать и вставлять контент из защищенной папки на свой компьютер. Копирование элементов из защищенной папки все равно заменит любой контент, содержащийся в буфере обмена ПК.
Добавляется ли копируемое на одном устройстве содержимое на другое устройство, если не вставить его здесь?
При каждом копировании на любом из устройств скопированные данные заменяют содержимое буфера обмена на обоих устройствах.
Почему скопированный текст потерял форматирование?
Приложения, из которых и в которые вы можете копировать данные, могут поддерживать различные возможности чтения скопированного текста, поэтому форматирование иногда может теряться.
Используется ли мобильная передача данных для копирования и вставки между моими устройствами?
Копирование и вставка между устройствами требует обмена данными между вашим ПК и устройством с Android. Если вы разрешили устройствам синхронизацию с мобильными данными и вы не подключены к сети Wi-Fi, операции копировании и вставки будут использовать данные сотовой сети. Если этот параметр отключен, вы сможете копировать и вставлять данные, только если устройство с Android и компьютер одновременно подключены к сети Wi-Fi.
Если на вашем устройстве с Android установлено приложение Связь с Windows, перейдите в раздел Настройки > Дополнительные функции > Связь с Windows и измените параметр Использовать мобильные данные.
Если на вашем Surface Duo есть приложение "Связь с Windows", это можно проверить, выбрав Параметры > Связь с Windows и установив флажок Использовать мобильные данные.
Если на устройстве с Android установлено приложение Диспетчер вашего телефона, откройте его, перейдите в раздел Параметры > Синхронизация через мобильный Интернет и проверьте, включена ли эта функция.
Сначала убедитесь, что эта функция включена. На компьютере проверьте следующее.
Откройте приложение Ваш телефон, перейдите в раздел Параметры > Копирование и вставка на разных устройствах и убедитесь, что включен переключатель «Разрешить этому приложению использовать и передавать содержимое, которое я копирую и вставляю, между телефоном и ПК».
Если вы скопировали большой фрагмент текста, но вставить его на другом устройстве не получается, скорее всего, превышен допустимый размер. Попробуйте копировать и вставлять фрагменты меньшего размера.
Для пользователей Microsoft Edge
Если вы используете Microsoft Edge, обновитесь до последней версии этого браузера.
Перетаскивание файлов (для некоторых устройств Samsung)
Вы можете переносить содержимое с устройства Android на компьютер с Windows, а также с компьютера на устройство с Android. Чтобы приступить к работе, перейдите в раздел Приложения, а затем нажмите Открыть экран телефона либо выберите приложение, откуда (или куда) нужно перетащить содержимое.
Использование сенсорного ввода или пера для перетаскивания файлов в настоящее время не поддерживается.
Если вы используете несколько приложений (для отдельных устройств Samsung), можно перетаскивать содержимое из мобильных приложений и в них. Не все приложения умеют принимать содержимое методом "перетащить и отпустить". Если не удается перенести содержимое в конкретное приложение, вы получите уведомление об этом. Вместо этого вы можете открыть экран телефона и уронить файл туда. Он будет скопирован в папку "Загрузки" на устройстве Android, и вы сможете использовать его в мобильных приложениях.
Перетаскивание файлов с устройства Android на компьютерПримечание. В настоящее время вы можете перетаскивать только из приложения Галерея телефона и приложения Мои файлы Samsung.
Чтобы перетащить из приложения "Мои файлы" (минимальная версия 11.1.00.121):
Открыв Экран телефона в приложении Ваш телефон, с помощью мыши перейдите в папку Мои файлы.
Нажмите на имя файла и держите, пока не появится галочка, затем отпустите. Если вы хотите выбрать дополнительные файлы, вы можете сделать это, нажав на них.
С помощью мыши снова нажмите и удерживайте файлы, которые вы выбрали, и появится миниатюра. Перетащите файлы в нужное место на вашем компьютере. Курсор изменится, указывая, когда вы можете отпустить файл(ы).
Чтобы перетащить из приложения "Галерея":
Открыв Экран телефона в приложении Ваш телефон, с помощью мыши перейдите к своим альбомам и выберите один из них.
Нажмите и удерживайте фото, пока не появится галочка, затем отпустите. Если вы хотите выбрать дополнительные фотографии, вы можете сделать это, нажав на них.
Используйте длинную кнопку мыши на фотографии, которую вы выбрали, и появится миниатюра. Перетащите фотографии в нужное место на компьютере. Когда файлы можно будет отпустить, курсор изменится - на нем появится слово Копировать.
Перетаскивание файлов с компьютера на устройство с AndroidПо умолчанию содержимое, которое вы перетащили с компьютера на устройство Android, будет сохранено в приложении Мои файлы. Некоторые приложения, такие как OneDrive и Outlook, принимают содержимое, перемещенное в них методом «перетащить и отпустить». Если приложение, которое вы хотели использовать, не принимает файл при его отпускании, файл будет передан в приложение Мои файлы на устройстве с Android.

Открыв Экран телефона в приложении Ваш телефон, с помощью мыши выберите файл(ы) для переноса и перетащите их в окно телефона. Когда файлы можно будет отпустить, курсор изменится - на нем появится слово Копировать.
Отпустите кнопку мыши, и перенос файлов начнется. На несколько секунд станет виден индикатор прогресса.
После успешной передачи файла вы можете либо коснуться уведомления, которое появится на вашем Android-устройстве, либо перейти в папку Внутреннее хранилище> Загрузить для просмотра файлов.
Если вы перетащите тот же файл снова, на ваше устройство будет передан дубликат файла.
Если у вас открыто приложение, которое поддерживает получение файлов, оно предложит вам, куда удалить файлы и где они будут храниться.
Каковы минимальные требования для использования перетаскивания файлов?
Для перетаскивания файлов требуется устройство Samsung с установленным приложением "Связь с Windows" версии 1.0.52.30 или более поздней. Ваше устройство с Android и компьютер должны быть подключены к одной сети Wi-Fi. Кабельное соединение между устройствами не требуется.
Какие типы файлов можно перетаскивать?
Перетаскивание файлов поддерживает передачу всех типов файлов, кроме папок и файлов с резервными копиями в облаке. Вы можете передавать до 100 файлов любого типа одновременно. Единичный файл не может быть больше 500 МБ.
Можно ли перетаскивать содержимое в приложения или между приложениями?
Хотя вы можете перетаскивать содержимое между телефоном и компьютером, не все приложения могут принять контент, который вы хотите перенести. Если приложение не принимает ваш контент, вы можете попробовать использовать для передачи экран телефона. С компьютера нельзя перетаскивать файлы между мобильными приложениями.
При попытке перетаскивания файлов вы можете увидеть красный кружок. Это означает, что вы не можете перетащить файлы.
Это может произойти по нескольким причинам, в том числе:
Перетаскивание файлов уже выполняется. Сейчас вы можете выполнять только одну операцию перетаскивания одновременно.
Переносимый элемент не поддерживается. Например, если даже один из перетаскиваемых элементов является папкой, а не файлом или вы пытаетесь перетащить 100 файлов, устройство с Android не позволит вам начать передачу.
Не закрывайте приложение "Ваш телефон"
Свертывание приложения "Ваш телефон" во время перетаскивания приведет к отмене процесса передачи, а значит вам придется начинать все сначала. Не закрывайте окно приложения при перетаскивании файла.

Очень часто возникает необходимость подключения смартфона к персональному компьютеру. Чаще всего это делается для обмена файлами: с телефона скачиваются фотографии для редактирования, распечатки и хранения, а с компьютера на мобильное устройство «перекидывают» музыку или фильмы, чтобы воспользоваться смартфоном в качестве плеера.
Проще всего это сделать через USB-соединение.
USB (от англ. Universal Serial Bus – универсальная последовательная шина) — это средство сопряжения между электронными устройствами, представляющее из себя USB-кабель и программное обеспечение.
А как скопировать файлы со смартфона Samsung Galaxy на компьютер по USB-кабелю?
Это можно сделать с помощью стандартной программы «Проводник» Персонального Компьютера (ПК).
Обмен файлами между мобильным устройством и компьютером реализуется очень просто: берётся USB-кабель и с его помощью соединяется телефон с компьютером. А далее, запустив приложение «Проводник», копируете файлы как со смартфона на компьютер, так и с компьютера на смартфон. Эта простая процедура копирования файлов вам давно уже хорошо известна.
Поэтому далее мы опишем только порядок подключения телефона к компьютеру через USB-кабель. Для наглядного описания данного процесса воспользуемся редакционным смартфоном Samsung Galaxy A50 с ОС Android 10 и ноутбуком SONY Vaio с ОС Windows 7 в качестве персонального компьютера. Переход к инструкции.
В следующей статье «Как настроить USB-соединение для передачи файлов на Samsung Galaxy» мы приведём порядок переключения настроек USB-соединения для передачи файлов, который может пригодиться в случае возникновения вопросов, когда компьютер «не видит» ваш смартфон, соединённый с ним USB-кабелем. Для перехода к «Инструкции по настройке USB-соединения для передачи файлов между смартфоном Samsung Galaxy и компьютером» нажмите здесь.
Инструкция по подключению смартфона Samsung Galaxy к компьютеру через USB-кабель.
1. Итак, у Вас есть персональный компьютер и смартфон Galaxy. Для их сопряжения через USB-соединение в комплекте телефона обязательно присутствует USB-кабель. Воспользуемся им и воткнём в гнездо компьютера разъём USB, а в гнездо смартфона разъём MicroUSB или USB Type-C кабеля.
А на экране телефона откроется окошко, в котором будет запрос «Разрешить доступ к данным на телефоне». Здесь нужно нажать на кнопку «Разрешить».

Скрин №2 – нажать на кнопку «Разрешить».
2. Далее все действия будут осуществляться с Персонального Компьютера (ПК).
После получения разрешения на доступ к файлам телефона на экране ПК откроется окошко «Автозапуск». Для работы с файлами телефона нужно выбрать пункт «Открыть устройство для просмотра файлов».

3. После этого запустится стандартное приложение файлового менеджера «Проводник», где в разделе Компьютер появится позиция вашего смартфона, в нашем случае «Galaxy A50». Чтобы войти в раздел запоминающего устройства телефона нужно нажать на позицию «Phone» в правой части экрана Проводника.

Скрин №4 компьютера – нажать на позицию «Phone».

Скрин №5 компьютера – вид корневой директории памяти смартфона, состоящей из 18 папок. Откроем папку DCIM.
4. Далее мы опишем структуру хранилища файлов телефона.
Операционная Система Android имеет строгую структуру запоминающего устройства смартфона, где все её папки имеют одинаковое название и назначение для всех смартфонов с ОС Android любого производителя.
Первым делом откроем папку DCIM, где хранятся файлы с фото и видео снятые на смартфоне.

Скрин №6 компьютера – вид открытой папки DCIM.
5. Следующая папка, куда смартфон помещает все файлы, скаченные из Интернета, называется Download.

Скрин №7 компьютера – откроем папку Download.
6. Для размещения на смартфоне файлов с музыкой и видеофильмами существуют специальные папки, которые носят название Music (для музыки) и Movies (для видео). Сюда вы с компьютера можете скопировать любимые видео и аудио файлы для дальнейшего просматривания и прослушивания их с помощью телефона.

Скрин №9 компьютера – для размещения видео существует папка Movies, а файлов с музыкой – папка Music.
Очень часто требуется подключить смартфон к компьютеру, чтобы обменяться файлами. Как правило, это делают с помощью USB-кабеля. Но такой способ не всегда удобен, поскольку смартфоны оснащены разными разъемами (mini-USB, micro-USB, type-C), а нужный переходник не всегда есть под рукой. Помимо этого, частое подключение кабеля расшатывает порт на телефоне. Выход из ситуации – использование беспроводных типов передачи данных.

Bluetooth
Перед соединением необходимо включить Bluetooth на каждом устройстве. На смартфонах с ОС Android беспроводная передача данных включается в шторке уведомлений. На ноутбуке эта задача чуть усложняется:
- Для включения Bluetooth нужно найти физическую кнопку рядом с клавиатурой или на боковой грани корпуса.
- Если такой кнопки нет, изучите клавиатуру: одна из функциональных клавиш обычно обозначена значком «синезуба», так что для включения опции нужно нажать, к примеру, Fn+F9.
- Зайдите в уведомления или область значков на панели задач, где также может встретиться значок Bluetooth.
После активации функции необходимо:
- Зайти в Параметры и выбрать раздел «Устройства».
- Выбрать пункт «Добавление Bluetooth или другого устройства».
- Выбрать необходимый тип подключения. Система запустит поиск, после чего должен отобразиться ваш смартфон.
- Устройства должны соединиться между собой. Подтвердите их подключение друг к другу.
Эта инструкция работает на ПК с Windows 10 и 8, на «семерке» нужно искать подключение в Панели управления.
После удачного соединения откройте проводник. В разделе «Сеть» должен отобразиться ваш смартфон, с которым можно работать, как с обычной флешкой: открывать, копировать, перемещать и удалять файлы.
Более экзотический, но не менее удобный способ синхронизации ПК и смартфона. Для этого нужно всего лишь подключить оба устройства к одной беспроводной сети, однако на телефон иногда придется скачивать дополнительное приложение.
Работа метода основана на том, что смартфон превращается в мини-сервер, обладающий собственным интернет-адресом. Благодаря подключению к одной сети компьютер легко находит этот «сервер» и получает доступ к его файловой системе.
Инструкция по синхронизации выглядит так:
- Подключите ваши устройства к одной сети Wi-Fi.
- Откройте стандартный проводник файлов на смартфоне и поищите в нем опцию «Сеть», «Удаленный доступ» или «FTP». Если ничего подобного обнаружить не удалось, скачайте из Google Play приложение ES Проводник.
- Зайдите в раздел удаленного доступа. Здесь обычно высвечивается информация о том, что вы подключены к определенной сети Wi-Fi, после чего предлагается активировать опцию.
- После активации должен появиться код в формате ftp://000.000.000.0:00000. Введите его в адресную строку проводника на ПК (туда, где обычно отображается путь папок и файлов из корневого диска). Нажмите клавишу «Enter».
- Компьютер загрузит файловую систему вашего смартфона.
С файлами можно работать обычным образом. После завершения всех работ на телефоне нужно отключить опцию удаленного доступа.
Флеш-накопитель
Если беспроводные способы передачи данных по каким-то причинам вам не подходят, вы можете просто воспользоваться картой памяти, установленной на вашем смартфоне. Для этого нужно:
- Переместить на карту памяти (microSD) те файлы, которые впоследствии требуется скинуть на ПК.
- Вытащить флеш-накопитель из смартфона и поместить его в специальный картридер. Кроме того, карточку можно вставить в USB-переходник, похожий на обычную флешку и предназначенный для работы с MicroSD.
- Вставить картридер или переходник в соответствующий разъем на компьютере.
После подключения все действия с таким носителем ничем не отличаются от действий с флешкой.

Как поделиться файлами Samsung с другими устройствами? Когда вы добавляете, чтобы поделиться контактами, фотографиями и видео Samsung на Samsung, iPhone или даже сделать резервную копию на компьютер, какие из лучших данных Samsung вы должны принять во внимание?
В статье представлены стандартные способы передачи файлов от Samsung на ПК, Samsung и iPhone независимо. Если вам нужно с легкостью передавать файлы Samsung на любое устройство, FoneLab HyperTrans - это универсальная передача данных Samsung, позволяющая с легкостью копировать файлы с / на устройства Samsung.
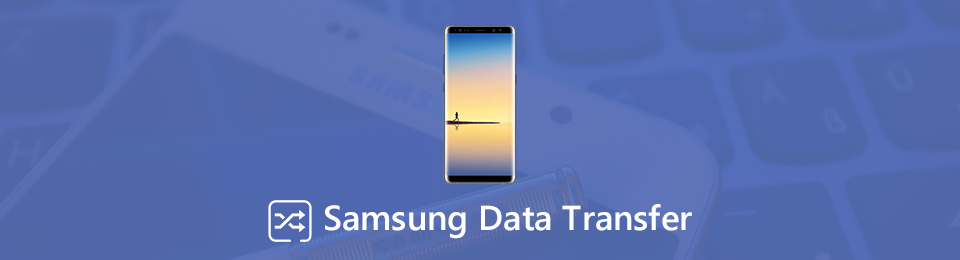
Передача данных с iPhone, Android, iOS, компьютера в любое место без каких-либо потерь.
- Перемещайте файлы между iPhone, iPad, iPod touch и Android.
- Импортируйте файлы с iOS на iOS или с Android на Android.
- Переместите файлы с iPhone / iPad / iPod / Android на компьютер.
- Сохранить файлы с компьютера на iPhone / iPad / iPod / Android.
Часть 1: простой способ передачи файлов с Samsung на ПК / Samsung / iPhone
Большинство передач телефона Samsung поддерживают только передачу файлов с телефона Samsung на телефон Android или только на компьютер. FoneLab HyperTrans это универсальная и простая передача данных Samsung для передачи / Samsung файлы на iPhoneAndroid и компьютер.
Кроме того, он также позволяет вам управлять и редактировать файлы.
Передача данных с iPhone, Android, iOS, компьютера в любое место без каких-либо потерь.
- Перемещайте файлы между iPhone, iPad, iPod touch и Android.
- Импортируйте файлы с iOS на iOS или с Android на Android.
- Переместите файлы с iPhone / iPad / iPod / Android на компьютер.
- Сохранить файлы с компьютера на iPhone / iPad / iPod / Android.
Шаг 1 Скачайте и установите передачу данных Samsung
После того, как вы установили FoneLab HyperTransВы можете запустить программу на своем компьютере. После этого вы можете подключить телефон Samsung и другие устройства к компьютеру через оригинальные USB-кабели. Он обнаружит как Samsung, так и другое устройство в рамках программы.

Шаг 2 Передача файлов с Samsung на Samsung / iPhone
Нужно ли вам передавать файлы с Samsung на Samsung, iPhone или наоборот. Выбрав все файлы, которые вы хотите перенести, нажмите Экспорт на устройство передавать фотографии, видео, музыку, контакты и другие файлы, не стирая оригинальные файлы.
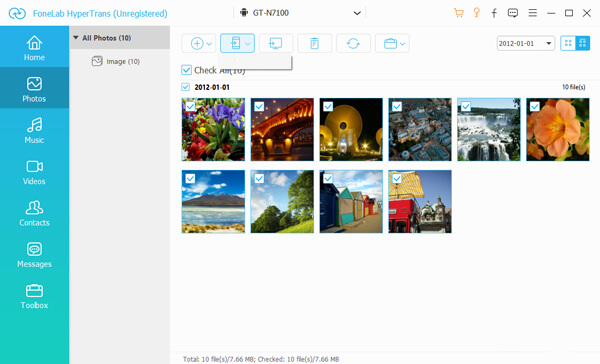
Шаг 3 Передача данных с телефона Samsung на компьютер
Если вам нужно перенести файлы с компьютера на телефон Samsung, вы можете нажать Добавить файлы) кнопку и выберите нужные файлы. Чтобы перенести файлы Samsung на компьютер, вам просто нужно выбрать файлы и нажать Экспорт на ПК опцию.
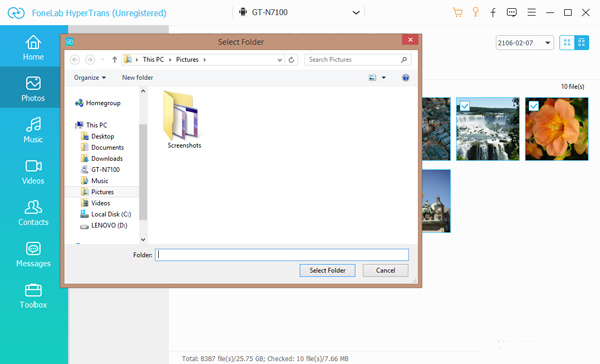
Шаг 4 Далее редактируем контакты и файлы HEIC
Если вам нужно перенести фотографии HECI с iPhone на Samsung, он будет конвертировать фотографии HEIC в файлы JPEG автоматически. Конечно, вы также можете выбрать музыкальные файлы и нажать кнопку Настройте песни в мелодии сделать файл рингтона на ваш смартфон.
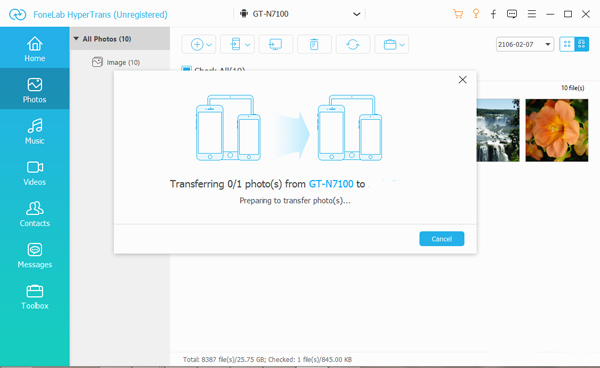
Часть 2. Samsung Smart Switch - Samsung для передачи данных Samsung
Для передачи файлов с одного телефона Samsung на другой, Smart Switch является рекомендуемой передачей данных Samsung. Когда вы использовали iPhone со старой iOS, вы также можете создавать резервные копии и передавать файлы между iPhone и Samsung с помощью этого метода.
Шаг 1 Загрузите и установите приложение для передачи данных Samsung как на новый телефон Samsung, так и на старый. Убедитесь, что оба устройства Samsung в пределах 4-дюйма подключены к одному и тому же соединению Wi-Fi.
Шаг 2 После запуска приложения выберите тип устройства как Android-устройство и нажмите НАЧАТЬ МАЙНИНГ вариант. Выберите Отправляющее устройство на старом телефоне Samsung и Приемное устройство на новый.
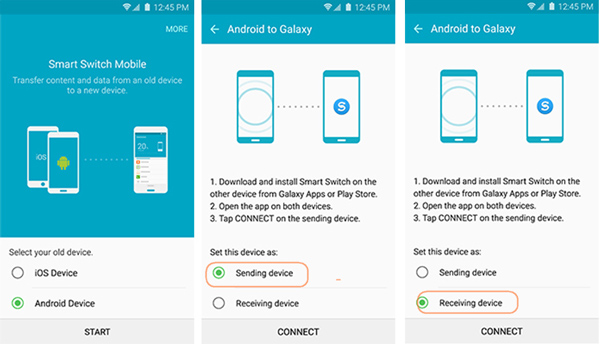
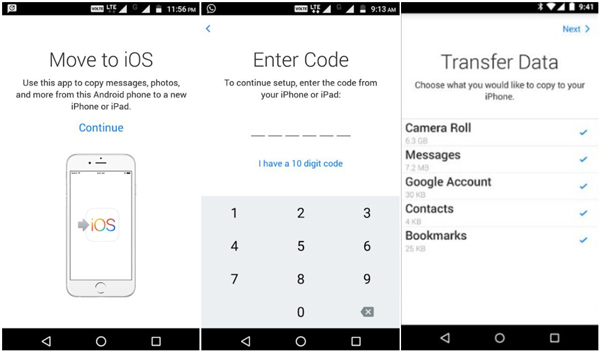
Шаг 4 Нажмите Получаете в новом устройстве, чтобы начать передачу данных. После того, как файлы были переданы, вы можете нажать ОТДЕЛКА на полученном устройстве.
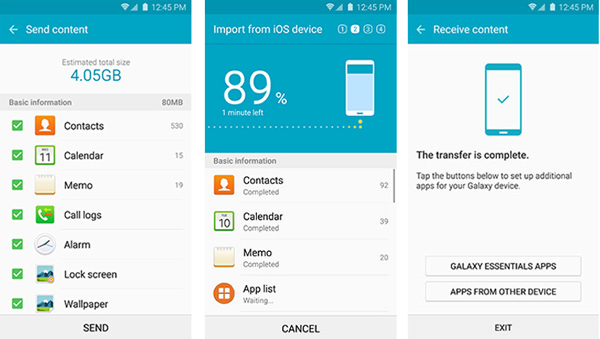
Часть 3. Samsung KIES - Samsung Phone перенос файлов на ПК
Samsung Kies телефон Samsung для передачи файлов на ПК решение, которое вы можете создавать резервные копии и восстанавливать файлы Samsung на компьютере. Это дает вам доступ ко всем медиа и файлам на телефоне, чтобы иметь резервную копию и восстановить ваш телефон Samsung.
Шаг 1 Скачайте и установите Samsung KIES, запустите программу на своем компьютере. Подключите Samsung к компьютеру с помощью оригинального USB-кабеля для передачи файлов.
Шаг 3 Если вам нужно передать все файлы от Samsung, вы можете выбрать Восстановления резервной копии возможность сохранить весь телефон Samsung на компьютер с помощью передачи данных Samsung.
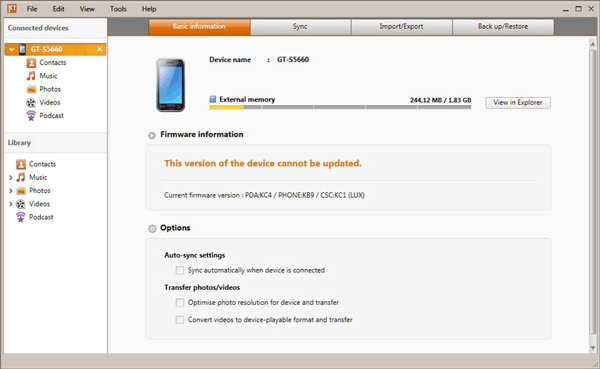
Часть 4. Переход на iOS - передача данных Samsung на iPhone
Когда вам нужно перенести файлы с Samsung на iPhone, Перейти к прошивкой передача данных по умолчанию с Samsung на iPhone Он заменит оригинальные файлы на iPhone, вы можете использовать метод для настройки вашего iPhone или заранее удалить оригинальные файлы на iPhone.
Шаг 1 Просто следуйте стандартному процессу настройки, выберите язык, сотовую и беспроводную сеть. Как только вы получите доступ к Приложения и данные экран, выберите Перенос данных с Android вариант, нажмите Продолжить кнопку, чтобы получить 10-значный код.
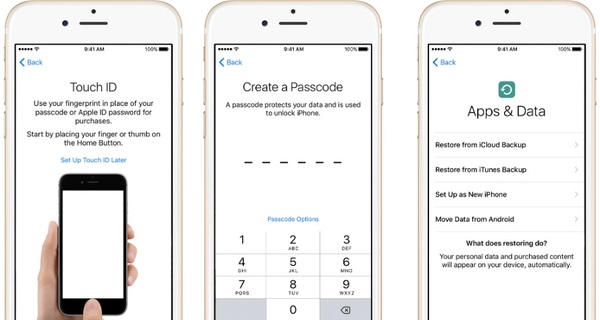
Шаг 2 Установите и запустите приложение Move to iOS на телефоне Android. Нажмите Продолжить и согласен с условиями использования. Перейти к Найди свой код на экране и введите цифровой код iPhone. Убедитесь, что два устройства подключены к одному и тому же соединению Wi-Fi.
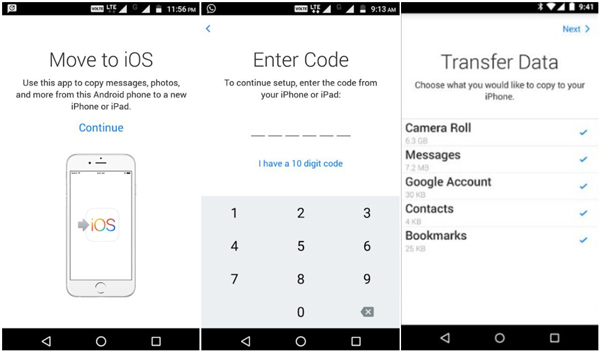
Шаг 3 Выберите файлы, которые вы хотите перенести с Samsung на iPhone, нажмите Следующая возможность начать процесс передачи. Когда вы все сделаете, вы можете нажать Готово Кнопка на Android. Теперь вы можете найти файлы Samsung, доступные на iPhone.
Заключение
Когда вам нужно передать файлы из / в Samsung, вы можете узнать больше о лучших передачах данных Samsung для передачи файлов с Samsung на Samsung, Samsung на iPhone, Samsung на компьютер или перенести фотографии с Samsung на компьютер. Если вам нужен телефонный перевод Samsung All-in-one, FoneLab HyperTrans должен быть первым выбором, который вы должны принять во внимание.
Передача данных с iPhone, Android, iOS, компьютера в любое место без каких-либо потерь.

Как поделиться файлами Samsung с другими устройствами? Когда вы добавляете, чтобы поделиться контактами, фотографиями и видео Samsung на Samsung, iPhone или даже сделать резервную копию на компьютер, какие из лучших данных Samsung вы должны принять во внимание?
В статье представлены стандартные способы передачи файлов от Samsung на ПК, Samsung и iPhone независимо. Если вам нужно с легкостью передавать файлы Samsung на любое устройство, FoneLab HyperTrans - это универсальная передача данных Samsung, позволяющая с легкостью копировать файлы с / на устройства Samsung.
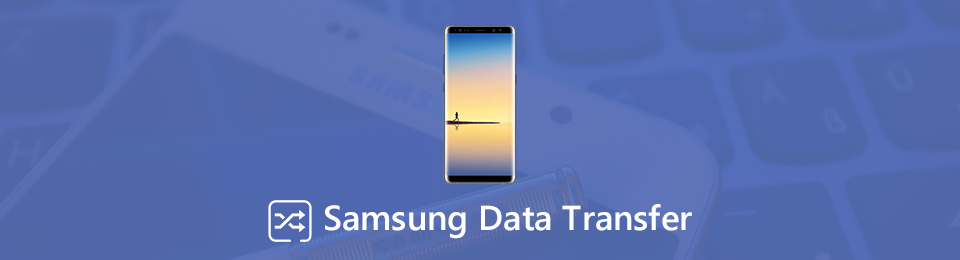
Передача данных с iPhone, Android, iOS, компьютера в любое место без каких-либо потерь.
- Перемещайте файлы между iPhone, iPad, iPod touch и Android.
- Импортируйте файлы с iOS на iOS или с Android на Android.
- Переместите файлы с iPhone / iPad / iPod / Android на компьютер.
- Сохранить файлы с компьютера на iPhone / iPad / iPod / Android.
Часть 1: простой способ передачи файлов с Samsung на ПК / Samsung / iPhone
Большинство передач телефона Samsung поддерживают только передачу файлов с телефона Samsung на телефон Android или только на компьютер. FoneLab HyperTrans это универсальная и простая передача данных Samsung для передачи / Samsung файлы на iPhoneAndroid и компьютер.
Кроме того, он также позволяет вам управлять и редактировать файлы.
Передача данных с iPhone, Android, iOS, компьютера в любое место без каких-либо потерь.
- Перемещайте файлы между iPhone, iPad, iPod touch и Android.
- Импортируйте файлы с iOS на iOS или с Android на Android.
- Переместите файлы с iPhone / iPad / iPod / Android на компьютер.
- Сохранить файлы с компьютера на iPhone / iPad / iPod / Android.
Шаг 1 Скачайте и установите передачу данных Samsung
После того, как вы установили FoneLab HyperTransВы можете запустить программу на своем компьютере. После этого вы можете подключить телефон Samsung и другие устройства к компьютеру через оригинальные USB-кабели. Он обнаружит как Samsung, так и другое устройство в рамках программы.

Шаг 2 Передача файлов с Samsung на Samsung / iPhone
Нужно ли вам передавать файлы с Samsung на Samsung, iPhone или наоборот. Выбрав все файлы, которые вы хотите перенести, нажмите Экспорт на устройство передавать фотографии, видео, музыку, контакты и другие файлы, не стирая оригинальные файлы.
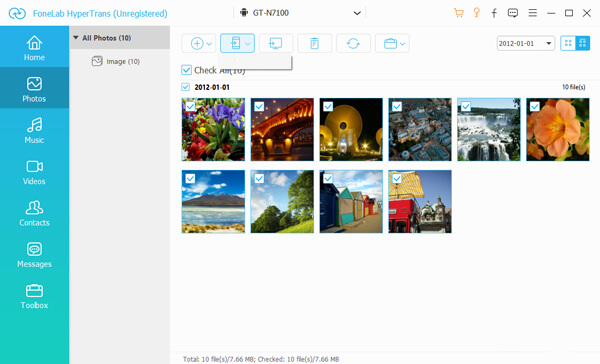
Шаг 3 Передача данных с телефона Samsung на компьютер
Если вам нужно перенести файлы с компьютера на телефон Samsung, вы можете нажать Добавить файлы) кнопку и выберите нужные файлы. Чтобы перенести файлы Samsung на компьютер, вам просто нужно выбрать файлы и нажать Экспорт на ПК опцию.
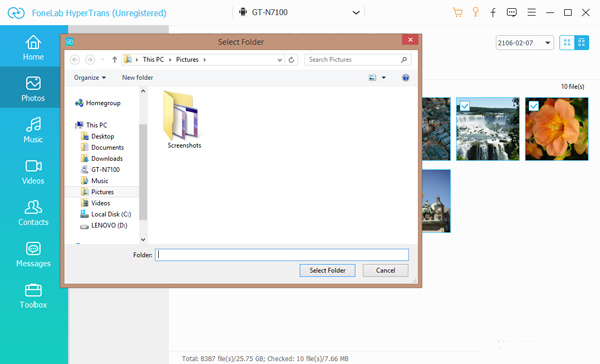
Шаг 4 Далее редактируем контакты и файлы HEIC
Если вам нужно перенести фотографии HECI с iPhone на Samsung, он будет конвертировать фотографии HEIC в файлы JPEG автоматически. Конечно, вы также можете выбрать музыкальные файлы и нажать кнопку Настройте песни в мелодии сделать файл рингтона на ваш смартфон.
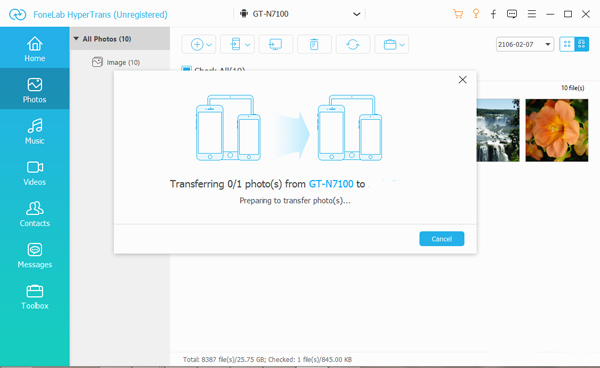
Часть 2. Samsung Smart Switch - Samsung для передачи данных Samsung
Для передачи файлов с одного телефона Samsung на другой, Smart Switch является рекомендуемой передачей данных Samsung. Когда вы использовали iPhone со старой iOS, вы также можете создавать резервные копии и передавать файлы между iPhone и Samsung с помощью этого метода.
Шаг 1 Загрузите и установите приложение для передачи данных Samsung как на новый телефон Samsung, так и на старый. Убедитесь, что оба устройства Samsung в пределах 4-дюйма подключены к одному и тому же соединению Wi-Fi.
Шаг 2 После запуска приложения выберите тип устройства как Android-устройство и нажмите НАЧАТЬ МАЙНИНГ вариант. Выберите Отправляющее устройство на старом телефоне Samsung и Приемное устройство на новый.
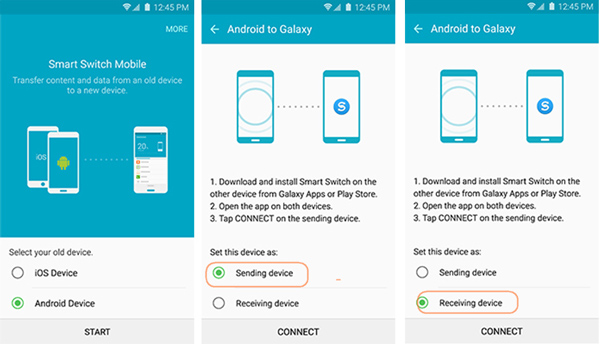
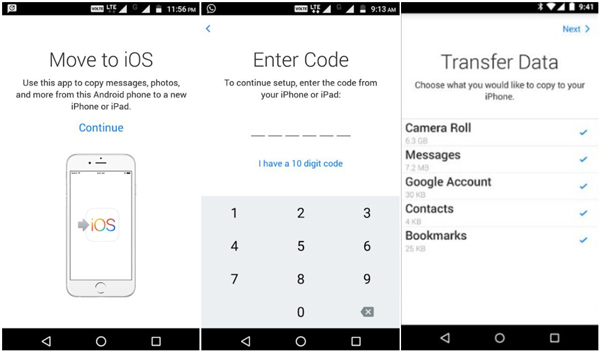
Шаг 4 Нажмите Получаете в новом устройстве, чтобы начать передачу данных. После того, как файлы были переданы, вы можете нажать ОТДЕЛКА на полученном устройстве.
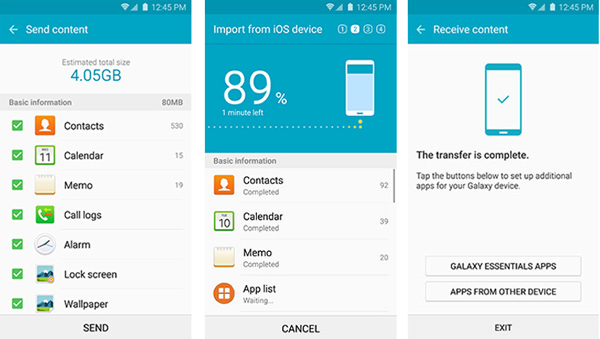
Часть 3. Samsung KIES - Samsung Phone перенос файлов на ПК
Samsung Kies телефон Samsung для передачи файлов на ПК решение, которое вы можете создавать резервные копии и восстанавливать файлы Samsung на компьютере. Это дает вам доступ ко всем медиа и файлам на телефоне, чтобы иметь резервную копию и восстановить ваш телефон Samsung.
Шаг 1 Скачайте и установите Samsung KIES, запустите программу на своем компьютере. Подключите Samsung к компьютеру с помощью оригинального USB-кабеля для передачи файлов.
Шаг 3 Если вам нужно передать все файлы от Samsung, вы можете выбрать Восстановления резервной копии возможность сохранить весь телефон Samsung на компьютер с помощью передачи данных Samsung.
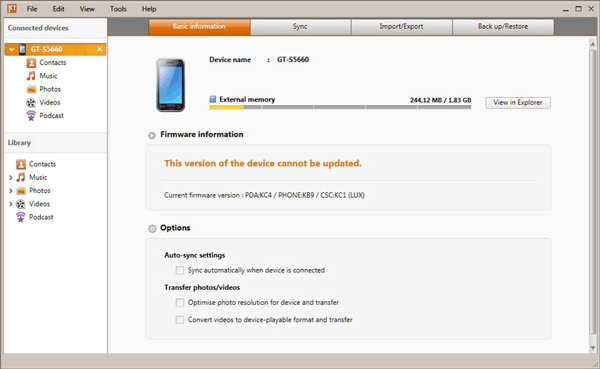
Часть 4. Переход на iOS - передача данных Samsung на iPhone
Когда вам нужно перенести файлы с Samsung на iPhone, Перейти к прошивкой передача данных по умолчанию с Samsung на iPhone Он заменит оригинальные файлы на iPhone, вы можете использовать метод для настройки вашего iPhone или заранее удалить оригинальные файлы на iPhone.
Шаг 1 Просто следуйте стандартному процессу настройки, выберите язык, сотовую и беспроводную сеть. Как только вы получите доступ к Приложения и данные экран, выберите Перенос данных с Android вариант, нажмите Продолжить кнопку, чтобы получить 10-значный код.
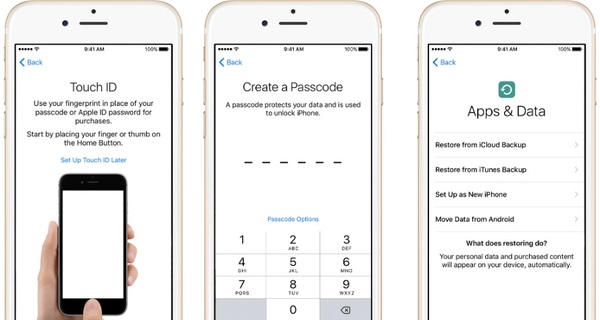
Шаг 2 Установите и запустите приложение Move to iOS на телефоне Android. Нажмите Продолжить и согласен с условиями использования. Перейти к Найди свой код на экране и введите цифровой код iPhone. Убедитесь, что два устройства подключены к одному и тому же соединению Wi-Fi.
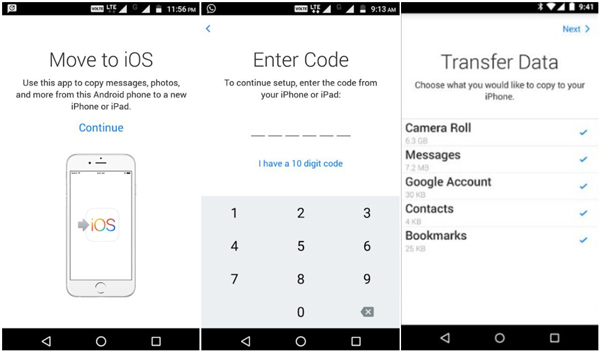
Шаг 3 Выберите файлы, которые вы хотите перенести с Samsung на iPhone, нажмите Следующая возможность начать процесс передачи. Когда вы все сделаете, вы можете нажать Готово Кнопка на Android. Теперь вы можете найти файлы Samsung, доступные на iPhone.
Заключение
Когда вам нужно передать файлы из / в Samsung, вы можете узнать больше о лучших передачах данных Samsung для передачи файлов с Samsung на Samsung, Samsung на iPhone, Samsung на компьютер или перенести фотографии с Samsung на компьютер. Если вам нужен телефонный перевод Samsung All-in-one, FoneLab HyperTrans должен быть первым выбором, который вы должны принять во внимание.
Передача данных с iPhone, Android, iOS, компьютера в любое место без каких-либо потерь.
Читайте также:

