Как перенести mt5 на другой компьютер
Обновлено: 06.07.2024
- Теперь сертификаты для подключения в режиме повышенной безопасности можно удобно переносить из десктопного терминала в мобильные.
В торговой платформе поддерживается расширенная авторизация — в дополнение к паролю счет защищается специальным SSL-сертификатом. Сертификат представляет собой файл, сгенерированный для счета на торговом сервере. Файл уникален и без него подключение к счету невозможно.
Ранее если сертификат был запрошен и сгенерирован через десктопный терминал, то для использования счета в MetaTrader 5 для iPhone/iPad или Android было необходимо переносить его файл на устройство вручную и затем устанавливать. Теперь сертификат переносится удобно.
Как происходит перенос
Перенос сертификата осуществляется через торговый сервер:
- Сначала сертификат шифруется в десктопном терминале: владелец счета указывает пароль, которым сертификат будет зашифрован с использованием надежного алгоритма AES-256. Этот пароль знает только пользователь, на сервер пароль не отправляется.
- Далее зашифрованный сертификат отправляется на торговый сервер, где он будет храниться до получения через мобильный терминал, но не более одного часа.
- Для получения сертификата пользователь должен подключиться к счету через мобильный терминал. Сразу после подключения предлагается импортировать сертификат. Для этого необходимо указать пароль, которым он был зашифрован в десктопном терминале.
Как перенести сертификат
Подключитесь к счету в десктопном терминале и выберите "Перенести сертификат" в его контекстном меню:

Укажите главный пароль счета для подтверждения того, что он принадлежит вам. Далее задайте пароль, которым будет защищен сертификат перед отправкой на сервер. Пароль должен состоять не менее чем из 8 цифр.
После успешной отправки сертификата на сервер откройте мобильный терминал и подключитесь к счету. Вам сразу будет предложено импортировать сертификат. Согласитесь и введите пароль, который указывали в десктопном терминале.

Посмотреть импортированный сертификат можно в разделе "О программе — Сертификаты".
Обновленные мобильные терминалы MetaTrader 5 для iPhone/iPad и Android с поддержкой переноса сертификатов будут выпущены в ближайшее время.Tester
- Изменен алгоритм срабатывания и исполнения отложенных и SL/TP ордеров для более корректного тестирования. Расширены возможности визуального тестирования.
Что изменилось для биржевых инструментов
На реальном рынке для биржевых инструментов построение графиков и срабатывание стоп-ордеров осуществляется по ценам последней сделки (Last). Срабатывание лимитных ордеров осуществляется по ценам Bid/Ask. При этом исполнение всех видов ордеров всегда осуществляется по текущим рыночным ценам Bid/Ask. В тестер стратегий внесены изменения для более точного соответствия реальным условиям:
| Было | Стало | |
|---|---|---|
| Срабатывание | Все виды отложенных ордеров и SL/TP по Bid/Ask | Лимитные ордера по Bid/Ask Стоп, стоп-лимитные и SL/TP ордера по Last |
| Исполнение | Все виды отложенных ордеров и SL/TP по цене, заявленной в ордере | Все виды отложенных ордеров и SL/TP по рыночным ценам Bid/Ask на момент срабатывания |
Рассмотрим пример на инструменте Si-6.16. При текущих ценах Bid=72570, Ask=72572, Last=72552 был выставлен ордер Buy Stop с ценой срабатывания 72580. В ценовом потоке мы получили новые текущие цены:
На биржевых инструментах триггером для срабатывания стоп-ордеров является цена Last. Поэтому, поступление в потоке цены Last=72580 привело к активации ордера Buy Stop. Ранее именно эта цена 72580 была бы использована для исполнения данного ордера. Такое поведение было некорректным, поскольку цены Ask=72580 для исполнения операции на покупку на рынке нет.

В обновленном тестере используется текущая цена покупки Ask=72590, и ордер Buy Stop будет исполнен именно ней. Таким образом, новый алгоритм исполнения сделок в тестере более точно соответствует реальному рынку. При старом же алгоритме торговая операция была бы совершена по нерыночной цене, что привело бы к некорректным результатам тестирования.
Что изменилось для небиржевых инструментов
Для небиржевых инструментов алгоритм срабатывания остался прежним: для всех видов отложенных ордеров и SL/TP используются цены Bid и Ask. Изменился режим исполнения: ранее оно происходило по заявленной в ордере цене, теперь же используются текущие рыночные цены Bid и Ask на момент срабатывания.
Новое в визуальном тестировании
При визуальном тестировании теперь показываются линии максимальной цены Ask и минимальной цены Bid за бар. На таком графике легче тестировать советников на биржевых инструментах, где построение баров и срабатывание ордеров осуществляется по ценам Last, а исполнение рыночных операций — по Bid и Ask.

- Исправлена ошибка, в результате которой в некоторых случаях функция CopyTicks возвращала меньше тиков, чем запрошено.
- Исправлены ошибки генерации шаблонных функций.
- Обновлена документация.
Расширенная авторизация
Торговая платформа предусматривает возможность расширенной авторизации при помощи SSL-сертификатов, что значительно повышает безопасность работы с системой. Расширенная авторизация включается на торговом сервере. При ее включении стандартная авторизация не отключается. Пользователю в любом случае будет необходимо указывать реквизиты аккаунта.
При попытке авторизации с помощью аккаунта с включенной расширенной авторизацией сначала необходимо пройти процедуру стандартной авторизации. После этого торговый сервер отсылает запрос торговой платформе на генерацию двух ключей: приватного и публичного. Публичный ключ отсылается на торговый сервер.
Сервер на основе данных аккаунта генерирует сертификат и подписывает его своим приватным ключом (подпись сертификата приватным ключом сервера гарантирует, что данный сертификат не может быть подделан). Далее в торговой платформы появляется окно, в котором необходимо указать пароль для защиты сертификата:

В данном окне присутствуют следующие поля и настройки:
-
Пароль — пароль для установки сертификата;
- Подтверждение пароля — подтверждение пароля для исключения ошибок в наборе;
- Добавить сертификат в хранилище Windows — если отметить данную опцию, то сертификат автоматически будет установлен в хранилище операционной системы. Если установить сертификат в хранилище системы, то в последующем pfx-файл сертификата можно будет не хранить на жестком диске в каталоге /папка_платформы/config/certificates. Торговая платформа проверяет наличие сертификата либо в хранилище системы, либо в указанной папке на диске.
Пароль, устанавливаемый на сертификат, должен содержать как минимум два типа символов (строчные буквы, прописные буквы, цифры или специальные символы), а также иметь длину не менее пяти символов.
После указания необходимых данных следует нажать кнопку "Продолжить". Далее сертификат запаковывается и защищается указанным паролем. Полученный в результате *.pfx файл сертификата сохраняется в директории /папка_платформы/config/certificates платформы для возможности его последующего переноса. Имена файлам сертификатов присваиваются по следующему правилу: Login_ID_Name.pfx , где:
- Login — номер аккаунта (счета);
- ID — краткое имя компании, в которой открыт счет;
- Name — имя клиента, указанное при создании счета.
- Даже заполучив *.pfx файл сертификата, невозможно им воспользоваться, не зная пароля.
- Генерация сертификатов происходит только при первом подключении аккаунта или же в случае, если сертификат был специально сброшен на сервере.
- При подключении с инвесторским паролем наличие сертификата не проверяется.
При последующих попытках подключения в режиме расширенной авторизации в дополнение к основным реквизитам аккаунта необходимо вводить пароль сертификата:

На сервере может быть включен дополнительный режим подтверждения сертификатов — это значительно повышает безопасность работы с платформой. До тех пор пока сгенерированный сертификат не подтвержден, подключение возможно только в "инвесторском" режиме без возможности торговли.
В таком режиме после получения сертификата в платформу приходит специальное письмо с описанием действий, которые необходимо предпринять для подтверждения сертификата (например, позвонить по указанному номеру и идентифицировать личность). Письмо может быть просмотрено на вкладке "Почта" окна "Инструменты".
После того как сертификат подтвержден, пользователь получает полный доступ к торговле с использованием счета.
- Для демо-счетов подтверждение сертификатов происходит автоматически сразу после их генерации.
- После того как сертификат был подтвержден, необходимо произвести переподключение с помощью реквизитов счета.
Перенос сертификатов на другой компьютер
Для подключения к счету, на котором используется расширенная авторизация, необходимо наличие сертификата. Для работы со счетом на нескольких компьютерах или при смене рабочего компьютера сертификат необходимо перенести.
Чтобы перенести сертификат, просто скопируйте его pfx-файл из папки /папка_платформы/config/certificates исходного компьютера в аналогичную папку целевого компьютера.
Если сертификат был запрошен и сгенерирован через десктопную платформу, то для использования счета в мобильной платформе для iPhone/iPad или Android необходимо перенести его на устройство.
Как происходит перенос
Перенос сертификата осуществляется безопасно через торговый сервер:
- Сначала сертификат шифруется в десктопной платформе: владелец счета указывает пароль, которым сертификат будет зашифрован с использованием надежного алгоритма AES-256. Этот пароль знает только пользователь, на сервер пароль не отправляется.
- Далее зашифрованный сертификат отправляется на торговый сервер, где он будет храниться до получения через мобильную платформу, но не более одного часа.
- Для получения сертификата пользователь должен подключиться к счету через мобильную платформу. Сразу после подключения предлагается импортировать сертификат. Для этого необходимо указать пароль, которым он был зашифрован в десктопной платформе.
Перенос сертификата происходит безопасно: торговый сервер используется лишь как промежуточное звено для хранения, шифрация происходит на стороне пользователя, пароль сертификата не передается и не хранится на торговом сервере.
Как перенести сертификат
Подключитесь к счету в десктопной платформе и выберите "Перенести SSL сертификат на мобильное устройство" в его контекстном меню:

Укажите главный пароль счета для подтверждения того, что он принадлежит вам. Далее задайте пароль, которым будет защищен сертификат перед отправкой на сервер, или используйте автоматически сгенерированный случайный пароль. Пароль должен состоять не менее чем из 8 цифр.
После успешной отправки сертификата на сервер откройте мобильную платформу и подключитесь к счету. Вам сразу будет предложено импортировать сертификат. Согласитесь и введите пароль, который указывали при переносе.

Посмотреть импортированный сертификат можно в разделе "О программе — Сертификаты".
Альтернативный вариант переноса
Перенести сертификат также можно вручную:
Чтобы просмотреть сертификат, использующийся для счета в режиме расширенной авторизации, нажмите кнопку "Сертификат" на вкладке "Сервер".

В данном окне можно посмотреть информацию о сертификате:
- Кому выдан — номер счета и имя владельца сертификата.
- Кем выдан — названия компании, выдавшей сертификат.
- Действителен — срок действия сертификата.
Публичная часть сертификата (без приватного ключа) может быть экспортирована в файл.
Никому не передавайте pfx-файл сертификата, содержащий приватный ключ. Этот файл создается при первом подключении в режиме расширенной авторизации и сохраняется в каталоге /папка_платформы/config/certificates.
Для экспорта публичной части сертификата перейдите на вкладку "Состав" и нажмите кнопку "Копировать в файл":

После этого появится "Мастер экспорта сертификатов", следуйте его указаниям. На следующем шаге после приветствия выберите формат файла для экспорта:

На следующем шаге укажите имя для файла и завершите процесс экспорта.
Ограничения расширенной авторизации
Использование расширенной авторизации невозможно в веб-платформе и в сервисе "Сигналы". Если на счете используется расширенная авторизация, то вы не сможете подключиться к нему через веб-платформу (через браузер) или зарегистрировать его для предоставления торговых сигналов. При этом копировать сигналы на счет с расширенной авторизацией можно.
Если я хочу перенести свои данные аккаунтов, индикаторы, данные баланса и т.п., мне нужно просто скопировать и разместить папку с установленным metatrder на другой компьютер? Или не будет так работать и какие-то данные потеряются? В реестре там например.
Если я хочу перенести свои данные аккаунтов, индикаторы, данные баланса и т.п., мне нужно просто скопировать и разместить папку с установленным metatrder на другой компьютер? Или не будет так работать и какие-то данные потеряются? В реестре там например.
Всё будет работать, нужно будет только внести номер счёта и пароль на новом компьютере. Vitaly Muzichenko :Всё будет работать, нужно будет только внести номер счёта и пароль на новом компьютере.
Ничерта ничего не работает!
Я запустил со всеми своими данными в папке метатрейдера - а мне выдало чертовщину! Во-первых, требует ввести номера счетов снова, во-вторых, все графики вернулись к значениям по умолчанию почему-то!
Полный бред! И главное - по сути я не переносил данные никуда, я запустил образ виртульной машины с virtualbox на vmware, это все та же система, но метатрон как-то пропалил это!
Неужели теперь снова вручную придется все графики и индикаторы накладывать? И вводить логин и пароль?
Ничерта ничего не работает!
Я запустил со всеми своими данными в папке метатрейдера - а мне выдало чертовщину! Во-первых, требует ввести номера счетов снова, во-вторых, все графики вернулись к значениям по умолчанию почему-то!
Полный бред! И главное - по сути я не переносил данные никуда, я запустил образ виртульной машины с virtualbox на vmware, это все та же система, но метатрон как-то пропалил это!
Неужели теперь снова вручную придется все графики и индикаторы накладывать? И вводить логин и пароль?
Вы вероятно, перенесли только то, что было в Programm Files. А, ведь уже давным-давно все настройки, индикаторы и вообще все коды, хранятся в AppData. Karputov Vladimir :Вы вероятно, перенесли только то, что было в Programm Files. А, ведь уже давным-давно все настройки, индикаторы и вообще все коды, хранятся в AppData. Я вообще перенес целиком весь диск, на котором лежала ОСь со всеми данными и состояниями. webgopnik :
Я вообще перенес целиком весь диск, на котором лежала ОСь со всеми данными и состояниями.
Терминал MetaTrader 5 для каждого пользователя создаёт свою вложенную папку в AppData. Соответственно, если пользователь изменился (например это была учетная запись Юсер, а стала Админ) то и у них будут свои вложенные папки в AppData с индикаторами, настройками и тому подобным.
Для хранения своих кодов нужно использовать Хранилище. Настройки графиков сохранять в профилях и в шаблонах графиков.
Терминал MetaTrader 5 для каждого пользователя создаёт свою вложенную папку в AppData. Соответственно, если пользователь изменился (например это была учетная запись Юсер, а стала Админ) то и у них будут свои вложенные папки в AppData с индикаторами, настройками и тому подобным.
Для хранения своих кодов нужно использовать Хранилище. Настройки графиков сохранять в профилях и в шаблонах графиков.
Да, я уже разобрался. Все нормально - просто надо было указать свой профиль вручную. Но логин и пароль тем не менее вбить нужно. Даже исчезли номера счетов. webgopnik :Да, я уже разобрался. Все нормально - просто надо было указать свой профиль вручную. Но логин и пароль тем не менее вбить нужно. Даже исчезли номера счетов. webgopnik :
Я вообще перенес целиком весь диск, на котором лежала ОСь со всеми данными и состояниями.
Большинство данных шифруется.
Предположительно ключ может состоять из хеша для следующую из информаций:
hardware_info=2 x AMD Athlon II P360 Dual-Core Processor, 3838MB
os_info=Windows 7 6.1 Service Pack 1 (Build 7601)
os_date_install=1440353886
pc_name=SOMESHIT-PC
user_name=SOMESHIT
path=D:\SOMESHIT\mt4
а также, например id томов жетского диска, процессора:
hid2=520DА8E663566837A39F437C0C1D08FA
cpuid=630F10000008020109208000FFFB8B17
Точно никто ни чего не скажет.
Возможно сменился какой-либо параметр при переносе на другую VM.
Всем привет, меня зовут Александр Норкин. В очередной раз поднимаю тему о внутренних возможностях торгового терминала MetaTrader, которые созданы помогать в работе трейдера.
Если вы торгуете за двумя разными компьютерами, то должны понимать, как не удобно по 10 раз на дню перерисовывать все заметки на графике (трендовые линии, фибо уровни, пометки, зарисовки и тд.). Как поступить, если надо переустановить терминал? Как сохранить все свои записи? Как сохранить важное для вас расположение окон в терминале?
К тому же, многие трейдеры выкладывают шаблоны своего chart`а, можно сказать делятся своими наработками, но не все знают, как применить этот шаблон.
В этой статье, я расскажу, как с помощью профилей и шаблонов в MetaTrader, можно значительно упростить себе жизнь.
На повестке дня стоят следующие темы:
- Работаем с шаблоном (template) в платформе MetaTrader.
- Работаем с профилем в платформе MetaTrader.
- Подведу итоги.
Работаем с шаблоном (template) в платформе MetaTrader
Каждый торговый терминал, имеет стандартные настройки и небольшой перечень шаблонов. Обычно это черный экран, с белыми растущими свечами и зелеными падающими, плюс незначительные вариации. Для кого-то подобный колор подходит, кого-то не устраивает и он перенастраивает терминал под себя.
Перенастраивать шаблон каждый раз как открываешь торговый терминал, было бы несуразно и неэкономно, поэтому, программистами добавлена специальная возможность создания и сохранения своего шаблона.
Шаблон (template) - это настройки окна chart`a, которые возможно применить для аналогичных графиков.Во время сохранения шаблонов, программа запоминает:
- тип и цвет графика;
- наличие строки OHLC;
- цветовую схема;
- масштаб графика;
- линейные инструменты;
- прикрепленный советник и его параметры;
- наложенные пользовательские и технические индикаторы с их настройками;
- разделители дней.
Поэтому, настроив один раз и сохранив свой шаблон, трейдер экономит время сиюминутно и в будущем, если придется перезаписывать терминал.
Настало время разобраться, как физически создается шаблон. Для этого, открываем торговый терминал, выбираем график любого инструмента (к примеру USDCAD) и попытаемся видоизменить шаблон, а в дальнейшем сохранить наши изменения.
Создание своего шаблона (template) в платформе MetaTrader
В моем случае, шаблон графика по умолчанию выглядит так, как показано на рисунке ниже. На черном фоне свечки с зеленым контуром: белым цветом, падающие свечи, черным цветом, растущие.
Меня подобная раскраска не вдохновляет, поэтому буду переделывать шаблон.

Чтобы изменить цвет фона, цвет свечек, добавить или убрать сетку, следует на графике нажать правой кнопкой и выбрать меню "Свойства".
В окне "Свойства", имеются две вкладки "Цвета" и "Общие". Выбираем "Цвета" и изменяем по своему усмотрению цвет фона и цвет свечек.

Когда результат удовлетворит, переходим на вкладку "Общие". Здесь мы можем выбрать будет график смещаться или нет, в виде чего будет отображаться график (бары, японские свечи, линия), поиграть с сеткой и другие визуальные настройки.
У себя я выбрал:
- Смещение графика;
- Автопрокрутка графика;
- Показывать OHLC;
- Показывать разделители периодов.
Отображение графика установил в виде японских свечек, по окончанию настроек, нажал ОК.

Теперь давайте накидаем различных индикаторов и попробуем сохранить свой шаблон. В данном случае мы не выбираем индикаторы для торговли, а тренируемся с созданием шаблона. В дальнейшем вы увидите, что из этого выйдет.
После того, как добавите нужное количество индикаторов или то что нужно вам (выше, я приводил список, что именно можно сохранить в шаблоне), нажмите правой кнопкой мыши на графике и выберете: Шаблон -> Сохранить шаблон...

Появится окно "Сохранить как", где от вас требуется ввести название шаблона и нажать кнопку "Сохранить". В моем случае, шаблон назван my_template.

На этом, процедура создания своего шаблона в MetaTrader, завершена. Теперь, открыв абсолютно любой график из терминала, вы сможете наложить на него свой шаблон, всего то навсего нужно будет нажать на графике правой кнопкой, выбрать: Шаблон -> выбрать сохраненный шаблон.

Переносим сохраненный шаблон в другой терминал MetaTrader
Затрону еще один не мало важный момент. Не все трейдеры работают за одним компьютером, некоторым приходится торговать и на работе, и, по желанию, дома.
Чтобы не мучиться с шаблонами и не перерисовывать рабочие наработки на домашний компьютер, можно сделать проще. Сохраняем шаблон своих наработок, копируем его на носитель и переносим на другой торговый терминал.
Для того, чтобы осуществить выше приведенный алгоритм, требуется нажать на кнопку в верхнем меню Файл -> Открыть каталог данных.
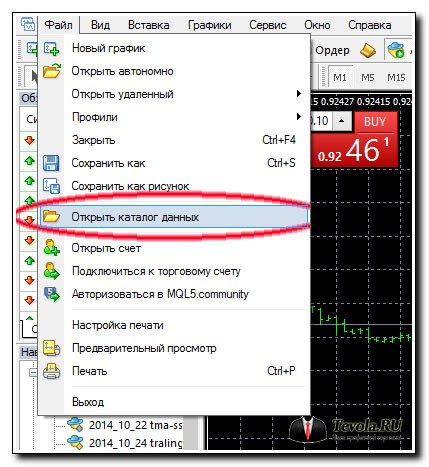
В каталоге данных, хранятся все файлы вашего терминала, здесь и индикаторы, и скрипты, и советники, и.. шаблоны.
Откройте папку template, как вы видите, здесь находятся все шаблоны и в том числе сохраненный нами "my_template". Все что осталось сделать вам, это выделить нужный шаблон, сохранить его на носитель и перенеся на другой терминал вставить точно в такую же папку и активировать его на графике.

Шаблон Default
И последнее о шаблонах.
Процедура описанная выше, хороша если у вас для каждого торгового инструмента, предусмотрены свои шаблоны. Но, если у вас единый шаблон для всех графиков, то логичней создавать не свой, индивидуальный шаблон, а заменить уже имеющейся.
Шаблон default - это шаблон, который использует настройки "по умолчанию". Если изменить именно его, то во всех вновь созданных chart`ах, по умолчанию, будет отображаться сохраненный вами шаблон.
Процедура сохранения шаблона default, аналогична процедуре сохранения своего шаблона, за исключением того, что во время сохранения, нужно написать не свое придуманное название, а названием имеющегося шаблона default.
После нажатия кнопки "Сохранить", программа перезапишет шаблон default на новый.
Работаем с профилем в платформе MetaTrader
Кроме шаблонов, в которых трейдер может сохранить информация для одного графика, разрешено работать с профилями.
Профиль в терминале MetaTrader, предназначен для хранения информации по всем окнам.Другими словами, все графики, которые были открыты определенным, важным для вас образом, после сохранения в профиле, сохранятся каждый на своем месте. После открытия сохраненного профиля, каждый график со всеми настройками расположится точно в том месте, где был при сохранении.
Создание своего профиля в платформе MetaTrader
Процедура создания профиля, аналогична процедуре создания шаблона. Расположите окна интересующим вас образом, нанесите на них свою разметку и приступаем к сохранению.
Для того, чтобы сохранить профиль, нужно нажать в верхнем меню кнопку Файл -> Профили -> Сохранить профиль как.
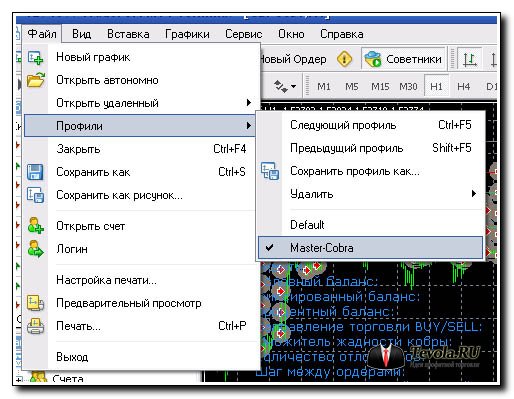
В появившемся окне "Сохранение профиля", введите созданное вами имя и нажмите "Ок". В моем случае, решил назвать профиль new_template.

После того, как профиль будет сохранен, его можно активировать нажатием на кнопке Файл -> Профили -> ваш профиль.

Переносим сохраненный профиль в другой терминал MetaTrader
Сохраненный профиль, так же как и сохраненный шаблон, можно перенести в другой терминал. Схема переноса та же.
Выбираем Файл -> Открыть каталог данных.
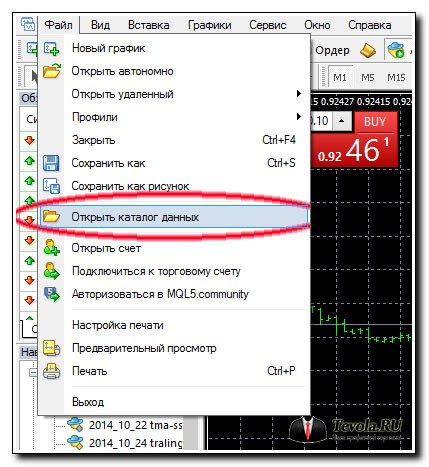
В открывшейся папке, нас интересует папка profiles, именно здесь хранятся все профили. Открываем его.

В папке profiles, можно обнаружить созданный нами профиль new_template. Дальше вы уже знаете. Копируем выбранный шаблон и переносим в такую же папку, интересующего нас терминала.

Заключение
В этой статье, подробно рассмотрели, как в терминале MetaTrader работать с шаблонами и профилями. Аналогичными предложенными в статье способами, можно использовать не только свои шаблоны и профили, но и сторонних трейдеров.
Полученные знания, должны упростить вашу работу, если вы не имеете своего персонального компьютера, а торгуете постоянно с разных. Если раньше, приходилось восстанавливать рабочую картинку в двух разных терминалах, то, прочитав данную статью, вы сможете или с помощью шаблона, или с помощью профиля, переносить наработки с одного терминала на другой.
Надеюсь статья понравилась вам, и поможет в дальнейшей торговле. У меня на этом все.
Читайте также:

