Как перенести сайт с компьютера на сервер
Обновлено: 05.07.2024
Допустим, что Вы решили заняться сайтостроительством и создали сайт на своем локальном компьютере. Но вот незадача - этот сайт кроме Вас никто не видит! Он не размещен в Интернете! Для того, чтобы любой желающий мог набрать в адресной строке браузера какой-либо адрес и увидеть Ваш сайт, необходимо воспользоваться услугой хостинга сайтов и перенести свой сайт с локального компьютера на хостинг.
В этой статье мы поэтапно и максимально простыми словами дадим Вам инструкцию, следуя которой Вы легко и быстро разместите свой сайт или сайт Вашей компании в сети Интернет на нашем хостинге.
Данная статья прекрасно подходит как для переноса сайта с локального компьютера (например, созданного с помощью Denwer), так и с другого хостинга.Немного информации
Сайты бывают двух типов: статичные и динамические. Статичные сайты — это просто набор html/css/js документов, которые представляют из себя обычные текстовые файлы. Перенос такого типа сайтов не представляет никакой сложности: достаточно просто скопировать файлы на сервер. Второй тип сайтов — динамические. Динамический сайт гибок и расширяем. Это своего рода программа, которая выполняется на сервере и реагирует на действия посетителя. Такая программа называется CMS или Системой управления контентом (от англ. Content Management System). Большинство CMS написаны на специальном языке программирования — PHP и хранят информацию (контент страницы, настройки системы, пользователей и т.д.), в базе данных (далее по тексту БД). Вот примеры самых популярных CMS: WordPress, Joomla, Data Life Engine, Drupal. Если Вы создавали сайт с использованием CMS, то сейчас обязательно узнали одно из названий. Перенос сайтов, созданных при помощи CMS, требует дополнительных действий: необходимо перенести файлы CMS (исполняемые скрипты, шаблоны и остальные файлы), перенести БД и настроить CMS для работы на хостинге.
В случае со статическим сайтом достаточно выполнить первые 3 пункта данной статьи. Остальные пункты относятся к динамическим сайтам.Шаг 1: регистрация и заказ хостинга
Перво-наперво, если Вы решили размещать сайт на нашем хостинге, Вам необходимо зарегистрироваться у нас. Выберите подходящий тарифный план и заполните все необходимые поля.
Обязательно указывайте настоящее ФИО, т.к. в дальнейшем могут возникать ситуации, в которых Вам необходимо будет подтвердить эти данные, предоставив копию паспорта или фотографию Вас с разворотом паспорта в руках (например, в случае, если Ваш пароль и логин будет украден у Вас злоумышленниками). Соответственно, подтвердить свои права на аккаунт без настоящего имени будет невозможно.После регистрации Вам на e-mail, который Вы указали, должно прийти письмо, в котором будут все реквизиты, необходимые для доступа в Вашу панель управления хостингом, а также доступы по FTP и SSH. Войдите в Панель управления, введя ранее полученные логин и пароль. Советуем перед дальнейшей работой изучить список разделов и посмотреть, какие возможности предоставляет каждый раздел.
у нас есть замечательное руководство по Панели управления. В нем детально описаны возможности каждого ее раздела.Шаг 2: регистрация или перенаправление домена
После регистрации в нашей системе уже можно начинать непосредственно работу над размещением сайта. Очевидно, что у сайта должен быть адрес, иначе как на него можно будет зайти? Для этого необходимо зарегистрировать доменное имя. Это можно сделать через Вашу Панель управления.
Для регистрации нового доменного имени или добавления существующего домена необходимо зайти в раздел "Домены"

Шаг 2-а: регистрация нового домена
Шаг 2-б: добавление и настройка существующего домена, который регистрировался не через нас
После выполнения этой операции Вам необходимо подождать 10-15 минут (это время необходимо для того, чтобы домен успешно прописался на наших DNS-серверах). Затем Вам необходимо изменить основные DNS-записи у Вашего домена, указав в них наши DNS-сервера. Сделать это нужно там, где Вы регистрировали доменное имя. Пропишите для домена следующие адреса NS-записи:
Если вы все сделали правильно, то на этом настройка доменного имени завершается.
После регистрации или изменения DNS-записей домена он начинает работать в среднем в течении 24-72 часов! Это связано с обновлением кеша на DNS-серверах.Шаг 3: загрузка файлов на сервер с помощью FTP
Вне зависимости от того, статичный у Вас сайт или Вы пользуетесь CMS, Вам необходимо закачать файлы на сервер. Для этого мы воспользуемся протоколом FTP.
У нас есть инструкции по найстройке и использованию популярных FTP-клиентов, таких как Total Commander, WinSCP, FileZilla. По одной из этих инструкций Вы сможете без проблем загрузить файлы Вашего сайта в ранее созданную директорию на нашем хостинге.
Шаг 4: перенос базы данных
Перенос БД состоит из трех этапов:
- создание копии (дампа) данных и структур таблиц на локальном компьютере (или на другом хостинге);
- создание БД на удаленном сервере (у нас);
- непосредственно импорт полученного на первом этапе дампа в БД на хостинге.
Создание дампа БД
Самый простой способ сделать дамп БД, — воспользоваться phpMyAdmin, веб-интерфейсом для управления базами данных. Если Вы уже работали с БД, то наверняка знаете, что это такое. Если нет, то Вам нужно скачать phpMyAdmin с сайта разработчиков и установить его, следуя инструкции.
Если переносите сайт с другого хостинга, то просто зайдите в phpMyAdmin по данным той панели.
Зайдите в phpMyAdmin, в левом фрейме выберите Вашу базу данных и затем в правом фрейме выберите вкладку «Экспорт»:
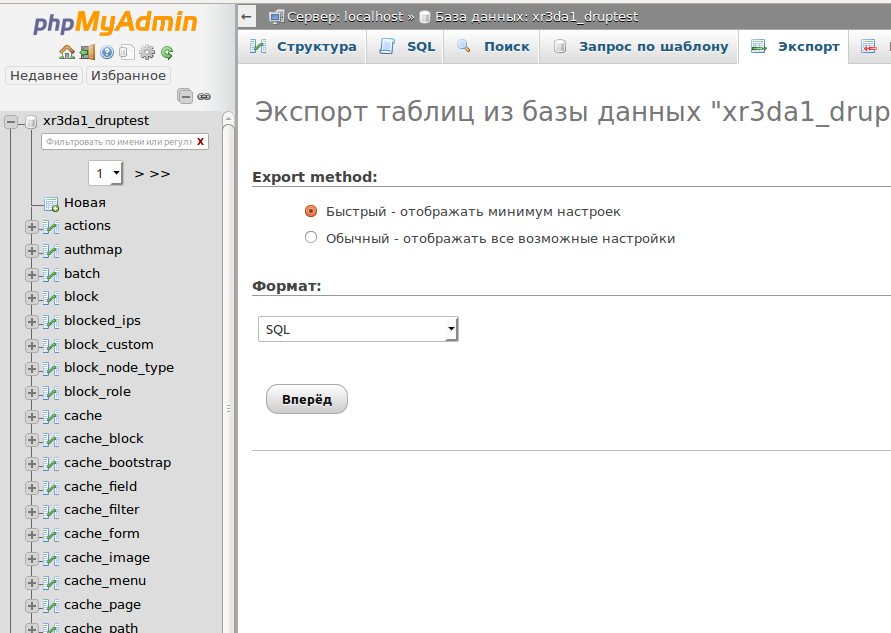
После чего нажмите кнопку «Вперёд», и сохраните полученный файл. Этот файл содержит все данные из таблиц и описание структуры таблиц. Он называется дампом БД.
Создание БД на хостинге
Перейдите в раздел MySQL в Вашей Панели управления:

В этом разделе можно управлять базами данных. Вам необходимо создать новую базу данных, в которую мы на следующем шаге импортируем созданный нами дамп. Для этого введите желаемое имя БД, введите и запомните пароль и нажмите на кнопку «Добавить».
После создания база появится в списке. Нажмите на иконку phpMyAdmin, чтобы перейти в него. Вам может потребоваться ввести пароль от БД, который Вы только что задавали. Войдите в phpMyAdmin.
Не забывайте о нашем «Руководстве»: подробную информацию по этому разделу Панели управления Вы можете получить там.
Теперь нам нужно загрузить наш дамп в БД. Нажмите вкладку "Импорт", выберите файл созданного дампа с Вашего компьютера с помощью кнопки "Обзор" и нажмите кнопку "Вперёд":
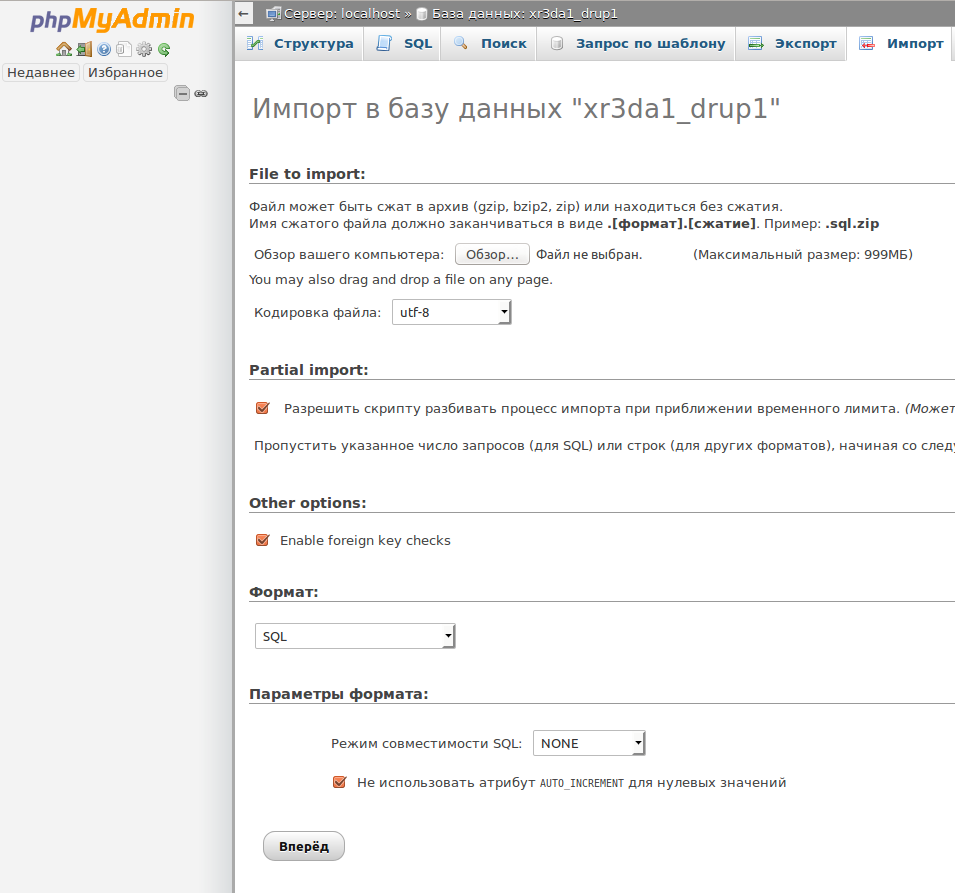
Начнется процесс загрузки дампа в БД. Он может занять продолжительное время, в зависимости от объема Вашей БД и скорости Вашего интернет-соединения. Если при импорте дампа через phpMyAdmin у Вас возникают ошибки (такое возможно, если файл дампа достаточно большой), то обратитесь, пожалуйста, в нашу службу технической поддержки. Мы с радостью поможем Вам импортировать Ваши данные.
Шаг 5: настройка соединения с БД
Рассмотрим последний общий для всех CMS этап переноса. Мы уже скопировали файлы, импортировали БД. Теперь необходимо указать вашей CMS, как подключаться к новой базе данных. В большинстве случаев это делается правкой одного конфигурационного файла CMS. У каждой CMS этот файл называется по-разному и находится в разной директории. Приведем примеры этих файлов для самых популярных CMS:
Расположение конфигурационного файла для других CMS Вам нужно уточнять на сайте разработчиков Вашей CMS.
Самый простой способ отредактировать файл — сделать это через Файловый менеджер. Зайдите в него и перейдите в нужный каталог, где располагается данный файл. Нажмите на конфигурационный файл правой кнопкой мыши и выберите "Правка" - откроется редактор. В нем Вам нужно указать новые значения хоста БД, пользователя БД, имени БД и пароля БД. Обычно этот файл хорошо прокомментирован, и найти необходимые строчки не составляет труда. Разберем на примере WordPress'а:
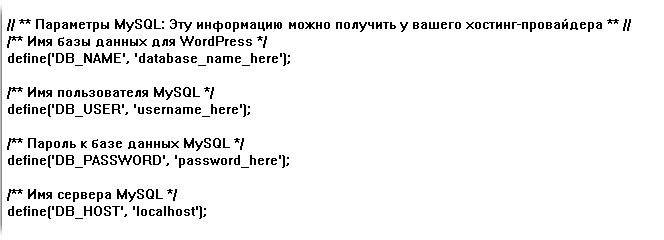
Кажется, что тут достаточно очевидно, какие данные куда вписывать. На нашем хостинге данные реквизиты формируются следующим образом:
- Имя сервера — localhost
- Имя БД — имя БД, которую Вы создавали в предыдущем этапе. Оно имеет следующий вид: логин_постфикс
- Имя пользователя БД — совпадает с именем БД
- Пароль БД — пароль, который Вы задавали при создании БД
Отредактировав файл, выберите в меню редактора Файл -> Сохранить, после чего закройте редактор.
Также напоминаем Вам, что наша Техническая поддержка работает круглосуточно и без выходных, так что в любое время дня и ночи Вы можете обратиться с любым вопросом. Мы с радостью поможем Вам.
Сайт, как информационная единица, должен быть мобильным. Не в смысле, виден на мобильных устройствах, этот параметр называется адаптивностью сайта. Мобильным в том смысле, что в любой момент владелец сайта или его администратор, может перенести его с хостинга на хостинг или перенести сайт на локальный сервер.
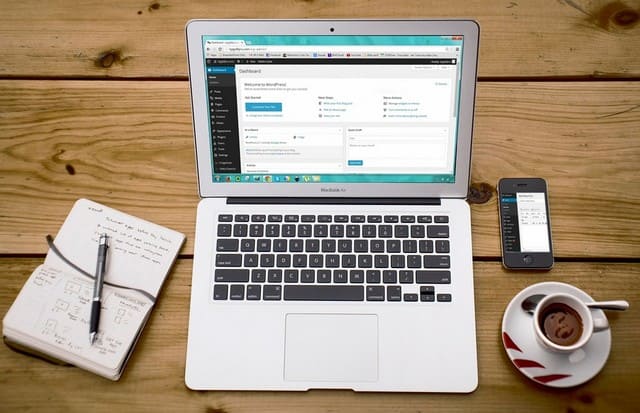
Зачем это нужно?
Задача создания сайта может решаться самыми различными способами. Вы можете создавать сайт самостоятельно, купить сайт или заказать сайт на вордпресс, или на Joomla, или любой другой платформе. Важно после создания сайта иметь полные права на его управление, в том числе перенос сайта.
Например, у вас есть работающий сайт на определённом платном хостинге. В определённый момент хостинг повышает расценки на услуги, или неприемлемо меняет страну дата-центра, или просто закрывается.
На такие и подобные случаи вы должны иметь право и возможность забрать сайт с хостинга (сделать резервную копию) и перенести его на другой хостинг.
Ещё один пример, не связанный с проблемами. Профессиональный подход в управлении сайтом предполагает обновление и тестирование новых версий самой системы и установленных расширений не на рабочей версии сайта, а на его копии развёрнутой на локальном сервере.
Такой подход позволяет избежать конфликтных ситуаций и не потерять сайт при обновлении.
Для тестирования новых расширений сайта, а также проверку новых версий системы и расширений (плагинов) сайта, копию сайта нужно развернуть на локальном сервере. Для этого нужно установить локальный сервер на своём компьютере и перенести сайт на локальный сервер.
Универсальное решение
Повторюсь, для этого способа вы должны иметь доступ к базе данных своего сайта и его файловой системе. Варианты конструкторов сайтов (WIX, Ucoz и т.д.) с ограниченными правами пользователей не подходят.
Принцип универсального переноса сайта на локальный сервер прост. Вы, во-первых, должны сделать полную копию файлов и папок из корневой папки сайта. Во-вторых, вы должны сделать копию базы данных сайта, используя phpmyadmin.
Наличие этих двух копий позволит перенести ваш сайт куда угодно, в том числе перенести сайт на локальный сервер.
О локальных серверах
Не будем идти в фарватере устаревших тенденций, и забудем для простоты действий про локальные сервера, типа Денвер. Используем для создания локального сервера удобные платформы (программы) Openserver, WampServer, Xampp, AMPPS и т.п. (читать Что такое локальный сайт). Программа сервера должна быть скачана и установлена на локальный компьютер. (читать Что такое Wamp)
Копия сайта
Расписывать в очередной раз, как сделать резервную копию сайта я не буду. Это можно прочитать в статьях:
После резервной копии у вас на компьютере должна быть копия файлов и папок вашего сайта. А также файл базы данных в формате SQL или сжатых форматах.
Как перенести сайт на локальный сервер
Имея эти две копии вы спокойно без «танцев с бубнами» можете перенести свой сайт на любую локальную платформу. Для этого:
- Создаёте папку для своего сайта;
- Копируете в рамках компьютера файлы и папки копии сайта в созданную папку сайта на локальной платформе;
- Создаёте базу данных сайта, с именем. Пароль не нужен, та как вы работаете в границах своего сайта;
- После создания базы данных, используя phpmyadmin, который есть на всех перечисленных выше локальных серверах, переносите (импортируете) базу данных сайта.
- Всё, перенос сайта на локальный сервер завершён.
Далее вы работаете со своим сайтом, на своём компьютере. Доступ к этому сайту есть только у вас.
Вывод
Как видите, перенести сайт на локальный сервер не сложно. Гораздо важнее выбрать удобную для вас платформу локального сервера и понять целесообразность данного переноса.
Сегодня мы рассмотрим установку (перенос) сайта на локальный веб-сервер, в качестве которого используется программная платформа Open Server.
Ранее в аналогичной статье при установке сайта на Денвер мы уже выполняли подобные операции по загрузке на веб-сервер исходных файлов с таблицами базы данных MySQL. Где были показаны все необходимые действия с использованием прилагаемых к статьям дополнительных материалов.
Однако, несмотря на схожесть, порядок установки сайта на Open Server имеет некоторые отличия по сравнению с ранее рассмотренным вариантом с Денвером. И наверное, будет не лишним рассмотреть этот вопрос отдельно.
Кроме того, помимо переноса исходных файлов, в первой части статьи будут также рассмотрены некоторые настройки, использование которых может упростить запуск веб-сервера и способствовать более корректной его работе.
- Подготовка локального веб-сервера
- Скачивание и распаковка исходных материалов
- Перенос файлов в корневой каталог сайта
- Импорт таблиц MySQL в базу данных сервера
Подготовка локального веб-сервера
В предыдущей статье были показаны основные действия, необходимые для установки на компьютер программной сборки Open Server. В результате которых мы смогли открыть главную страницу установленного по умолчанию тестового сайта localhost. Что подтвердило успешный запуск веб-сервера Open Server.
Конечно, можно использовать веб-сервер и в таком виде, с установками по умолчанию. Однако, наверное, лучше сразу изменить некоторые его настройки, которые в дальнейшем будут определять правильный порядок запуска сервера и использование нужных версий его модулей. Что мы сейчас и сделаем.
В первую очередь настроим так, чтобы сервер запускался от имени администратора. Это необходимое условие для корректной его работы. Так как в противном случае он не будет иметь доступа к Hosts файлу и будет автоматически переходить в ограниченный режим работы.
Запуск от имени администратора можно выполнять и через контекстное меню при открытии исполняемого файла ".exe" приложения, как было показано в предыдущей статье при установке Open Server.
Но можно сделать и по другому, несколько упростив эту операцию и обеспечивая запуск с правами администратора любым способом. Будь это исполняемый файл, ярлыки программы, либо вообще автоматический запуск сервера.
Для этого сначала откроем меню "Настройка" через соответствующий пункт в панели управления.
Рис.1 Выбор меню Настройка
А затем во вкладке "Основные" отметим пункт "Требовать учетную запись Администратора" и сохраним сделанные изменения, как показано на скриншоте.
Рис.2 Выбор требования учетной записи администратора
Кроме того, для того, чтобы еще более упростить запуск сервера, можно также воспользоваться изменением свойств исполняемого файла приложения.
Для этого сначала, щелкнув по нужному файлу правой кнопкой мышки, следует открыть контекстное меню и выбрать в нем пункт "Свойства".
Рис.4 Открытие окна свойств исполняемого файла программы
А затем на вкладке "Совместимость" отметить нужный пункт "Запускать эту программу от имени администратора" и сохранить сделанные изменения.
Рис.5 Изменение свойств исполняемого файла программы
И теперь, при любом запуске веб-сервера приложение будет открываться с правами администратора. Что и требуется для нормальной работы Open Server.
Следующее, что мы сделаем в настойках, это создадим профиль, который будет соответствовать нужной конфигурации сервера: Apache, Nginx, PHP, MySQL.
Это важно сделать для того, чтобы максимально приблизить условия работы сайта на локальном веб-сервере к тем, которые будут обеспечиваться реальным сервером хостиг-провайдера.
Можно для этого использовать и существующий профиле Default, который присутствует в веб-сервере после его установки. Но мы поступим по-другому - создадим новый профиль, который будет удовлетворять нашим требованиям, сохранив при этом профиль Default с установками по умолчанию.
Для этого на той же вкладке "Основные" сначала создадим новый профиль, введя в соответствующем поле подходящее наименование (в данном случае профиль назван как "PHP 7", подразумевая, что в нем, в отличие от Default, в качестве PHP будет использоваться более современная седьмая версия).
Рис.6 Создание нового профиля
Затем сохраним вновь созданный профиль.
Рис.7 Сохранение нового профиля
После чего открыв для этого профиля вкладку "Модули", выберем нужные модули веб-сервера, которые будут соответствовать конфигурации реального сервера, находящегося на хостинге. Где в данном случае мы предполагаем, что в качестве PHP будет применяться последняя его версия 7.2.
Рис.8 Изменение конфигурации сервера для вновь созданного профиля
Здесь видно, что для нового профиля с наименованием PHP 7 задана следующая конфигурация сервера:
При этом в профиле Default останется конфигурация сервера по умолчанию в следующей комбинации:
При желании ее можно подкорректировать, заменив, если позволяет железо, 32-ух на 64-ех битные версии модулей. А можно сделать и другие правки, настроив эту конфигурацию под себя.
И таким образом, имея два профиля, при необходимости, несложно будет проверять работу сайтов как с PHP 7, так и с более ранним PHP 5. Для этого достаточно будет в настройках выбрать нужный профиль, загрузить его и сохранить выполненные изменения.
Рис.9 Выбор, загрузка и сохранение профиля
А затем при ранее запущенном сервере, через появившееся диалоговое окно перезапустить его, обеспечив тем самым работу с настройками, соответствующими выбранному профилю.
Рис.10 Перезапуск сервера
В случае же, если в момент замены профиля сервер запущен не был, то следующий его запуск будет происходить уже с новым, измененным профилем.
Однако, лучше воздержаться от внесения изменений в такие настройки, как кодировки, находящиеся на вкладке "Кодировки". Так как они уже установлены должным образом и их менять не рекомендуется.
Кроме того, в дальнейшем при выполнении заданий по расписанию можно воспользоваться соответствующей вкладкой "Планировщик заданий", в которой имеется весь необходимый набор для выбора нужных параметров.
Вообще, настроек в Open Server достаточно много, и при желании можно с этим вдоволь поиграться. Тем более, что интуитивно они понятны и какого-то подробного пояснения не требуют. А при необходимости можно воспользоваться соответствующей документацией.
На этом подготовку сервера мы закончим. Так как остальные опции, установленные по умолчанию, вполне удовлетворяют нормальному режиму его работы и нет особой нужды ими сейчас заниматься.
А теперь перейдем непосредственно к установке (переносу) сайта, используя для этого прилагаемые дополнительные материалы.
Скачивание и распаковка исходных материалов
Поэтому сейчас выполним те же самые действия, но только в этом случае будем использовать последнюю на данный момент версию дополнительных материалов с идентификационным номером 72.
В итоге мы должны получить две распакованные папки: "www" - с файлами сайта и "mysql_docs" - с таблицами MySQL. На скриншоте показано содержание отдельной папки "Исходные файлы сайта" со скаченными и распакованными дополнительными материалами 72-ой версии в виде каталогов "www" и "mysql_docs".
Рис.11 Скаченные и распакованные дополнительные материалы
Таким образом исходные файлы получены, и теперь мы перейдем к их размещению в веб-сервере.
Перенос файлов в корневой каталог сайта
Перенести файлы можно любым возможным способом, как это обычно делается на локальном компьютере.
Но так как файлы мы переносим впервые, то сначала необходимо в веб-сервере создать корневой каталог сайта с именем, соответствующим его домену. Он должен располагаться в отдельной папке сервера под именем "domains".
Перейти в нее можно как обычным способом, используя распакованные файлы сборки, так и через пункт меню, как показано на скриншоте.
Рис.12 Переход в папку с сайтами через главное меню
А затем в открывшемся окне нужно создать новую корневую папку сайта. В нашем случае, это будет "newsite.local".
Рис.13 Создание корневого каталога сайта
После этого сервер необходимо перезапустить, если он ранее был запущен. Либо вновь запустить, в случае если он до этого был остановлен.
В результате, при запуске должны произойти необходимые изменения в системном файле Hosts. При этом в пункте "Мои сайты" главного меню должен появиться новый сайт с именем newsite.local, как показано ниже.
Рис.14 Появление в главном меню вновь созданного сайта
Теперь можно и перенести ранее скаченные исходные файлы. Для этого нужно в распакованной папке "www" выделить все файлы, а затем обычным способом, скопировать или переместить их в созданный в веб-сервере корневой каталог newsite.local.
Рис.15 Перенос исходных файлов на веб-сервер
После этого можно перейти к следующему этапу - к загрузке таблиц базы данных. Но можно и предварительно проверить правильность выполненных операций.
Это означает, что файлы на веб-сервер перенесены должным образом. Но на данный момент в нем пока отсутствует нужные для работы сайта, таблицы базы данных MySQL.
Импорт таблиц MySQL в базу данных сервера
Перед тем, как загружать на веб-сервер таблицы MySQL, необходимо создать базу данных с заданным именем "avtobezugona". Это можно сделать различными способами, но для работы с базой данных мы будем использовать приложением phpMyAdmin.
Перейти в него можно через закладку "Дополнительно" главного меню, как показано на следующем скриншоте.
Рис.17 Открытие приложения phpMyAdmin через главное меню
Далее на открывшейся главной страницы phpMyAdmin для перехода на вкладку "Базы данных" необходимо нажать соответствующую кнопку "Создать БД".
Рис.19 Переход на вкладку "Базы данных"
Где ввести имя базы данных (в данном случае "avtobezugona"), кодировку "ult8_general_ci" (должна быть установлена по умолчанию) и создать новую базу данных нажатием на кнопку "Создать".
Рис.20 Создание базы данных
После чего должна открыться вкладка, с выделенной в левой части страницы новой базы данных "avtobezugona", для которой необходимо создать таблицы.
Рис.21 Вкладка "Структура" для созданной базы данных
Но так как мы имеем готовые таблицы, мы не будем создавать их вручную, а импортируем ранее скаченные из дополнительных материалов.
Для этого следует открыть вкладку "Импорт" (рис.21), на которой через обзорное окно нужно выбрать из папки "mysql_docs" нужный файл "avtobezugona.sql" и импортировать его нажав на кнопку вперед.
Рис.22 Импорт файла с таблицами MySQL
Ниже показано промежуточное окно, которое выводится при выборе импортируемого файла.
Рис.23 Выбранный файл с таблицами MySQL
В результате, при успешно выполненном импорта, должна появиться вкладка, на которой будут отображены соответствующие записи об успешном завершении этой операции. А в левой ее части показаться загруженные таблицы, которые будут являться содержимым базы данных, как изображено на следующей картинке.
Рис.24 Завершение импорта таблиц MySQL
Таким образом все таблицы в базу данных мы загрузили. И теперь можно проверить работу сайта по завершении его полной установки на веб-сервер.
Для этого снова откроем сайт, и проверим результат.
Рис.25 Открытие страницы установленного сайта
Как видно, главная страница сайта открылась должным образом, что подтверждает успешную установку его на веб-сервер.
К этому можно лишь добавить, что в случае последующих переносов на локальный сервер других версий сайта, создавать новую базу данных не нужно. В этом случае для загрузки таблиц достаточно выделить в phpMyAdmin существующую базу данных и аналогичным образом выполнить импорт через вкладку "Импорт", как показано на скриншоте.
Рис.26 Импорт таблиц в существующую базу данных
При этом, если в существующей базе данных имеются таблицы с одинаковыми именами, то содержимое в них будет обновлено. При наличии в загружаемом файле новых таблиц, все они будут загружены вновь.
Таким образом мы рассмотрели порядок установки сайта для варианта с использованием в веб-сервера Open Server.
Надеюсь, что такое подробное пошаговое описание, при необходимости, поможет без каких либо затруднений использовать прилагаемые к статьям исходные файлы создаваемого сайта.


JavaScript. Быстрый старт
Изучите основы JavaScript на практическом примере по созданию веб-приложения
Стоит упомянуть лишь о нескольких нюансах. Если Вы не просто переезжаете с одного сервера на другой, но при этом еще и меняете доменное имя, то следует обратить внимание на ссылки Вашего сайта. Если все ссылки относительные, то ничего больше изменять не нужно. Если же ссылки абсолютные, то для каждой ссылки необходимо будет изменять доменную часть. В чем отличие абсолютных ссылок от относительных, полагаю, Вы знаете. Абсолютные ссылки обязательно содержат протокол, доменное имя сайта и ссылаются на другой документ относительно корня сайта (//домен/путь_к_документу/). Относительные ссылки ссылаются на другой документ относительно текущего документа (например, ./page.html).
Теперь рассмотрим второй случай, когда нам необходимо перенести динамичный сайт. Здесь только переносом файлов проекта совсем не обойтись. Как Вы помните, информация сайта храниться в БД, а потому нам необходима эта информация, чтобы перенести ее в новую БД на новом сервере.
В общем случае последовательность переноса динамичного сайта будет следующей:
Перенос файлов проекта.
Сохранение дампа БД.
Создание БД и пользователя на новом сервере.
Импорт дампа БД на новый сервер.
Правка конфигурационного файла проекта.
Итак, давайте пройдемся по всей этой последовательности. С первым пунктом, опять-таки, проблем возникнуть не должно. Воспользовавшись любым файловым менеджером, попросту копируем на сервер хостера все файлы проекта.
Для получения дампа обращаемся к приложению phpMyAdmin на старом сервере, выбираем нужную БД (у меня, к примеру, она будет называться shopcourse) и переходим во вкладку Export:


JavaScript. Быстрый старт
Изучите основы JavaScript на практическом примере по созданию веб-приложения


Здесь указываем имя создаваемой БД. Создаем пользователя для нее и указываем пароль, с которым пользователь будет иметь доступ к БД. После создания БД и пользователя к ней, необходимо импортировать в новую БД сохраненный ранее дамп. Для этого обратимся к ссылке на приложение phpMyAdmin (на новом сервере):

В открывшемся приложении мы увидим новую БД, но пока что она пуста. Обращаемся ко вкладке Импорт и производим импорт дампа БД. Если импорт был завершен успешно, то в новой БД мы увидим все необходимые таблицы:

Например, в конфигурационном файле на старом сервере эти настройки выглядели так:
Читайте также:

