Как перенести сразу несколько файлов в другую папку
Обновлено: 06.07.2024

Если вы регулярно копируете большие файлы, встроенная система передачи файлов в Windows работает медленно и занимает много времени.
К счастью, вы можете ускорить процесс с помощью нескольких альтернативных методов, которые могут помочь перемещать и копировать файлы гораздо быстрее.
1. Robocopy (Robust File Copy)
Это встроенный инструмент в Windows, который можно найти в командной строке, который предлагает больше возможностей, когда вам нужно запускать повторяющиеся и / или сложные процессы копирования файлов.
Это делает процесс копирования намного проще и быстрее, особенно по сети.
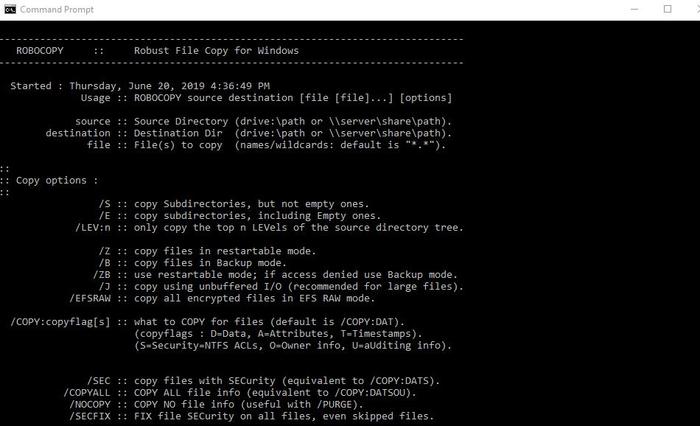
Чтобы использовать Robocopy, вызовете командную строку.
Вы также можете щелкнуть правой кнопкой мыши Пуск и выбрать «Windows PowerShell».
В любом из способов введите команду:
и нажмите Enter, чтобы получить инструкции на основе параметров копирования.
Если вы хотите регулярно выполнять один и тот же процесс копирования, вы можете создать пакетный файл и дважды щелкнуть, чтобы запустить или настроить скрипт для запуска через планировщик заданий в качестве автоматизированного процесса.
2. Обновите аппаратные диски
Аппаратные диски играют большую роль в определении скорости процесса копирования.
Твердотельные накопители (SSD) работают быстрее, чем старые HDD, поэтому вы можете купить SSD для своей машины для более быстрого копирования.

То же самое относится к копированию с или на внешний диск.
Если вы используете флэш-накопитель с USB 2.0 или более старый внешний жесткий диск, скорость передачи будет уменьшаться.
Замените устройство на современный накопитель USB 3.0, который поддерживает более быструю передачу данных.
3. Приложения для копирования
Хотя описанные выше методы являются простыми способами копирования больших файлов в Windows, вы можете получить более высокую скорость, чем та, которую предлагает вам Windows, используя приложение для копирования.
На рынке есть несколько вариантов, но наиболее популярным является TeraCopy, алгоритмы которого динамически корректируют буферы, чтобы сократить время поиска и ускорить операции копирования.
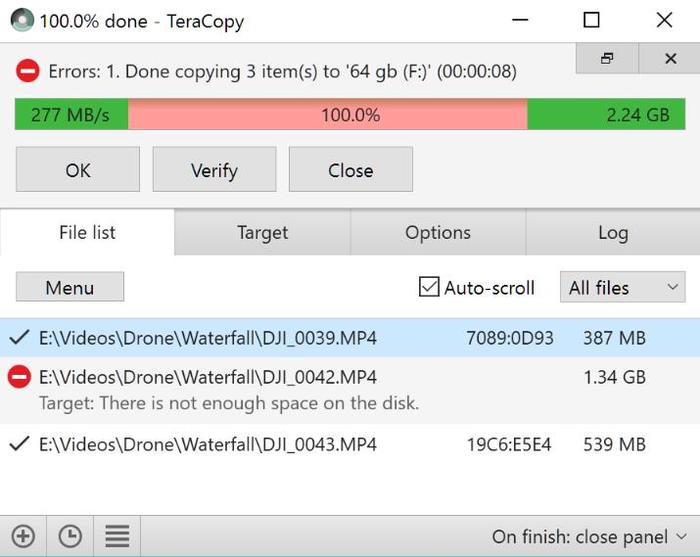
Более того, приложение проверяет файлы, чтобы убедиться, что они полностью идентичны, и даже предупреждает вас, если вы допустили ошибку при перемещении файлов, просто чтобы быть уверенным в действии.
Инструмент имеет приятный интерфейс, интегрируется с Windows и активно обновляется.
Он также выполняет асинхронное копирование, что ускоряет передачу файлов между двумя жесткими дисками.
TeraCopy также интеллектуально пропускает проблемные файлы, чтобы вы могли просмотреть их позже, не прерывая всю передачу.
4. Сначала сожмите ваши файлы
Это может сработать при перемещении множества небольших файлов путем архивирования их с помощью WinRAR или 7zip для лучшей степени сжатия.
Сжатие ваших файлов занимает несколько минут, и теперь у вас есть только один большой файл, который копируется очень быстро.
Заключение
С помощью любого из этих методов вы можете перемещать файлы намного быстрее, чем используя обычный процесс Windows, но приложение для копирования обязательно сделает процесс менее утомительным и более эффективным.
Мы хотели бы услышать, какие еще способы вы используете, когда копируете огромные файлы.
Копировать файлы путем перетаскивания гораздо удобнее и быстрее, чем с помощью традиционного Copy-Paste . Функция Drag-and-Drop также позволяет копировать объекты в разные папки, удерживая при этом зажатой клавишу Ctrl , но как ни крути, это занимает намного больше времени, чем если бы копирование производилось во все выбранные папки одновременно. Представьте, что вам нужно скопировать некий файл во все вложенные папки какого-то каталога, причем количество этих вложенных папок достигает нескольких десятков.
Понятно, что ни Copy-Paste , ни Drag-and-Drop не позволят вам сделать это за минуту, здесь нужен более продвинутый метод.
Для подобных целей существуют специальные программы, но можно обойтись и без них, воспользовавшись самой обычной командной строкой, вернее, командным файлом.
Скопируйте приведенный ниже код и вставьте его в обычный текстовый файл.

В коде скрипта есть два пути C:\Data и D:\Im.jpg , первый — это путь к каталогу со всеми вложенными в него папками, в которые будет копироваться файл, второй — это путь к копируемому объекту, служить которым может не только файл, но и папка.
Замените пути своими и сохраните отредактированный файл с расширением BAT или CMD .

Название скрипта оставляем на ваше усмотрение.
Запустите скрипт и файл будет скопирован в дочерние папки указанного родительского каталога до первого уровня вложенности.

В момент исполнения скрипта на экране появится окошко командной строки и тут же закроется, как только процедура копирования будет завершена. Если вы хотите просмотреть прогресс, добавьте в конец кода командного файла команду pause, это даст вам возможность закрыть консоль вручную нажатием любой клавиши.
Для быстрого копирования или перемещения файлов в папку пригодится функция выделения одновременно нескольких документов, которая значительно облегчит работу пользователя персонального компьютера. Тем более, что сделать это совсем несложно.

- Как отметить несколько файлов
- Как объединить папки
- Как скопировать названия папок
- - компьютер;
- - файлы, которые нужно выделить.
Работая на компьютере, пользователям довольно часто приходится копировать и перемещать различные файлы из одной папки в другую. И здесь большую помощь окажут функции Windows, которые позволяют одновременно выделять и перетаскивать с места на место сразу несколько файлов. Воспользоваться данными опциями можно при помощи мышки или клавиш клавиатуры.
Для начала откройте папку, из которой нужно скопировать, перенести или удалить файлы. Затем, кликая на каждый документ по очереди, производите с ними необходимые действия. Для осуществления операции с несколькими файлами нажмите на клавиатуре кнопку Ctrl и выделите те, которые необходимо обработать.
Если файлы, предназначенные для удаления (переноса, копирования) располагаются по порядку, можете кликнуть мышью на пустое пространство в папке, после чего нужно будет «потянуть» мышь, создав вокруг файлов своеобразную рамку, которая захватила бы сразу все документы. Выделив их, вы сможете выполнить с ними любое нужное действие.
Все смежные, располагающиеся вместе файлы, также выделяются при помощи клавиатуры. Для этого нажмите Ctrl и отметьте первый документ. Затем быстро нажмите кнопку Shift и отметьте последний, предназначенный для выделения файл. Таким способом вы сразу выделите несколько файлов. После чего кликните правой кнопкой мыши и выберите нужную опцию.
При копировании вы также можете просто перетянуть мышью все выделенные документы в папку или на рабочий стол. При этом первоначальный источник – папка жесткого диска, съемный носитель, кардридер – не играет особой в этом роли. Файлы на них выделяются аналогичным способом. Правда, с DVD или CD диска можно только копировать документы. Удалить с них документы вряд ли удастся. Что касается записи, то это возможно только в некоторых случаях.
Всем доброго времени суток и всяческих прочих разностей.
Небольшая заметка в блог, которая может немного упростить кому-либо жизнь в определенной ситуации, а точнее говоря спасти бесценное времени. Речь идет о ситуации, когда у Вас есть огромное количество подпапок в каждой из которых лежат файлы и все их надо скопировать в одну.

Как Вы понимаете, мышкой открывать каждую папку, чтобы потом тыркнуть скопировать (ну или перетащить), чтобы потом тыркнуть вставить в нужную, и так по кругу, достаточно, мягко говоря, накладно (особенно, если разных подпапок, скажем тысяча и более). А уж если в папках есть подпапки, а в них еще.. Ну Вы поняли.
Рассказываю как сделать это быстро и просто.
Чтобы Вы поняли о чем идет речь, есть вот такая вот каша из более чем тысячи папок в которых, собственно, тысячи файлов:
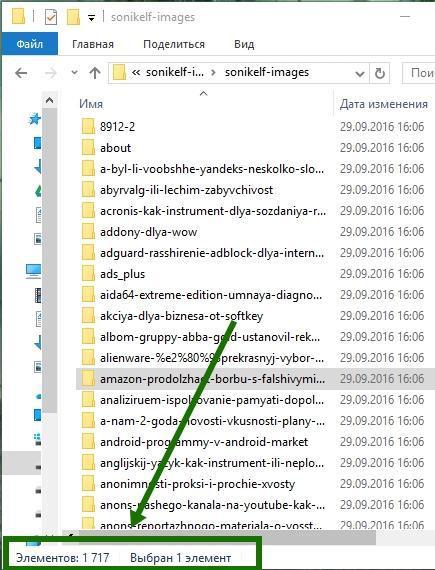
Нужно получить на выходе такую вот кашу из всех файлов, но в одной папке:
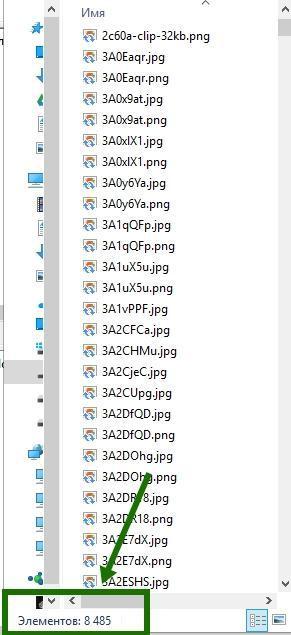
Можно сделать это консолью, но можно и поступить попроще. Скачиваем Total Commander , запускаем, открываем папку в которой лежат подпапки с папками, т.е верхнюю в структуре:
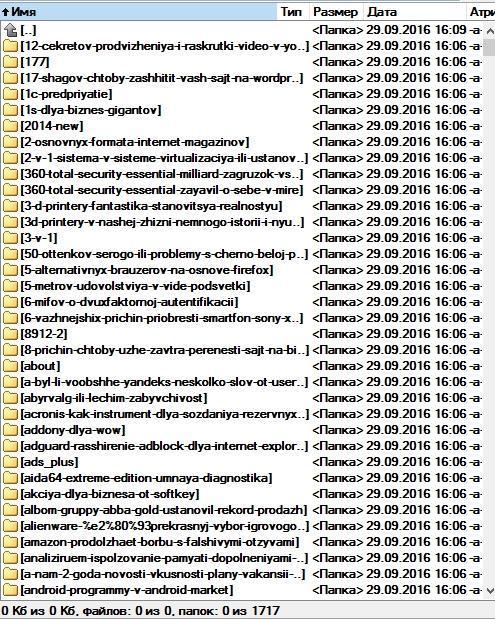
Нажимаем на клавиатуре Ctrl+B , чтобы отобразить все файлы во всех папках и подпапках, одним списком, т.е без папок, т.е содержимое:
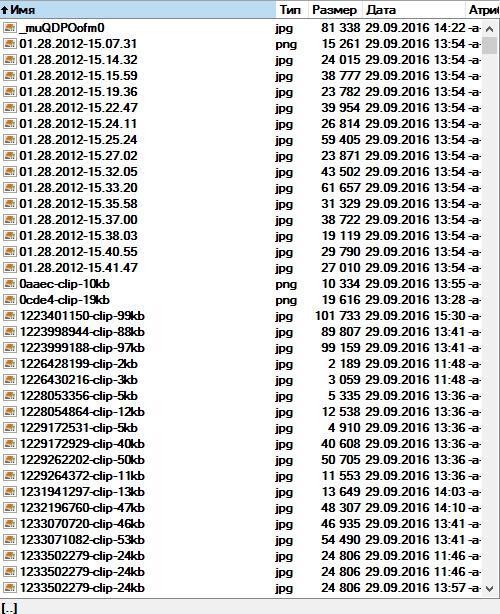
Используя, скажем, мышь или клавишу F5 (копирование) или клавишу F6 (перемещение) копируем в нужную нам папку.
На сим, собственно, всё, такая вот кратенькая заметка.
Авось кому-нибудь пригодится ;)
Читайте также:

