Как перенести видео с айфона 11 на компьютер
Обновлено: 28.06.2024
Поскольку Apple недавно выпустила серию iPhone 12 с новыми функциями записи видео, такими как поддержка записи видео 4K, оптическая стабилизация изображения для видео, 6-кратный цифровой зум для оптического увеличения, замедленное видео, кинематографическая стабилизация видео и многое другое. Возможно, вам понравится записывать видео на новый iPhone, чем раньше. Однако, даже если новый iPhone предлагает большую емкость, вы все равно можете беспокоиться о том, что из-за записанных видео и загруженных фильмов не хватит места для хранения. В этой ситуации вам лучше перенести записанные и загруженные видео с iPhone на ПК. Ниже мы расскажем, как передать видео с iPhone на ПК 5 простыми способами.
Способ 1. Перенос видео с iPhone на ПК с помощью FoneTrans
FoneTrans - это простое в использовании программное обеспечение для переноса данных iOS, которое поможет вам передавать все виды данных, включая фотографии, музыку, контакты, голосовые заметки и видео с iPhone / iPad / iPod на ваш компьютер или наоборот. Он также может поддерживать передачу данных между устройствами iOS и синхронизировать музыку, видеоклипы, фильмы, телешоу, плейлисты, подкасты и многое другое с iPhone в iTunes. Кроме того, он хорошо совместим с Windows 10/8/7 / Vista / XP и всеми моделями iPhone, такими как iPhone 12/12 Pro / 12 Pro Max / 12 mini, iPhone 11/11 Pro / 11 Pro Max, iPhone XS / XS Max. / XR, iPhone X, iPhone 8 / 8Plus, iPhone 7/7 Plus, iPhone 6 / 6s (Plus), iPhone 5 / 5s, iPhone 4 / 4s и т. Д. Узнайте ниже, как использовать эту отличную передачу с iPhone для импорта видео с iPhone. к вашему компьютеру.
Шаг 1 Загрузите и установите FoneTrans на ПК с Windows. Запустите передачу данных с iPhone на ПК и подключите iPhone к компьютеру с помощью USB-кабеля. После подключения вы можете увидеть информацию о вашем iPhone в главном интерфейсе.

Шаг 2 Нажмите на Медиа на левой боковой панели основного интерфейса и подождите, пока программа загрузит все мультимедийные файлы с вашего iPhone. Через несколько секунд вы сможете увидеть все ваши медиафайлы на вашем iPhone, показанные в окне. Вы можете увидеть конкретные медиа-файлы, выбрав классифицированный тип в верхней части окна. Здесь вы можете проверить загруженные фильмы, телепередачи и т. Д. Видеофайлы. Выберите видео, которые вы хотите сохранить на свой компьютер, или вы можете выбрать все, а затем нажмите Экспорт то> Экспорт на ПК выбрать папку для импорта и начать синхронизацию загруженных видео на свой компьютер.

Шаг 3 Если вы хотите перенести записанное видео с iPhone на ПК, перейдите в «Фото»> «Видео», чтобы найти все записанные видео. Выберите все или конкретные видео, которые вы хотите экспортировать на ПК, нажав Экспорт в > Экспорт на ПК выбрать папку и нажать OK начать импорт видео на ваш компьютер с Windows.

С помощью этого программного обеспечения для iPhone вы можете одним нажатием кнопки перенести на компьютер не только записанные видео, но и загруженные фильмы, телепередачи, музыкальные клипы и т. Д. Это был бы лучший способ поместить видео iPhone на ваш компьютер.
Способ 2. Импортируйте видео с iPhone на ПК с Windows AutoPlay
1. Подключите ваш iPhone 6 / 6s к компьютеру с Windows 7, и автоматически откроется окно автозапуска. Нажмите «Импорт изображений и видео с помощью Windows»> «Импорт», чтобы начать передачу видео и фотографий с вашего iPhone на компьютер.

2. Подключите ваш iPhone 7 / 7s к компьютеру под управлением Windows 8 и введите «ПК». Щелкните правой кнопкой мыши на устройстве iPhone, чтобы выбрать «Импортировать фотографии и видео», выберите «Импортировать все новые элементы сейчас» и нажмите «Далее», чтобы импортировать видео с iPhone в Windows 8.


Способ 3. Загрузка видео с iPhone на ПК с помощью iCloud Photo Libray
Вы также можете использовать iCloud для Windows, которая работает с новой библиотекой фотографий iCloud для загрузки видео с вашего iPhone на ваш ПК. С помощью фото-библиотеки фотографии и видео синхронизируются с iCloud и другими вашими устройствами, такими как ПК или ноутбук.
Шаг 1 Включите библиотеку фотографий iCloud на своем iPhone, перейдя в «Настройки»> «Фото и камера» и убедитесь, что в вашей учетной записи iCloud достаточно места.
Шаг 2 Установите iCloud для Windows на свой компьютер и запустите его. Нажмите Опции рядом с Фото. Здесь вы можете поставить галочку напротив пункта «Загрузка новых фотографий и видео на мой компьютер» и выбрать папку, в которой вы хотите хранить их на своем компьютере.

Способ 4. Перенос видео с iPhone на ПК с помощью проводника
Перенос своих видео с iPhone на ПК с помощью проводника также представляет собой простой способ перетаскивания видео с вашего iPhone на компьютер. Все, что вам нужно, это только USB-кабель, соединяющий iPhone и ПК.
Шаг 1 Подключите iPhone к ПК с помощью USB-кабеля и нажмите клавишу Windows + E, чтобы открыть окно проводника.
Шаг 2 Разблокируйте iPhone и нажмите «Доверять этому компьютеру», если он появится. Нажмите на свой iPhone в разделе «Этот компьютер» и дважды щелкните «Внутреннее хранилище» справа, а затем на DCIM. Вы увидите более одной папки здесь.
Шаг 3 Нажмите на папку с наибольшим номером, чтобы проверить самые последние видео. Все фотографии, скриншоты и видео отображаются в списке в порядке возрастания номеров в соответствии с их хронологическим порядком. Выберите все вещи или только видео в папке, скопируйте и вставьте их в папку, которую вы выбрали на компьютере.

Способ 5. Перенос видео с iPhone на ПК с помощью iTunes
Вы можете использовать iTunes для резервного копирования видео на вашем iPhone. И затем с помощью резервного копирования iTunes вы можете использовать устройство для резервного копирования iPhone просматривать и экспортировать файлы резервных копий iPhone. И вы также можете использовать это программное обеспечение для экспорта видео iPhone на ваш компьютер.
Шаг 1 Загрузите и установите этот экстрактор резервных копий iPhone. Запустите его и нажмите «Восстановить из файла резервной копии iTunes», чтобы выбрать резервную копию iPhone, в которой вы синхронизируете видео с iPhone. Щелкните его> «Пуск», чтобы начать сканирование.

Шаг 2 После сканирования нажмите «Camera Roll» и отметьте видео, которое вы хотите импортировать на ваш компьютер. А затем нажмите кнопку «Восстановить». После завершения нажмите кнопку «Открыть», чтобы найти экспортированный видеофайл iPhone на вашем ПК.


В этой статье мы представляем 5 способов помочь вам перенести видео с iPhone на ПК. Надеюсь, вы сможете найти подходящий для вас способ передачи видео с iPhone на компьютер.
Что вы думаете об этом посте.
Рейтинг: 4.9 / 5 (на основе голосов 199)
15 декабря 2020 г. 14:40 / Обновлено Луиза Уайт в Мобильный перевод
В этой статье рассказывается, как перенести музыку с iPod на MacBook Pro / Air с помощью Senuti и надежного Mac Music Transfer.
Вы можете использовать iTunes для синхронизации ваших контактов iPhone с Mac или использовать более простые для синхронизации их с Mac.
Что такое Backup Assistant? Как использовать Verizon Backup Assistant для копирования контактов Android? Узнайте больше информации в этом посте.
Перенос больших видео с iphone11 на windows
Apple iPhone 7 Plus
Прошивка: 13 официальная
Джейлбрейк: Нет
Описание проблемы:
При попытке переноса видео Размера более 200-300 Мб в формате 4К 60fps с Iphone11 на комп с виндоус 10 через проводник виндоус происходит сбой и перенос прекращается. Иногда просто пишет устройство потерянно, иногда даже Windows подвисает. Коротенькие видео в этом же формате по несколько секунд скидывает. А видео побольше никак не получается. Подскажите кто что знает поэтому поводу?!
rinat22228,
так быть и должно, ибо делаете «как хочется» вместо «как надо»
если у вас десятка, запускаете встроенную программу Фото или иной сторонний менеджер типа Acdsee и пр , там выбираете Импорт, находите телефон и импортируете то что нужно
работать с фото/видео через проводник это костыль для «мыльниц». Здесь он не пригоден
t.r.o.n.,Браво. Одно тоже пишите, какой же вы Умный))) Bikk777,
а у одной проблемы в разных темах должно быть разное решение?
rinat22228,
не понимаете как это делается в фото, ставьте сторонний менеджер. из популярных AcdSee или Adobe Bridge
естественно, мы предполагаем, что интерфейс аппарата работает нормально и вы правильно поставили формат выгрузки фотографий
t.r.o.n.,t.r.o.n.,
Все прекрасно работало, что подразумеваете под форматом выгрузки фотографий??
И дальше ничего, а то и система зависает на прочь!

t.r.o.n.,
Ну человек только умничает, дельных советов не дает, воду льет Пока только через Гугл диск вышло, но это геморройно. И там всего 15 гигов бесплатно. Кто ещё может чем помочь? Пока только через Гугл диск вышло, но это геморройно. И там всего 15 гигов бесплатно. Кто ещё может чем помочь?
Нее это гемор, непонятно почему приложение фотографии стало себя так вести, все работало пару месяцев назад
У меня такая же проблема.
Как перенести видео? В если оно по 2Gb?
Не нашёл решения проблемы. Пока скидываю только фото. Да через Гугл диск работает, но это медленно.
Решил для себя следующим образом:
На iPhone: Настройки>Фото>Пункт"Перенос на Mac или ПК" сменить с "Автоматически" на "Переносить оригиналы".
P.S. Во время переноса iPhone конвертирует фото и видео в понятный для ПК формат. На больших файлах немного"задумывается", Windows воспринимает это как отсутствие ответа от оборудования и выдает ошибку.
В режиме "Переносить оригиналы" конвертации не происходит. Но минус данного метода то, что не все фото откроются на ПК (в них содержится доп инфа типа Фич IOS и Windows их не понимает.). Поэтому думаю что целесообразно использовать только при переброске видео, затем опять менять режим.
Спасибо большое за совет!
Память мобильных гаджетов никогда не бывает достаточной, чтобы вместить все пользовательские медиафайлы. Чтобы разгрузить немного пространство на устройстве, можно перенести часть редко используемых файлов в облачное хранилище или на персональный десктоп. Об этих вариантах синхронизации и пойдет речь в нашем материале. Наши рекомендации будут актуальны для всех линеек устройств на iOS.
Универсальный способ для всех операционных систем – «Фото iCloud»

Начнем наш обзор с самого быстрого и удобного способа перекинуть фото – это облачное хранилище. Для iPhone удобнее всего использовать приложение «Фото iCloud». Установив эту программу все ваши фотографии и видео будут автоматически копироваться на вашем аккаунте, а доступ к ним будет открыт для всех ваших устройств, в том числе iPad, Mac и Windows.
Чтобы управлять фотографиями на Windows, загрузите и установите для него программу iCloud для Windows. Для этого вам придется пройти идентификацию Apple ID, которая должна совпадать с ID iPhone. В интерфейсе программы откройте раздел «Параметры» Выберите «Медиатека iCloud». Там вам будет открыт доступ к медиафайлам подключенных устройств аккаунта Apple ID.
Как с iPhone перекинуть фото на Mac

Для этого нам нужно установить на компьютере программы «Фото» и «iTunes» не ниже 12.5.1 версии. Затем подключить смартфон через USB-провод к десктопу. Если файлы находятся на карте памяти, то извлеките ее и установите в слот для SD с помощью адаптера. Далее вам нужно будет пройти процедуры идентификации: ввести пароль, а также дать добро на установление соединения с ПК – для этого нажмите кнопку «Доверять». После этого ваш Mac автоматически запустит приложение «Фото». Если это не случилось, откройте его вручную. В верхней строке интерфейса в правом углу вы увидите кнопки «Импортировать выбранные» и «Импортировать все новые фото». Если ваш интерфейс отображает эти кнопки неактивными, то, возможно, у вас в левой колонке выбрано не то устройство. Убедитесь, что открыт нужный гаджет. Далее система сама сохранит нужные файлы, а вам останется только извлечь SD-карту или отсоединить iPhone.
Синхронизация происходит достаточно просто и даже неопытные пользователи справляются с ней легко, но загвоздки все-же случаются. Проблема может быть в отсутствие физического соединения через USB-кабель. Проверьте его, возможно он где-то перегнулся или не плотно входит в гнездо. Вторая наиболее вероятная причина – это устаревшее ПО. Обновите его до последней версии. И повторите попытку соединения. Если вы не первый раз подключаетесь к этому десктопу, то возможно вы внесли его в список «не доверенных». Повторите подключение и укажите пункт «Доверять».
Как с iPhone перекинуть фото на Windows
Скопировать фото и видео можно даже в операционной системе Windows с помощью обычного проводника. Несмотря на то, что программу iTunes мы в этом способе не затрагиваем, она должна быть установлена и обновлена до последней версии. Далее подключите устройство через USB, введите пароль и выберите компьютер как «доверенный».

Для Windows 8 синхронизацию фото и видео делает приложение «Фотографии». Откройте его и потяните от нижнего края к центру, чтобы открыть доступные функции. Нажмите на вариант «Импорт» и программа сама выберет все файлы, которые не были загружены ранее.
Для Windows 10 кликаем на «Пуск» и выбираем программу «Фотографии». В интерфейсе приложения щелкаем на кнопку «Импорт», а затем «С USB-устройства». Система начнет копирование файлов. Все фото и видео будут сохранены в папке «Изображения».
Обратите внимание, что если у вас уже настроена синхронизация с iCloud, то у вас не получится скопировать фото и видео на ПК.
Часто возникают проблемы с ориентацией видео. Если просматривать их через iTunes, ориентация по умолчанию будет выбрана корректно.
Синхронизация iPhone с Mac или Windows через интерфейс iTunes

Больше возможностей для копирования разных типов файлов предоставляет приложение iTunes. Подключите через USB ваш гаджет на iOS, введите пароль, укажите, что «Доверяете» этому десктопу. На экране компьютер запустите программу iTunes, а в ее интерфейсе в верхнем левом углу щелкните на иконку с вашим iPhone. В боковом меню в разделе «Настройки» будут указаны типы файлов, доступных для копирования. Выбираем нужные нам, например, «Фото» или «Книги». Также можно выбрать конкретные файлы. В правой части окна ставим отметку в чек-боксе «Синхронизация», после этого файлы начнут копироваться.
Будьте аккуратны и внимательно читайте уведомления на экране. Если ваш iPhone ранее уже был синхронизирован с другой медиатекой, то щелкнув на кнопку «Стереть и синхр.» вы удалите все файлы этого же формата со смартфона, а взамен на него запишутся файлы с десктопа.
Синхронизация iPhone с компьютером через Wi-Fi
Чтобы не крутится с проводами, которые любят теряться и передавливаться, можно установить соединение с помощью Wi-Fi-директа.

Но для первой синхронизации USB-кабель все-же понадобится. Подключаем гаджет через кабель, проходим идентификацию и открываем приложение iTunes. В интерфейсе нам нужно выбрать наше устройство в левом меню, а на вкладке «Обзор» перейти в раздел «Параметры». Здесь нам нужно активировать функцию «Синхронизация этого iPhone по Wi-Fi».
Подключить синхронизацию можно и через сам iPhone. Откройте «Настройки», затем раздел «Основные», а там подраздел «Синхронизация с iTunes по Wi-Fi».
Копирование и синхронизация медиафайлов для iPhone не сложная штука. Но чтобы не потерять важные фотографии, выберите один тип копирования: или через облачное хранилище, или через iTunes. Один вид синхронизации исключает другой. Так, если вы сначала скопировали файлы через iTunes, а затем активировали «Фото iCloud», то система предложит удалить данные, синхронизированные с iTunes. У каждого вида есть свои отрицательные стороны. Пользуясь iCloud, помните, что бесплатно можно использовать только 5 Гб облачного хранилища. А вот копирование через iTunes привязывает вас к одному десктопу. Выбор, как всегда, за вами.
Не редко после съемки фото или видео на смартфон возникает необходимость скинуть снятое на компьютер. Но, данная операция часто вызывает сложности у неопытных пользователей. В этом материале мы расскажем о том, ка скинуть видео с iPhone на компьютер с операционной системой Windows или Mac OS X.
Как скинуть видео с iPhone на Windows компьютер
Если вы хотите скинуть видео с Айфона на компьютер с операционной системой Windows, то можно сказать, что вам повезло. Поскольку на Windows компьютерах видео перекидывается очень просто.
Итак, для того чтобы скинуть видео, сначала нужно подключить Айфон к компьютеру. Для этого берем кабель USB – Lightning (данный кабель также используется для зарядки) и втыкаем его в Айфон и компьютер. После того как Айфон и компьютер будут соединены кабелем, вы услышите характерный звук, сигнализирующий о подключении устройства, а в окне «Мой компьютер» появится ваш Айфон.

Откройте Айфон в окне «Мой компьютер». После этого вы увидите диск под названием «Internal Storage». Его также нужно открыть.

Дальше нужно открыть «DCIM».

А потом папку «100APPLE».

После этого перед вами откроется папка с фотографиями и видео роликами, записанными на ваш Айфон. С этой папки вы можете скинуть видео на компьютер. Для этого достаточно просто перетащить его на рабочий стол или в другую папку.

Если в папке много фотографий, то найти нужное видео может быть сложно в этом случае кликните правой кнопкой мышки по пустому месту и выберите «Группировка – Тип». Таким образом вы отделите файлы фотографий и видео роликов друг от друга и сможете скинуть на компьютер именно то, что вам нужно.

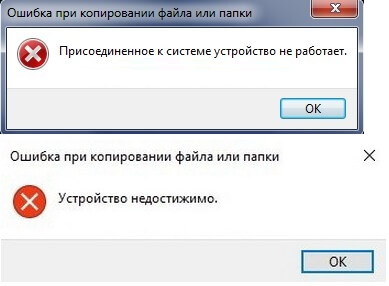
Данная ошибка возникает из-за того, что iPhone использует для записи видео новый формат HEVC и при переносе файлов на компьютер на лету выполняет конвертацию в совместимый формат. Если размер файлов небольшой, то проблем не возникает, но при переносе больших видеоролликов устройство зависает и Windows выдает ошибку.
Для решения этой проблемы нужно просто отключить конвертацию видео в совместимый формат. Для этого нужно зайти в настройки Айфона, открыть раздел «Фото – Перенос на ПК и Mac» и переключиться в режим «Переносить оригиналы».

После этого копирования должно пройти без ошибок. Если же у вас не получается открыть скопированное видео, то вы можете выполнить его конвертацию уже на компьютере либо установить другой видео-проигрыватель (например, VLC).
Как скинуть видео с iPhone на компьютер с Mac OS X
Если вас компьютер от Apple с операционной системой Mac OS X, то процедура переноса видео файлов будет немного сложнее. Здесь, для того чтобы скинуть видео с Айфона на компьютер вам нужно использовать программу «Захват изображений». Как правило, эта программа сама открывается после того, как вы подключаете Айфон к компьютеру.
Если же она не открылась, то вы можете открыть ее вручную. Для этого обратитесь к встроенному поиску Spotlight (иконка поиска в верхнем правом углу рабочего стола) и введите поисковый запрос «Захват изображений». После этого система предложит вам открыть данную программу.

Итак, вы открыли программу «Захват изображений». Теперь можно приступать к скидыванию видео роликов с Айфона на компьютер. Для начала нужно обратить внимание на левую часть окна данной программы. Здесь будет список подключенных к компьютеру мобильных устройств. В этом списке нужно выбрать Айфон с которого вы хотите перекинуть видео на компьютер.

Следующий шаг – выбор папки или программы, в которую вы хотите скинуть свои видео ролики. Для этого нужно открыть выпадающее меню в нижней части окна программы и выбрать один из подходящих вариантов. Например, вы можете скинуть видео с Айфона в папку Изображения, или на просто на рабочий стол.

После этого можно скидывать видео. Если вы хотите скинуть сразу все видео и фотографии за раз, то просто нажмите на кнопку «Импортировать все».

Для того чтобы скинуть только отдельные видео выделите их мышкой и нажмите на кнопку «Импортировать». Также вы можете просто перетащить выделенные видео файлы из программы «Захват изображений» в любую подходящую для этого папку.
Читайте также:

