Как перенести видео с камеры jvc на компьютер
Обновлено: 03.07.2024
Если вы имеете камеру пишущую на: карту памяти, жесткий диск, DVD или Blu-Ray диск, то проблем со сбросом видео у вас не возникнет. Но как же качественно сбросить видео если у вас цифровая камера пишущая на MiniDV кассеты? Именно из-за этого вопроса многие отказываются от широких возможностей MiniDV камер. Многие люди этого не знают и это вовсе не стыдно, есть пара моих знакомых, которые, как я уже писал смотрят свое видео только непосредственно с камеры на телевизоре, они просто не знали как его сбросить. Итак, давайте разбираться.
А вопрос был в 200 рублевой маленькой микросхеме ("плате"), которую необходимо установить в ваш компьютер. Делать мы это будем сами тем самым приобщаясь к "внутреннему миру" вашего компьютера.
Так что же это за "плата" и для чего она. Для сброса видео с камер пишущих на карту памяти, жесткий диск, DVD или Blu-Ray диск, нужно всего лишь сбросить видео, которое записано камерой в файл, на компьютер через например всем известный и любимый разъем USB. Так же как мы сбрасываем любой другой файл через этот разъем. Но MiniDV камера, пишет на кассету не видеофайлы, а потоковое видео (его нельзя увидеть через "проводник"). А чтобы этот довольно мощный поток нам записать в файл нам и нужна та "плата" о которой шла речь выше, т.к. USB нам здесь не поможет из-за своей медлительности.
Данная "плата" называется страшным словом IEEE 1394 (она же FireWire, она же i-Link) - это высокоскоростная шина (или коммутатор другими словами), предназначенная для обмена цифровой информацией между компьютером и другими электронными устройствами.
Продается данная плата в любом компьютерном магазине и стоит 150-300 р. вместе с кабелем для подключения, просто спросите у консультанта FireWire или i-Link плату, что в общем одно и тоже, спрашивайте то, что вам легче запомнить. Выглядит он примерно так, почему примерно?, потому что платы разных производителей могут визуально различаться.


Вот так выглядит разъем IEEE 1394 (он же FireWire, он же i-Link) на видеокамере.

Вот так выглядят оба конца соеденительного шнура.

Кстати на некоторых компьютерах и ноутбуках такая плата уже встроена. Чтобы узнать есть она у вас или нет, внимательно осмотрите ваш системный блок со всех сторон и если увидите выход такой формы, то вы ее уже имеете. !!Есть одно "НО", разъемы на плате бывают 2-х видов: 4-х и 6-и пиновые (на рисунке изображен 6-и пиновый). Будьте внимательны при покупке платы и кабеля, необходимо, чтобы разъемы совпадали с кабелем.

Но если у вас ее нет, и вы ее только купили, давайте посмотрим как ее самостоятельно вставить, (если вы боитесь это сделать сами, то вам ее поставят там где вы ее покупали, но вероятно за дополнительную плату), если же вы настроены решительно, то смотрим как она вставляется:
Снимаем левую крышку системного блока, и смотрим на свободные PCI слоты ("разъемы") внизу материнской платы (она самая большая). Выбираем слот, тот, к которому проще подобраться, удаляем металлическую заглушку, с тыльной стороны системного блока (чтобы открыть доступ к выходам платы).

Аккуратно вставляем плату в разъем.


И закрепляем болтом, чтобы она не вылетела.

Осталось подключить кабель к одному из выходов с тыльной стороны системного блока
Еще открывалась программа Movie maker, чтоб записать видео на компьютер, или диск, но найти файлы на видеокамере так же не удалось, открывался только пустое окно
Надо знакомым срочно переписать видео на комп, чтоб потом конфертировать и записать на двд-болванку
Поможите а то зареву
ДОБАВЛЕНО 14/10/2008 19:43
или пишет : Не удалось создать предварительный просмотр видео
сбой предварительного просмотра видео
подключаю чероез 1394
на материнке есть такой разьем, но на счет драйверов не помню, вроде родные материновские ставил, давно
толку нет, а ведь при первом включении видео было, только непонятно как его на комп перенести
Уже 4 года работает без геморроя
у меня уже есть встроенный в мать скоростной цифровой вход-выход, и на камере тоже IEEE 1394
ДОБАВЛЕНО 14/10/2008 20:06
так то я раньше спокойно закачивал, только с другой камеры и на другой комп, там ставил новую внешнюю карту с IEEE 1394, и драйвера, потому как комп не имел сего чуда, но все проошло номально, что здесь случилось никак не пойму
видео только отображалось, но небыло возможности его сохранить на комп
вот и решил
сечас сменю дрова материнки
При перезагрузке оно снова найдётся и поставятся дрова
ДОБАВЛЕНО 14/10/2008 20:41
Возможно она установлена сейчас в режим вэбкамеры, а обьектив закрыт..
| Strike писал: |
| Возможно она установлена сейчас в режим вэбкамеры, а обьектив закрыт.. |
нет, она установлена на воспроизведение видеокассеты, которая там стоит
ДОБАВЛЕНО 14/10/2008 21:58
| Алексей писал: |
| Попробуй удалить устройство в ДУ. При перезагрузке оно снова найдётся и поставятся дрова |
не помогло, появляется серое окно и все, записи там не видно
1 это у тебя мойкомп-свойства-диспетчер устройств что там?
В bios включен ли FireWire&
Видно ли FireWire?
Видна ли камера?
2 Установлены дрова
на мамку - FireWire
на видяху
Рабочий ли шнур?
3 установлено ли ПО (pinacl) для работы с камерой?
Настроена ли камера на прогу?
ДОБАВЛЕНО 15/10/2008 03:21
ДОБАВЛЕНО 15/10/2008 03:22
она скажет что дрова, которыё нашла, самые клёвые
| m.ix писал: |
| Установлены дрова на мамку - FireWire на видяху |
незнаю точно, с родными дровами мамки ничего не сказано про FireWire, пробовал сделать откат в диспетчере, дров ай-линк, но ничего не получилось, пишет что нет архивированных дров для ай-линка
Была, правда, проблема с захватом по 1394 с GR-D240E и с другими моделями, но это при использовании ОС Windows98SE, но и то проблема была не в дровах.
ДОБАВЛЕНО 15/10/2008 20:18
соединение должна сказать, если такогонет
это как вирус удаляют на диагностике дрындулета
ДОБАВЛЕНО 16/10/2008 01:03
| BOSYVICH писал: |
| при первом подключении камеры к компу система увидит новое устройства и установит дрова. |
да, так и получилось, комп видит её НО
| BOSYVICH писал: |
| Далее запускаем программу для захвата видео, выбираем "Захват"(Capture) (в "Movie maker" - "Запись с видеоустройства"); выбираем, в каком формате сохраняем запись; указываем путь, куда сохраняем и т.д. (в зависимости от возможностей программы). |
программа открывается автоматически, но с камеры не видит видео, хотя на камере играет вовсю
оказывается камера не хочет включатся при воткнутом шнуре зарядки в камеру, но не подключенном к сети, как только шнур из камеры вытащил она на аккамуляторе заработала
зачем такие сложности создают
В зависимости от типа используемой видеокамеры существуют различные способы копирования видеоматериала на компьютер. Определите тип используемого устройства и выберите наиболее подходящий вариант.

- Как скинуть видео с видеокамеры на компьютер
- Как записать с видеокамеры
- Как переписать видео с видеокамеры на компьютер
Если вы используете видеокамеру, которая записывает видео на встроенный жесткий диск (HDD) или карту памяти (Flash card), выполните следующие действия. Подключите камеру к компьютеру, используя соответствующий кабель USB. Первый его конец подключите к разъему на самой видеокамере, а второй – к разъему USB компьютера. После этого нажмите кнопку включения. При необходимости выберите режим подключения, соответствующий передаче (копированию) данных.
Системой автоматически будет определено новое устройство. С помощью проводника откройте «Мой компьютер», после чего перейдите в папку подсоединенной видеокамеры (если она использует и жесткий диск, и карту памяти, возможно отображение двух устройств). Найдите соответствующие видеофайлы, выделите их, кликните правой кнопкой мыши и выберите пункт «Копировать». Далее откройте папку на жестком диске компьютера, куда вы собираетесь скопировать видео с камеры, кликните правой кнопкой мыши и выберите пункт «Вставить». Дождитесь окончания процесса копирования.
Если для записи видео использовалась карта памяти, вы можете поступить следующим образом. Отключите видеокамеру и достаньте из нее карту памяти. Вставьте ее в картридер компьютера и откройте соответствующий каталог с помощью проводника операционной системы. Найдите необходимые файлы видео и скопируйте их в папку на жестком диске.
Если вы используете видеокамеру, которая записывает видео на кассету (MiniDV, HDV), выполните следующие действия. Подключите камеру к компьютеру с помощью DV-кабеля. Один его конец подключите к самой камере, а другой к разъему IEEE1394 компьютера. Запустите программу для импорта видео (например, Windows Movie Maker). Включите режим импорта видео с камеры, задайте желаемые настройки качества видео, место для сохранения на диске и запустите процесс копирования нажатием соответствующей кнопки.
Существует несколько способов, при помощи которых вы можете передавать видео с камеры & видеокамеры на компьютер , и мы здесь, чтобы помочь вам с простыми, быстрыми и эффективными решениями. Передача файлов с камеры на ПК / Mac освобождает место на цифровой камере для записи. видео, а также позволяет редактировать видео на вашем ПК / Mac с помощью различных установленных программ. Кроме того, когда вы переносите видео с видеокамеры на ноутбук, вы также делаете их безопасными и надежными. Читайте ниже, чтобы узнать о полном решении для подключения видеокамеры к ПК и передачи видео.
Часть 1. Как подключить видеокамеру к компьютеру
Самое первое, что вам нужно перед передачей видео, - это подключить видеокамеру к ПК. Вам также необходимо проверить доступные порты на вашей видеокамере и ПК и проверить их совместимость, чтобы можно было беспрепятственно передавать данные.
Что нужно перед подключением:
- Камера / видеокамера с видео, которое нужно перенести
- Компьютер
- Соединительный кабель (кабель обычно поставляется вместе с видеокамерами)
- Порт Firewire или USB на вашем ПК / Mac
Действия по подключению видеокамеры к ПК / Mac:
Вы можете подключить видеокамеру к ноутбуку, используя порт FireWire. Ниже перечислены шаги для вашего удобства.
Подключите видеокамеру к компьютеру через кабель:

После того, как вы успешно подключите видеокамеру к ПК, она будет автоматически обнаружена вашим ПК / Mac и отобразится как жесткий диск в вашей системе. Всплывающее окно также появится в правом нижнем углу.
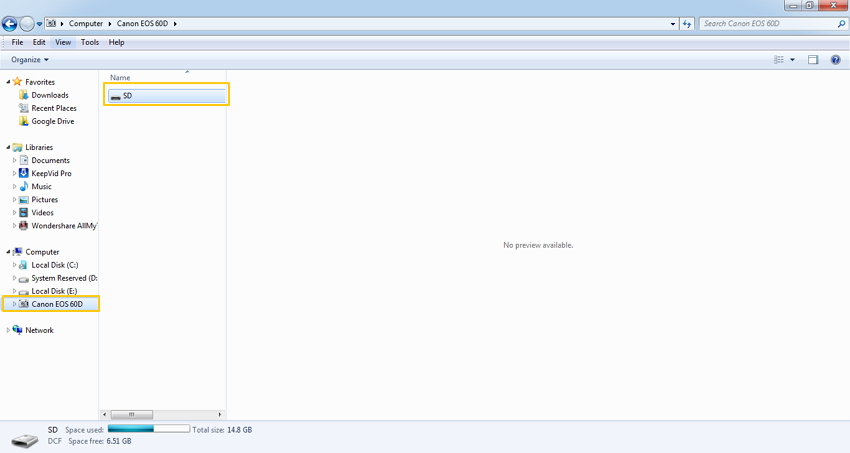
Замечание: В случае, если ваша видеокамера не распознается ПК, вам необходимо установить драйвер для процесса захвата видео с видеокамеры на ПК, чтобы начать.
Часть 2. Как перенести видео с вашей камеры на ПК / Mac
Решение 1. Добавьте видео с камеры на ПК / Mac вручную
Один из наиболее распространенных и простых способов добавить видео с камер на ПК / Mac - это сделать это вручную. Существуют различные методы, перечисленные ниже.
Способ 1: использование адаптера SD
Адаптер SD, обычно называемый адаптером карты microSD, выглядит как обычная карта SD с гнездом для вставки карты microSD. Эти адаптеры могут быть легко размещены в любом медиа-порту SD на ПК или устройстве чтения SD-карт. Это позволяет передавать данные между камерой и ПК.
Действия по переносу видео с камеры на ПК / Mac с помощью адаптера SD:
Шаг 1: Извлеките карту памяти microSD из камеры и вставьте ее в адаптер SD. Вставьте адаптер в слот для мультимедиа на вашем ПК.

Шаг 2: Откройте проводник на вашем компьютере (нажмите Windows + E). Подключенный адаптер SD будет виден под вкладкой Компьютер и покажет как съемный диск.
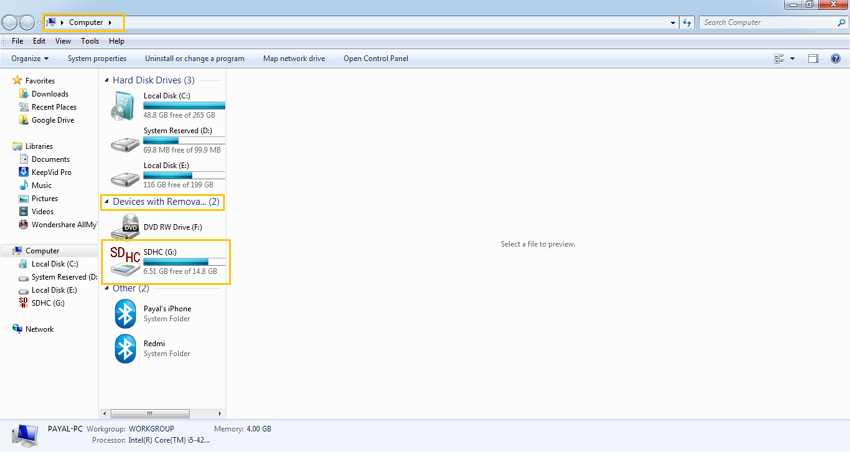
Шаг 3: Дважды щелкните значок адаптера SD, который покажет 2 папки - DCIM и MISC.
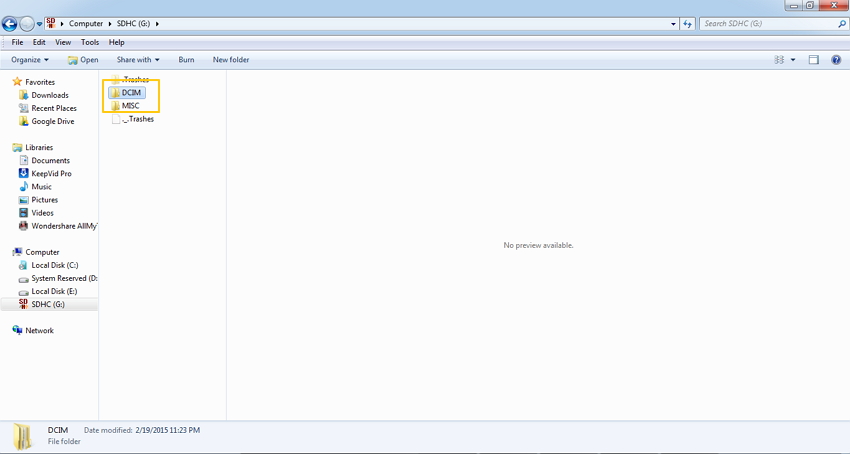
Шаг 4: Откройте папку DCIM, в которой будут показаны все изображения и видеоролики, снятые камерой. Выберите нужные видео, которые вы хотите перенести, и скопируйте их в нужную папку на вашем ПК. Кроме того, вы можете даже перетащить видео.
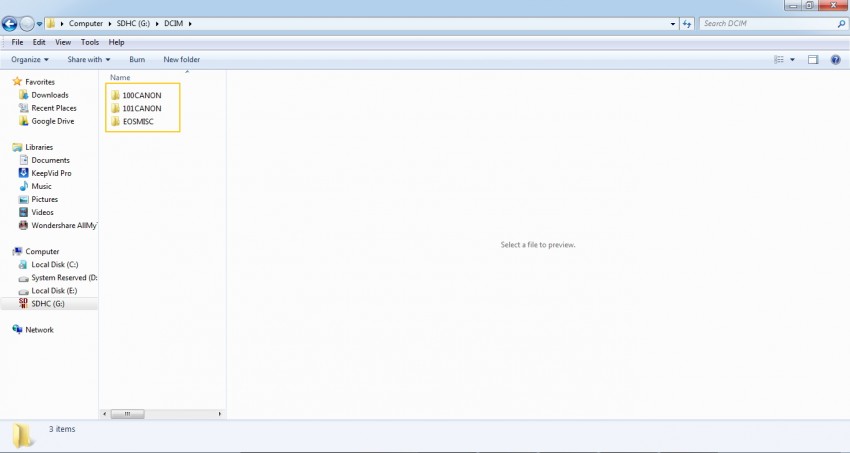
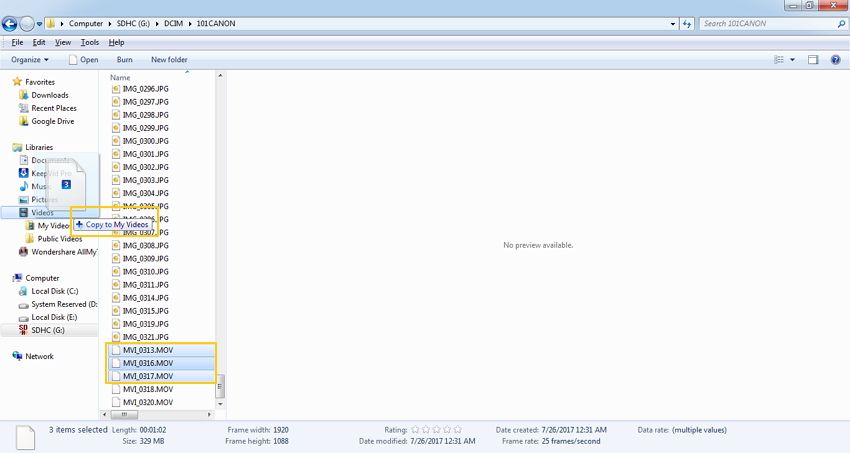
Способ 2: автоматический перенос с параметрами автозапуска
Еще один простой способ переноса видео с камер на ПК / Mac - через функцию автозапуска, которая появляется автоматически при подключении камеры к ПК.
Действия по переносу видео с камеры на ПК / Mac с помощью автозапуска:
Шаг 1: С помощью USB-кабеля подключите камеру к ПК / Mac.
Шаг 2: Как только камера подключена и обнаружена ПК, появится подсказка, показывающая подключенную камеру и несколько вариантов. Вы можете выбрать из:
- Просмотр файлов
- Изменение общих настроек
- Импорт картинок и видео
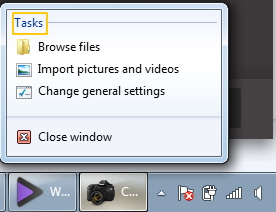
Способ 3: ручная передача с помощью проводника
Другой способ передачи видео - это сделать это вручную с помощью проводника.
Действия по переносу видео с камеры на ПК / Mac с помощью проводника:
Шаг 1: Подключите камеру к ПК / Mac с помощью кабеля.
Шаг 2: Откройте проводник (клавиша Windows + E). Подключенная камера появится в разделе «Компьютер». Нажмите значок камеры, чтобы открыть папку карты SD-карта.
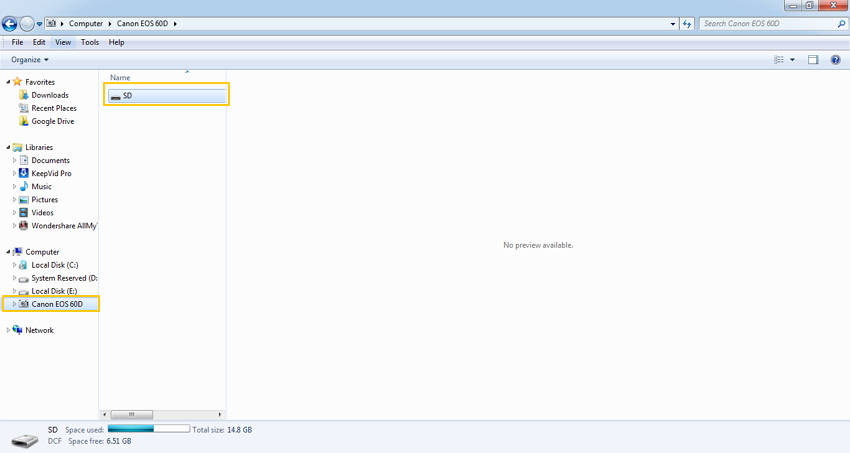
Шаг 3: Откройте папку DCIM для доступа к изображениям и видео на вашей камере.
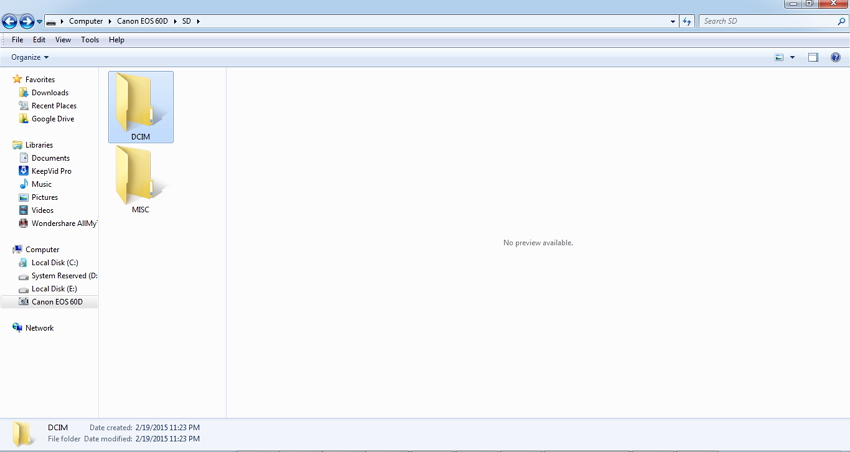
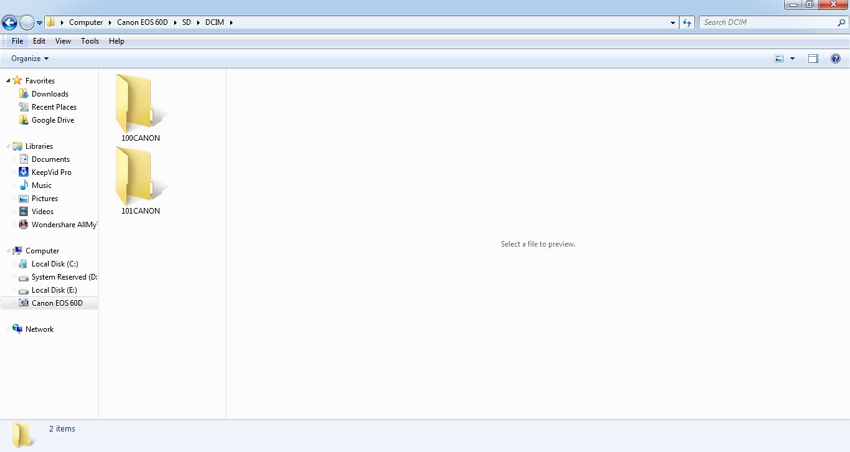
Шаг 4: Выберите нужные видео и скопируйте / вставьте на свой компьютер. Вы также можете перетащить видео.
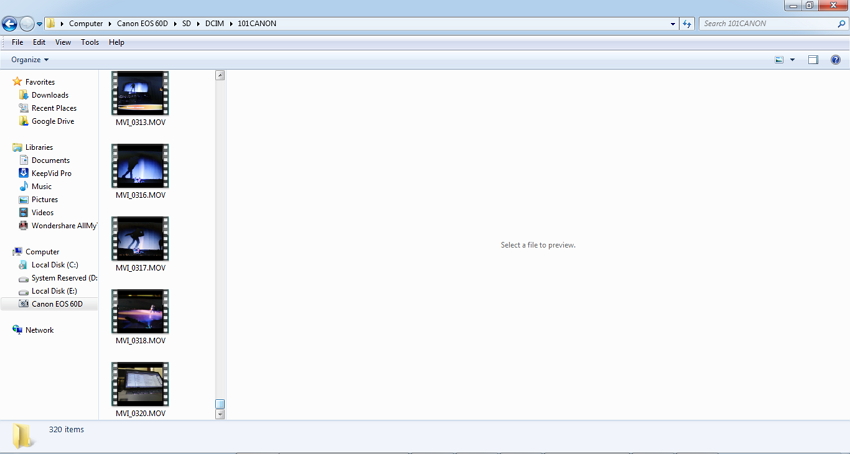
Плюсы и минусы ручных решений:
- Простое решение, бесплатное использование.
- Не нужно никакого дополнительного программного обеспечения или программы.
- Позволяет быстро передавать видео на ПК.
- Не поддерживает никаких дополнительных функций, таких как редактирование видео, конвертация файлов и др..
- Такой метод, как автозапуск, не позволяет выбрать нужное видео.
Вы можете выбрать одно из перечисленных выше решений для ручной записи видео с видеокамеры на ПК в зависимости от вашего удобства и требований.
Решение 2. Интеллектуальное преобразование видео с камер на ПК / Mac
Еще одним лучшим решением для добавления видео с вашей камеры на ПК / Mac является использование Wondershare UniConverter. Программное обеспечение доступно для Windows, а также для системы Mac и работает интеллектуально, идентифицируя видео с вашей камеры и добавляя его непосредственно на ваш ПК / Mac. Используя программное обеспечение, вы можете не только добавлять видео, но и выполнять множество других функций, таких как редактирование видео, изменение их формата, простая передача видео на iPhone и другие устройства.
Wondershare UniConverter - Convert Camcorder Videos для PC/Mac

- Конвертирует видео с камер в более 1000 форматов, включая AVI, MKV, MOV, MP4 и т.д.
- Конвертирует видео в оптимизированные пресеты практически для всех устройств.
- В 30 раз выше скорость конвертации, чем у других распространенных конвертеров.
- Редактирует видео с видеокамер, обрезая, объединяя, добавляя субтитры и многое другое.
- Записывает видео на воспроизводимый DVD с привлекательным бесплатным шаблоном DVD.
- Позволяет скачать или записать видео с 10 000 сайтов обмена видео.
- Универсальный набор инструментов включает в себя исправление метаданных видео, создание GIF, трансляцию видео на телевизор и запись экрана.
- Поддерживаемые ОС: Windows 10/8/7 / XP / Vista, Mac OS 10.15 (Catalina), 10.14, 10.13, 10.12, 10.11, 10.10, 10.9, 10.8, 10.7, 10.6.
Действия по добавлению видео с камер на Mac / ПК с помощью Wondershare UniConverter
Шаг 1 Добавить видео с камеры для передачи на ПК / Mac
Запустите Wondershare UniConverter после загрузки и установки. На главной странице интерфейса программного обеспечения выберите вкладку Конвертировать , а затем нажмите раскрывающееся меню рядом с кнопкой +Добавить файлы . Выберите опции Добавить из видеокамеры .
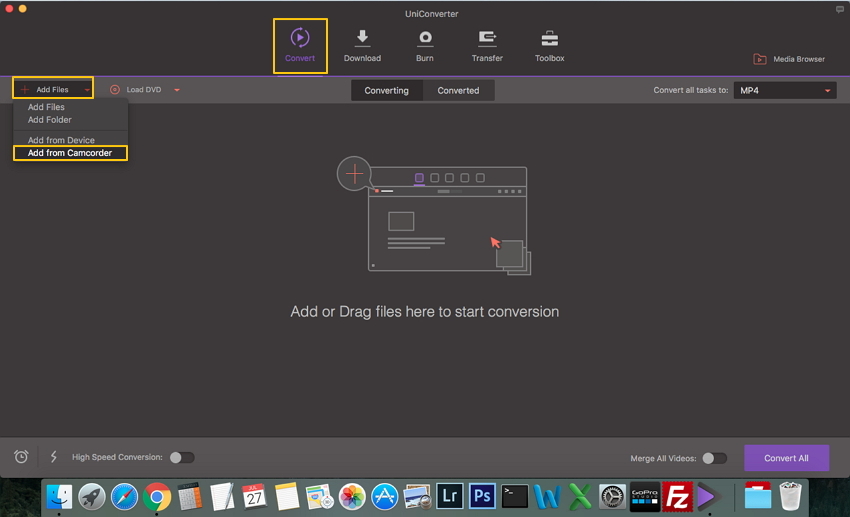
Появится всплывающее окно со всеми видео, присутствующими на камере. Выберите видео, которые вы хотите перенести на Mac, а затем нажмите Добавить в Список .
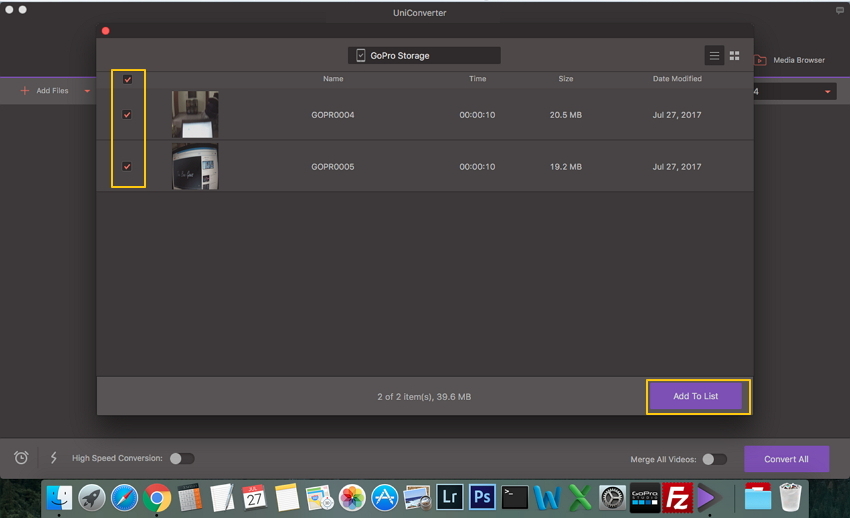
Шаг 2 Конвертировать видео с камеры в нужный формат.
Нажмите раскрывающийся список Сконвертировать все задачи в и выберите нужный формат из вкладки Видео . Вам также следует выбрать разрешение видео из указанного параметра или настроить его с помощью кнопки Создать пользователя.
Наконец, нажмите кнопку Конвертировать все , чтобы начать конвертировать видео с видеокамеры в другие распространенные форматы.
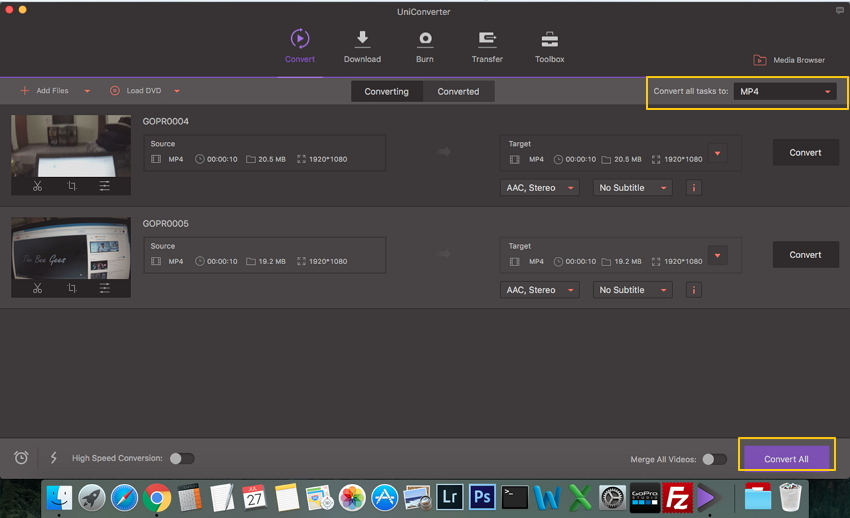
Шаг 4 Передача конвертированных видео с камеры на Mac.
После завершения процесса конвертации нажмите вкладку Конвертировать , чтобы увидеть список переданного видео. Вы также можете перенести их на другие устройства или загрузить на YouTube / Vimeo.
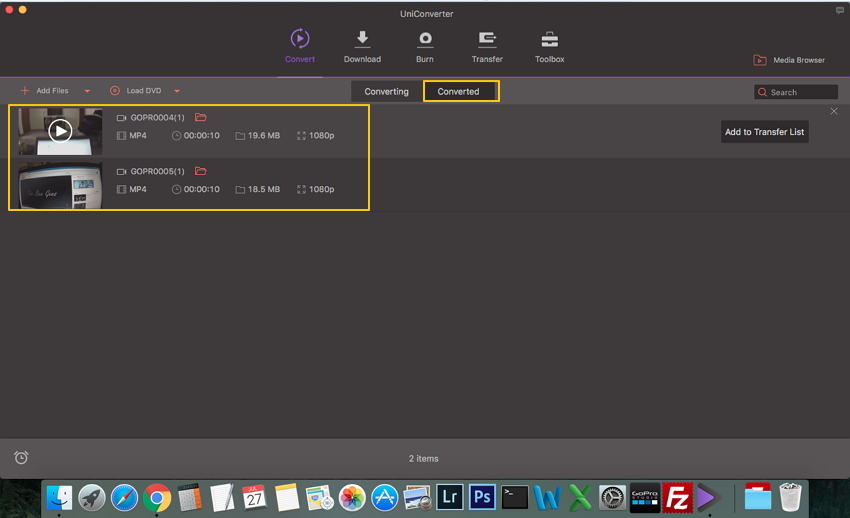
Нажмите Значок расположения файла рядом с именем файла, и будет показано место, где видео передаются с камеры на ваш Mac.
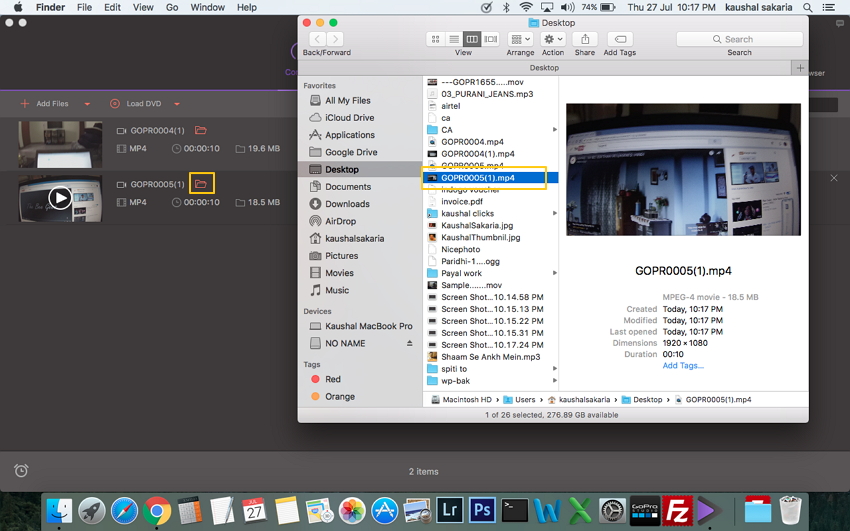
Часть 3. Советы по передаче видео с камеры на ПК / Mac
Благодаря перечисленным выше решениям передача видео с камеры на ПК / Mac теперь станет значительно легче. Чтобы дополнительно помочь вам с процессом передачи и сделать его еще лучше, ниже перечислены некоторые полезные советы.
1. Современные камеры и видеокамеры записывают видео высокого качества, и поэтому, если вы перенесете эти видео на свой ПК, они займут много места на жестком диске вашего ПК. Таким образом, чтобы сэкономить место на жестком диске вашего компьютера, вы можете сохранить видео на внешний диск или записать их на DVD.
2. Различные типы камер и видеокамер используют разные типы подключения, поэтому рекомендуется проверить руководство, чтобы узнать, какой тип подключения требуется, прежде чем передавать видео с Handycam на ПК. Также проверьте камеру на наличие доступных портов.
3. Важно проверить, есть ли на вашем компьютере необходимые порты для передачи видео с камеры. Их совместимость с камерой также необходимо проверить перед передачей видеокамеры на ПК.
4. Во время записи видео с видеокамеры на ПК в Windows 7 или других системах всегда лучше закрыть другие программы, запущенные на вашем ПК, поскольку процесс передачи использует много системных ресурсов..
5. Современная видеокамера DVD способна напрямую записывать видео на DVD, который можно воспроизводить как на Blu-ray плеере, так и на обычных проигрывателях. Если вы хотите перенести эти записи DVD-видео на ПК, Wondershare UniConverter поможет конвертировать видео с камеры с DVD-дисков.
6. Если вы хотите перенести видео с видеокамеры с ПК / Mac на устройства iPhone / iPad / Android, вы можете использовать Wondershare UniConverter, который может передавать видео без проблем совместимости форматов. Вы можете посмотреть видеоурок, чтобы узнать больше о передаче видео с камер на ПК / Mac. .
Можно сделать вывод, что Wondershare UniConverter - это замечательный способ переноса видео с видеокамеры на ПК / Mac. Попробуйте бесплатно прямо сейчас!
Читайте также:
- Ps2 slim не включается
- Как установить варфейс на компьютер
- Какой directx нужен для apex legends
- Игра где нужно ухаживать за лошадьми на компьютер
- Люди которые не пользуются компьютером

