Как перенести виртуальное окружение python на другой компьютер
Обновлено: 07.07.2024
Язык программирования Python считается достаточно простым. На нем легче и быстрее пишутся программы, по сравнению с компилируемыми языками программирования. Для Python существует множество библиотек, позволяющих решать практически любые задачи. Есть, конечно, и минусы и другие нюансы, но это отдельная тема.
Статья начинается с базовых вещей: с установки Python 3, инструментов разработки Pip и Virtualenv и среды разработки PyCharm в Windows и в Ubuntu. Для многих это не представляет трудностей и возможно, что уже всё установлено.
После чего будет то, ради чего задумывалась статья, я покажу как в PyCharm создавать и использовать виртуальные окружения и устанавливать в них библиотеки с помощью Pip.
Установка Python и Pip
Pip является менеджером пакетов для Python. Именно с помощью него обычно устанавливаются модули/библиотеки для разработки в виде пакетов. В Windows Pip можно установить через стандартный установщик Python. В Ubuntu Pip ставится отдельно.
Установка Python и Pip в Windows
Для windows заходим на официальную страницу загрузки, где затем переходим на страницу загрузки определенной версии Python. У меня используется Python 3.6.8, из-за того, что LLVM 9 требует установленного Python 3.6.
Далее в таблице с файлами выбираем "Windows x86-64 executable installer" для 64-битной системы или "Windows x86 executable installer" для 32-битной. И запускаем скачанный установщик, например, для версии Python 3.8.1 он называется python-3.8.1-amd64.exe .
Во время установки ставим галочку возле Add Python 3.x to PATH и нажимаем Install Now:

Установка Python и Pip в Ubuntu
В Ubuntu установить Python 3 можно через терминал. Запускаем его и вводим команду установки. Вторая команда выводит версию Python.
Далее устанавливаем Pip и обновляем его. После обновления необходимо перезапустить текущую сессию (или перезагрузить компьютер), иначе возникнет ошибка во время вызова Pip.
Основные команды Pip
Рассмотрим основные команды при работе с Pip в командой строке Windows и в терминале Ubuntu.
| Команда | Описание |
|---|---|
| pip help | Справка по командам |
| pip search package_name | Поиск пакета |
| pip show package_name | Информация об пакете |
| pip install package_name | Установка пакета(ов) |
| pip uninstall package_name | Удаление пакета(ов) |
| pip list | Список установленных пакетов |
| pip install -U | Обновление пакета(ов) |
Если виртуальные окружения не используются, то во время установки пакета(ов) полезно использовать дополнительно ключ --user , устанавливая пакет(ы) локально только для текущего пользователя.
Установка VirtualEnv и VirtualEnvWrapper
VirtualEnv используется для создания виртуальных окружений для Python программ. Это необходимо для избежания конфликтов, позволяя установить одну версию библиотеки для одной программы, и другу для второй. Всё удобство использования VirtualEnv постигается на практике.
Установка VirtualEnv и VirtualEnvWrapper в Windows
В командной строке выполняем команды:
Установка VirtualEnv и VirtualEnvWrapper в Ubuntu
Для Ubuntu команда установки будет следующей:
После которой в конец
Работа с виртуальным окружением VirtualEnv
Рассмотрим основные команды при работе с VirtualEnv в командой строке Windows и в терминале Ubuntu.
| Команда | Описание |
|---|---|
| mkvirtualenv env-name | Создаем новое окружение |
| workon | Смотрим список окружений |
| workon env-name | Меняем окружение |
| deactivate | Выходим из окружения |
| rmvirtualenv env-name | Удаляем окружение |
Находясь в одном из окружений, можно ставить пакеты через Pip, как обычно и нет необходимости добавлять ключ --user :
Для Windows можно указать в переменных среды WORKON_HOME для переопределения пути, где хранятся виртуальные окружения. По умолчанию, используется путь %USERPROFILE%\Envs .
Установка PyCharm
PyCharm — интегрированная среда разработки для языка программирования Python. Обладает всеми базовыми вещами необходимых для разработки. В нашем случае огромное значение имеет хорошее взаимодействие PyCharm с VirtualEnv и Pip, чем мы и будем пользоваться.
Установка PyCharm в Windows
Скачиваем установщик PyCharm Community для Windows с официального сайта JetBrains. Если умеете проверять контрольные суммы у скаченных файлов, то не забываем это сделать.
В самой установке ничего особенного нету. По сути только нажимаем на кнопки next, и в завершение на кнопку Install. Единственно, можно убрать версию из имени папки установки, т.к. PyCharm постоянно обновляется и указанная версия в будущем станет не правильной.
Установка PyCharm в Ubuntu
Скачиваем установщик PyCharm Community для Linux с официального сайта JetBrains. Очень хорошей практикой является проверка контрольных сумм, так что если умеете, не ленитесь с проверкой.
Распаковываем архив с PyCharm и переименовываем папку с программой в pycharm-community , убрав версию из названия.
Теперь в директории
/.local (Ctrl + H — Показ скрытый файлов), создаем папку opt , куда и перемещаем pycharm-community . В результате по пути /.local/opt/pycharm-community должны размещаться папки bin , help и т.д. Таким образом PyCharm будет находится в своём скромном месте и никому не будет мешать.
Далее выполняем команды в терминале:
Производим установку. И очень важно в конце не забыть создать desktop файл для запуска PyCharm. Для этого в Окне приветствия в нижнем правом углу нажимаем на Configure → Create Desktop Entry.

Установка PyCharm в Ubuntu из snap-пакета
PyCharm теперь можно устанавливать из snap-пакета. Если вы используете Ubuntu 16.04 или более позднюю версию, можете установить PyCharm из командной строки.
Использование VirtualEnv и Pip в PyCharm
Поддержка Pip и Virtualenv в PyCharm появилась уже довольно давно. Иногда конечно возникают проблемы, но взаимодействие работает в основном стабильно.
Рассмотрим два варианта работы с виртуальными окружениями:
- Создаём проект со своим собственным виртуальным окружением, куда затем будут устанавливаться необходимые библиотеки;
- Предварительно создаём виртуальное окружение, куда установим нужные библиотеки. И затем при создании проекта в PyCharm можно будет его выбирать, т.е. использовать для нескольких проектов.
Первый пример: использование собственного виртуального окружения для проекта
Создадим программу, генерирующую изображение с тремя графиками нормального распределения Гаусса Для этого будут использоваться библиотеки matplotlib и numpy, которые будут установлены в специальное созданное виртуальное окружение для программы.
Запускаем PyCharm и окне приветствия выбираем Create New Project.
В мастере создания проекта, указываем в поле Location путь расположения создаваемого проекта. Имя конечной директории также является именем проекта. В примере директория называется 'first_program'.
Далее разворачиваем параметры окружения, щелкая по Project Interpreter. И выбираем New environment using Virtualenv. Путь расположения окружения генерируется автоматически. В Windows можно поменять в пути папку venv на Envs , чтобы команда workon находила создаваемые в PyCharm окружения. Ставить дополнительно галочки — нет необходимости. И нажимаем на Create.

Теперь установим библиотеки, которые будем использовать в программе. С помощью главного меню переходим в настройки File → Settings. Где переходим в Project: project_name → Project Interpreter.

Здесь мы видим таблицу со списком установленных пакетов. В начале установлено только два пакета: pip и setuptools.
Справа от таблицы имеется панель управления с четырьмя кнопками:
- Кнопка с плюсом добавляет пакет в окружение;
- Кнопка с минусом удаляет пакет из окружения;
- Кнопка с треугольником обновляет пакет;
- Кнопка с глазом включает отображение ранних релизов для пакетов.
Для добавления (установки) библиотеки в окружение нажимаем на плюс. В поле поиска вводим название библиотеки. В данном примере будем устанавливать matplotlib. Дополнительно, через Specify version можно указать версию устанавливаемого пакета и через Options указать параметры. Сейчас для matplotlib нет необходимости в дополнительных параметрах. Для установки нажимаем Install Package.

После установки закрываем окно добавления пакетов в проект и видим, что в окружение проекта добавился пакет matplotlib с его зависимостями. В том, числе был установлен пакет с библиотекой numpy. Выходим из настроек.
Теперь мы можем создать файл с кодом в проекте, например, first.py. Код программы имеет следующий вид:
Для запуска программы, необходимо создать профиль с конфигурацией. Для этого в верхнем правом углу нажимаем на кнопку Add Configuration. . Откроется окно Run/Debug Configurations, где нажимаем на кнопку с плюсом (Add New Configuration) в правом верхнем углу и выбираем Python.
Далее указываем в поле Name имя конфигурации и в поле Script path расположение Python файла с кодом программы. Остальные параметры не трогаем. В завершение нажимаем на Apply, затем на OK.

Теперь можно выполнить программу и в директории с программой появится файл gauss.jpg :

Второй пример: использование предварительно созданного виртуального окружения
Данный пример можно использовать во время изучения работы с библиотекой. Например, изучаем PySide2 и нам придется создать множество проектов. Создание для каждого проекта отдельного окружения довольно накладно. Это нужно каждый раз скачивать пакеты, также свободное место на локальных дисках ограничено.
Более практично заранее подготовить окружение с установленными нужными библиотеками. И во время создания проектов использовать это окружение.
В этом примере мы создадим виртуальное окружения PySide2, куда установим данную библиотеку. Затем создадим программу, использующую библиотеку PySide2 из предварительно созданного виртуального окружения. Программа будет показывать метку, отображающую версию установленной библиотеки PySide2.
Начнем с экран приветствия PyCharm. Для этого нужно выйти из текущего проекта. На экране приветствия в нижнем правом углу через Configure → Settings переходим в настройки. Затем переходим в раздел Project Interpreter. В верхнем правом углу есть кнопка с шестерёнкой, нажимаем на неё и выбираем Add. , создавая новое окружение. И указываем расположение для нового окружения. Имя конечной директории будет также именем самого окружения, в данном примере — pyside2 . В Windows можно поменять в пути папку venv на Envs , чтобы команда workon находила создаваемые в PyCharm окружения. Нажимаем на ОК.

Далее в созданном окружении устанавливаем пакет с библиотекой PySide2, также как мы устанавливали matplotlib. И выходим из настроек.
Теперь мы можем создавать новый проект использующий библиотеку PySide2. В окне приветствия выбираем Create New Project.
В мастере создания проекта, указываем имя расположения проекта в поле Location. Разворачиваем параметры окружения, щелкая по Project Interpreter, где выбираем Existing interpreter и указываем нужное нам окружение pyside2 .

Для проверки работы библиотеки создаем файл second.py со следующий кодом:
Далее создаем конфигурацию запуска программы, также как создавали для первого примера. После чего можно выполнить программу.
Заключение
У меня нет богатого опыта программирования на Python. И я не знаком с другими IDE для Python. Поэтому, возможно, данные IDE также умеют работать с Pip и Virtualenv. Использовать Pip и Virtualenv можно в командой строке или в терминале. Установка библиотеки через Pip может завершиться ошибкой. Есть способы установки библиотек без Pip. Также создавать виртуальные окружения можно не только с помощью Virtualenv.
В общем, я лишь поделился небольшой частью опыта из данной области. Но, если не вдаваться в глубокие дебри, то этого вполне достаточно знать, чтобы писать простые программы на Python с использованием сторонних библиотек.
Я работаю над проектом Python как на моем рабочем, так и на домашнем компьютере. GitHub сделал процесс довольно простым.
Но у меня проблема с файлом pyvenv.cfg в моей папке venv . Поскольку мой Python SDK имеет другой путь к файлу на моем рабочем компьютере по сравнению с моим домашним компьютером, мне приходится вручную заходить в pyvenv.cfg , чтобы изменить путь к файлу home = C:\Users\myName\. каждый раз, когда я извлекаю обновленную версию моего проекта из мой другой компьютер, иначе переводчик не работает.
Кто-нибудь знает решение этой проблемы?
2 ответа
Как подтверждено в комментариях, вы добавили папку виртуальной среды в свой проект и включили ее в файлы, которые вы размещаете на GitHub.
Как правило, это плохая идея, поскольку она частично сводит на нет цель создания виртуальной среды. Ваша виртуальная среда будет содержать пакеты, специфичные для платформы и конфигурации машины, на которой она находится - вы могли бы разрабатывать Linux на одной машине и Windows на другой, и у вас были бы большие проблемы, чем просто одна строка в файле конфигурации.
Что ты должен делать:
- создать виртуальную среду в папке за пределами вашего проекта / исходной папки.
- предполагая, что вы используете pip , вы можете запустить pip freeze > requirements.txt , чтобы создать папку requirements.txt , которую затем можно использовать в другой системе с pip install -r requirements.txt для воссоздания той же виртуальной среды .
Все, что вам нужно сделать, это поддерживать этот requirements.txt в актуальном состоянии и обновлять виртуальные среды на любом компьютере всякий раз, когда он изменяется, вместо того, чтобы загружать его через GitHub.
Более подробно простой пример (для Windows, очень похож на Linux):
Поскольку вы говорите, что используете PyCharm, это все еще намного проще, просто убедитесь, что среда, созданная PyCharm, находится за пределами вашей папки проекта. Мне нравится хранить все мои виртуальные среды в одной папке с именами venv, соответствующими именам проектов.
Вы по-прежнему можете создать requirements.txt в своем проекте, и когда вы перетаскиваете проект на другой компьютер с PyCharm, просто сделайте то же самое: создайте venv вне папки проекта. PyCharm распознает, что в файле требований отсутствуют пакеты, и предложит установить их за вас.
Вы не должны хранить полный virtualenv в системе управления версиями, поскольку чаще всего он намного больше, чем ваш код, и там могут быть биты и бобы, специфичные для платформы и интерпретатора.
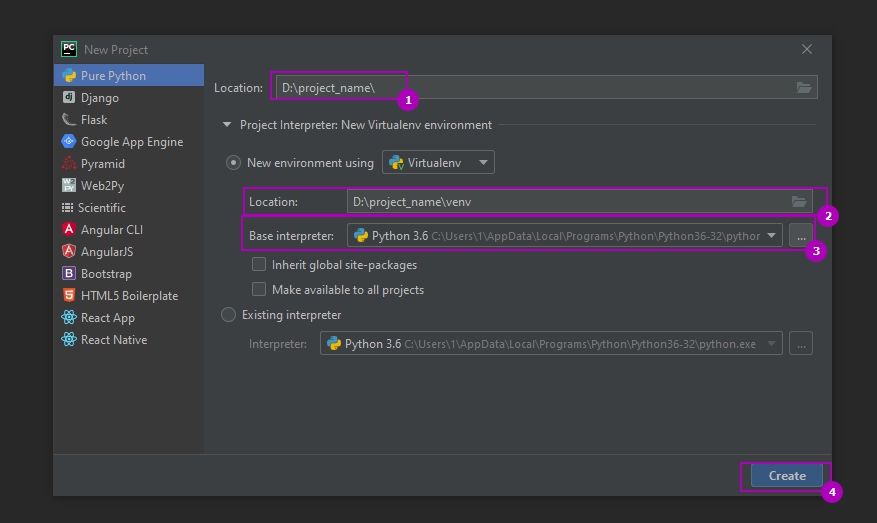
Виртуальные среды (окружения) используются в Python 3 контроля версионности пакетов. Кроме контроля версий среды используют для использования разных интерпретаторов. Самих пакетов, которые создают виртуальные окружения много. В этой статье речь пойдет про venv, virtualenv и virtualenvwrapper.
Навигация по посту
Для чего нужно виртуальные среды?
При создании скрипта или программы вы часто используете сторонние модули (пакеты). Если в последующем потребуется перенос программы на другой компьютер, то вы можете столкнуться с двумя проблемами:
- Нужные пакеты отсутствуют на новом компьютере и придется проверять каждый файл программы для их поиска. Либо получить список установленных пакетов через "pip list" на старом компьютере, который выведет множество лишних модулей.
- Даже если количество пакетов или файлов программ маленькое, или вы его создали отдельно, то вы все равно можете столкнуться с проблемами в версиях. Пакеты могли быть обновлены, а методы и классы изменены.
Использование виртуальных сред избавляет вас от этих проблем. В таком виртуальной среде находится свой интерпретатор, свой pip и все пакеты относятся только к нему. Так же, весь проект, можно перенести как папку на другой компьютер без ошибок.
Кроме этого вы можете запускать разные версии Python в разных виртуальных средах, что сильно упрощает работу.
Установка и создания окружения с virtualenv
Самый популярный пакет, который используется для создания виртуальных сред в Python, это virtualenv. Для его установки на Windows выполните:
Для установки на Linux системах, для Python 3, понадобится выполнить такую команду:
Если вы не будете использовать sudo, то в зависимости от версии ОС у вас появятся разные ошибки. В CentOS установка не выполнится вовсе, а в Ubuntu не будет добавлен путь в переменную окружения:
Далее, вне зависимости от того используете ли вы Linux или Windows, вы можете выполнить команду получения справки:

Я использую Python 3.6, и так я создам окружение в папке projectname/venv:
Способ выше устанавливает окружение относительно текущего пути. Если нужно установить на другом диске или каталоге, то можно использовать абсолютный путь. Так же не обязательно указывать параметр "-p" если вы используете одну версию Python. Вариант как это может быть сделано на Windows:
Само расположение виртуального окружения рекомендуется создавать в одной папке вместе разрабатываемым приложением. Такую структуру будет легче сопровождать. Я обычно придерживаюсь такой структуры:
Активация и выход из окружения
Для того что бы виртуальное окружения начало работать его нужно активировать. В разных ОС это делается по-разному.
В случаях с Linux указываем полный путь до venv/bin/activate:
Для активации в Windows, в папке venv\Scripts есть несколько файлов:
- activate.ps1 - для активации через Powershell;
- activate.bat - для активации через CMD.
Для активации просто укажите полный путь до файла. Например:
О том что вы находитесь в виртуальном окружении свидетельствуют следующие надписи:

Вы так же можете сравнить количество установленных пакетов внутри виртуального окружения с тем, что установлено вне:

Теперь вы можете устанавливать пакеты, которые будут работать только в этой среде.
Для выхода из окружения, за исключением запуска с помощью CMD, используйте команду:
Для CMD нужно указать путь до файла "venv\Scripts\deactivate.bat".
Управление средами через virtualenvwrapper
Если вы создаете множество виртуальных сред, например для тестирования в разных версиях Python, вы можете использовать virtualenvwrapper. Этот пакет представляет собой надстройку для virtualenv для более удобной работы и устанавливается отдельно.
Благодаря этому пакету мы сможем запускать ваши окружения так:
Для Windows нужно установить следующий пакет:
Для Linux нужно так же использовать sudo:
Настройки для Linux
Следующая команда добавит скрипты в домашний каталог для удобной работы:
При выполнении предыдущей команды у меня появилась ошибка:
virtualenvwrapper.sh: There was a problem running the initialization hooks. If Python could not import the module virtualenvwrapper.hook_loader
Она исправилась добавлением переменной в env с путем до нужного интерпретатора:
Настройки для Windows
Все виртуальные среды, которые будут созданы, по умолчанию будут располагаться по пути "C:\Users\%USERNAME%\Envs". Если вам нужно изменить расположение, то создайте переменную WORKON_HOME с нужной директорией:

Важный момент, в случае с Windows, команды virtualenvwrapper не будут выполняться Powershell. Команды работают только через CMD.
Основные команды
Далее мы можем использовать следующие команды (основные):
- mkvirtualenv - создание окружения;
- lsvirtualenv - отображение списка окружений;
- rmvirtualenv - удаление;
- workon - переключение между виртуальными средами;
- deactivate - выход из текущего окружения.
Так мы создадим виртуальную среду:

Так выйдем из созданной среды:

Если нужно использовать другую версию Python:
Создание виртуальных сред со встроенным пакетом Python venv
Ранее, до версии Python >= 3.6 базовая установка интерпретатора шла вместе с пакетом pyenv, но на данный момент он считается устаревшим и более не поддерживается. На его смену пришел venv. В некоторых версиях ОС (Ubuntu/Debian) может потребоваться его отдельная установка:
Проверить, то что пакет venv установлен, можно так:

Следующая команда создаст виртуальную среду:
Выбранная версия Python и стандартные библиотеки будут скопированы в указанную папку.
Активация окружения выполняется следующим образом:
Для выхода из окружения:

Создание виртуального окружения в Pycharm
В некоторых IDE, например Pycharm, консоль встроенная и по умолчанию у вас будет запускаться интерпретатор выбранный в настройках. В Pycharm вы можете создать или изменить проект привязав его к определенному интерпретатору.
Виртуальную среду можно создать при создании нового проекта. Для этого нужно зайти по следующему пути:

В новом окне выбрать название проекта, место для копирования, интерпретатор и нажать кнопку создания окружения:

Для настройки окружения для старых проектов нужно зайти в настройки:

Во вкладе "Python Interpreter" будет выбор из существующих интерпретаторов (1). Либо можно создать новый (2):

Создание списка установленных пакетов Requirements.txt
Используя виртуальные окружения можно легко создавать файл, в котором будут собраны все названия и версии пакетов для определенного проекта. Этот подход используется для удобства работы, так как одной программой мы сразу установим нужные пакеты.
Так мы получим список пакетов, установленных в виртуальном окружении, в формате читаемом pip:

Следующим способом мы экспортируем этот список в файл Requirements.txt (способ подходит для Bash/CMD/Powershell):
На другом компьютере/среде мы можем этот список быстро проверить и установить отсутствующие пакеты следующей командой:
В материале рассматривается установка модулем virtualenv для Python 2.7. и работа с виртуальным окружением.
Что бы использовать виртуальное окружение в Python 3.5 и выше, используйте встроенный модуль venv .
Установка virtualenv в Python 2.7.
Внимание! Сторонний модуль virtualenv для Unix систем необходимо устанавливать под версию python, которая используется операционной системой по умолчанию.
Для начала использования virtualenv , ее нужно установить. Виртуальное окружение будем ставить в систему, т. к. виртуальная среда системой ни как не используется. Это первое и последнее, что устанавливается в систему.
Помним, что поставляемый с Unix системами Python не имеет пакетного менеджера pip , следовательно модуль virtualenv , необходимо устанавливать из пакетов операционной системы, при помощи пакетного менеджера apt-get или используя флаг -m интерпретатора Python. Пользователям Windows, то же будет интересно yзнать о таком методе установки пакетов, не входящих в стандартную библиотеку.
Для Unix систем предпочтительней использовать установку уже скомпилированного модуля virtualenv под используемую по умолчанию версию Python операционной системы, командой sudo apt install python-virtualenv .
Если в вашей системе по умолчанию используется версия Python3, то модуль virtualenv можно установить следующей командой:
Обратите внимание, что в Debian, установленный таким образом модуль virtualenv для python3 может не заработать. В таком случае, необходимо файл virtualenv.py запускать вручную или, для удобства создать командный файл. В дистрибутивах Ubuntu, такой проблемы не замечено.
Так же для версий Python 3.5 и выше, для создания виртуальных сред, можно использовать встроенный модуль venv . В этом случае устанавливать ничего не надо. Обратите внимание, что функциональность и приемы использования встроенного модуля venv сильно отличается от стороннего модуля virtualenv .
Использование virtualenv.
Перенос экземпляра системного Python или того, который мы установили:
Где /path/to/python-3.x.x/bin/python путь до бинарного файла, нужного нам интерпретатора Python например /opt/python-3.7.4/bin/python или для Windows c:\python-3.7.4\bin\python
Активация виртуального окружения:
После активации виртуального окружения вы можете, без каких либо ограничений и без sudo , пользоваться pip не боясь причинить ущерб системе. Таких виртуальных сред может быть бесконечно много и все они будут изолированы как друг от друга, так и от системы. Каждая виртуальная среда может иметь свою собственную версию Python и может иметь собственный независимый набор установленных пакетов.
Для выхода из виртуального окружения просто наберите deactivate
Для удаления virtualenv, просто удалите директорию с виртуальным окружением
Читайте также:

