Как перенести вкладки из хрома в хром на другой телефон
Обновлено: 02.07.2024
Если вы включите синхронизацию, на всех ваших устройствах будут доступны:
- закладки;
- история и открытые вкладки;
- пароли;
- платежные данные;
- адреса, номера телефонов и прочее;
- настройки.
- платежные данные, сохраненные в Google Pay;
- пароли, сохраненные в аккаунте Google.
Как настроить синхронизацию данных
Когда включена синхронизация, все данные профиля сохраняются в вашем аккаунте Google. Однако вы можете выбрать, какая именно информация должна синхронизироваться.
- Откройте Chrome на надежном компьютере.
- В правом верхнем углу окна нажмите на значок с тремя точками Настройки.
- В разделе "Я и Google" выберите пункт Синхронизация сервисов Google.
- Чтобы узнать, какие данные у вас синхронизированы, нажмите Проверить синхронизированные данные.
- В разделе "Синхронизация" выберите Управление данными для синхронизации.
- Отключите параметр "Синхронизировать все".
- Выберите, какие данные не должны синхронизироваться.
При смене аккаунта все закладки, пароли, история и другие синхронизированные данные будут скопированы в новый аккаунт.
- Откройте Chrome на компьютере.
- В правом верхнем углу окна выберите значок с тремя точками Настройки.
- В разделе "Я и Google" в верхней части страницы нажмите ОтключитьОтключить.
- В разделе "Я и Google" выберите Включить синхронизацию.
- Войдите в нужный аккаунт Google.
- Нажмите ОК.
Если браузером, кроме вас, пользуется кто-то другой или вы хотите хранить данные разных аккаунтов отдельно, то можете создать ещё один профиль. Подробнее…
Управление Историей приложений и веб-поиска доступно на странице Мой аккаунт. Подробнее…
Не хотите настраивать сервисы Google? Вы все равно можете пользоваться нашим облачным хранилищем для размещения и синхронизации данных Chrome. Обратите внимание, что эта информация будет недоступна Google. Подробнее…
Как обеспечить дополнительную защиту информации
Создав кодовую фразу, вы сможете пользоваться облаком Google для хранения и синхронизации данных Chrome. У нас не будет к ним доступа. Обратите внимание, что шифрование с помощью кодовой фразы не применяется к способам оплаты и адресам из Google Pay.
Использовать кодовую фразу необязательно. Синхронизированная информация всегда шифруется при передаче между устройством и сервером.
Если вам не удается выполнить синхронизацию с помощью кодовой фразы, установите последнюю версию Chrome.
Если вы создадите кодовую фразу:
- Ее нужно будет вводить при включении синхронизации на новом устройстве.
- Ее будет нужно ввести на устройствах, на которых уже выполняется синхронизация.
- В ленте перестанут появляться подсказки, основанные на истории браузера Chrome.
- Сохраненные пароли больше не будут доступны на сайте passwords.google.com. Вы также не сможете использовать функцию "Smart Lock для паролей".
- Перестанет синхронизироваться история с разных устройств, за исключением веб-адресов, введенных в адресной строке Chrome.
Чтобы создать кодовую фразу, выполните перечисленные ниже действия.
Шаг 1. Включите синхронизацию
Если вы вошли в Chrome, сначала включите синхронизацию.
Шаг 2. Создайте кодовую фразу
- Откройте Chrome. В правом верхнем углу окна нажмите на значок с тремя точками Настройки.
- В разделе "Я и Google" в верхней части страницы выберите Синхронизация.
- В разделе "Параметры шифрования" нажмите Задать кодовую фразу для шифрования синхронизированных данных. Обратите внимание, что шифрование не применяется к способам оплаты и адресам из Google Pay.
- Введите и подтвердите кодовую фразу.
- Нажмите Сохранить.
Если вы измените кодовую фразу, все синхронизированные данные будут удалены с серверов Google, а устройства – отключены от аккаунта. Обратите внимание, что шифрование не применяется к способам оплаты и адресам из Google Pay.
Закладки, пароли, история и другие настройки Chrome останутся на устройстве. После повторного включения синхронизации данные снова начнут сохраняться на всех устройствах.
Шаг 1. Удалите кодовую фразу
- Откройте Chrome на компьютере.
- Откройте Личный кабинет Google.
- В нижней части страницы выберите Остановить синхронизацию.
- Нажмите ОК.
- Снова включите синхронизацию.
Синхронизация возобновится, но без кодовой фразы.
Шаг 2. Создайте кодовую фразу снова (необязательно)
- Откройте Chrome. В правом верхнем углу окна нажмите на значок с тремя точками Настройки.
- В разделе "Я и Google" в верхней части страницы выберите Синхронизация.
- В разделе "Параметры шифрования" нажмите Задать кодовую фразу для шифрования синхронизированных данных. Обратите внимание, что шифрование не применяется к способам оплаты и адресам из Google Pay.
- Введите и подтвердите кодовую фразу.
- Нажмите Сохранить.
Выполнив эти действия, повторно включите синхронизацию на других устройствах. Подробнее о том, как это сделать…
Как использовать данные Chrome на всех устройствах
Включив синхронизацию данных, вы сможете пользоваться ими на других своих устройствах. Если вы вошли в аккаунт в браузере Chrome, вам также будут доступны пароли, сохраненные в аккаунте Google, и платежные данные из Google Pay.
- Откройте Chrome на компьютере.
- В правом верхнем углу окна нажмите на значок с тремя точками .
- Выберите ЗакладкиМенеджер закладок.
- Слева появятся папки со всеми закладками.
- Откройте Chrome на компьютере.
- В правом верхнем углу окна нажмите на значок с тремя точками .
- Выберите ИсторияИстория.
Если вы используете кодовую фразу, то увидите в истории сайты с других устройств, только если вводили их веб-адреса в строку поиска.
- Запустите Chrome на компьютере.
- В правом верхнем углу окна нажмите на значок с тремя точками .
- Выберите ИсторияИстория.
- В левой части страницы нажмите Вкладки с других устройств.
- Откройте Chrome на компьютере.
- Перейдите на страницу passwords.google.com.
- Войдите в аккаунт Google.
- В разделе "Сохраненные пароли" появятся все сохраненные пароли.
Разрешив синхронизацию сохраненных паролей с браузером Chrome, вы сможете использовать их при входе в некоторые приложения на устройствах Android. Подробнее…
- Откройте Chrome на компьютере.
- В правом верхнем углу окна нажмите на значок профиля "Способы оплаты" или "Адреса и другие данные" .
- Откройте Chrome на компьютере.
- В правом верхнем углу окна нажмите на значок с тремя точками .
- Выберите Дополнительные инструментыРасширения.
Настройки будут изменены на всех устройствах. Новые темы и приложения появятся в Chrome на всех компьютерах.
Как устранить проблемы с синхронизацией
В устаревших версиях браузера могут возникать проблемы с синхронизацией. Установите последнюю версию Chrome.
Взгляните на похожие ветки или спросите совета у экспертов по продуктам Google на Справочном форуме Google Chrome!
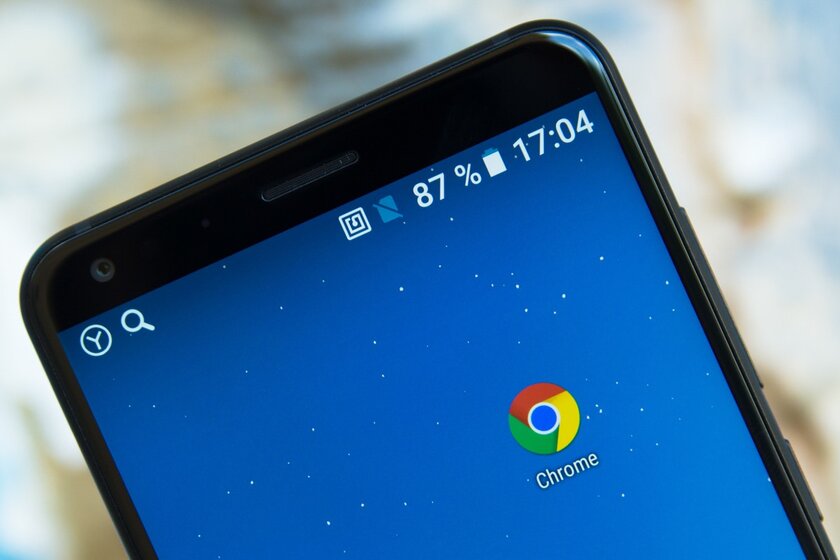
Chrome для Android получил крупное обновление с индексом 77, привнёсшее различные нововведения. Пожалуй, ключевой новой функцией стала возможность отправлять открытые вкладки на другие свои устройства с Chrome — это делается предельно просто и осуществляется в три клика (в буквальном смысле).



После того, как вы отправили вкладку, на другом устройстве появится соответствующее уведомление, содержащее название веб-страницы, адрес сайта и название гаджета, с которого вкладка была отправлена.
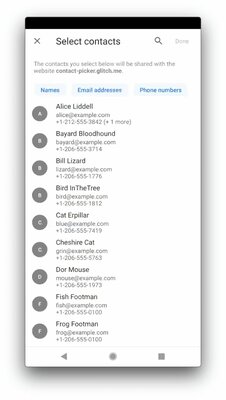
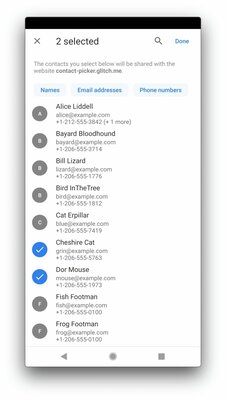
Помимо вышеописанного, с выходом Chrome 77 стало ясно, что Google тестирует функцию отправки открытых вкладок не только на свои устройства, но и на гаджеты людей из списка контактов — по всей видимости, адрес открытого сайта будет пересылаться на их электронную почту. Но данная опция станет полезной, только если в телефонной книге хранятся адреса емейлов нужных людей.
Постоянно отправляете себе ссылку по электронной почте, чтобы открыть её на другом компьютере? После входа в Chrome Вы сможете видеть вкладки, открытые на других компьютерах или на мобильном устройстве посредством расширения Chrome для Android.
При этом Вы можете:
- Продолжить на телефоне работу, начатую на компьютере в одних и тех же вкладках.
- Найти и просмотреть на компьютере веб-страницу, ранее открытую на телефоне.
Включение синхронизации вкладок Chrome
Войдите в Chrome, используя один и тот же аккаунт Google на всех устройствах, которые нужно синхронизировать. Затем проверьте настройки синхронизации на каждом устройстве.
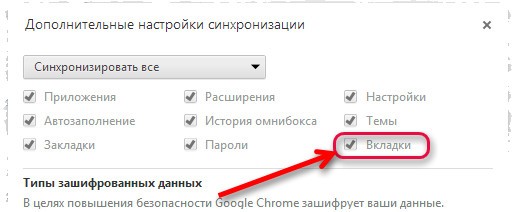
Если вы используете пароль для синхронизации, вы увидите только те страницы, которые посетили ранее на других устройствах, адреса которых набрали в строке поиска.
Просмотр синхронизированных вкладок на компьютере
- Откройте Chrome на вашем компьютере.
- Проверьте, отображается ли на кнопке в правом верхнем углу ваше имя. Если нет, то войдите в Chrome.
- В правом верхнем углу нажмите Подробнее .
- Нажмите История → История (или комбинацию клавиш Ctrl + H ).
Просмотр открытых вкладок с других устройств
Когда войдёте в Chrome, то сможете на одном устройстве открывать вкладки, открытые карты на другом синхронизируемом устройстве.
- Откройте Chrome на вашем компьютере.
- Проверьте, отображается ли на кнопке в правом верхнем углу ваше имя. Если нет, то войдите в Chrome.
- В правом верхнем углу нажмите Подробнее .
- Нажмите История → История (или комбинацию клавиш Ctrl + H ).

Открытые вкладки сгруппированы по устройствам. Определенные устройства можно скрыть, отключив синхронизацию вкладок на этих устройствах. Чтобы скрыть устройство временно, нажмите правой кнопкой мыши его имя и выберите Скрыть.
Просмотр синхронизированных вкладок на мобильном устройстве
Чтобы отключить синхронизацию вкладок, снимите флажок «Открытые вкладки».

Описание задачи
Настройка отправки вкладок в Google Chrome
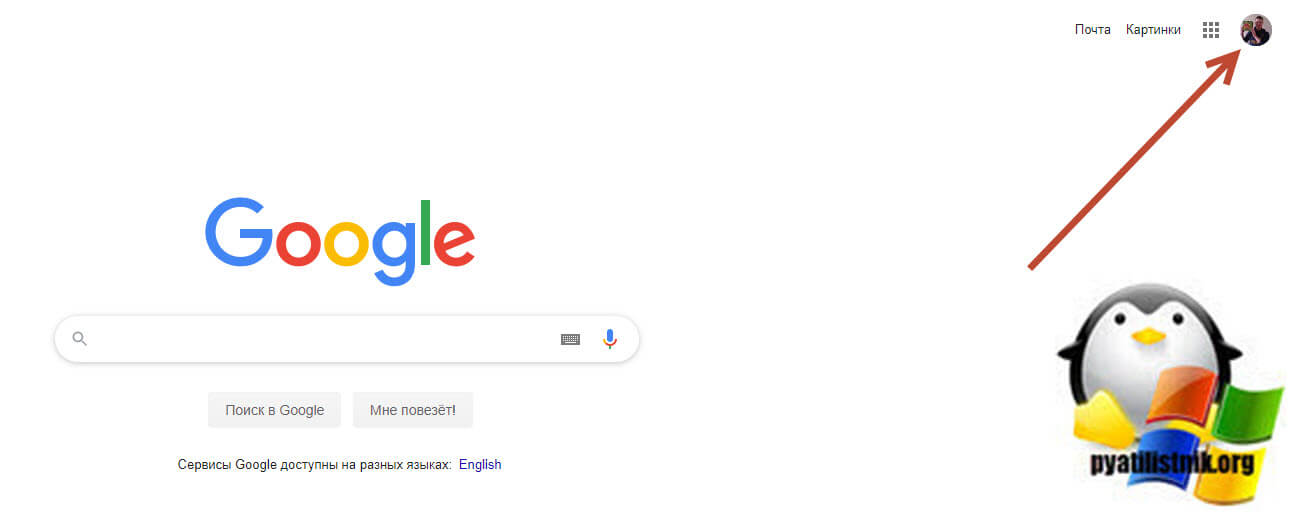
Если у вас появляется кнопка "Войти", то заходим под своей учетной записью, которую вы используете на всех устройствах (Компьютере, телефоне, планшете, ноутбуке)
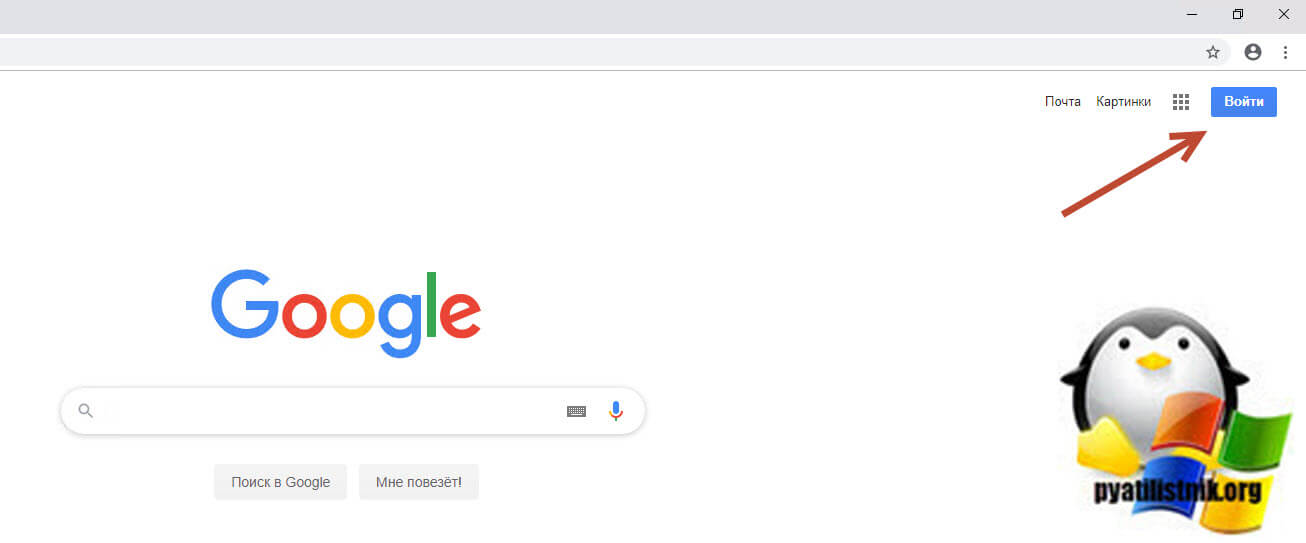
Так же убедитесь, что у вас включена синхронизация, я часто видел, что на компьютере отсутствовала вкладка отправки вкладки по причине того, что была отключена синхронизация Google Chrome.
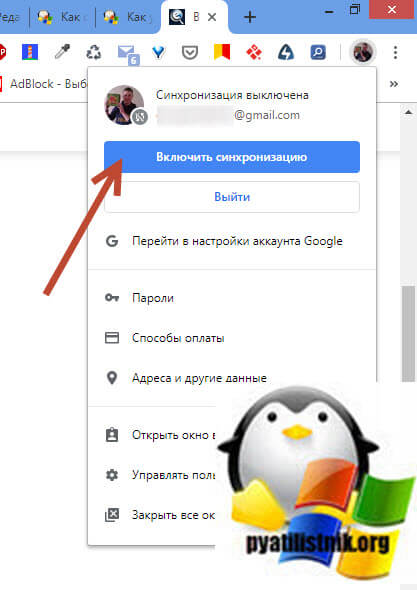
Отправка вкладки в Chrome с компьютера на телефон
Теперь когда все подготовительные требования выполнены, вы можете выбрать нужную вкладку, у меня это будет мой сайт Pyatilistnik.org, я щелкаю правым кликом по вкладке и в контекстном меню у меня появляется новая функция "Отправка на свои устройства". В данном примере я хочу передать вкладку с адресом своего сайта на мой телефон Redmi 4X. Выбираю данный пункт.
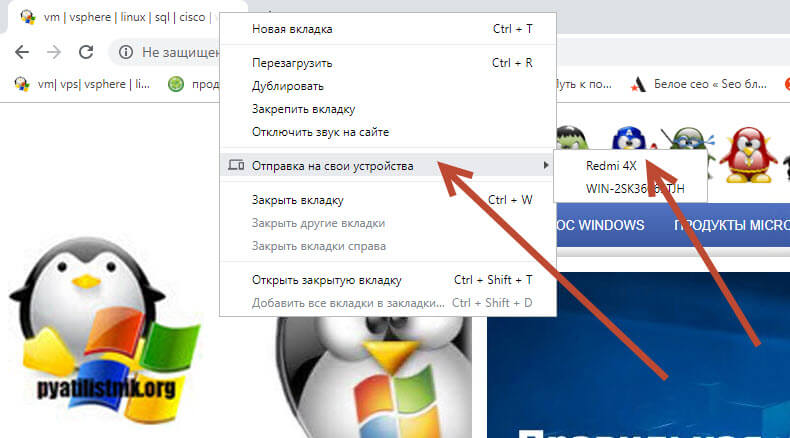
У вас на телефоне появится значок Google Chrome в области уведомлений.

Открыв его вам покажут, что есть отправленная вкладка, нажимая по ней произойдет ее открытие.

Отправка вкладки в Chrome с телефона на компьютер

У вас появятся варианты способов отправки, вам необходимо выбрать Google Chrome "Отправка на свои"

У вас появится перечень ваших устройств, выбираем нужное.

В результате у меня в правом нижнем углу компьютера появляется уведомление, что мне с телефона Redmi 4X была отправлена вкладка.

Google Chrome - хороший веб-браузер для пользователей Android. Это помогает людям хранить важные страницы и информацию и управлять ими. Но могу ли я синхронизировать все свои закладки с моего нового телефона на мой новый? Ответ - да. Поэтому в этой статье описываются подходы 6 для экспорта закладок Android Chrome.

1. Экспорт Android Chrome Закладки напрямую
Если вы использовали одну и ту же учетную запись Chrome на ПК и телефоне Android, закладки будут синхронизироваться автоматически. Это самый простой способ экспорта закладок Android Chrome.
Шаг 1 Запустите Chrome на своем телефоне Android.
Шаг 3 Очные Параметры и нажмите Синхронизация затем проверьте закладки на вашем телефоне Android.
Шаг 4 Включите компьютер и откройте браузер Chrome и войдите в ту же учетную запись Google, после чего ваши закладки для Android Chrome будут синхронизированы.
Шаг 5 Нажмите на Меню перейти к закладки и выберите Bookmark Manager.
Шаг 6 Нажмите на Организовать меню и выберите Экспорт закладок экспортировать закладки Android Chrome в виде файла HTML.
Передача данных с iPhone, Android, iOS, компьютера в любое место без каких-либо потерь.
- Перемещайте файлы между iPhone, iPad, iPod touch и Android.
- Импортируйте файлы с iOS на iOS или с Android на Android.
- Переместите файлы с iPhone / iPad / iPod / Android на компьютер.
- Сохранить файлы с компьютера на iPhone / iPad / iPod / Android.
2. 5 Лучшее программное обеспечение для резервного копирования и экспорта Android Chrome Bookmark
Существует пять сторонних программ для помощи в экспорте закладок Android Chrome. Давайте проверим их!

Top 1: менеджер закладок
Bookmark Manager это простое приложение для управления закладками Chrome на устройствах Android. Он может организовать ваши закладки по дате или названию. Кроме того, вы можете экспортировать закладки Chrome на Android на SD-карту для резервного копирования.

Шаг 1 Установите приложение управления закладками и запустите его на своем телефоне Android.
Шаг 2 Откройте приложение и сортируйте свои закладки по дате или названию.
Шаг 3 Перейдите на экран меню и выберите вариант резервного копирования. Убедитесь, что в вашем телефоне Android есть SD-карта с большим объемом памяти и экспортируйте закладки Chrome на SD-карту.
Если вы хотите восстановить свои закладки, вам просто нужно выбрать опцию восстановления и выбрать самый последний файл резервной копии на вашей SD-карте.
Top 2: сортировка закладок и резервное копирование
Сортировка закладок и резервное копирование еще одно приложение для сортировки и резервного копирования закладок Android Chrome. Это позволяет экспортировать закладки Android Chrome в файлы HTML. Он совместим с широким спектром мобильных устройств.

Шаг 1 Откройте приложение менеджера закладок после его загрузки из Google Play Store.
Шаг 2 После того, как все закладки Chrome отсканированы и представлены, вы можете отсортировать закладки с помощью кнопок вверх и вниз в нижней части.
Шаг 3 Затем нажмите Восстановление внизу введите имя файла и выберите папку для сохранения html-файла.
Примечание. Для версий Android 3.0 и 4.0 это приложение не следует использовать, если вы включили функцию синхронизации закладок в приложении Google Chrome.
Top 3: Папка закладок
Папка закладок это универсальное приложение управления закладками для устройств Android. Это позволяет вам управлять и экспортировать закладки Chrome на Android по папкам. Кроме того, он предлагает больше настраиваемых параметров, таких как установка цвета фона, цвета и размера текста, а также размера значка для каждой закладки.

Шаг 1 Запустите менеджер закладок Chrome на Android. Это позволяет вам обмениваться бесплатными функциями с рекламой.
Шаг 2 Перейдите на вкладку «Журнал» в верхней части интерфейса и проверьте все закладки Chrome на устройстве Android.
Шаг 3 Затем вы можете вручную экспортировать закладки Android Chrome, создав файл резервной копии. Кроме того, вы можете настроить функцию автоматического резервного копирования.
Примечание. Это приложение доступно для Android 4.0 или более поздней версии, но только Android 5 или менее может импортировать закладки в браузер по умолчанию.
Топ 4: Raindrop.io
Raindrop.io Можно собирать статьи, фотографии, фильмы и страницы из Интернета. Функция экспорта закладок Android Chrome позволяет быстро делиться коллекцией и предпочтениями с друзьями и родственниками.

Шаг 1 Откройте Raindrop.io на Android, войдите в свою учетную запись и экспортируйте закладки Chrome в приложение.
Шаг 4 Откройте свою электронную почту и загрузите файл вложения.
Топ 5: Diigo
Diigo еще одно приложение для закладок, предназначенное для экспорта закладок Android Chrome в облако. Вы можете получить доступ к своим закладкам на любых устройствах. Более того, вы можете легко добавлять заметки и настраивать закладки на устройстве Android.

Шаг 1 Загрузите и войдите в свой аккаунт.
Шаг 2s Затем импортируйте закладки из Google Chrome, и они будут отправлены на облачный сервер. Кроме того, вы можете редактировать свои закладки с помощью приложения.
Шаг 4 Экспортируйте свои закладки, нажав «Экспорт», а затем экспортируйте закладки Android Chrome в виде файла HTML.
Если вы ищете способ экспорта закладок Chrome на Android, вы должны получить то, что хотите, из этого поста. Прежде всего, Google Chrome Sync - это простой способ прямого экспорта ваших закладок. Но он доступен только при использовании Chrome на телефоне и ПК. К счастью, есть некоторые сторонние приложения для управления закладками. Статья делится обзором и руководством для этих менеджеров закладок. Просто выберите нужное приложение в соответствии с вашими требованиями.
3. Рекомендуемый Android Data Manager - FoneLab HyperTrans
У каждого Android есть запрос на управление данными на устройстве в повседневной работе и жизни. У большинства из них есть обычай передавать файлы Android между компьютерами и устройствами с помощью кабеля USB, который является наиболее часто используемым методом без оплаты. В повседневной жизни люди просят больше обновлений с большей безопасностью и эффективностью.
В результате на рынке появляется все больше и больше инструментов для управления данными телефонов Android, и FoneLab HyperTrans - лучший инструмент, который нельзя пропустить.
FoneLab HyperTrans стабильное соединение между компьютером и мобильным телефоном. Это помогает тебе передавать фотографии, контакты, музыка, видео и т. д. между компьютерами, телефонами Android или и тем, и другим с легкостью. Кроме того, он также поддерживает iPhone, iPad и iPod touch. Таким образом, вы можете выборочно передавать данные между Android и iOS без препятствий, когда получаете в руки новый телефон.
Ниже, как использовать FoneLab HyperTrans для передачи данных Android.
Шаг 1 Загрузите и установите HyperTrans с официального сайта, затем откройте его на компьютере.
Передача данных с iPhone, Android, iOS, компьютера в любое место без каких-либо потерь.
- Перемещайте файлы между iPhone, iPad, iPod touch и Android.
- Импортируйте файлы с iOS на iOS или с Android на Android.
- Переместите файлы с iPhone / iPad / iPod / Android на компьютер.
- Сохранить файлы с компьютера на iPhone / iPad / iPod / Android.
Шаг 2 Подключите Android к компьютеру через USB-кабель. Выберите тип данных, которые вы хотите передать, на левой панели, затем найдите элементы с правой стороны.
Шаг 3 Установите флажок рядом с элементами, которые вы хотите переместить, щелкните параметры в верхней части окна, чтобы экспортировать их в папку компьютера.
Так просто, правда? Вам разрешено опробовать его функции с FoneLab HyperTrans версия с ограничением времени использования. Почему бы не скачать и попробовать прямо сейчас!
Читайте также:

