Как перенести воспоминания с айфона на компьютер
Обновлено: 03.07.2024
Освободи Себя памяти функцию в Фото Приложение может автоматически сгруппировать несколько снимков, которые были сняты вместе, добавить красивую музыку и движения, чтобы создать отличное слайд-шоу для вас.
Вы знаете, как сохранить слайд-шоу на iPhone?
Фактически, помимо функции «Воспоминания», приложение «Фотографии», встроенное в iOS, также позволяет легко создавать собственные слайд-шоу с изображениями и музыкой.
Этот пост покажет вам, как сохранить слайд-шоу на iPhone 6 / 7 / SE / 8 / X / XR / XS. Кроме того, вы можете узнать, как сделать слайд-шоу фотографий на iPhone с подробными инструкциями.
Часть 1 : Как сохранить слайд-шоу воспоминаний на iPhone
Сначала мы покажем вам, как быстро сохранять автоматически созданные слайд-шоу «Воспоминания» на iPhone 7 / 8 / X / XR / XS. Многим пользователям iOS очень нравится это видео iPhone Memories и они хотят сохранить их для дальнейшего обмена. Если вы один из них, просто следуйте этой части.
Шаг 1. Включите свой iPhone и откройте Фото приложение
Шаг 2. Нажмите второй Для тебя в нижней строке меню, чтобы проверить слайд-шоу Воспоминания на iPhone. Здесь мы берем iOS 12 в качестве примера. Нажмите на Смотреть все чтобы войти в интерфейс памяти.
Если вы используете iOS 11, просто нажмите на памяти в строке меню в нижней части экрана.

Шаг 3. Нажмите на конкретное видео в памяти, которое вы хотите сохранить, а затем вы можете нажать на Играть значок, чтобы проверить детали этого слайд-шоу изображения iPhone.

Часть 2 : Как сохранить слайд-шоу iPhone на компьютер
Всего за несколько нажатий вы можете с легкостью сохранить слайд-шоу «Воспоминания» на iPhone. Тогда как сохранить или перенести эти слайд-шоу на Mac или ПК?
Шаг 1. Запустите передачу данных iOS
Загрузите, установите и запустите программное обеспечение для передачи слайдшоу iPhone на свой компьютер. Подключите ваш iPhone к нему с помощью USB-кабеля. MobieTrans автоматически распознает устройство iOS и покажет его основную информацию в интерфейсе.

Шаг 2. Найти слайдшоу iPhone
Шаг 3. Сохранить слайд-шоу iPhone на компьютер
Выберите видео слайд-шоу, которое вы хотите перенести, а затем щелкните значок «Компьютер», чтобы экспортировать выбранные слайд-шоу на ваш компьютер.
Часть 3 : Как сделать слайд-шоу на iPhone
Используя описанный выше метод, вы можете легко сохранить автоматически созданное слайд-шоу «Воспоминания» на iPhone. Вы хотите сделать свой собственный слайд-шоу видео? Эта часть расскажет вам, как шаг за шагом создать слайд-шоу для iPhone.
Шаг 1. Разблокируйте iPhone и откройте приложение «Фото».
Шаг 2. Нажмите «Выбрать» в правом верхнем углу, а затем выберите фотографии, которые вы хотите сделать слайд-шоу. Вы можете нажать две или более фотографий, видео или альбом в соответствии с вашими потребностями.

Шаг 4. Нажмите «Слайд-шоу», чтобы просмотреть слайд-шоу iPhone. Вы можете нажать «Опции», чтобы установить дополнительные настройки. Затем нажмите «Готово», чтобы создать собственное слайд-шоу.
Часть 4 : Как редактировать слайд-шоу воспоминаний iPhone
Шаг 1. Разблокируйте iPhone и войдите в приложение «Фото».
Шаг 2. Нажмите Для тебя > памяти в iOS 12 или нажмите памяти в нижней строке меню в iOS 11.
Шаг 3. Нажмите видео слайд-шоу, которое вы хотели бы увидеть, а затем нажмите Играть Кнопка, чтобы проверить подробные фотографии.
Шаг 4. Нажмите на экран, чтобы вызвать функцию редактирования в правом нижнем углу. Нажмите на Редактировать значок.
Шаг 5. Здесь вы можете редактировать Название, Музыка, Длительность и Фото и видео этого слайд-шоу Воспоминания.

Шаг 6. Вы можете редактировать слайд-шоу iPhone в зависимости от ваших потребностей. После этого нажмите Готово подтвердить операцию.
Часть 5 : Лучший создатель слайд-шоу, который вы хотите знать
Если вы хотите лучше контролировать слайд-шоу, например, добавлять больше движений, получать больше тем слайд-шоу, настраивать больше элементов и т. Д., Вам следует положиться на профессионального создателя слайд-шоу.
Apeaksoft Slideshow Maker предоставляет простой способ создания собственных слайд-шоу с изображениями, видеоклипами и аудиофайлами. Предлагаются отличные темы слайд-шоу 10 и другие инструменты, позволяющие быстро создавать слайд-шоу с потрясающими эффектами.
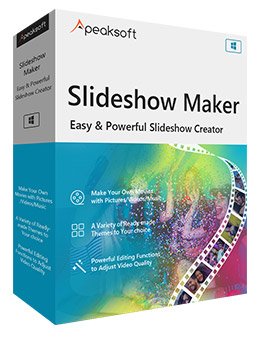
Легко создавать слайд-шоу с любой из ваших фотографий, видеоклипов и музыки.
Поддерживает любой популярный формат изображения / видео / аудио.
10 готовые темы, такие как свадьба, путешествия, мода и многое другое для вас, чтобы быстро сделать слайд-шоу.
Многие функции редактирования и элементы предлагаются, чтобы помочь вам настроить темы и редактировать видео слайд-шоу.
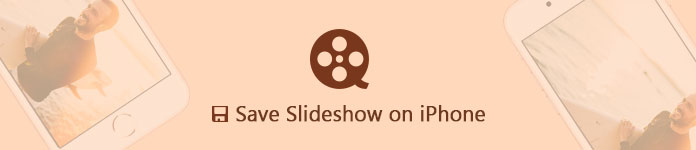
Часть 1: Как сделать слайд-шоу из воспоминаний iPhone
Выберите фотографии и видеоклипы, которые вы хотите использовать для создания слайд-шоу, и добавьте их в новый альбом. (Нажмите «Выбрать», нажмите на все изображения и видео, которые вы хотите добавить, нажмите «Добавить в», нажмите «Новый альбом», задайте имя для нового альбома и нажмите «Сохранить»). Перейдите в Альбомы и найдите альбом, который вы только что создали. Нажмите на этот альбом, затем нажмите> рядом с названием вашего альбома.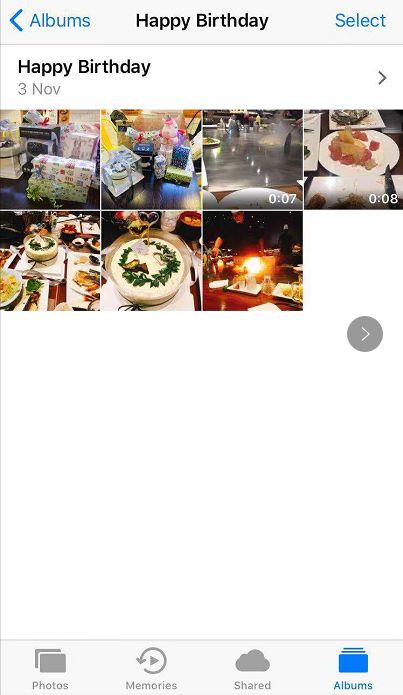
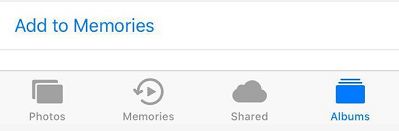
Прежде чем добавить слайд-шоу в воспоминания, лучше добавить бесплатные темы на слайд-шоу.
Часть 2. Как редактировать слайд-шоу в воспоминаниях
Видео, которое вы только что добавили в «Воспоминания», - это просто миниатюра. Чтобы сделать его более привлекательным, вы можете отредактировать его с помощью параметров редактирования.
Нажмите на свою память, в правом верхнем углу экрана появится кнопка «Изменить». Нажмите «Изменить», будет доступно 5 вариантов. Это название, изображение заголовка, музыка, продолжительность, фото и видео.
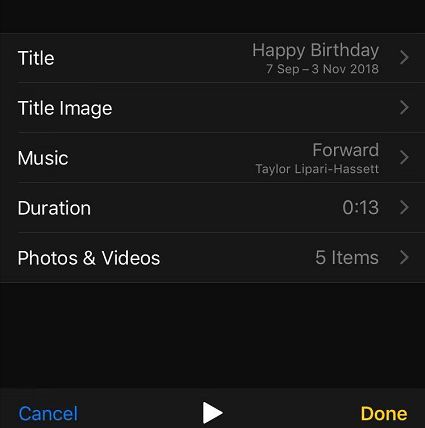
Вы можете изменить заголовок вашего видео и выбрать стиль для вашего заголовка в этой опции.
2. Название изображения
В этом варианте вы можете выбрать фотографию из вашего альбома и установить ее в качестве заголовка вашего видео.
Эта функция абсолютно замечательная! Вы можете выбрать одну из сотен музыкальных композиций, которые Apple предоставляет вам, чтобы выбрать наиболее подходящую для вашего видео. Все саундтреки отсортированы по жанрам, поэтому было бы очень легко найти наиболее подходящий для вашего слайд-шоу. Пожалуйста, обратите внимание, что некоторая музыка должна быть загружена, тогда вы можете использовать ее как обычно, но все они бесплатны.
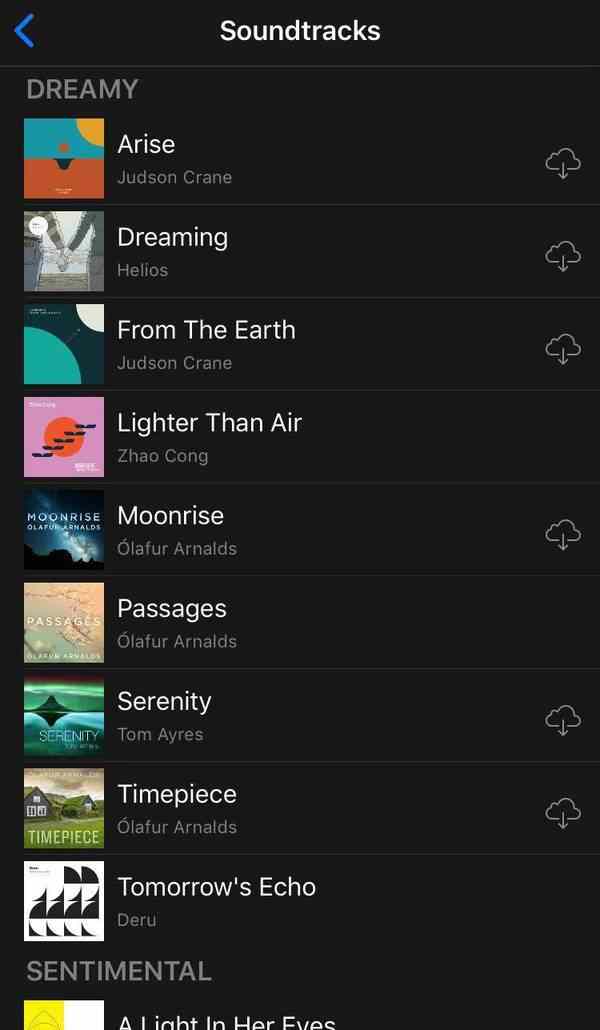
4. Продолжительность и фото и видео
Эти две опции позволяют вам добавлять или удалять фотографии и видео из вашей памяти, чтобы контролировать продолжительность вашего видео. Существует вероятность того, что не все фотографии и видео, которые вы добавили в новый альбом, включены в эту память, поэтому вы можете снова добавить их в память, нажав кнопку «+» в разделе «Фото и видео». Если вы хотите обрезать видео, которое хотите добавить в память, вы можете выполнить дальнейшее редактирование видео в режиме редактирования. Проведите пальцем до видеоклипа, который хотите отредактировать, и переместите желтый маркер в начало и конец клипа по своему усмотрению.
Теперь вы закончили редактирование своего видео. Нажмите «Готово» и нажмите кнопку «Воспроизвести», чтобы просмотреть свой шедевр. с музыкой и картинками.
Часть 3: Как сохранить слайд-шоу на iPhone
Когда ты закончил сделать слайд-шоу на iPhoneКак сохранить это как фильм, чтобы поделиться им с друзьями и членами семьи?
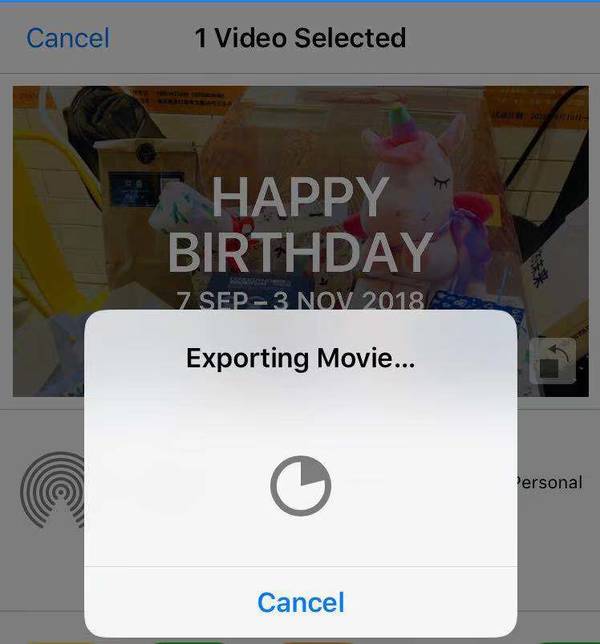
Часть 4. Как поделиться и сделать резервную копию слайд-шоу iPhone на ПК
Aiseesoft MobieSync могу оказать вам большую услугу. Это профессиональный инструмент для передачи данных iOS, который может помочь вам с легкостью передавать различные файлы iOS, такие как фотографии, видео, песни, контакты и т. Д., Между iPhone / iPad / iPod и компьютером. Кроме того, он также имеет функцию резервного копирования и восстановления данных iOS, Ringtone Maker, HEIC Converter и многое другое.
Чтобы перенести слайд-шоу из «Воспоминаний» на iPhone на компьютер, следуйте инструкциям ниже.
Загрузите и установите Aiseesoft MobieSync на свой компьютер. Подключите ваш iPhone к компьютеру с помощью USB-кабеля. Затем эта передача данных iOS автоматически определит ваше устройство и покажет информацию об устройстве в интерфейсе.
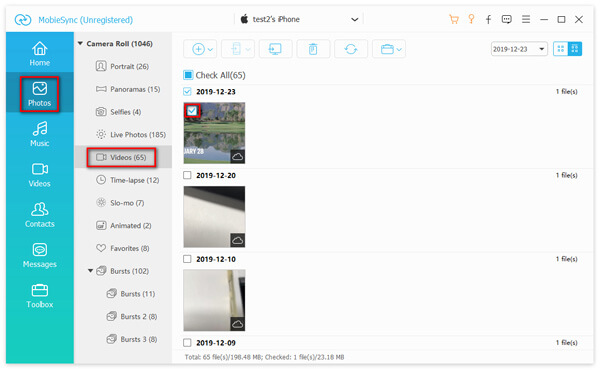
Здесь вам нужно выбрать папку на вашем компьютере, чтобы сохранить экспортированное слайд-шоу iPhone. Затем программа быстро передаст вам видео. После того, как слайд-шоу на iPhone успешно перенесено на ПК, вы можете проверить его на своем компьютере.

Часть 5. Часто задаваемые вопросы о публикации слайд-шоу на iPhone
1. Могу ли я экспортировать слайд-шоу iPhone?
2. Как сделать слайд-шоу с музыкой?
С Aiseesoft Slideshow Creator вы можете сделать слайд-шоу с музыкой, Запустите Slideshow Creator на своем компьютере и нажмите «Добавить фото и видео», чтобы загрузить фотографии и видео. Вы можете редактировать видео и добавлять фоновую музыку. После редактирования нажмите кнопку «Преобразовать», чтобы создать слайд-шоу с музыкой.
3. Могу ли я добавить музыку в слайд-шоу Google?
Да. Вы можете добавить музыку в слайд-шоу Google, установив ссылку на трек из музыкального онлайн-сервиса, такого как Spotify или SoundCloud.
Теперь вы узнали, как создавать, сохранять и делиться слайд-шоу на вашем iPhone, Сделайте один самостоятельно прямо сейчас! Оставьте комментарий ниже, если у вас есть какие-либо вопросы к нам.
Что вы думаете об этом посте.
Рейтинг: 4.8 / 5 (на основе голосов 225) Подпишитесь на нас в
Как перенести видео с iPhone на компьютер? Вы можете узнать, как перенести видео с iPhone на компьютер в 3 методах здесь.
Если вы накапливаете океаны с фотографиями на своем компьютере, вы можете найти ваше любимое программное обеспечение для управления фотографиями, доступное для Windows и Mac, согласно нашим обзорам.
Создайте слайд-шоу на macOS / iOS

Профессиональный менеджер данных iPhone / Android и передача для передачи различных файлов между телефоном iOS / Android и компьютером и между двумя мобильными телефонами в один клик.
Многие пользователи знают о такой возможности, но не понимают, по какому принципу она работает, как просматривать созданные клипы и можно ли их редактировать, копировать на PC и передавать через USB другим пользователям. В этой статье мы расскажем про все особенности данного режима и покажем, как же сделать воспоминания на Айфоне и что для этого необходимо сделать.
Из статьи вы узнаете
Если вы хотите просмотреть готовые варианты созданных слайд-шоу, выполните следующие действия:

Это мы описали как просматривать созданные самим устройством слайд-шоу. Но не многие пользователи знают, что их можно сделать и самому, наложив музыку, выбрав определенные фотографии и яркие моменты из жизни. И вот как это сделать:


Созданные ранее слайд-шоу автоматически или вами в ручную, можно отредактировать, например, поменять музыку или поставить другие стили для заголовков, изменить надписи. Сделать это можно, выполнив следующие действия:

Здесь предусмотрено несколько параметров для редактирования:
-
Выбор настроения. Изменяет заголовок и музыкальное сопровождение. Есть такие варианты, как, например: веселое, бодрое, эпика и другие;



На этом процесс экспорта завершен. Адресат получит материал в виде ролика с сопровождением музыки. Как правило, на аппаратах Apple создаются ролики с высоким разрешением, поэтому отправленное слайд-шоу можно будет просматривать как с телефона, так и с компьютера.
Несмотря на стремительное развитие технологий, больше половины пользователей яблочных устройств не знают до конца систему работы яблока.
Для многих iTunes становится слишком сложной системой для простых действий с музыкой и фотографиями. А о других возможностях говорить не приходится. Вот почему долгое время о яблоках говорили, что с ними очень сложно!
Владельцы яблочных устройств завидуют обладателям андройд устройств, которые уже давно просто втыкают в телефоны флэшки.
Скачайте программу iPhoto по этой ссылке.
Подключите ваш телефон к компьютеру через провод USB, программа IPhoto автоматически загрузится.

В левой панели вы увидите свой телефон. Нажав на него вы увидите все ваши видео и фотографии в телефоне.

Выделяем те, которые мы хотим загрузить на компьютер и в верхней панели ищем кнопку «импортировать выбранные», после чего ваши видео начнут загружаться в медиатеку программы iPhoto.
Теперь ваши видео будут храниться в медиатеке iPhoto и вы легко сможете оттуда перенести их на жесткий диск или рабочий стол компьютера.
СОВЕТ: делайте регулярную чистку вашей программы iPhoto. Сохраняя у себя все ваши медиа, программа забирает память вашего компьютера. Переносите сохраненные с телефона видео и фото на облако или жесткие диски для надежного хранения.
2. Способ с использованием программы Image Capture
В разделе программы вашего MAC найдите и запустите программу Image Capture. Подключите через провод USB ваш телефон к компьютеру, программа запустится автоматически.
В Image Capture укажите место для импорта фотографий. Например рабочий стол или ваш жесткий диск.
Если вы захотите не только скопировать ваши видео с телефона, но и почистить память, в Параметрах установите «Удалить объекты из фотокамеры после загрузки»
3. Облачные хранилища
О третьем способе я уже писала. Достаточно использовать облачные хранилища на своем iphone и через них передавать видео на компьютер.

Подробнее об этом способе читайте тут.
А ЧТО, ЕСЛИ У МЕНЯ Windows?
Для Windows тоже есть способ сохранения видео с iphone.
Подключаем через тот же провод USB свой iphone к компьютеру.
Открываем папку Компьютер и выбираем свое устройство.
Теперь потребуется найти папку Internal Storage\DCIM\100APPLE , в которой и хранятся все медиафайлы.

Далее, все как обычно. Вам следует указать папку, в которую видео начнут сохраняться.
Вам все еще кажется это трудным? Просто вспомните для чего вы это делаете!
Не откладывайте из-за мнимых трудностей возможность сохранить на долгие годы ваши ценные воспоминания!
Оставьте заявку
Похожие записи

Обзор облачных хостингов. Инструкция по применению.

Теперь можно обойтись без специальной техники и сложных программ на PC для того, чтобы создавать неплохие любительские ролики. Достаточно иметь под рукой смартфон, пару полезных приложений и вдохновение.
Читайте также:

