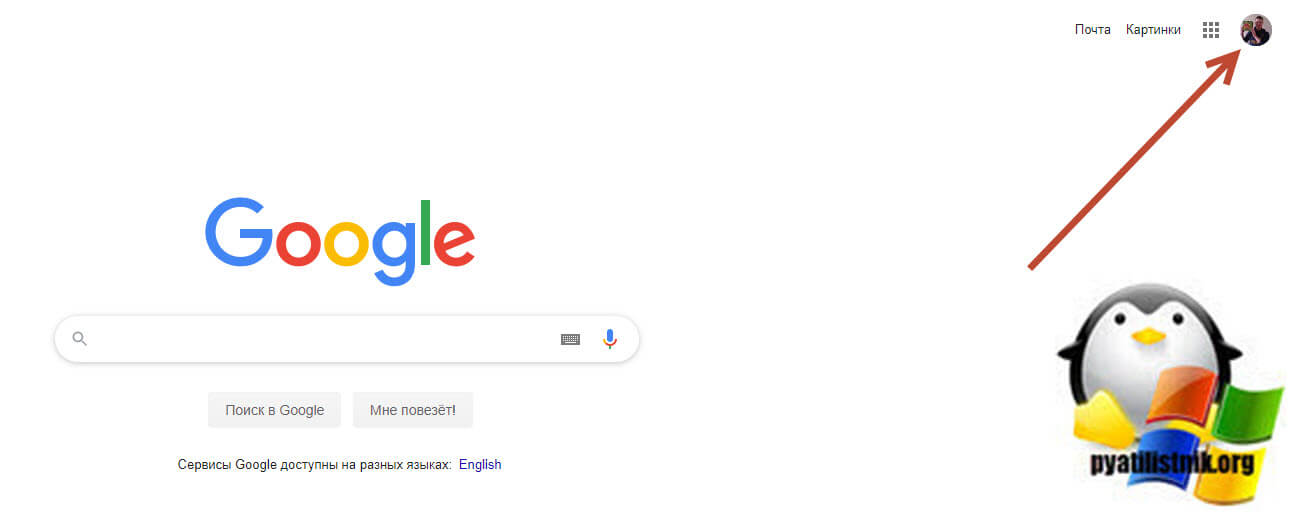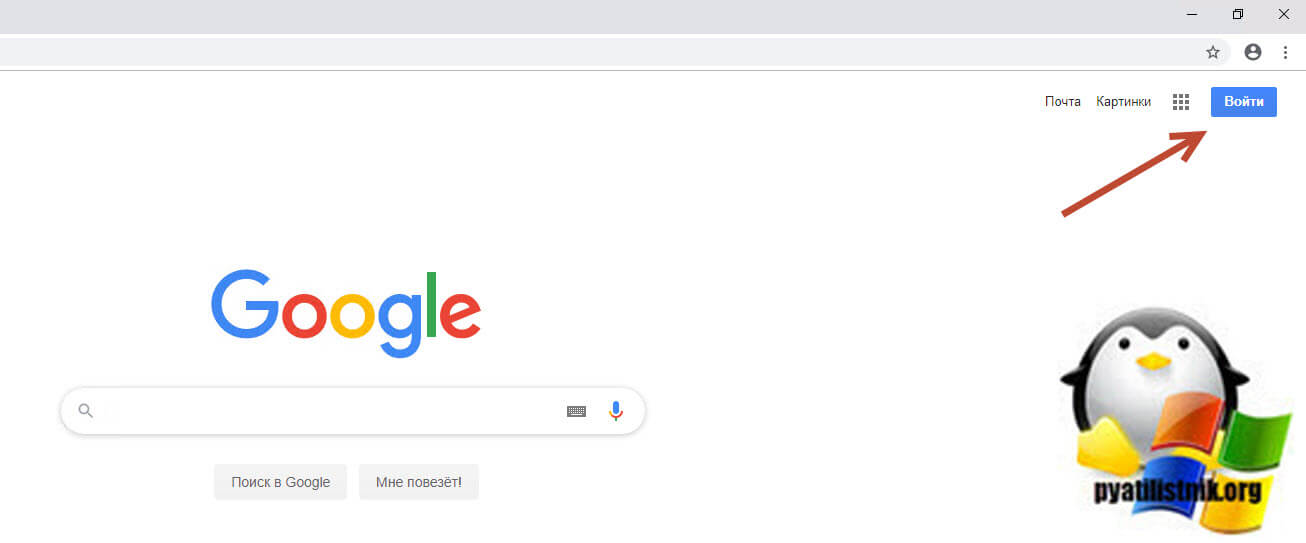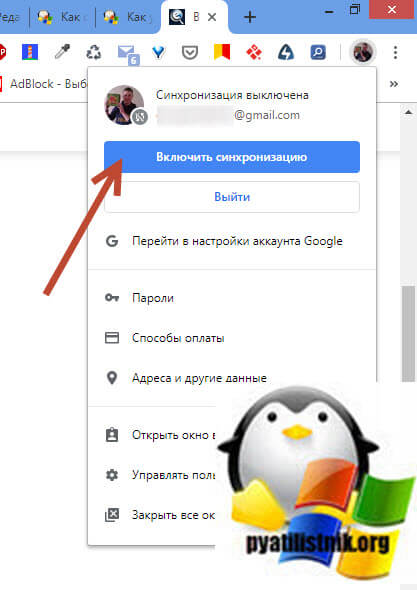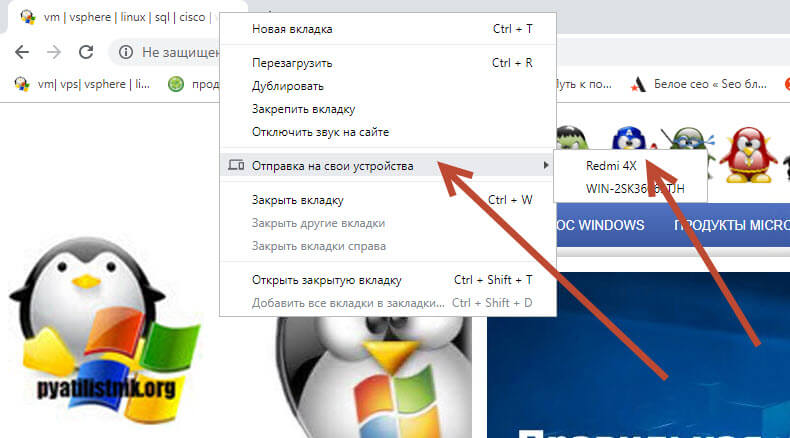Как перенести все открытые вкладки в google chrome на другой пк
Обновлено: 06.07.2024
Перенести из Google Chrome на другой компьютер закладки и настройки можно посредством синхронизации, создания файла экспорта и его последующего импорта на новое устройство, копирования папки персонального профиля.
А для переноса открытых в браузере вкладок следует сохранить их в обозревателе, настроить запуск с текущих открытых страниц и выполнить повторную синхронизацию.
Какие из данных для Вас самые важные? (Выберите максимум три варианта)- 1 Что может быть перенесено
- 2 Способы
- 2.1 Включение и настройка синхронизации
- 2.2 Экспорт на старом ПК, импорт из файла на другой компьютер
- 2.3 Копирование папки профиля
- 2.4 Ручное копирование: как посмотреть список закладок
- 3.1 Перенос данных из других браузеров в Хром
- 3.2 Создание профиля Гугл
- 3.3 Возможные проблемы с профилем
- 4.1 Добавление в закладки
- 4.2 Установка запуска с текущих открытых
- 4.3 Повторная синхронизация
Что может быть перенесено
Способы
Вы можете осуществить перенос на другой ПК несколькими способами, в зависимости от того, о каком типе данных идет речь. Наиболее удобный метод – синхронизация браузера на нескольких устройствах. Вспомогательные варианты: экспорт с одного компьютера с последующим импортом на другом и создание копии папки личного профиля Chrome.
Включение и настройка синхронизации
Для выполнения синхронизации:
- Запустите Chrome, справа от поисковой строки кликните значок «Текущий пользователь», выберите «Включить синхронизацию».
- Выполните вход в профиль Google, при появлении окна с запросом подтверждения нажмите «Настройки».
- В выделенном на скрине разделе укажите пункт «Управление данными».
- Выберите «Настроить синхронизацию» и активируйте флажки напротив тех типов данных, которые Вы хотите перенести на другой компьютер.
После входа в персональный профиль Google в Chrome на другом компьютере все синхронизированные данные станут доступны. Вы сможете воспользоваться ранее сохраненными паролями, адресами избранных сайтов, просмотреть открытые вкладки.
Экспорт на старом ПК, импорт из файла на другой компьютер
Иногда синхронизация может быть недоступна, например, если пользователь не создавал аккаунт Google. Тогда перенос выполняется через файлы экспорта.
Чтобы экспортировать закладки:
- Откройте опции Chrome, перейдите в «Диспетчер закладок» либо воспользуйтесь комбинацией клавиш Ctrl+Shift+O.
- Вызовите меню справа от строки «Искать», укажите пункт «Экспортировать», выберите удобную Вам папку для хранения файла.
![]()
Похожим образом можно выполнить экспорт кодов для посещаемых страниц. Для этого откройте «Настройки» браузера, в разделе «Автозаполнение» кликните строку «Пароли».
![]()
Справа от строки «Сохраненные» вызовите опционное меню, выберите команду «Экспортировать» и укажите подходящую папку для файла.
Для последующего использования HTML-документы нужно перенести на другой компьютер. Это можно сделать с помощью внешней карты памяти, путем отправки по электронной почте или посредством облачного хранилища.
Чтобы воспользоваться сохраненными данными, предварительно необходимо выполнить импорт. Добавить новые закладки на другой компьютер можно в диспетчере, через опционное меню.
![]()
Для импорта паролей достаточно выбрать соответствующую команду в разделе «Автозаполнение» через опции браузера.
![]()
Копирование папки профиля
Достаточно скопировать папку профиля на внешний накопитель и перенести на другой компьютер. Однако системные файлы могут быть скрыты и отображение понадобится включить вручную.
Теперь Вы сможете скопировать профиль Chrome на другой компьютер. По умолчанию это папка «Default», которая находится на C:\Users\UserName\AppData\Local\Google\Chrome\User Data. Вместо UserName подставляете свое значение или используйте другой вариант пути %APPDATA%.
Ручное копирование: как посмотреть список закладок
- Альтернативный вариант экспорта сайтов – ручное копирование. Вы можете просмотреть весь список в диспетчере, нажав Ctrl+Shift+O. Каждую закладку можно скопировать в отдельный текстовый документ или объединить в единый список.
- В дальнейшем файл с сохраненными адресами открывают на другом ПК и добавляют в Chrome. Этот способ не самый удобный, но позволяет перенести данные без синхронизации. Одновременно у Вас есть возможность отсортировать список страниц, выбрав только необходимые.
Зная, где хранятся закладки Хрома в файле на компьютере, их можно перенести также вручную, но более быстрее. По ссылке есть больше информации в этом плане.
Дополнительные инструкции
Обмен данными не ограничивается возможность экспорта из Chrome на другое устройство. В программе также предусмотрена функция импорта из других обозревателей.
Перенос данных из других браузеров в Хром
В Chrome предусмотрена функция экспорта сохраненных сайтов и паролей на другой компьютер или обозреватель.
Чтобы перенести данные:
- Вызовите опции Chrome, раздел «Настройки», выберите «Импорт закладок и настроек».
- Выберите браузер, из которого Вы хотите импортировать или выберите HTML-файл, отметьте необходимые типы данных, поставив флажки напротив каждого.
Создание профиля Гугл
В Chrome предусмотрена функция раздельного использования. Каждый пользователь может хранить избранные сайты, установки, пароли и другие данные с возможностью перенести на другой компьютер.
Чтобы создать новый профиль:
![]()
- Откройте начальную страницу браузера, справа вверху кликните по символу «Аккаунт Google», выберите «Добавить».
- Введите данные для авторизации в Google: электронный адрес и пароль.
В результате будет добавлен новый профиль. В системной папке «UserData» он будет отображен как «Profile». Если это не первый добавленный профиль, ему будет присвоен порядковый номер. Эту папку в дальнейшем можно будет скопировать на внешний накопитель и перенести на другой компьютер. В результате на нем станут доступны история, избранные сайты и некоторые другие типы данных.
Возможные проблемы с профилем
![]()
Перенос открытых вкладок
Основной способ – синхронизация с аккаунтом Google. В этом случае помимо закладок, настроек и паролей Вы получите доступ к вкладкам. Если синхронизация по каким-либо причинам недоступна, то воспользуйтесь альтернативными способами, чтобы перенести на другой компьютер.
Добавление в закладки
Вы можете сохранить адреса открытых страниц и позже перенести посредством функции «Экспорт». Для этого, не закрывая нужные Вам сайты, войдите в меню Chrome и выберите «Добавит все вкладки в закладки». Эту команду также можно реализовать с помощью комбинации Ctrl+Chift+D.
![]()
Установка запуска с текущих открытых
Этот метод эффективен при условии, что Вы пользуетесь функцией синхронизации. После входа в аккаунт на другом устройстве открытые на прежнем ПК вкладки запустятся автоматически. Чтобы это произошло, предварительно убедитесь, что запуск текущих страниц установлен в параметрах программы. В поле «Запуск Chrome» отметка должна стоять напротив «Ранее открытые вкладки».
![]()
Повторная синхронизация
Включив запуск открытых вкладок, следует удостовериться в том, что при синхронизации на другой ПК переносятся текущие настройки.
- Кликните значок «Текущий пользователь», нажмите строку «Синхронизация», перейдите в «Управление».
- Убедитесь, что напротив строки «Настройки» флажок активен. Здесь же Вы можете поставить отметку напротив «Вкладки», чтобы они синхронизировались вместе с остальными данными.
Google Chrome![gchrome]()
Перенос Google Chrome на другой компьютер – относительно несложная процедура. Провести её можно различными способами, но результат будет один – все пароли, закладки, настройки и другие данные полностью скопируются на новое устройство.
Как перенести Google Chrome на другой компьютер
Передать все данные Гугл Хром на стороннее устройство можно несколькими методами: входом в аккаунт для синхронизации, экспортом паролей и закладок через встроенную в браузер функцию или ручным переносом всех необходимых директорий.
Способ 1: Синхронизация
Синхронизация – полезная опция, позволяющая автоматически переносить данные браузера на любое другое устройство. Подходит, если нужно разом перенести не только пароли и закладки, но и все остальные настройки.
Для автоматической передачи нужных сведений на сторонний компьютер нужно выполнить следующую последовательность действий:
Теперь при входе в эту же учётную запись на другом аккаунте такие базовые данные, как пароли, закладки, сервисы, расширения, история, настройки, тема, вкладки, адреса, номера телефонов и способы оплаты автоматически станут доступны.
Если определённые данные переносить не нужно, можно вручную настроить параметры синхронизации. Для этого необходимо:
Способ подходит не только для передачи сведений между компьютерами, но и для переноса данных в мобильное устройство.
Способ 2: Экспорт и импорт
Для переноса только паролей и закладок можно воспользоваться скрытой функцией Google Chrome, позволяющей экспортировать данные в отдельный файл, а затем импортировать их в браузер на новом компьютере.
Алгоритм действий прост:
Сохранённые файлы нужно переместить на съёмный накопитель и перенести на другой компьютер . Для импорта в новый браузер достаточно выполнить несколько простых действий:
После проведения всех операций файлы следует удалить, поскольку вся информация в них никак не зашифрована и содержится в открытом доступе.
Способ 3: Перенос данных вручную
Вся информация, которая сгенерирована за время использования Google Chrome, хранится в отдельном каталоге в файловой системе – воспользовавшись переносом профиля Google Chrome на другой ПК, можно разом передать все данные о работе браузера.
Последовательность действий такова:
Перенести Гугл Хром на другой компьютер можно без использования дополнительных инструментов – компания Google всё предусмотрела. Опциями импорта и экспорта можно пользоваться и для переноса данных в другие браузеры – большинство современных обозревателей такую функцию поддерживают по умолчанию.
Вопрос: Как в хроме перенести все открытые вкладки?
Иногда нужно перенести все открытые окна или точнее как называет это Google Chrome вкладки на другой компьютер, например у вас на работе открыта нужная информация и хотелось бы поработать с ней дома, а вкладок ведь может быть и 30 штук в таком случае вручную сохранять адреса страниц очень не удобно.![google chrome]()
Второй способ.
1. Для начала у нас должно быть включена синхронизация данных с помощью аккаунта на Gmail![Синхронизация Chrome]()
Эта синхронизация очень облегчает жизнь (если не доверяете Гуглу свои пароли и прочее можете оставить только галочку Закладки)
![Закладки для всех вкладок]()
3. Открывается окно с сохраненными Закладками Chrome
![окно с сохраненными Закладками Chrome]()
4. Создаем нужно нам название группы закладок текущих вкладок и сохраняем
![Создаем нужно нам название группы закладок]()
5. На любом другом компьютере где установлен Google Chrome и включена синхронизация через аккаунт Gmail мы увидим в разделе Другие закладки нашу сохраненную группу вкладок.
![наша сохраненная группа вкладок]()
6. Переходим в нужную нам группу и открываем все вкладки группы или в Новом окне или в этом же окне Chrome.
![открываем все вкладки группы или в Новом окне или в этом же окне Chrome]()
Вот такие нехитрые действия для переноса открытых вкладок Chrome на любой другой компьютер.
ГуглХром автоматически запускается и периодически открывает рекламные вкладки, AutoLogger не выполняет скрипт
Доброго времени суток. Изначально была единственная проблема связанная с автоматическим запуском.![]()
Открытые вкладки в браузерах подменяются другими
Доброго времени суток! Прошу помощи. На ПК установлена была бесплатная версия Avast, проблемы.Хром не открывает последние открытые вкладки
Гугл хром, последняя версия, не открывает последние открытые вкладки после перезагрузки. В.Не восстанавливаются окна и вкладки открытые в прошлый раз
Приношу извинения, что пишу здесь, но на форуме мозиллы активность зашкаливает - за сутки ни одного.drebr, вообще ниче не понятно. Что нельзя скопировать адреса тех вкладок в текстовый документ и открыть их на другом компе? Или там тыща вкладок открытых?
А вообще, открытые вкладки прописываются по адресу:
какой конкретно файл - без понятия, но
C:\Пользователи\Имя пользователя\AppData\Local\Google\Chrome\User Data\Default\Local Storage
весь твой профиль в C:\Documents and Settings\Admin\Local Settings\Application Data\Google\Chrome\User Data\
.
скопируй эту папку полностью и подсунь в новый. и откроются твои открытые вкладки Что нельзя скопировать адреса тех вкладок в текстовый документ и открыть их на другом компе? Или там тыща вкладок открытых? комп загнулся. то ли мать, то ли проц. а вкладки нужно на DEBIAN срочно открыть. комп загнулся. то ли мать, то ли проц. а вкладки нужно на DEBIAN срочно открыть.drebr, поставьте жёсткий диск со сломанного ПК в рабочий ПК и скопируйте ту папку. Только вот не знаю, откроются ли вообще эти вкладки. Мне кажется, для из открытия нужно копировать при запущенном Google Chrome, ну или смотреть историю посещённых страниц
Да, только что проверил, только через историю можно их открыть. Ну, можно конечно, попытаться через коммандную строку запустить хром с параметром. ИМХО
drebr, а в Linux-е папка с профилем имеет такую же структуру, как и в Windows?![перенос вкладок]()
Описание задачи
Настройка отправки вкладок в Google Chrome
![Проверка авторизации в chrome]()
Если у вас появляется кнопка "Войти", то заходим под своей учетной записью, которую вы используете на всех устройствах (Компьютере, телефоне, планшете, ноутбуке)
![Авторизация в Google Chrome]()
Так же убедитесь, что у вас включена синхронизация, я часто видел, что на компьютере отсутствовала вкладка отправки вкладки по причине того, что была отключена синхронизация Google Chrome.
![Включение синхронизации Google Chrome]()
Отправка вкладки в Chrome с компьютера на телефон
Теперь когда все подготовительные требования выполнены, вы можете выбрать нужную вкладку, у меня это будет мой сайт Pyatilistnik.org, я щелкаю правым кликом по вкладке и в контекстном меню у меня появляется новая функция "Отправка на свои устройства". В данном примере я хочу передать вкладку с адресом своего сайта на мой телефон Redmi 4X. Выбираю данный пункт.
![Отправка вкладки Google Chrome на телефон]()
У вас на телефоне появится значок Google Chrome в области уведомлений.
![chrome отправка вкладки-01]()
Открыв его вам покажут, что есть отправленная вкладка, нажимая по ней произойдет ее открытие.
![chrome отправка вкладки-02]()
Отправка вкладки в Chrome с телефона на компьютер
![Передача вкладки с телефона на компьютер]()
У вас появятся варианты способов отправки, вам необходимо выбрать Google Chrome "Отправка на свои"
![Передача вкладки с телефона на компьютер]()
У вас появится перечень ваших устройств, выбираем нужное.
![Выбор устройства отправки с телефона]()
В результате у меня в правом нижнем углу компьютера появляется уведомление, что мне с телефона Redmi 4X была отправлена вкладка.
Читайте также: