Как перенести заметки с айфона на компьютер
Обновлено: 06.07.2024
Как перенести заметки с айфона на компьютер Windows?
Как скопировать заметки с iPhone на компьютер
- Заходим в «Заметки» в iPhone и нажимаем «Изменить».
- Выбираем нужные записи и жмем «Переместить в..»
- Перемещаем файл в папку iCloud.
Как перенести заметки с iPhone на Gmail?
Как синхронизировать заметки с iPhone на Android-смартфоне
Как синхронизировать заметки?
Включите синхронизацию в настройках Android
Как сохранить заметки с iCloud на компьютер?
Синхронизация iOS – Android – Windows
- на смартфоне откройте «Настройки» — «Учётные записи и пароли» — «iCloud» (или «Настройки» — «iCloud»);
- перед вами откроется список элементов, параметры и значения которых сохраняются в облачное хранилище;
- найдите в списке строку «Заметки» и переведите ползунок в режим «Включить»;
Как перенести заметки с айфона на другой?
Перенос заметок с iPhone на iPhone
- Откройте «Настройки» Айфона.
- Зайдите в свой профиль Apple ID.
- Перейдите в раздел «iCloud».
- Активируйте функцию синхронизации, передвинув тумблер напротив «Заметки» вправо.
Как перекинуть заметки с андроида на комп?
Экспорт заметок Android:
- Переходим на вкладку «Резервирование» в блокноте ColorNote.
- Выбираем вариант авторизации через почту или facebook.
- Вводим пароль и запускаем синхронизацию.
- На компьютере устанавливаем ColorNote в среде BlueStacks.
- Данные автоматически передаются между устройствами.
Как перенести заметки с айфона на Сяоми?
Этап 1: Работа с iPhone
- Откройте настройки Айфона.
- Перейдите в раздел «Почта».
- Выберите пункт «Учетные записи».
- Найдите и кликните по пункту «Gmail».
- В открывшемся списке передвиньте переключатель напротив пункта «Заметки» вправо для активации синхронизации.
iPhone, iPad и iPod touch
Как перенести заметки с iCloud на iPhone?
Откройте программу «Заметки». На боковой панели в программе «Заметки» выберите вариант с сохранением заметок в iCloud или «На моем Mac», щелкнув папку в той учетной записи, которую хотите использовать. В строке меню выберите «Файл» > «Импортировать в Заметки». Выберите файл или папку для импорта.
Как перенести заметки с андроида на другой?
Как перенести Google Keep Notes в другой аккаунт
Как перенести заметки с Сяоми?
Через Mi Аккаунт
Как синхронизировать заметки Huawei?
Заключение : Хотите узнать, как переносить заметки с iPhone на компьютер? В этом посте вы найдете 4 простых способа переноса заметок с iPhone на ПК / Mac с помощью iTunes, iCloud, Email или iOS Transfer.
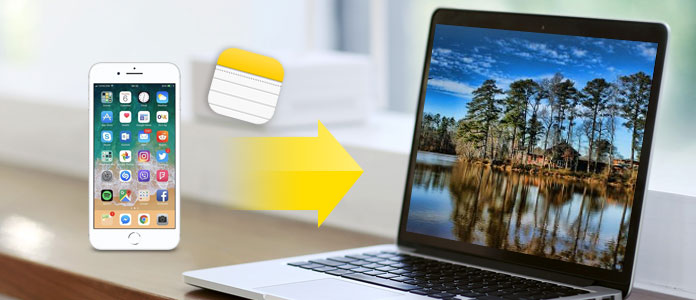
Как перенести заметки с iPhone на компьютер
Приложение для заметок это отличная и популярная вещь среди пользователей iPhone. Нет необходимости в ручке или бумаге, теперь вы можете легко открывать заметки на своем iPhone, чтобы устанавливать напоминания для списка покупок, бизнес-плана или быстро записывать заметки о том, что просто приходит вам в голову. Это очень удобно для вас.
Тем не менее, в то же время, есть некоторые риски, когда вы храните важные заметки на вашем iPhone, так как вы можете потерять их из-за многих неожиданных причин, таких как кража или потеря iPhone, или поломка во время обновления iOS и т. Д. чтобы лучше защитить свои записи, мы настоятельно рекомендуем вам переносить заметки с iPhone на компьютер для резервного копирования. Как ты можешь это сделать? Прочтите этот пост, и вы узнаете 4 простых и быстрых метода переноса заметок с iPhone на компьютер.
Способ 1. Как перенести заметки с iPhone на компьютер с помощью iOS Transfer Tool
Когда дело доходит до переноса заметок с iPhone на ПК или Mac, лучше всего подойдет инструмент iOS Transfer. Здесь вы можете использовать FoneLab, идеально управление iPhone ассистент. Как профессиональная программа для передачи iPhone, FoneLab помогает легко переносить заметки с iPhone на компьютер в качестве резервной копии. Это также идет с большим количеством функций следующим образом:
2. Предварительный просмотр и выберите несколько или все заметки для передачи.
3. Восстановите удаленные заметки на вашем iPhone.
4. Совместимо со всеми устройствами iOS, включая iPhone X / 8/7 (Plus) / 6s (Plus) / 6 (Plus) / 5s / 5c / 5/4, работающий под управлением iOS 11/10/9/8/7.
Простые шаги для переноса всех / выбранных заметок с iPhone на компьютер
Теперь бесплатно загрузите программу на свой ПК или Mac и следуйте инструкциям ниже, чтобы перенести заметки iPhone на компьютер.
Шаг 1 Откройте этот инструмент переноса iOS на вашем компьютере. Выберите функцию «Восстановление данных iPhone» в главном интерфейсе, затем выберите режим «Восстановление с устройства iOS» на левой панели.

Как перенести заметки с iPhone на компьютер - Шаг 1
Шаг 2 Подключите ваш iPhone к компьютеру с помощью USB-кабеля. Подождите, пока ваш iPhone не будет обнаружен автоматически.

Как синхронизировать заметки с iPhone на компьютер - Шаг 2

Как перенести заметки с iPhone на компьютер - Шаг 3
Шаг 4 Нажмите на Заметки и все заметки на iPhone отобразятся в окне предварительного просмотра вместе с подробной информацией, такой как заголовок, местоположение, папка, данные, заметки и т. д. Выберите нужные заметки и нажмите кнопку «Восстановить», чтобы экспортировать заметки с iPhone на компьютер. ,

Как перенести заметки с iPhone X / 8/7/6/5 на компьютер - Шаг 4
Теперь ваши заметки были успешно сохранены на вашем компьютере. Даже если ваши заметки на iPhone потерялись, вы можете быстро восстановить заметки с компьютера на iPhone.
Способ 2. Как перенести заметки с iPhone на компьютер с помощью iCloud
Кроме того, iCloud предоставляет вам быстрый способ переноса заметок с iPhone X / 8/7 / 6s / 6 / 5s / 5c / 5 на компьютер. Вы можете выполнить шаг ниже.
Шаг 1 Войдите в Параметры на вашем iPhone. Войдите в iCloud, используя свой Apple ID, а затем включите Заметки, Ваши заметки будут загружены на сервер iCloud автоматически.

Как перенести заметки с iPhone на компьютер с помощью iCloud - Шаг 1
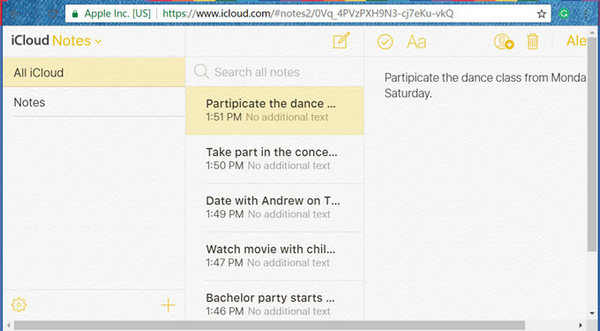
Как перенести заметки с iPhone на компьютер с помощью iCloud - Шаг 2
Шаг 3 Если у вас много заметок, вы также можете попробовать установить iCloud на свой компьютер и подписать его с помощью Apple ID, тогда вы сможете просматривать все свои заметки на своем компьютере.
Способ 3. Как перенести заметки с iPhone на компьютер по электронной почте
Если у вас есть только некоторые важные заметки на iPhone, которые нужно перенести на компьютер, электронная почта будет хорошим выбором. Весь процесс очень прост, и вам не нужны никакие дополнительные программы.
Шаг 3 Получите доступ к этому письму на своем компьютере и загрузите заметки.
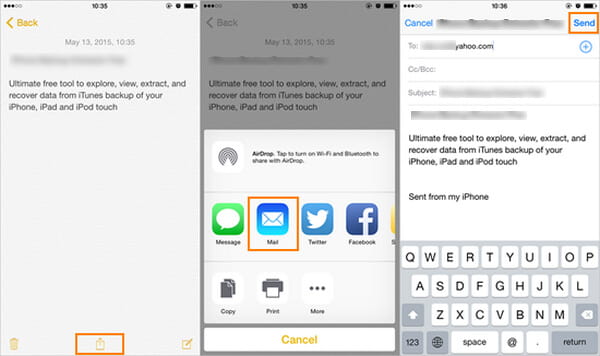
Как перенести заметки с iPhone на компьютер по электронной почте
Способ 4. Используйте iTunes для синхронизации заметок iPhone с Outlook на компьютере
Большинство людей предпочитают способ переноса заметок с iPhone на компьютер без iTunes, но на самом деле использование iTunes может быть весьма эффективным, особенно если вы пользователь Outlook. Вот как перенести заметки с iPhone в Outlook на компьютере.
Шаг 1 Откройте последнюю версию iTunes на своем компьютере, подключите iPhone к компьютеру с помощью USB-кабеля, подождите, пока ваш iPhone не будет автоматически распознан в iTunes.
Шаг 2 Выберите «Информация» на панели «Сводка», затем проверьте Синхронизировать заметки с и выберите Outlook в раскрывающемся меню.
Шаг 3 Нажмите на Синхронизация начать передачу заметок iPhone на компьютер. Когда вы закончите, заметки будут сохранены в папке «Напоминания» в вашей учетной записи Outlook.
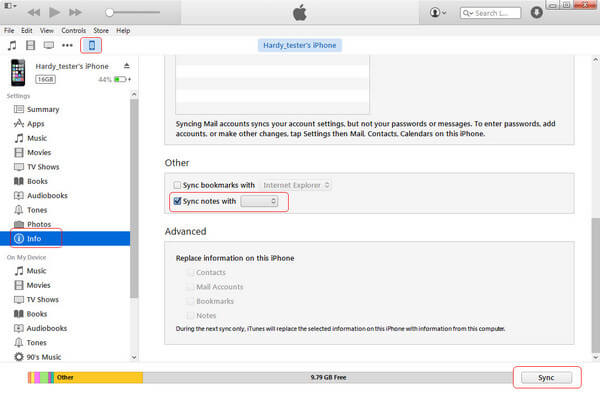
Как синхронизировать заметки с iPhone в Outlook с помощью iTunes
В этой статье мы в основном дали 4 простых и эффективных метода как перенести заметки с iPhone на компьютер, Еще есть вопросы? Не стесняйтесь оставлять свои комментарии внизу.
Что вы думаете об этом посте.
Рейтинг: 4.8 / 5 (на основе рейтингов 66)
В этой статье показано, как восстановить контакты iPhone из iCloud или восстановить контакты Android из Gmail или Google.
Как перенести фотографии с iPhone на ПК с Windows? В этой статье вы узнаете, как легко с iPhone X / 8/7/6/5 на ПК (включая Windows 10/8/7).
Импортируйте в программу «Заметки» текстовые файлы, созданные в других приложениях, чтобы держать все свои заметки в одном удобном месте.
Подготовка

Форматы текстовых файлов, пригодные для импорта
В программу «Заметки» на компьютере Mac можно импортировать текстовые файлы множества различных форматов. При импорте каждый текстовый файл преобразуется в новую заметку.
Программа «Заметки» поддерживаем импорт следующих типов файлов:

Импорт из программы Evernote
На Mac, iPhone, iPad или iPod touch можно импортировать файлы экспорта из программы Evernote (файлы .enex). Каждый файл .enex может содержать одну или множество заметок. При импорте файла .enex каждая заметка из программы Evernote преобразуется в новую заметку в программе «Заметки».
Вложения или функции в заметках Evernote, не поддерживаемые программой «Заметки», при импорте удаляются.

Импорт заметок на компьютере Mac
При импорте текстовых файлов или файлов .enex заметки можно добавить в учетную запись iCloud или в учетную запись «На моем Mac». Сохранив заметки в iCloud, вы сможете увидеть их на любом устройстве, на котором выполните вход со своим идентификатором Apple ID.
После импорта заметок в программе «Заметки» появится новая папка «Импортированные заметки». Впоследствии заметки можно будет переместить в любую папку в программе «Заметки».

Импорт заметок на iPhone, iPad или iPod touch
В программу «Заметки» на iPhone, iPad или iPod touch можно импортировать файлы экспорта из программы Evernote (файлы .enex). Каждый файл .enex может содержать одну или множество заметок.
При импорте файла .enex каждая заметка из программы Evernote будет преобразована в новую заметку в программе «Заметки». Перед импортом в программу «Заметки» отправьте файл .enex на свой адрес электронной почты или сохраните его в iCloud Drive со своего компьютера.
Использование программы «Почта»
Использование программы «Файлы»
Открыв программу «Заметки» и выбрав заметки iCloud, вы увидите новую папку «Импортированные заметки». Если вы не используете программу «Заметки» с iCloud, эта новая папка отображается в заметках учетной записи «На моем устройстве».
Если вы не используете iCloud и у вас нет учетной записи «На моем устройстве», при нажатии пункта «Добавить в Заметки» выводится предупреждение.

Дополнительная информация
Информация о продуктах, произведенных не компанией Apple, или о независимых веб-сайтах, неподконтрольных и не тестируемых компанией Apple, не носит рекомендательного или одобрительного характера. Компания Apple не несет никакой ответственности за выбор, функциональность и использование веб-сайтов или продукции сторонних производителей. Компания Apple также не несет ответственности за точность или достоверность данных, размещенных на веб-сайтах сторонних производителей. Обратитесь к поставщику за дополнительной информацией.
Apple обновила приложение Notes с iOS 9 и Mac OS X El Capitan. Теперь вы можете не только писать текстовые заметки, но и добавлять мультимедийные файлы в свои заметки. Тем не менее, каждая монета имеет две стороны, как и новая версия приложения Notes. Поскольку приложение Notes поддерживает фотографии, изображения и видео, вы можете обнаружить, что в короткие сроки легко занять много места. Несмотря на то, что мы записываем важную информацию в виде заметок, таких как список покупок, отчет о встречах, мимолетное вдохновение и т. Д., Наш iPhone имеет ограниченное хранилище. Вот почему все больше и больше людей спрашивают, как получать заметки с iPhone на Mac.

Это немного сложно. Если вы обновили приложение Notes на своем iPhone, но по-прежнему используете старую версию ноутбука Mac, мультимедийные заметки не могут быть перенесены на ваш компьютер вместе с текстовыми заметками. Поэтому, прежде чем приступить к выполнению задачи, вам необходимо проверить версию приложения Notes на iPhone и Mac. Это правда, что существует множество способов копирования заметок с iPhone на компьютер, таких как iTunes и iCloud; тем не менее, пользователи с большей вероятностью выберут лучшего на основе своих привычек и ситуаций. Поэтому в этом учебном пособии мы расскажем о лучших способах 4 для удобной работы.
Часть 1 : Перенос заметок с iPhone на компьютер через iTunes
Согласно Apple, iTunes больше не может синхронизировать заметки с iPhone на компьютер по отдельности. Единственный способ перенести заметки с iPhone на компьютер - использовать функцию резервного копирования iTunes. Недостатки очевидны: вы не можете открывать и читать заметки iPhone в резервной копии iTunes. Для просмотра заметок на компьютере, вы должны полагаться на инструмент третьей части, такой как iPhone Data Recovery.
Как перенести заметки с iPhone на компьютер через резервную копию iTunes
Шаг 1 , Используйте USB-кабель Apple, чтобы подключить iPhone к компьютеру. (iPhone не появляется на компьютере?)
Запустите последнюю версию iTunes и щелкните значок «iPhone» в верхнем левом углу после обнаружения вашего iPhone.
Шаг 2 .Перейдите на вкладку «Сводка» в левом столбце и найдите раздел «Резервные копии» справа. Обязательно выберите параметр «Этот компьютер», а затем нажмите кнопку «Создать резервную копию сейчас», чтобы сделать резервную копию всего iPhone, включая заметки.
Шаг 3 , Подождите, пока резервное копирование завершено. И если вы хотите извлечь заметки из резервной копии iTunes, мы рекомендуем вам использовать Apeaksoft iPhone Data Recovery.
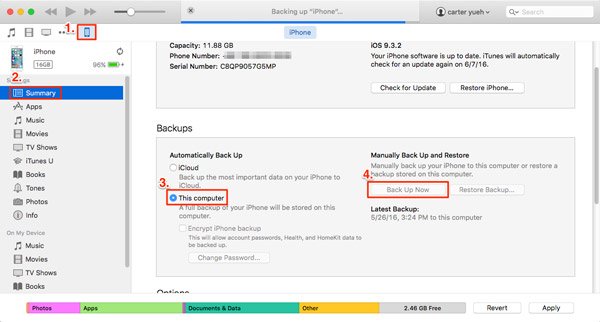
Как извлечь заметки из резервной копии iTunes на компьютер
Шаг 1 , открыто Восстановление данных iPhone после установки на свой компьютер и оставьте iPhone подключенным к компьютеру. Нажмите «Восстановить из файла резервной копии iTunes» на левой боковой панели, чтобы отобразить все резервные копии iTunes для вашего устройства.

Шаг 2 . Выберите последний файл резервной копии iTunes на основе даты резервного копирования и нажмите кнопку «Начать сканирование», чтобы извлечь из него данные. При переходе к окну сведений выберите «Заметки» в разделе «Заметки и прочее» в левом столбце.

Шаг 3 . Тогда все заметки, сохраненные в резервной копии iTunes, будут отображаться на правой панели. Выберите заметки, которые хотите сохранить на свой компьютер, и нажмите кнопку «Восстановить». Во всплывающем диалоговом окне укажите местоположение и снова нажмите кнопку «Восстановить», чтобы завершить передачу заметок с iPhone на компьютер. Теперь вы можете импортировать заметки iPhone в приложение «Заметки» на своем компьютере.

Без сторонних инструментов люди не смогут просматривать, извлекать или использовать заметки iPhone из резервной копии iTunes. Конечно, вы можете восстановить всю резервную копию на iPhone и получить свои заметки обратно; однако это перезапишет и сотрет существующие данные на вашем мобильном устройстве.
Часть 2 : Импорт заметок с iPhone на Mac с помощью iCloud
В отличие от iTunes, iCloud может импортировать заметки с iPhone на компьютер отдельно. Если у вас есть компьютер Mac, iCloud может импортировать заметки iPhone непосредственно в приложение Notes на Mac.
Шаг 1 . Убедитесь, что ваш iPhone подключен к хорошей сети Wi-Fi. Откройте приложение «Настройки iPhone» на главном экране и перейдите в «iCloud». Затем переведите переключатель «Заметки» в положение «ВКЛ», чтобы синхронизировать заметки с iPhone в iCloud.
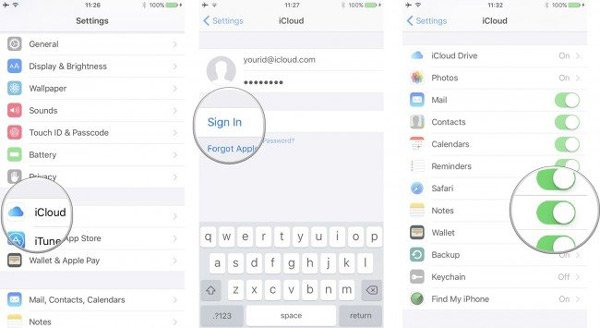
Шаг 2 . Когда вы получите напоминание о завершении процесса, включите компьютер Mac и откройте приложение Notes. Войдите в Apple ID и пароль, связанные с вашим iPhone. Затем выберите параметр «Заметки» в разделе «iCloud», чтобы отобразить все заметки, импортированные с iPhone на компьютер.
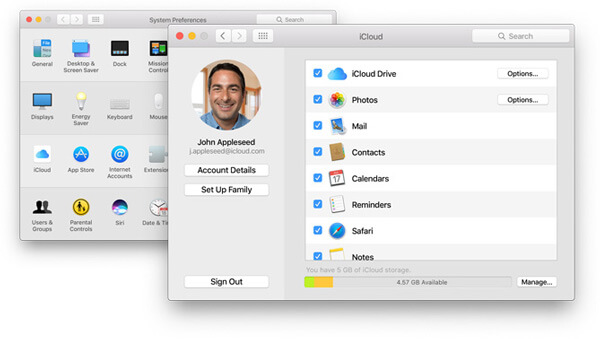
Заметки сохраняются не на локальных жестких дисках, а на сервере iCloud.

Шаг 4 , Затем выберите нужную заметку и нажмите Ctrl + C в Windows или Cmd + C на Mac, а затем нажмите Ctrl + V / Cmd + V, чтобы скопировать заметки с iPhone в компьютерный документ. Повторите операцию, чтобы сохранить другие заметки на компьютер по одному.
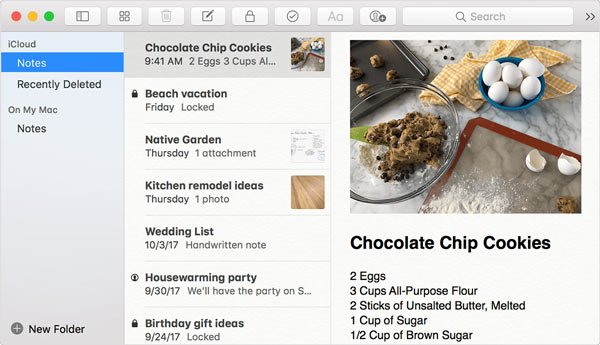
iCloud - облачный сервис, который удобен для передачи заметок с iPhone в приложение Mac Notes; однако он просто позволяет просматривать заметки iPhone на компьютере, но не сохраняет их на жестких дисках. Когда ваш компьютер отключен, заметки в iCloud исчезнут с вашего компьютера Mac. И хотя вы можете копировать заметки из iCloud и сохранять их в документе, их больше нельзя импортировать в приложение Notes.
Часть 3 : Копировать заметки с iPhone на компьютер по электронной почте
Помимо iCloud, электронная почта - это еще один вариант копирования заметок с iPhone на компьютер. IPhone поддерживает множество провайдеров электронной почты, таких как Exchange, Google, Yahoo и т. Д. Мы используем Gmail в качестве примера в этой части. Процесс передачи заметок с другими поставщиками электронной почты очень похож.
Способ 1: копировать все заметки с iPhone на компьютер через Gmail
Шаг 1 . На iPhone под управлением iOS 10.2 или более ранней версии перейдите в «Настройки»> «Почта, контакты, календари». Если устройство обновлено до iOS 10.3 или более поздней версии, перейдите в «Настройки»> [ваше имя]> «Контакты»> «Учетная запись». Затем нажмите «Добавить учетную запись» и выберите в списке «Google».
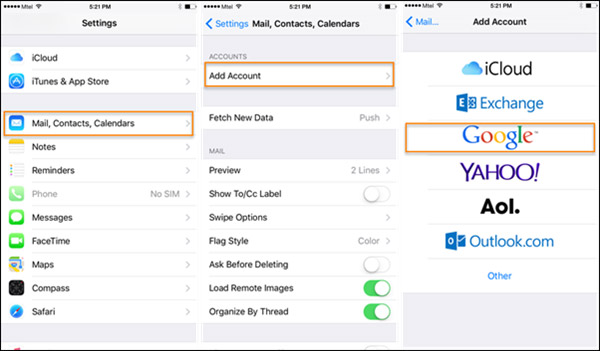
Шаг 2 . Введите свое имя пользователя и пароль Gmail. Когда вам будет предложено выбрать типы данных для синхронизации, включите опцию «Заметки». После настройки Gmail на вашем iPhone каждый раз, когда ваш телефон подключается к сети Wi-Fi, заметки на вашем iPhone будут автоматически синхронизироваться с вашей учетной записью Gmail.
Наконечник: Таким образом, вы просто синхронизируете заметки с iPhone в Gmail, но не загружаете их в свою учетную запись. После того, как вы отключите функцию «Заметки» на своем iPhone, заметки исчезнут из Gmail. И если вы удалите заметку в приложении iPhone Notes, она будет одновременно удалена из вашей Gmail.

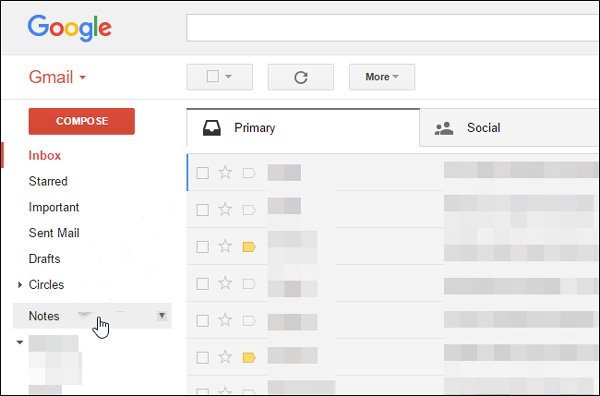
Если вы хотите передавать заметки с iPhone на Mac с помощью Gmail, это немного отличается. Откройте приложение Notes на компьютере Mac, войдите в ту же учетную запись Gmail в приложении, заметки, синхронизированные с Gmail с iPhone, сразу же появятся на вашем компьютере. Более того, если вы хотите синхронизировать заметки с Mac на iPhoneЭтот способ также работает.
Способ 2: копировать определенные заметки с iPhone на компьютер вручную через Gmail
Шаг 1 , Если вы хотите перенести определенные заметки с iPhone на компьютер, Gmail также является простым вариантом.
Шаг 3 , Затем войдите в свою учетную запись Gmail в браузере и откройте почту, только что отправленную с вашего iPhone. Теперь вы можете просмотреть эти заметки iPhone на своем компьютере в любое время.
Часть 4 : Получайте заметки с iPhone на Mac, используя лучшее приложение для передачи iPhone
Если вы ищете самый простой способ получения заметок с iPhone на Mac, мы рекомендуем Apeaksoft Резервное копирование и восстановление данных iOSпотому что он имеет больше преимуществ, чем другие решения для передачи заметок iPhone. Его преимущества включают в себя:
- Легко использовать. iOS Data Backup & Restore позволяет передавать заметки с iPhone на компьютер одним щелчком мыши.
- Шифровать заметки iPhone. Если вы хотите защитить свои заметки и предотвратить утечку, это приложение для iPhone может добавить пароль на заметки iPhone.
- Быстрее и безопаснее. iOS Data Backup & Restore использует физическое соединение для резервного копирования заметок iPhone, поэтому оно работает, даже если поблизости нет сетей Wi-Fi.
- Без передачи повреждений. iOS Data Backup & Restore может копировать заметки с iPhone на компьютер в исходных условиях и не прерывать существующие заметки на iPhone.
- Просмотр заметок на компьютере. С помощью этого приложения вы можете просматривать заметки iPhone на вашем компьютере в любое время. И это может восстановить потерянные заметки, когда вы удалите важные заметки на iPhone случайно.
- В дополнение к заметкам, он поддерживает более широкий спектр типов данных, таких как контакты, напоминания, история звонков, SMS, MMS, фотографии, видео, музыка и многое другое.
- Кроме того, он работает для всех моделей iPhone, включая iPhone X / 8 / 8 Plus / 7 / 7 Plus / 6 / 6s / 5 / 5c / 5s / 4 под управлением iOS 11 / 10 / 9 или более ранних версий.
Одним словом, это лучший способ передавать заметки с iPhone на компьютер. И чтобы помочь вам понять процедуру, мы используем iPhone 7 в качестве примера.
Как получить заметки с iPhone на компьютер в один клик
Шаг 1 . Установите iOS Data Backup & Restore
Существует две версии резервного копирования и восстановления данных iOS: одна для Windows 10/8/7 / XP, а другая для Mac OS.
Загрузите нужную версию, основанную на вашей операционной системе, и установите ее на свой компьютер. Подключите ваш iPhone 7 к компьютеру с помощью шнура Lightning. Запустите приложение; он будет сканировать и обнаруживать ваше устройство автоматически.

Шаг 2 , Набор для переноса заметок iPhone на компьютер

Шаг 3 , Перенос заметок с iPhone на компьютер в один клик
Если вы готовы, нажмите кнопку «Далее» внизу окна. Во всплывающем диалоговом окне введите папку для сохранения заметок iPhone и запустите процесс. Подождите, пока приложение сообщит вам Поздравления, что означает, что процесс завершен. Удалите свой iPhone из компьютера. Если вы хотите просмотреть заметки iPhone на компьютере, выберите последний файл резервной копии и нажмите кнопку «Просмотреть сейчас», чтобы открыть его.

Вывод:
Основываясь на приведенном выше руководстве, вы можете освоить как минимум 4 метода передачи заметок с iPhone на компьютер. Все они обладают уникальными преимуществами. Например, iTunes - один из важнейших инструментов для iPhone. И он может копировать заметки iPhone на ваш компьютер через резервную копию iTunes. iCloud проще, чем iTunes, когда дело касается передачи заметок с iPhone в приложение «Заметки» Mac. Кроме того, электронная почта - еще один вариант для выполнения этой задачи, и для этого нужны только сеть Wi-Fi и учетная запись электронной почты. В дополнение к этим распространенным методам в этом посте мы также поделились лучшим приложением для передачи заметок для iPhone, Apeaksoft iOS Data Backup & Restore и его преимуществами. Теперь вы можете выбрать свой любимый инструмент в зависимости от ситуации и следовать нашим руководствам, чтобы скопировать заметки с iPhone на компьютер в течение нескольких минут.
Читайте также:

