Как перепрошить андроид без компьютера
Обновлено: 05.07.2024
Операционная система «Андроид» включает в себя комплект драйверов, создающих возможность телефону работать в режиме миниатюрного компьютера. Но чем сложнее техника, тем более она подвержена риску выхода из строя, телефон также иногда отказывает, в том числе, и по причине неисправности ОС.
Столкнувшись с такой проблемой, не стоит тут же идти в магазин за новым гаджетом или обращаться в сервис. Стоит попытаться определить источник неисправности и, в случае необходимости, перепрошить телефон, используя ПК самостоятельно.
Что такое «прошивка» и «перепрошивка» телефона?
Прошивка смартфона – это установленное производителем на микрочип устройства программное обеспечение. Перепрошивка, следовательно, применяется для обновления или восстановления работоспособности операционной системы и добавления новых функций.
Перепрошивка необходима если:
- требуется установка более свежая версия Андроид;
- необходимо избавиться от программных сбоев: подвисания, невозможности установки приложений и т. д.;
- надо обойти блокировку ОС Андроид;
- необходимо русифицировать гаджет.
Имеет ли смысл самостоятельная перепрошивка смартфона?
Варианты прошивки
Существует два варианта прошивки: стоковая – программное обеспечение от производителя телефона, или кастомная – самостоятельно созданная другими разработчиками.

Первый вариант прошивки проходит всестороннее тестирование производителем, чего, как правило, не хватает кастомным прошивкам. К сожалению, не все производители даже известных брендов, выпускают свежие обновления. Исходя из этого, перед тем, как приступить к перепрошивке телефона своими силами, необходимо тщательно взвесить все плюсы и минусы возможного результата.
Преимущества:
- Новая версия Андроид с исправленными мелкими дефектами.
- Улучшенный интерфейс с обновлёнными элементами графики.
- Улучшенная работа камеры и звуковых динамиков.
- Появление в смартфоне новых функций.
- Более экономное расходование заряда батареи.
Недостатки:
- Отсутствие базовых знаний может сделать ваш телефон полностью неработоспособным и бесполезным.
- Кастомная прошивка, по некоторым параметрам, может не соответствовать требованиям данной модели аппарата, что отрицательно повлияет на время работы от аккумулятора.
- Применение прошивки от сторонних производителей (кастомной), гарантийное обслуживание становится невозможным.
На большинстве современных смартфонов на ОС Android для обновления прошивки компьютер не нужен. Пользователю всего лишь нужно скачать на карту памяти необходимый файл из интернета. Контакты и важные данные нужно сохранить, скопировав на накопитель. Универсальных советов по дальнейшим действиям не существует, поскольку они зависят от конкретной модели гаджета. Рассмотрим процесс перепрошивки телефона Андроид, как наиболее популярного.

Обновляем программы
Самый простой способ перепрошивки – обновление через Wi-Fi. При включённой функции Wi-Fi Заходим в настройки, переходим в раздел «о телефоне», затем «обновление ПО». Если производитель создал более новую, чем на вашем устройстве прошивку, то остаётся всего лишь согласиться на её обновление.
Замена прошивки телефона при помощи компьютера
Перепрошить смартфон на базе ОС Android можно при помощи персонального компьютера даже в том случае, если телефон вообще не включается. Процесс довольно прост, но требует определённых знаний и внимания.
Для перепрошивки смартфона необходимо иметь USB-кабель хорошего качества, который обычно поставляется в комплекте с телефоном. И также потребуется скачать программу, предназначенную для создания резервной копии содержимого телефона и инсталлировать необходимые для подключения драйвера.
Где взять программы для перепрошивки
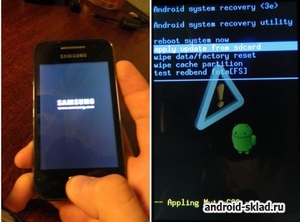
Подготовка к перепрошивке
Создание резервной копии Андроид
До начала установки новой прошивки желательно создать резервную копию установленной версии, для восстановления работоспособности телефона в случае неудачной прошивки:
- Запускаем файл CWM – recovery и заходим в раздел «Сохранить текущий ROM»;
- В появившемся окне покажется архив с новым именем, которое, при необходимости, можно сменить;
- После нажатия «OK» устройство перезагрузится и создаст резервную копию.
Это действие занимает довольно много времени; для восстановления следует открыть CWM – recovery, выделить пункт «Restore» и найти созданный недавно файл.
Копирование данных
Перед тем как приступить к перепрошивке, рекомендуется скопировать для сохранения все созданные пользователем данные на внешний носитель.
Для этого следует: установить программу «Mobogenie» на ПК, и на смартфон; используя кабель USB подключить устройство к компьютеру; после распознавания устройства программой на компьютере, нажать «Backup»; в случае восстановления данных необходимо сделать то же самое, но в конце выбрать «Restore», выбрать путь и подтвердить.

Прошивка
Приступая к главному этапу, необходимо полностью зарядить телефон, выключить его, нажав кнопки включения и регулятора громкости войти в CWM – recovery.
После того, как программа запустится, надо выбрать пункт «Wipe» для сброса данных гаджета и после этого, там же нажать пункт «Wipe cache partition». Программа запросит подтверждение, после чего нужно нажать «Install form sd card» и затем — «Choose Zip from internal sd card», выбрать файл прошивки и, согласившись, ждать завершения процесса установки.
После завершения смартфон необходимо перезагрузить. Иногда, в процессе перепрошивки Андроид, возникают некоторые проблемы, которые несложно решить. Если компьютер не видит подключённый к нему смартфон, можно использовать несколько путей выхода из такой ситуации:
- заменить кабель USB;
- попытаться подключить гаджет к другому ПК;
- проверить исправность порта USB;
- удалить драйвер USB и установить его заново после перезагрузки ПК;
- активируйте отладку USB;
- убедитесь, что на подключённом телефоне не активизирована функция «Только для зарядки»;
- в настройках смартфона отключите функцию портативного модема;
- перезагрузите телефон и компьютер;
- сбросить настройки телефона до заводских (все данные будут утрачены);
- используя RomManager, перепрошить гаджет без контакта с компьютером.

Если в результате прошивки телефон не загружается дальше заставки, следует:
- перезагрузить смартфон;
- снова перепрошить;
- запустить восстановление из бэкап;
- обратиться в сервисный центр.
Видео
Из видео вы узнаете, как самостоятельно прошить любой телефон или планшет на Android.

Чтобы залить свежую версию ОС, придется подробно изучить точный алгоритм, как прошить телефон. Это же правило действует, когда требуется установить кастомную версию Андроид.
Перед вами универсальная инструкция, подходит для всех Андроид аппаратов: Alcatel, Asus, Lenovo, Meizu, Philips, Nokia, Oppo, Phillips, Prestigio, Sony Xperia, HTC, Samsung, Xiaomi (Redme), ZTE, BQ, Vertex, Micromax, Digma, Fly, Umidigi, Acer, Blackberry, Oukitel, Texet, Leagoo, Dexp, Doogie, Huawei (Honor), HomTom, китайских No-Name, продающихся под брендами Мегафон, Билайн, МТС. Актуально для планшетов, Android магнитол и TV приставок.
Прошивка может потребоваться в случае:
- обновления ПО для исправления ошибок в младших версиях ОС;
- улучшение софтовых характеристик девайса;
- повышения защитных свойств программного обеспечения.
Важно понимать, что неправильные действия могут привести к «окирпичиванию» аппарата. Поэтому необходимо учитывать кучу нюансов и особенностей. Именно о них и пойдет речь в нашем материале.
Для начала
В рамках данной статьи будут рассмотрены способы прошивки девайсов под управлением операционной системы Android. Рассмотрим способы от самых простых, до самых сложных (работа в программных средах). Однако в самом начале ознакомимся с первичными действиями, которые нужно сделать до начала процедуры.
Резервная копия данных
Бэкап – это необходимое действие перед началом любого существенного вмешательство в Андроид. В обязательном порядке зарезервируйте:
- Полный слепок системы (собственно бэкап). В него входит настройки установленных приложений, основных параметров системы, контакты, переписки, личные файлы пользователя, настройки будильников, заметки и многое другое.
- Личный архив медиа и фото. Скиньте на SD-карту все фотографии и видеофайлы из галереи. Настоятельно рекомендуем сохранить ключи доступа и другие важные документы.
Личную информацию можно сохранить на стороннем сервисе. Например, в облаке. Сбросьте данные на Яндекс. Диск, Google Drive или в DropBox. Только заранее докупите места на сервисе, так как бесплатный тариф, обычно, ограничен дисковым пространством в 5 Гб.
Для создания резервной копии воспользуйтесь любым из указанных приложений:
- Titanium Backup. Неплохое приложение с высокими пользовательскими оценками. Но потребуется выдать рут-права.
- 7-Data Android Recovery. Помогает создать бэкап, а также находит и восстанавливает удаленные файлы. Лучше качать с официального источника.
- Резервное копирование – Backup. Удобное и бесплатное приложение. Помогает восстановить данные или сделать бэкап. Программа находит и сохраняет закрытые пароли к Wi-Fi.
Внимание! Устанавливайте программы только из проверенных источников. Не пользуйтесь непроверенными сайтами с левыми APK-файлами.
Есть и второй способ. Он предполагает создание резервной копии из системного меню Recovery. Для этого метода не требуется установка дополнительного ПО. Нужна только чистая SD-карта.
- Запустите системное меню Recovery. Как туда попасть – читайте ниже в статье.
- При помощи аппаратных клавиш найдите строчку: «backup and restore». Войдите в данный пункт меню.
- Теперь выбрать строчку «Reserver». Подтвердите действия.
Скомпилированный бэкап сохранится на SD-карточке.
Качественный провод
Обязательно купите хороший USB-кабель. Лучше всего взять оригинальный аксессуар, которые прикладывает завод изготовитель. Конечно, можно обновить систему и по Wi-Fi. Но это рискованный способ, так как помехи радиосигнала могут повлиять на путь установки. Смартфон просто окирпичится. Обновление по воздуху допустимо, если вы закачиваете прошивку или обновление, которое поступило от самого производителя. Но не когда на телефон ставят кастомную или более старую ОС в ручном режиме!
Требования к проводу:
- Подойдет только оригинальный провод или качественный аналог.
- Не используйте дешевые китайские USB-кабели от «noname» брендов.
- Не пробуйте прошить телефон через неисправный кабель: перебитый, покусанный, надломленный, проплавленный и проч.
- Откажитесь от старых аксессуаров. В них могут быть перетерты некоторые жилы.
Лучше всего купить новый фирменный кабель.
Полностью заряженный аккумулятор
Стоит сразу определиться, в каком состоянии пребывает АКБ Если он быстро высаживается, контроллер питания барахлит – ни в коем случае не переходите к прошивке!
Дело в том, что гаджет может просто подвиснуть на какой-то момент. Если в это время батарея сядет, вы получите на руки кирпич, который будет очень сложно восстановить.
Современные литий-ионные АКБ рекомендуется держать в интервале заряда от 20% до 80%. Эта рекомендация сохраняет их работоспособность и продлевает срок жизни. Но для процедуры стоит сделать исключение, и зарядить батарейку на 100%.
Если вы прошиваете смартфон с ноутбука, стоит позаботиться о бесперебойном питании. Подключите технику в сеть, чтобы батарейка в компьютере не сыграла злую шутку с процессом прошивки. Эта же рекомендация действует и для ПК. Чтобы застраховать себя на 100%, возьмите блок бесперебойного питания.
Возможные проблемы
Если во время прошивки что-то пошло не так, пользователя наверняка ждут проблемы. Неисправности могут носить фатальный характер или просто испортят функционал девайса:
- Окирпичивание. Смартфон просто перестает отвечать на какие-либо нажатия и прочие манипуляции, одним словом не реагирует ни на что. Экран не включается, индикаторы не горят. Звуков и вибрации нет. Мертвый смартфон можно воскресить. Но для этого потребуется достаточно много времени, чтобы разобраться и сделать самостоятельно в домашних условиях. Как вариант – отнести трубку в сервисный центр, для восстановления телефона после неудачной прошивки.
- Циклическая перезагрузка или зависает на заставке. Менее опасное явление, которое подлежит ремонту. После установки новой версии ПО, мобильник начинает постоянно перезагружаться в момент появления логотипа. Так продолжается цикл за циклом, пока не сядет АКБ. Ситуация поправимая, но шить придется через компьютер. В сложных случаях может потребоваться сервисная программа или flashtool.
- Отваливается часть функций. Например, не видит сим карту, не работает Wi-Fi, Bluetooth или NFC после перепрошивки. Такая ситуация часто встречается при накатывании кастомной версии операционной системы. Исправляется перепрошивкой на официальную рабочую глобальную версию ОС (откатить).
- Снятие с гарантии. Если пользователь решил прошить гаджет вручную, аппарат автоматически слетит с гарантии. Впрочем, об этом пишет сам производитель. Но далеко не все читают мануал.
- Отключение части сервисов. Эта ситуация знакома владельцами таких гаджетов как: Xiaomi или Huawei. Когда пользователь переходит с китайской прошивки на международную (глобальную). В таком случае могут отвалиться фирменные фишки и аккаунты в экосистемах MIUI или EMUI; заблокируется доступ к загрузчику и прочие моменты.
Поэтому рекомендуется использовать только официальные версии прошивок. Либо кастомные сборки, которые можно найти на проверенных источниках. Например, на форуме 4PDA в ветке, посвященной конкретному девайсу.
Основные способы
Теперь рассмотрим основные способы прошивки Android. Их можно разделить на две условные группы. Первые методы предполагают использование специальной программной среды, а также подключения к ПК. Вторая группа методов работает через системное меню рекавери.
С помощью компьютера
Прошивка через компьютер или ноутбук считается самой надежной. Подключение по кабелю исключает наличие помех. Кроме этого, кабель может выступать в роли источника резервного питания. Чтобы прошить смартфон через ПК, нужно установить специальную программную среду ADB или Fastboot.
Специальная программная среда-отладчик, которая может работать с программным кодом системы Android через ПК. По сути, это набор команд, функционирующий через командную строку Windows. Для смены ПО, потребуется ПК или ноутбук, и качественный USB-провод. В этом случае смартфон определяется программой как съемный носитель с установленной ОС.
Перед началом прошивки потребуется сам исполнительный файл или ZIP-архив, в котором будет находиться ядро новой ОС. Его можно скачать с официальных источников в сети или найти в профильных ветках специализированных форумов.
Внимание. Ни в коем случае не трогайте смартфон, пока идет процесс загрузки и установки. В конце установки, система Android (или кастомная версия) загрузится в стоковом состоянии.
Fastboot
Это специальная утилита, которая уже входит в программную среду ADB. По сути, для ее установки потребуется проделать первые два шага из мануала по прошивке по ADB. Сам по себе Fastboot – это специальный режим, при котором смартфон определяется ПК в качестве рабочего терминала. Такой режим был сделан, по большей части, для работников сервисного центра, а также для людей, которые дружат с программными кодами.
Внимание! Несколько раз подумайте, прежде чем делать прошивку подобным образом. Неправильно введённая команда может привести к окирпичиванию девайса. Будьте предельно внимательны и аккуратны!
Чаще всего для прошивки в режиме Fastboot используют файлы-образы IMG формата. Прошивать можно как отдельные разделы телефона, так и залить всю систему через один исполнительный файл. Оба метода рабочие. Однако в рамках данной статьи мы рассмотрим прошивку через один IMG файл.
- Активируйте режим fastboot на своем девайсе.
- Откройте командную строчку на ПК. Впишите в нее команду: «cd /», нажмите энтер; следом введите: «cd adb».
- Теперь подключите при помощи USB-кабеля смартфон к компьютеру.
- Проверьте работоспособность драйверов. Если они встали некорректно, переустановите. Инструкция выше в статье.
- В командной строке введите: «adb reboot bootloader». Так вы загрузите бутлоудер, который отвечает за загрузку прошивки. В некоторых случаях он может быть заблокирован. Ниже в статье рассказываем, как снять ограничения на бутлоудер.
- Теперь нужно узнать, увидел ли ПК смартфон в фастбуте. Введите команду: «fastboot devices». Она показывает наличие смартфона в системе. Если он не отобразился, попробуйте сделать все с самого начала.
- Для начала процесса введите команду: «fastboot update name.img». Где name – это имя файла прошивки.
- Нажмите enter. Дождитесь завершения процесса.
Важно вводить точное название команд и имен, соблюдая регистр букв. Иначе система не поймет, что от нее требуется. Прошивку скачивают заранее и копируют в корневую папку с распакованной программой fastboot. Можно использовать как IMG-файлы, так и ZIP-архивы.
С помощью RECOVERY
Системное меню рекавери (Recovery), это набор подпрограмм, которые скомпилированы в одну утилиту. Она работает на «железном» уровне. Сопоставима с BIOS на ПК. Чаще всего на девайсах под управлением Android установлена базовая версия Recovery. Она не всегда удобна в использовании. Поэтому пользователи ставят кастомные версии загрузчика: CWM или TWRP. Через эти утилиты можно прошить смартфон. В рамках данной статьи будут рассмотрены данные способы. Однако необходимо понимать, что на телефоне уже должна стоять кастомная программа.
CWM Recovery
Данная версия Recovery очень сильно напоминает обычную версию, с той разницей, что на ней есть больше функций и опций.
Пошаговый алгоритм для CWM Recovery:
Для управления в CWM Recovery используют аппаратные клавиши на самом смартфоне. Качелькой громкости перемещаются по меню, кнопкой «вкл» подтверждают действие.
TWRP Recovery
Кастомная Recovery, которая имеет одну отличительную особенность: управление идет через сенсор дисплея. Программа имеет более дружеский интерфейс, выполненный в стиле плитки. Чтобы подтвердить действие в системе, сделайте свайп в сторону.
Пошаговый алгоритм действий:
- Подсоедините телефон к компьютеру при помощи USB-кабеля.
- Переведите систему в режим «Передача данных» (MTP).
- Скачайте ZIP-архив с прошивкой и закиньте его в корневую папку девайса или на SD-карточку.
- Переведите телефон в режим Рекавери.
- Среди плиток найдите пункт «Wipe». В нем выберите: «Advanced Wipe».
- Обязательно выделите пункты: «Cache», «Internal Storage», «Data», «System», «Dalvik Cache». Это системные разделы, их придется отформатировать. Подтвердите действие свайпом.
- Вернитесь на действие назад, и нажмите по «Reboot recovery».
- После этого вернитесь к стартовому меню-плитке, нажмите на «Install».
- Найдите и выберите ZIP-архив. Чтобы начать процесс, сделайте свайп.
- По окончанию процесса обязательно нажмите на «Wipe cache/delvik», затем на «Reboot system».
При прошивке через TWRP Recovery не происходит отображение процесса установки новой версии ОС. Придется дождаться полной установки, пока смартфон не загрузится в стандартном режиме со стоковыми параметрами. В некоторых случаях может потребоваться разблокировка бутлоадера на смартфоне.
С телефона
Есть еще один способ прошивки. Это вариант установки специального приложения прямо на смартфон. Сегодня самым популярным решением является программа «ROM Manager». Это утилита, которую разработала команда CWM Recovery.
Чтобы прошить гаджет через приложение, потребуется выдать рут-права, и поставить CWM Recovery себе на смартфон. Иначе телефон не прошить. Заранее освободите место на SD-карточке под ZIP-архив с системой. Скачайте файлик с ПК при помощи USB-кабеля или загрузите с сети.
Несколько лет назад такие операции, как рутинг, прошивка и тюнинг Android-смартфона, требовали достаточно глубоких знаний, специальных инструментов, совместимых только с настольной Windows, и массу терпения. Сегодня все стало намного проще и все эти действия можно выполнить с помощью специального софта для смартфона, доступного прямо в Google Play.
Введение
Обычно установка альтернативной прошивки на девственно чистый смартфон выглядит примерно так: сначала ты находишь в Google информацию по рутингу своей модели смартфона, затем обзаводишься необходимыми инструментами (Android SDK, adb, fastboot, скрипты), подключаешь смартфон к компу и пытаешься как можно точнее выполнить инструкции. Если все удалось, ты получаешь root и, в некоторых случаях, в довесок кастомную консоль восстановления.
Далее следует установить прошивку. Для этого ты вновь погружаешься в интернет и, спустя полчаса хождения по форумам и чтения информации о совместимости, находишь и скачиваешь zip-архив с прошивкой. Снова подключаешь смартфон к компу и скидываешь на него прошивку. Затем ты выключаешь смартфон, включаешь его, зажав кнопки уменьшения громкости и включения, и получаешь доступ к консоли восстановления. Пять минут походив по меню с помощью клавиш громкости, ты находишь свою прошивку на карте памяти и даешь команду на установку.
После окончания установки ты перезагружаешь смартфон и молишься, чтобы все получилось. Когда на экране появляется рабочий стол, ты с облегчением выдыхаешь и тут же вспоминаешь, что забыл скачать и установить приложения Google и ядро. Что ж, для этого ты еще полчаса проводишь в интернете, находишь искомые zip’ы, скидываешь их на карту памяти, дальше консоль восстановления, тыканье по меню, ожидание со скрещенными пальцами, и вот оно, рабочий стол… блин, надо было устанавливать другую прошивку…
Знакомая картина? Если да, то эта статья для тебя. Из нее ты узнаешь, как проделать все то же самое за десять минут, подключив смартфон к компу только один раз на две минуты.
Что ты хочешь и что ты получишь?
Итак, предположим, что ты держишь в руках совершенно новый смартфон. Твоя задача — установить на него CyanogenMod (как вариант — AOKP, ParanoidAndroid или популярный SuperVasyaAndroidModPlus) и ядро franco.kernel. И тот и другой распространяются в прошиваемых через консоль восстановления zip-файлах. Однако обычная конcоль их не примет из-за кривой цифровой подписи («не производителя это подпись, прощайте»). Поэтому тебе нужна кастомная консоль восстановления, которая не обращает внимания на цифровые подписи. Это может быть ClockworkMod или TWRP.
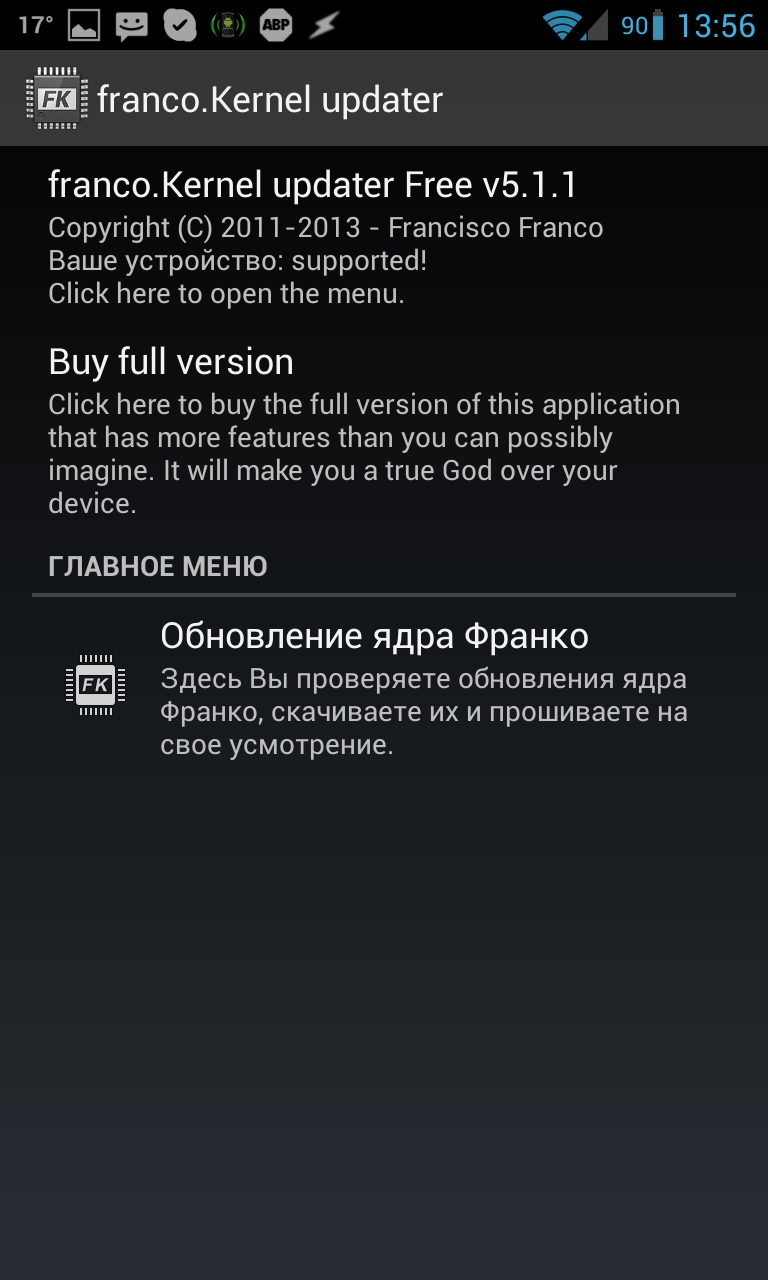
Бесплатная версия franco.updater не умеет ничего, кроме установки и обновления ядра
Но! Чтобы установить кастомную консоль восстановления, нужны права записи во внутреннюю память смартфона, то есть нужен root. А root в «не Nexus» устройствах всегда получают с помощью взлома защиты Android. Итого в целом картина действий выглядит так: получение root -> установка консоли восстановления -> прошивка CyanogenMod -> прошивка приложений Google -> прошивка ядра -> перезагрузка -> радость. Давай посмотрим, как все это сделать.
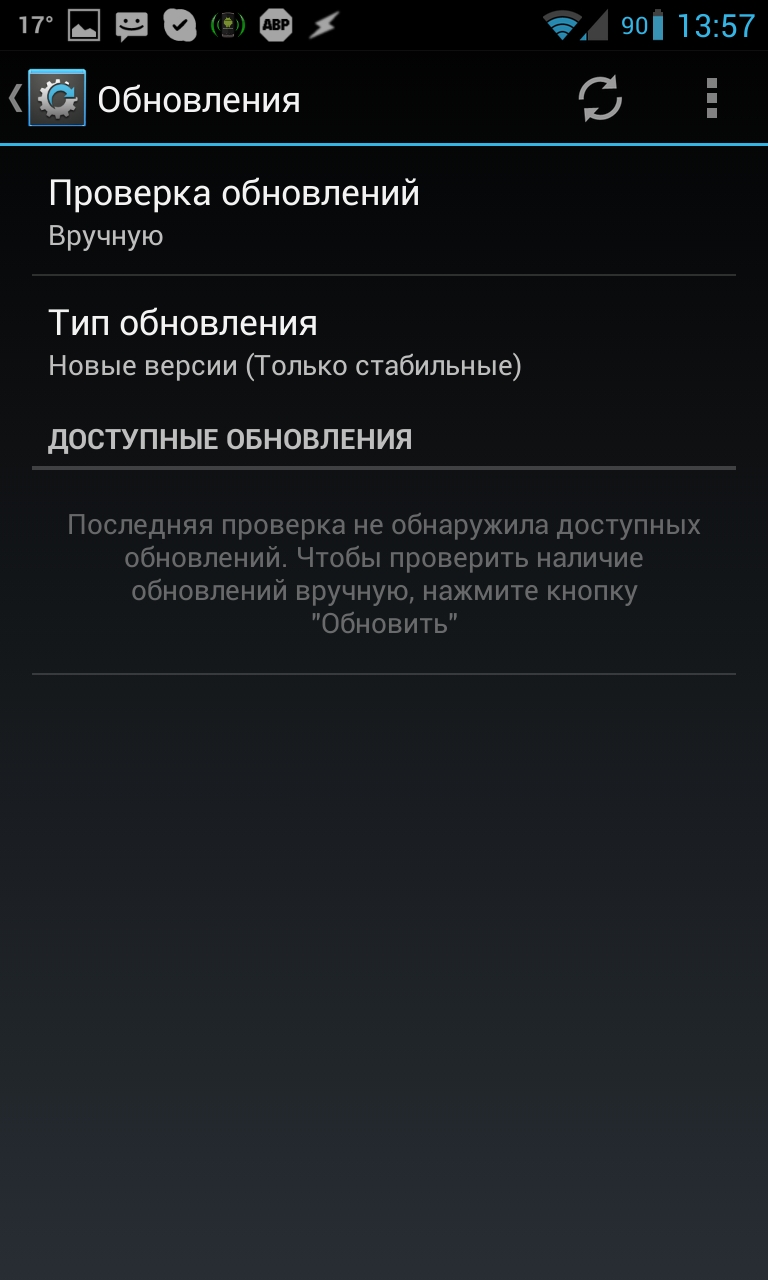
В CyanogenMod есть собственный механизм OTA-обновления прошивки
Перво-наперво нам нужен root. Сразу скажу, что это единственная задача, для решения которой придется подключить смартфон к компу. Здесь уж ничего не поделаешь, система безопасности Android не позволит сделать это Android-приложению. С другой стороны, плеваться тоже не стоит, так как все делается очень быстро и безболезненно. Общий алгоритм действий выглядит так:
По заявлению украинских разработчиков, iRoot действует в отношении любого смартфона под управлением Android 2.3–4.2.2, а не только устройств от Huawei, как можно было подумать, скачав и запустив приложение. После завершения работы и нескольких перезагрузок на смартфоне должно появиться приложение SuperUser и, конечно же, root-доступ, который откроет нам путь для установки рекавери и прошивок.
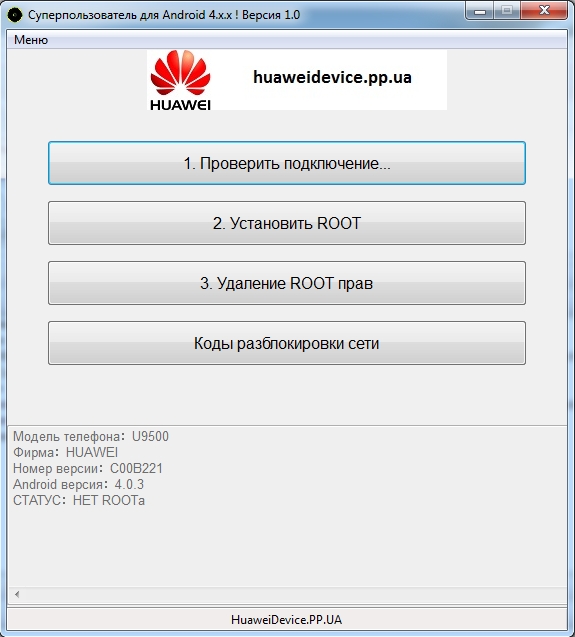
iRoot — получаем root в один клик
Установка Recovery
Установить кастомную консоль восстановления между тем очень просто. Для этого в маркете есть куча приложений, но я бы рекомендовал использовать Recovery-Tools, ROM Manager или TWRP Manager. Первая предназначена исключительно для установки рекавери и, по сути, состоит всего из двух кнопок: «Flash Clockworkmod Recovery» и «Flash TWRP Recovery». После нажатия одной из них будет установлена та или иная консоль восстановления. В принципе, неважно, какую из них устанавливать, отличие разве что в том, что TWRP удобнее управлять пальцем, но и эта функция нам безразлична — самостоятельно рыться в их настройках мы не будем, а положимся на специальный софт.
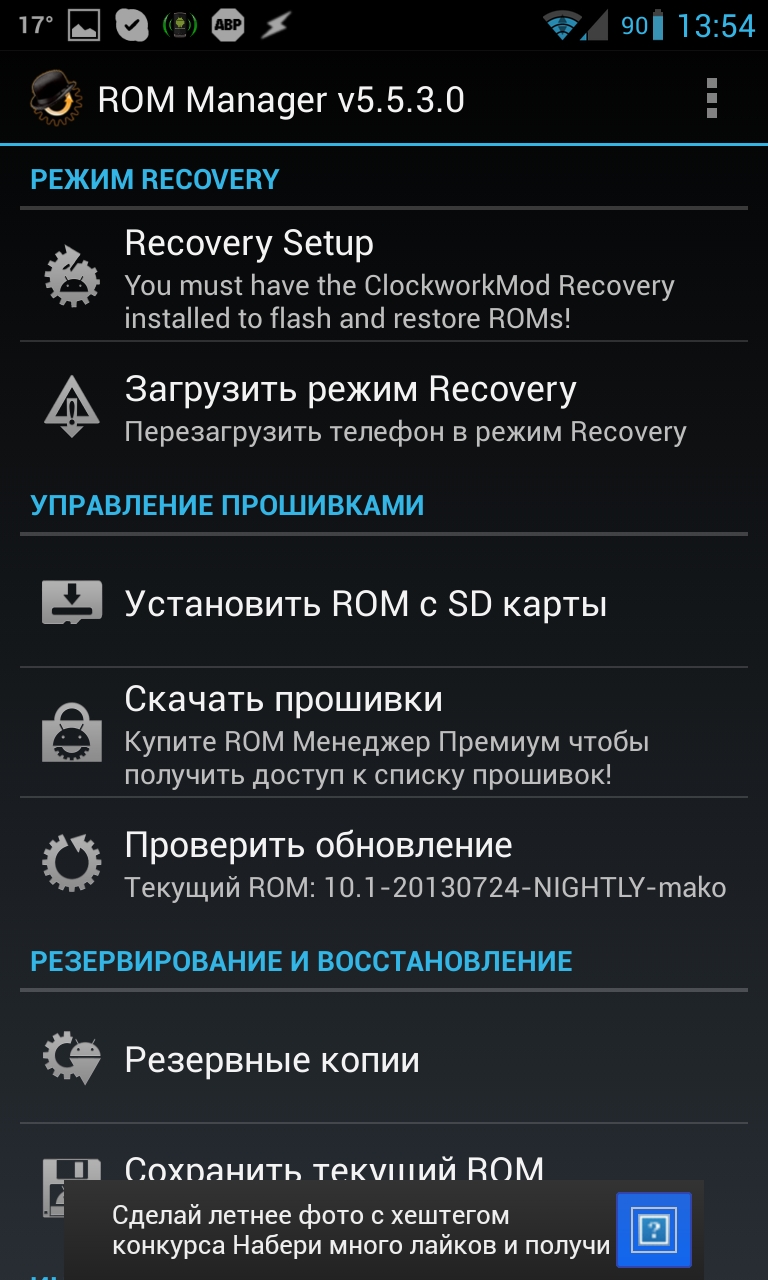
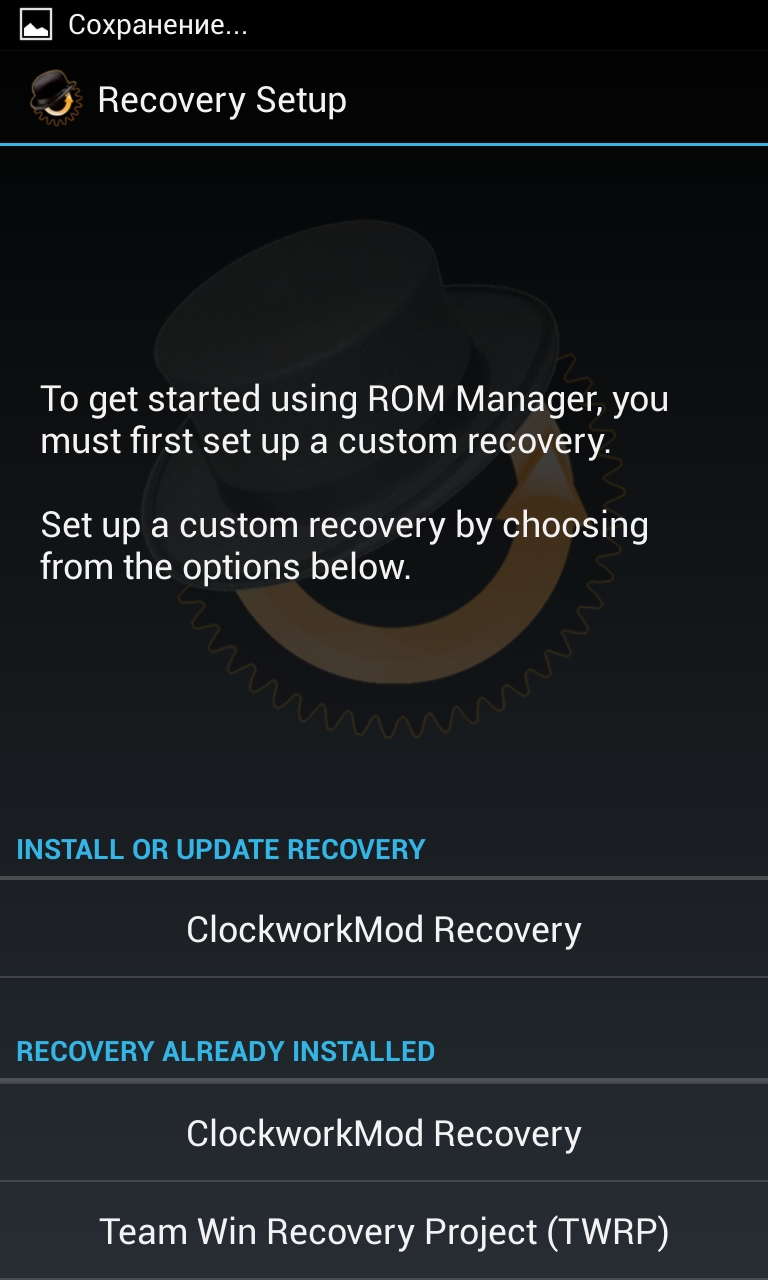
ROM Manager предлагает нам установить ClockworkMod Recovery
По идее, Recovery-Tools должна сама определить модель смартфона и скачать правильный архив с консолью, однако этот механизм срабатывает не всегда, да и база данных неполная. Поэтому как запасной вариант можно использовать ROM Manager, предназначенный исключительно для установки ClockworkMod, но зато включающий в себя исчерпывающую базу устройств. Опять же все, что нужно сделать, — это нажать на кнопку Recovery Setup -> ClockworkMod Recovery, подтвердить модель телефона и дождаться окончания установки.
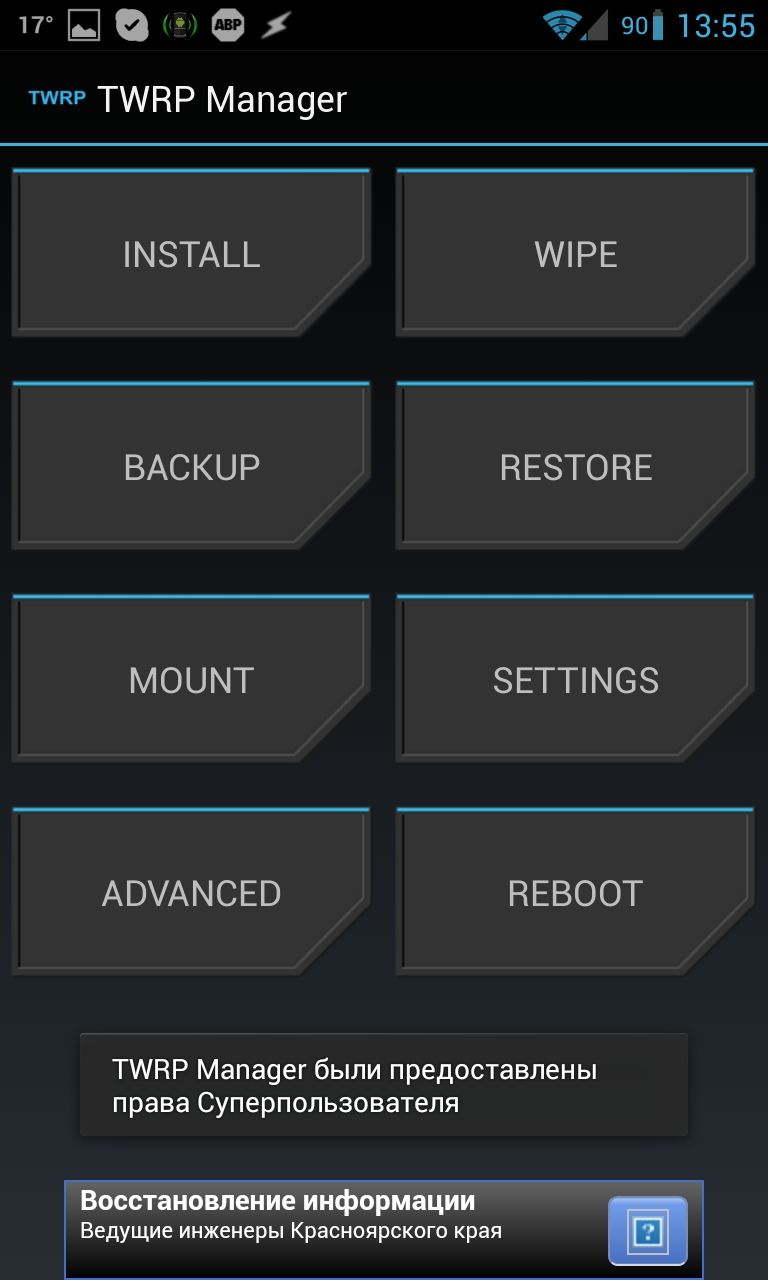
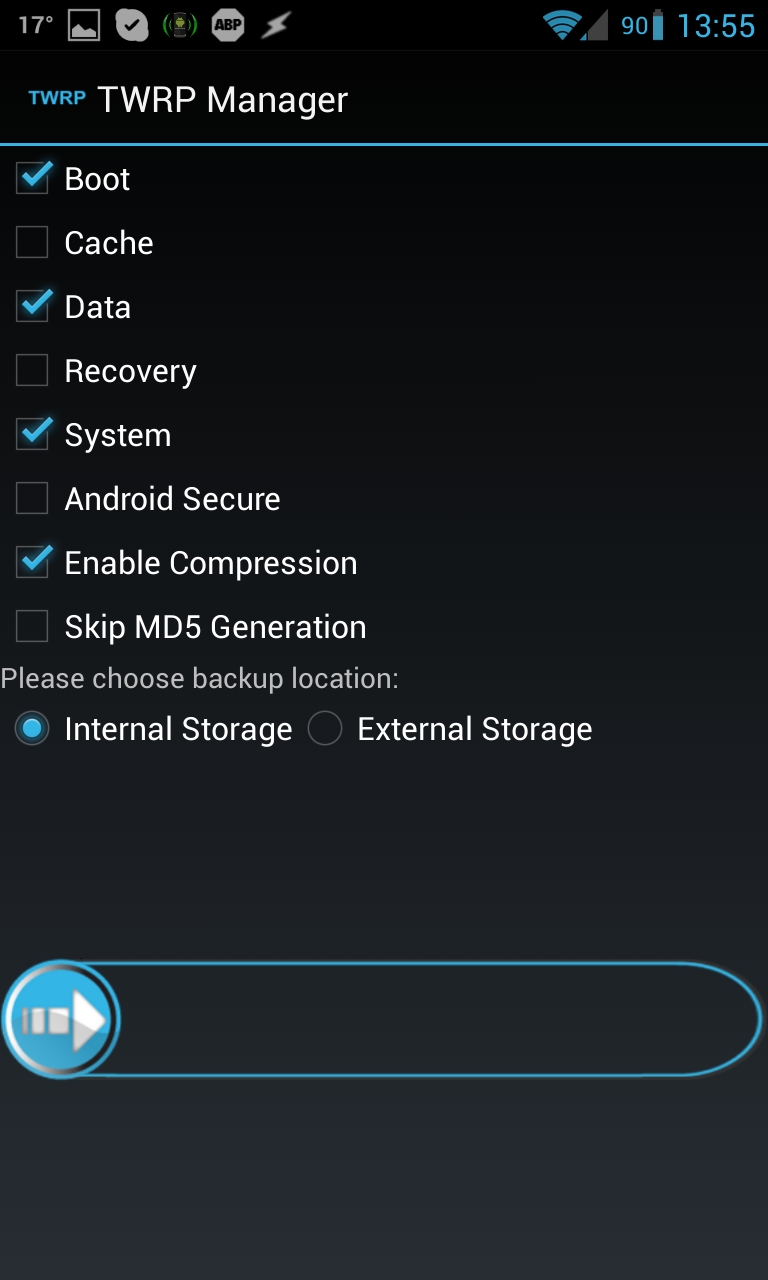
TWRP-Manager: простой и удобный способ управления TWRP Recovery
Если же и этот метод не сработал, то стоит обратить внимание на модель своего смартфона и убедиться, не китайская ли это поделка. Само собой разумеется, супердешевые китайские телефоны нельзя прошить таким образом. Никто их в базу вносить не будет, а заниматься поддержкой тем более. Поэтому в отношении китайцев придется применять старый дедовский способ ручной установки (да и то тебе сильно повезет, если на него вообще что-то будет портировано).
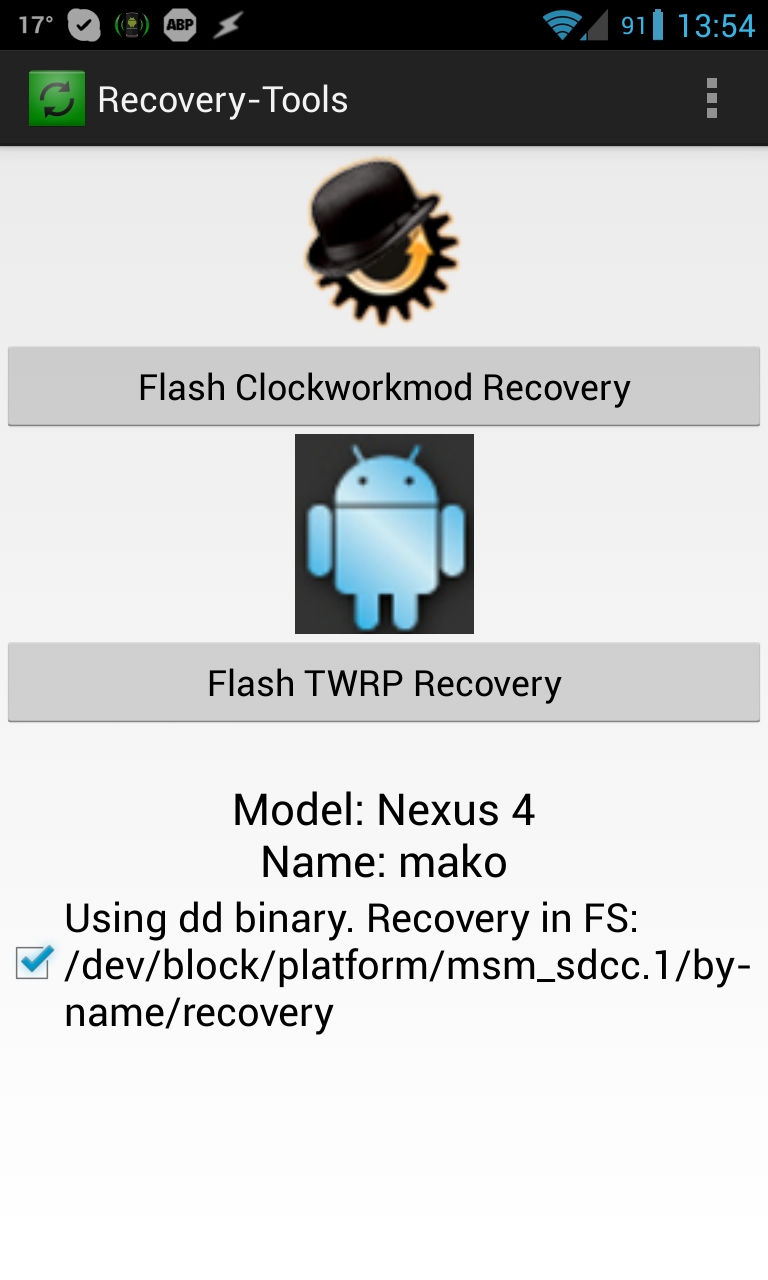
Recovery-Tools: простой и удобный способ установки рекавери
Установка прошивки
Теперь, когда смартфон оснащен кастомной консолью восстановления, он готов принять любую доступную для данной модели прошивку и проглотить ее, не поперхнувшись. Самостоятельно искать прошивки мы, конечно же, не станем. Мы автоматизируем этот процесс с помощью приложения GooManager. Для тех, кто не в курсе: еще с самого начала распространения кастомных прошивок в Сети появился сайт. Изначально на нем размещался проприетарный гугловский софт (типа Gmail или маркета), который авторы кастомных прошивок не могли использовать из-за лицензионных ограничений, но затем он превратился в открытый репозиторий всевозможных прошивок, а еще через некоторое время появилось приложение GooManager, позволяющее автоматически устанавливать как прошивки, так и гугловские приложения.
Это приложение замечательно тем, что дает выбор из доступных прошивок, основываясь на модели смартфона. В результате нам не придется ни самостоятельно искать прошивки, ни бояться за то, что какая-то из них может криво встать. В общем и целом алгоритм работы с приложением выглядит так: «Запуск -> Browse Compatible ROMs -> выбор прошивки по имени (например, aokp или cm) -> выбор версии -> Begin Download -> Order & flash selected -> Flash». И это все, прошивка будет скачана, а затем установлена автоматически. Смартфон при этом перезагрузится.
Установка, или, если быть точным, доустановка приложений Google производится еще проще: Download gapps packages -> Yes -> Order & flash selected. Хотя лучше, конечно же, скачать Gapps заранее, а лишь затем приступать к загрузке и установке прошивки. В таком случае на последнем шаге установки прошивки (Order & flash selected) появится возможность выбрать пакет gapps, и он будет установлен вместе с прошивкой. Установка сразу нескольких пакетов возможна только при наличии TWRP Recovery; в ClockworkMod эта функция заблокирована и работает только в сочетании с платной версией утилиты ROM Manager.
Отмечу также, что по умолчанию GooManager не делает вайп перед установкой прошивки, однако он это умеет. Поэтому каждый раз при кардинальной смене прошивки, то есть именно замене одной на другую, а не обновлении, в последнем окне (которое появляется после нажатия «Order & flash selected») следует ставить флажок напротив опции «Wipe data (factory reset)». Так ты избежишь возможных проблем с загрузкой и работой новой прошивки.
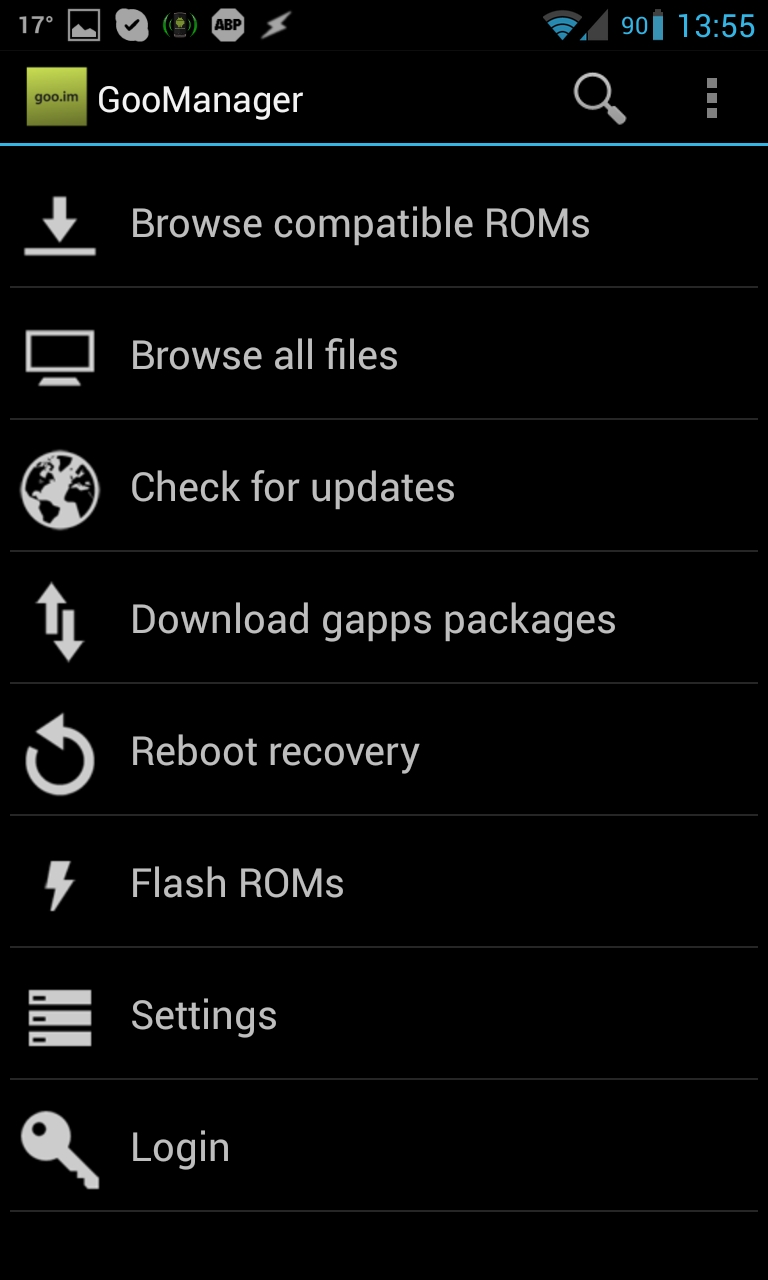
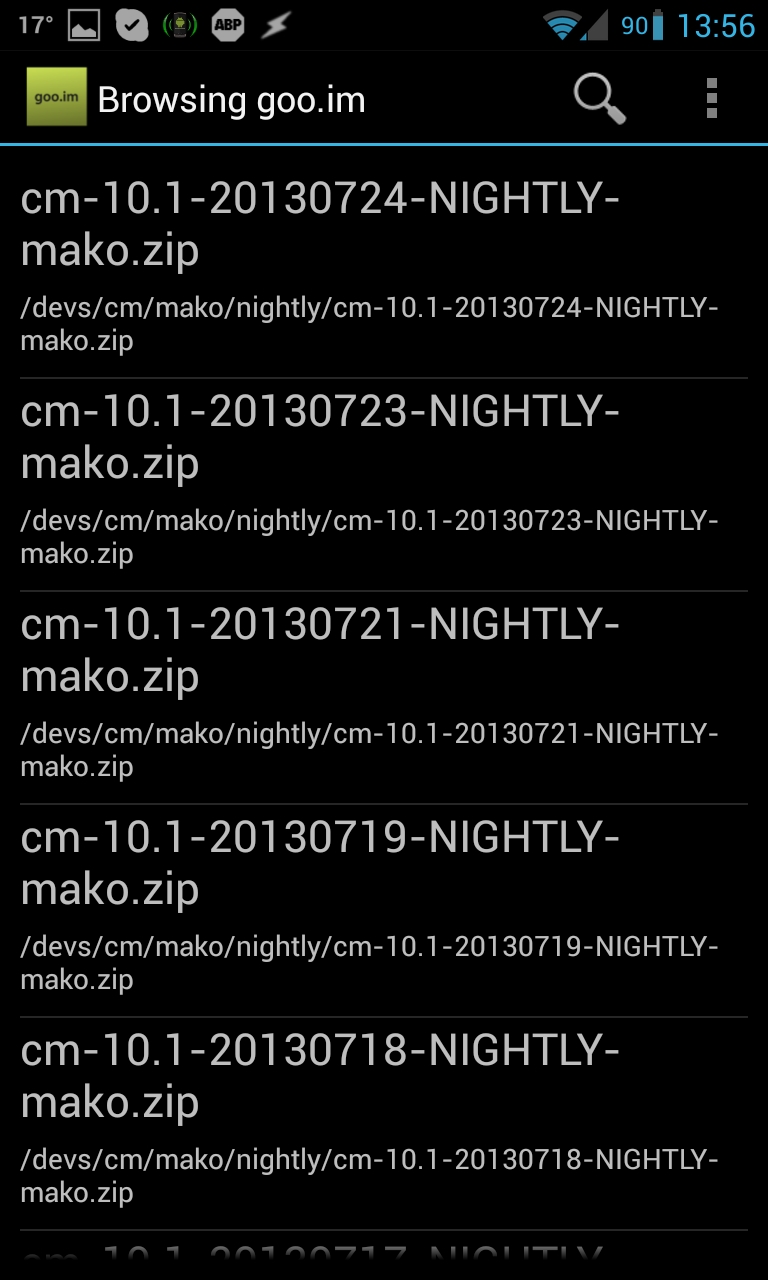
GooManager собственной персоной
Установка ядра
Кроме кастомной прошивки, мы также можем поставить кастомное ядро. О том, что это такое, мы уже подробно рассказывали в одном из предыдущих номеров. Если в двух словах, то кастомное ядро может дать более тонкий контроль над смартфоном, поднять его производительность и сохранить заряд батареи, однако здесь все далеко не так просто, как с прошивками, и без детального ознакомления с темой я бы не рекомендовал прошивать кастомное ядро и ограничиться тем, которое идет в комплекте с прошивкой.
Если же решение об установке ядра принято, то самое время заглянуть в Google Play. Для многих популярных кастомных ядер в свое время были разработаны специальные утилиты для управления и обновления, с помощью которых установить ядро можно так же легко, как запустить почтовый клиент. Три известных утилиты из этого списка:
- franco.Kernel updater — «обновлятор» и конфигуратор одного из самых известных ядер для девайсов линейки Nexus (поддерживаются Samsung Galaxy Nexus, LG Nexus 4, Asus Google Nexus 7 и Samsung Nexus 10). Бесплатная версия умеет только устанавливать и обновлять ядро, но большего нам и не нужно;
- Trinity Kernel Toolbox — аналогичное решение для ядра Trinity, поддерживающего все те же Nexus-устройства, а также Samsung Galaxy Note II и Galaxy S III. Помимо функции установки, также включает в себя инструменты управления всеми функциями ядра и стоит 114 рублей;
- GLaDOS Control — практически копия предыдущего приложения, но в этот раз для, прямо скажем, не самого популярного ядра GlaDOS (Galaxy Nexus и Nexus 7). Включает в себя полный комплект для тюнинга и автоматическую обновлялку. Стоит 81 рубль.
Все эти приложения позволяют без лишних телодвижений установить одно из трех ядер. Но если деньги тратить не хочется или ты выбрал ядро, для которого просто нет управляющего приложения, то можно выйти из ситуации, скачав ядро прямо на телефон, а затем прошив его с помощью все того же GooManager. Делается это так:
- Идем на xda или 4pda, находим свой девайс, выбираем ядро (да, придется покопаться в многочисленных тредах) и скачиваем его на телефон. Обычно ядро весит 5–10 Мб, поэтому ждать придется недолго и стоить это будет копейки (если нет Wi-Fi).
- Устанавливаем и запускаем любой файловый менеджер, переходим в каталог Download на карте памяти, находим архив с ядром и копируем его в каталог goomanager, опять же в корне карты памяти.
- Запускаем GooManager, жмем на пункт Flash ROMs, ставим галочку напротив архива с ядром, жмем кнопку «Order & flash selected», а на следующем экране, ничего не меняя, нажимаем кнопку «Flash».
Обновление прошивки, ядра и gapps
К этому моменту у тебя уже должны быть кастомная консоль восстановления, кастомная прошивка, приложения Google и кастомное ядро; фул-хаус, все, что только нужно. Однако долго на этом всем мы не просидим, и вскоре уже выйдут новые версии прошивок, основанные на новой версии Android, еще более быстрые ядра и еще более фичастые консоли восстановления. Короче говоря, нужно обновляться. Но как?
Для обновления также предусмотрены свои собственные инструменты, но перед тем, как перейти к их обзору, поясню несколько специфичных моментов:
- Консоль восстановления можно обновлять когда угодно и как угодно. Она находится в отдельном разделе, поэтому, даже угробив этот раздел, ты не угробишь Android. Обновлять можно с помощью все тех же Recovery-Tools, ROM Manager и TWRP Manager.
- Ядро тоже находится в отдельном разделе, и его можно обновлять/менять когда угодно и как угодно, главное — учитывать совместимость с версиями Android и типами прошивок. Способы описаны выше.
- Обновляется прошивка без всяких вайпов, однако, если было установлено кастомное ядро, его придется переустановить. Переустановка приложений Google не требуется.
- Переход на другую прошивку производится с полным вайпом (factory reset) и последующей доустановкой приложений Google и ядра. Все данные, кроме файлов на карте памяти, будут потеряны (этого можно избежать, сделав бэкап с помощью Helium или Titanium Backup).
Теперь о том, как выполнять обновление. Рекавери и ядро обновляются с помощью специализированного софта либо, в случае использования редкого ядра, самостоятельного скачивания и прошивки вручную, как показано в предыдущем разделе. Обновлять прошивки можно разными способами. Если прошивка была установлена с помощью GooManager, то при появлении новой версии в репозитории goo.im тебе придет уведомление, нажав на которое можно скачать и установить новую версию. Никаких данных и приложений ты при этом не потеряешь, останется переустановить только ядро.
В CyanogenMod есть собственный механизм обновления, который также автоматически предупредит тебя о выходе новой версии и предложит скачать ее и установить. По умолчанию он работает только со стабильными версиями прошивки, но его можно переконфигурировать, так что предупреждения будут приходить и после выхода ночных сборок. Для этого идем в «Настройки -> О телефоне -> Обновление CyanogenMod». В опции «Проверка обновлений» выбираем «Ежедневно», в опции «Тип обновления» — «Новые версии (Включая ночные сборки)».
Единственная проблема такого метода обновления в том, что каждая прошивка будет весить около 200 Мб — накладно, если производить обновления каждый день или несколько раз в неделю. Поэтому я бы рекомендовал использовать инструмент CyanDelta, который позволяет выкачивать только патчи с измененными компонентами прошивки вместо всего архива целиком. При использовании этого инструмента каждое обновление будет весить всего 2–10 Мб, так что для выкачивания подойдет даже сотовая сеть. Пользоваться очень просто: после первого запуска софтина предложит загрузить всю прошивку целиком (на нее в дальнейшем будут накладываться патчи), после чего повиснет в фоне и будет уведомлять о появлении обновлений.
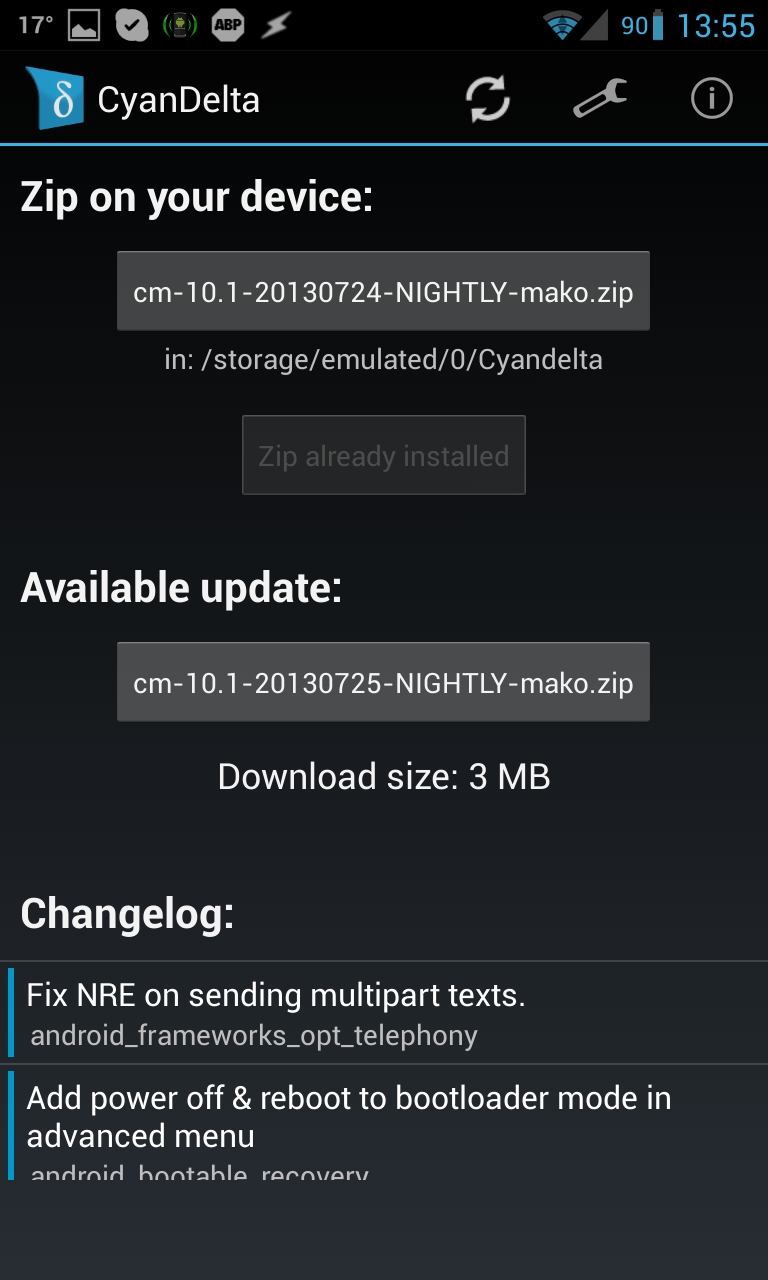
CyanDelta позволяет скачать новую версию Android, потратив всего 3 Мб трафика
Бэкап
Обычно бэкап Nandroid выполняется вручную прямо из меню кастомного рекавери, однако мы воспользуемся приложением Online Nandroid Backup, которое создает резервную копию системы прямо во время ее работы. Приложение это бесплатное и доступно в Google Play. После установки оно установит скрипт бэкапа (это, кстати, придется делать после каждого обновления прошивки) и предложит выполнить первоначальную настройку, которая сводится к выбору способа автогенерации имени бэкапа (по умолчанию текущее время), а также выбору формата бэкапа. Обычный Clockworkmod-формат универсален и будет совместим с любым кастомным рекавери, однако если на смартфоне установлен именно ClockworkMod, то в опции Backup Mode лучше выбрать CWM Incremental. В этом случае каждая новая резервная копия будет содержать только отличия от предыдущей, из-за чего потеряется совместимость с TWRP, но удастся сохранить солидный кусок свободного места на карте памяти.


В прошивке AOKP есть масса скрытых настроек, активировать которые можно, установив бесплатное приложение AOKP.co.
TWRP Manager позволяет выполнять практически все операции TWRP Recovery прямо из Android: установка прошивок, вайп, бэкап и восстановление, перезагрузка в разных режимах.
Выводы
Сегодня процесс прошивки и кастомизации смартфона под управлением Android — это уже не тот зубодробительный квест, каким он был во времена первых версий Android. Как ты смог заметить, все делается очень просто, без чтения длинных мануалов и поиска совместимых прошивок. Но даже в том случае, если что-то пойдет не так, если ты окажешься столь невезучим, что запорешь не только установленный Android, но и консоль восстановления, boot-сектор все равно останется на месте и ты сможешь вернуть свой смартфон к жизни, подключив его к компу и воспользовавшись фирменными инструментами прошивки от производителя.
Евгений Зобнин
Редактор рубрики X-Mobile. По совместительству сисадмин. Большой фанат Linux, Plan 9, гаджетов и древних видеоигр.
Что сделать чтобы смартфон стабильно работал? Обновите его. Это приведет к увеличению производительности, исправлению ошибок и добавлению новых возможностей. Рассмотрим, как обновить Андроид без ПК.
Что сделать в первую очередь
Убедитесь, что телефон заряжен более чем на пятьдесят процентов. WI-Fi работает стабильно. Потому что сбой процесса обновления может привести к полной неработоспособности устройства.
Во время обновления на выключайте смартфон. Предварительно сделайте резервное копирование, чтобы не потерять важные данные.
Обновляем без компьютера
Как обновить Android вручную
Как обновить Андроид без рут прав
Используйте инструмент FlashFire . С его помощью устанавливайте ОТА обновления, отвечающие за апгрейт ОС.
Скачайте, но не устанавливайте обновление. Запустите утилиту FlashFire. Она автоматически обнаружит скачанное обновление и спросит нужно ли его установить. Согласитесь, нажав «ОК».
Отобразятся действия, которые FlashFire будет делать с файлом обновления. Каждый параметр настраивается отдельно. Например, если не хотите стирать данные кэша, отметите выбор этого параметра.
Если на телефоне установлено пользовательское восстановление TWRP , будет создана резервная копия, из которой будут восстановлены данные. Поэтому вы сможете обновить Андроид без потери данных. После завершения выбора инструкций нажмите «Flash».
Появится предупреждение, что во время загрузки может появиться черный экран. Соглашаемся, нажав «ОК».
Телефон перезагрузится, отобразятся команды, выполняемые утилитой. Ничего не трогайте. По завершении обновления смартфон перезагрузится с новой ОС.
Как обновить на планшете

Алгоритм действий практически не отличается от обновления на смартфоне. В настройках выберите:
Тут отображается информация про ОС. Если она свежая, никаких дополнительных уведомлений не будет отображаться. Если обновление доступно, отобразится соответствующая кнопка.
Вывод
Регулярно обновляйте Андроид. Устройство станет быстрее и стабильнее работать. Пропадут ошибки появляющиеся в старой версии ОС.
Читайте также:

