Как перепрошить смартбук prestigio
Обновлено: 04.07.2024
Неисправности комьютеров Как найти дефект в компьютере Сигналы BIOS и POST Прошивка BIOS компьютера Схемы компьютеров и их блоков
Какие типовые неисправности в компьютерах?
Профессиональные мастера как правило знают все типовые дефекты и виды их проявления. Тем не менее кратко перечислим проявления для тех кто впервые попал на страницы форума:
- не включается (нет реакции на кнопку вкл.)
- не включается (есть реакция на кнопку вкл.)
- после включения выдает сигнал ошибки (пищит)
- после включения сразу отключается
- не загружается операционная система
- периодически отключается в процессе работы
- не функционирует какое-либо устройство
Как найти неисправный элемент?
В двух словах не возможно указать всю методику поиска неисправности. Во первых необходимо определить неисправный блок. Для этого требуется понимать аппаратное устройство ПК, взаимную связь его отдельных блоков(модулей) внутри системного блока либо внешних устройств:
- Блок питания
- Материнская плата
- Процессор
- Оперативная память
- Жёсткий диск
- Видеокарта
- Звуковая карта
- DVD-привод
- Внешние устройства
Что такое сигналы BIOS и POST?
Большинство мастеров знают, что БИОС-ы cовременных компютеров производят самотестирование при включениии. Обнаруженные ошибки сигнализируют звуковым сигналом и через внутреннюю программу POST (англ. Power-On Self-Test) — самотестирование при включении.
Как перепрошить BIOS?
Существует три основных способа обновления БИОС материнской платы:
- внутренним ПО самого БИОС-а
- специальной утилитой из DOS или Windows
- прошить чип БИОС-а программатором
Где скачать схему компьютера?
На сайте уже размещены схемы и сервисные мануалы. Это схемы на блоки питания, материнские платы, различные интерфейсы, и прочие. Они находятся в самих темах и отдельных разделах:
Советы, переустановка системы, загрузка с флешки, обмен знаниями и т.п.

Денис Яковлев запись закреплена
подскажите как дрова на все поставить ноут 141C намучался с ним пипец((((ни звука ни вайфая(((короче ничего(((

Евгений Дубнов запись закреплена
Поставил 8 , теперь не сети, точнее сетевого устройства. Помогите драйвера найти пожалуйста.
Азат Гиниятуллин запись закреплена
Вышла из строя клавиатура на ноуте 141 с5, подскажите где можно купить для ремонта?

Я, на Алиэхпресс заказывал. Но только. На 141 а03. Вообще открой крышку и посмотри номер клавиатуры. И ещё гемор ставить ещё тот. Но ничего - поставил.

Вера Кравчук запись закреплена


Влад Донецкий запись закреплена
Здравствуйте подскажите пожалуйста,на это чудо техники можно 7ку установить? или помогите с проблемой со звуком после переустановки windows 10,пишет Выходные аудиоустройства не установлено.

Moses Godson запись закреплена
Всем привет
Я купил 141c. Через 1 час он выключится. когда я перезапущу его, батарея все равно будет заряжена на 80%. в чем может быть проблема?

У меня такая же проблема была. Заменил аккумулятор и теперь все отлично работает. Зарядки хватает минимум на 6 часов. Оригинальный аккумулятор в Москве стоит всего 2200 рублей.

Максим Максимов запись закреплена
Здравствуйте, подскажите что можно сделать. Ноут отдали как безнадежный. Что с ним делали не знаю.

Пожалуйста, опишите вашу проблему. Может быть, я смогу помочь

Ваня Крук запись закреплена
Ребята, может у кого есть дамп биоса на Smartbook 141 C3 (psb141c03)? Выручайте, пожалуйста

Leks Ry запись закреплена
Всем привет скиньте дамп биоса пож-ста для PRESTIGIO SmartBook 141A
плата TZX_141BWM_V3 желательно в лс, спасибо.

Sergey Xd запись закреплена
Привет, может кто подсказать как на Prestigio Smartbook 141s обновить биос? Срочно нужно
![PRESTIGIO Smartbook 141 [ помощь, драйвера ]](https://sun1-47.userapi.com/s/v1/if1/UHDpg49DO2Yvhk5IiQUpkwWsGY2dGUFIivCF_VJQatLye5GI4VV_Vtvh37Si0K_Mr99GkLDm.jpg)
PRESTIGIO Smartbook 141 [ помощь, драйвера ] запись закреплена
Информация по установке драйверов после установки Windows:


не прокатил этот метод. На wifi и еще что-то дрова стали, а видео, звук и много чего еще нет.
Смартфоны и планшеты Prestigio хорошо известны в нашей стране. И в них все неплохо. Кроме прошивки и фирменной оболочки. Именно поэтому многие пользователи ищут в Сети информацию о том, как осуществить прошивку Prestigio своими силами.
Содержание:

Prestigio – это бренд, выпускающий весьма неплохие смартфоны и планшеты. Их особенность заключается в том, что они обладают довольно неплохой производительностью и функциональностью. И при этом стоят относительно недорого.
Однако самая слабая сторона этих гаджетов – прошивка.
Во-первых
Многие из них оснащены фирменной оболочкой от Prestigio, которая, мягко говоря, не оптимизирована. Отсюда частые глюки и лаги.

Во-вторых
В стандартной прошивке девайсов от Prestigio имеется изрядное количество посторонних (и совершенно бесполезных) приложений, которые нельзя удалить обычными способами. А они только занимают место и нагружают систему.
В-третьих
Обновления прошивки на гаджетах от Prestigio дождаться нереально. Смартфон или планшет обновятся максимум пару раз. На этом все. А ведь всем хочется иметь максимально свежий Android на борту.
Вот поэтому и возникает вопрос о ручной перепрошивке гаджетов от Prestigio. Сделать это довольно сложно (тем, кто раньше этим не занимался), но вполне реально. И мы расскажем о том, как прошить девайс.Но сначала немного общей информации.
Внимание! Стоит напомнить о том, что разные девайсы даже от одного производителя могут иметь совершенно разные пункты меню. Поэтому инструкции, приведенные в этом материале носят исключительно универсальный характер. Некоторые пункты могут отличаться. Но сам процесс останется точно таким же.

Выбор прошивки
Это первый этап выполнения операции. Но для того, чтобы сделать осознанный выбор необходимо знать, какие виды прошивок вообще бывают. В том числе и для гаджетов от компании Prestigio. Выделяют несколько основных типов прошивок.
- Официальные. Это те версии прошивок, которые можно найти на официальном сайте производителя. Обычно они устанавливаются методом простого обновление или при помощи компьютера. Многие выбирают именно их (хотя до оптимизации там очень далеко).
- Неофициальные (кастомные). Они сделаны на основе кастомного ядра сторонними разработчиками. Как правило, эти прошивки лишены всяческого мусора и хорошо оптимизированы под конкретный девайс. Но об обновлениях (в том числе «по воздуху») можно забыть.
Для начала стоит определиться, какой именно тип прошивки вы собираетесь устанавливать на свое устройство. Если вам нужна наиболее свежая версия Android без всякого мусора, то смело выбирайте кастомные варианты.
Где можно скачать?
Внимание! Стоит учесть, что при выборе кастомной (неофициальной) прошивки гарантия исчезает. То же ждет пользователя и в том случае, если просто рутировать аппарат. Если гарантия вам не важна, то можете смело приступать к перепрошивке. А если у вас ее вообще нет, то тем лучше. ничто не будет отвлекать.
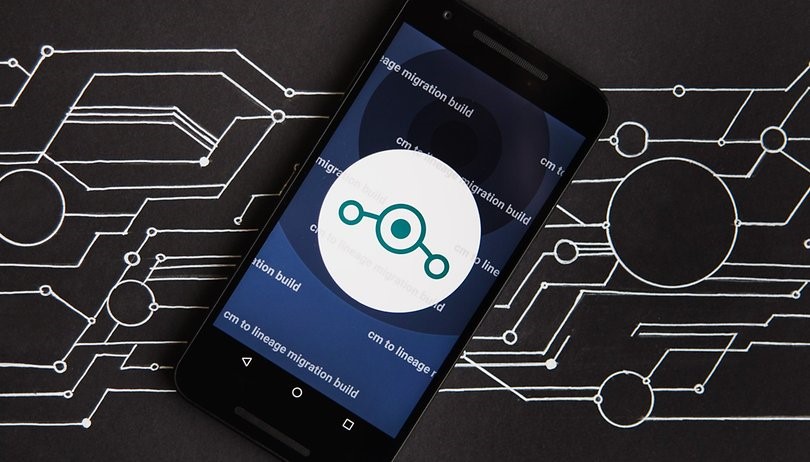
Возможные варианты прошивки
Здесь все зависит от того, на каком чипсете основан девайс. Если это процессор от Qualcomm, то можно воспользоваться стандартным вариантом с помощью флешки. Но если чип от МТК, то так просто не будет.
А вообще существуют следующие варианты.
- При помощи ПК. Этот способ подходит к подавляющему большинству смартфонов и планшетов от Prestigio. Прошивка осуществляется при помощи специальной программы (прошивальщика). При этом девайс нужно загрузить в режим Bootloader.
- При помощи флешки и Recovery. Этот вариант подходит только для устройств на платформе Qualcomm. К сожалению, смартфоны и планшеты на МТК так не умеют (а их в линейке Prestigio существенно больше).
Итак, есть два основных способа прошивки. Теперь пора приступать к самим инструкциям. Мы разберем сразу два варианта. На всякий случай. Так будет нагляднее.
Но сначала подготовим смартфон или планшет к прошивке.
Подготовительный этап
Для начала следует все подготовить. Если упустить хоть один момент, то вполне можно будет получить кирпич (то есть, мертвый телефон). Разобьем процесс подготовки к прошивке на несколько этапов.
- Скачивание и установка драйверов. Вам необходимо найти, скачать и установить на компьютер драйвера для вашего аппарата. Также нужно установить драйвера Android ADB и Sideload. Все это можно найти на сайте 4PDA.
- Скачивание и установка программы. Также следует на том же сайте найти и скачать специальную программу-прошивальщик. Если вы планируете шить аппарат с помощью ПК. Называется она Research Download.
- Выбор и скачивание прошивки. Это весьма ответственный этап. Нужно определиться, какую именно прошивку вы хотите ставить. И только потом скачать ее на компьютер. Учтите, что нужно выбирать версию для компьютерной прошивки (если вы планируете использовать ПК).
- Скачивание Recovery. Кастомное рекавери может понадобиться в том случае, если вы решили шить аппарат при помощи флешки и соответствующей прошивки. Однако ваш смартфон должен это поддерживать. Лучше скачать TWRP рекавери. Именно оно является наиболее актуальным.
А теперь можно переходить собственно к прошивке гаджета. Напоминаем еще раз, что инструкции носят универсальный характер. Именно в вашем аппарате пункты могут быть несколько видоизменены.
Прошивка при помощи ПК
Итак, приступим к самому процессу прошивки.
Предположим, что вы скачали нужные драйвера и даже установили их. Также на вашем ПК присутствует скачанная программа-прошивальщик и только ждет своего часа.
Более того, вы уже выбрали и скачали прошивку. Теперь только дело техники. Пользователю придется участвовать в процессе исключительно на начальном этапе. Первое, что нужно сделать – включить на смартфоне отладку по USB.

Шаг 1. На рабочем столе гаджета тапаем по пункту «Настройки» .
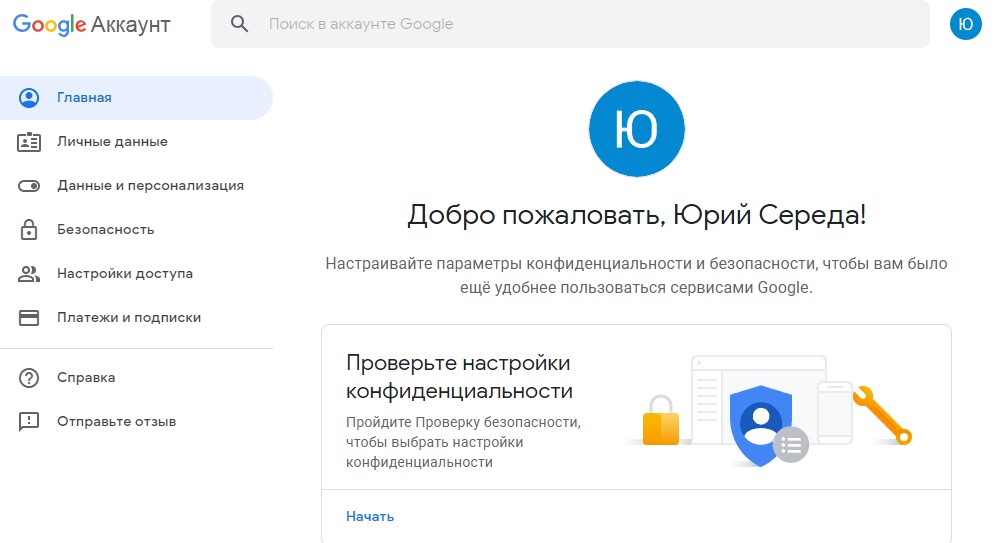
Шаг 2. Далее в списке выбираем пункт «Система» .

Шаг 3. Теперь жмем на пункт «Дополнительно» .

Шаг 4. Тапаем по надписи «Для разработчиков» .
Шаг 5. Ищем пункт «Отладка по USB» и передвигаем ползунок напротив него в положение «ВКЛ» .
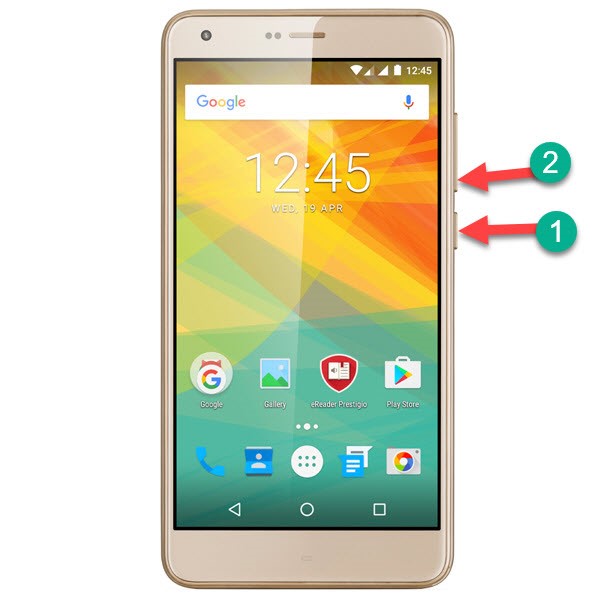
Шаг 6. Теперь можно приступать к самой прошивке. Для начала полностью выключаем смартфон.
Шаг 7. Далее зажимаем одновременно кнопки питания и уменьшения громкости. Это загрузит аппарат в режим Bootloader.
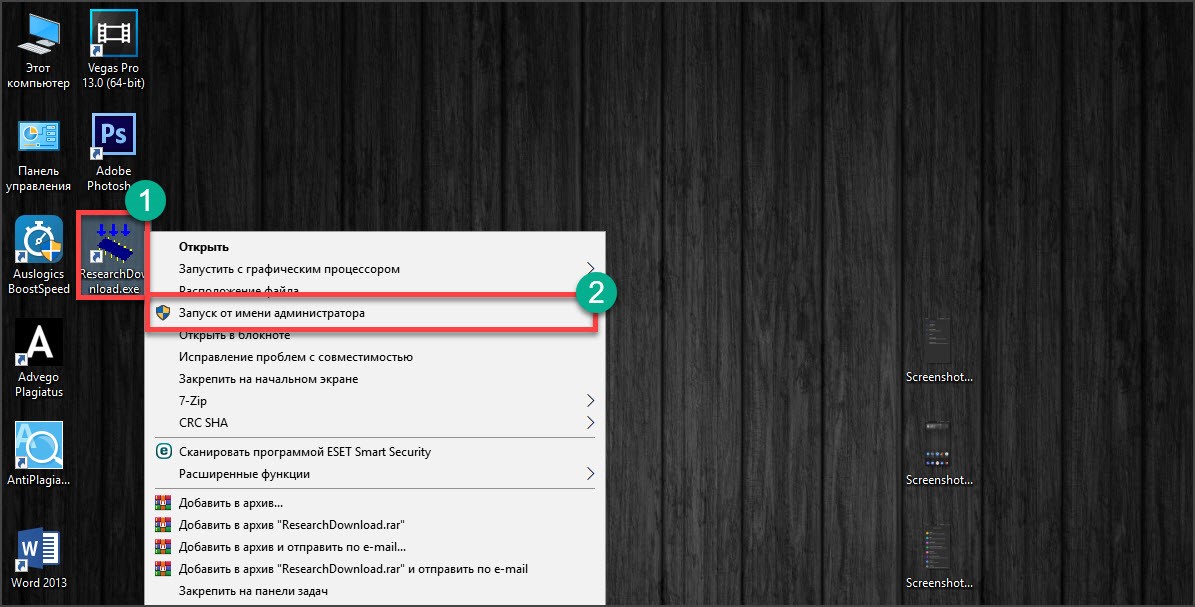
Шаг 8. Далее кликаем правой кнопкой мыши по ярлыку прошивальщика на рабочем столе и в контекстном меню выбираем пункт «Запуск от имени администратора».
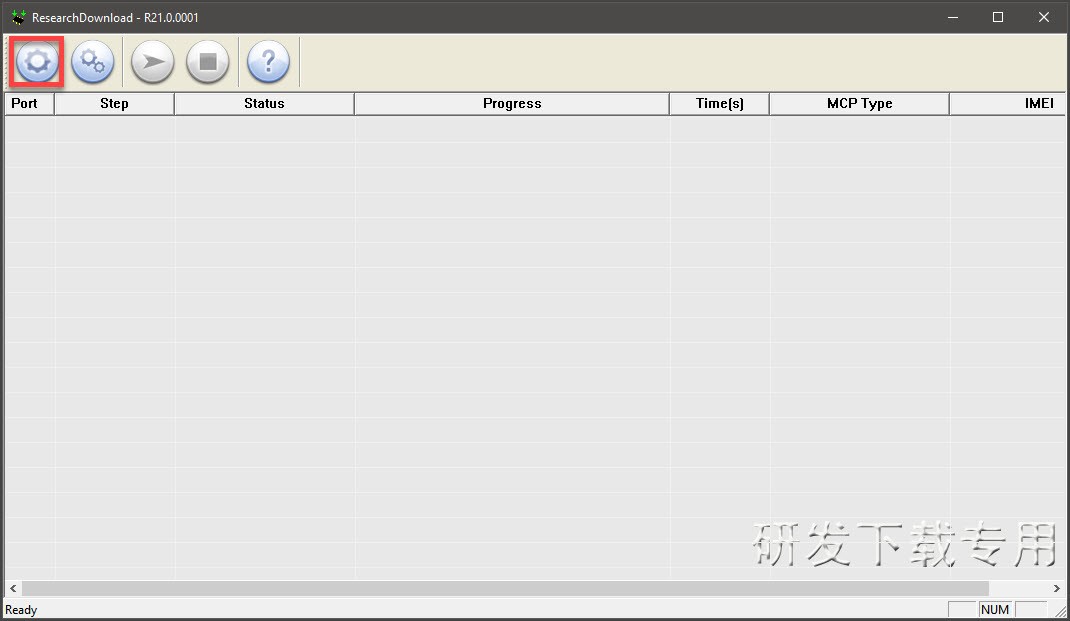
Шаг 9. В главном окне программы нажимаем на большую круглую кнопку с изображением шестеренки. Именно она позволяет добавить в утилиту скачанную прошивку.
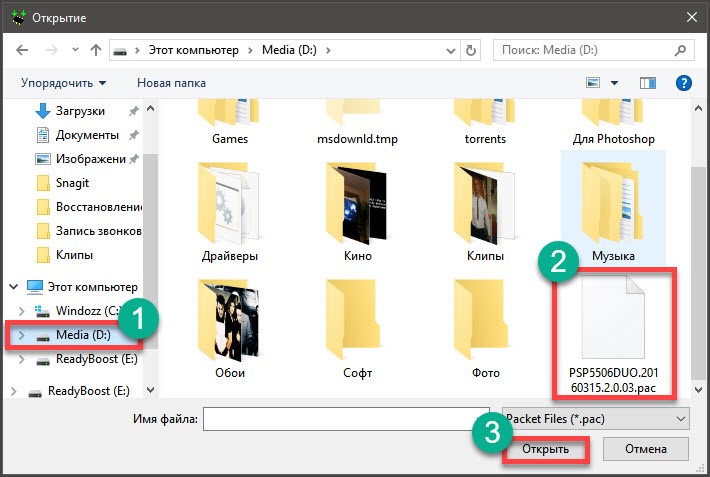
Шаг 10. В следующем окне переходим в каталог со скачанной прошивкой (она должна быть в формате PAC), выбираем ее и жмем на кнопку «Открыть» .

Шаг 11. Сразу же начнется загрузка пакета.
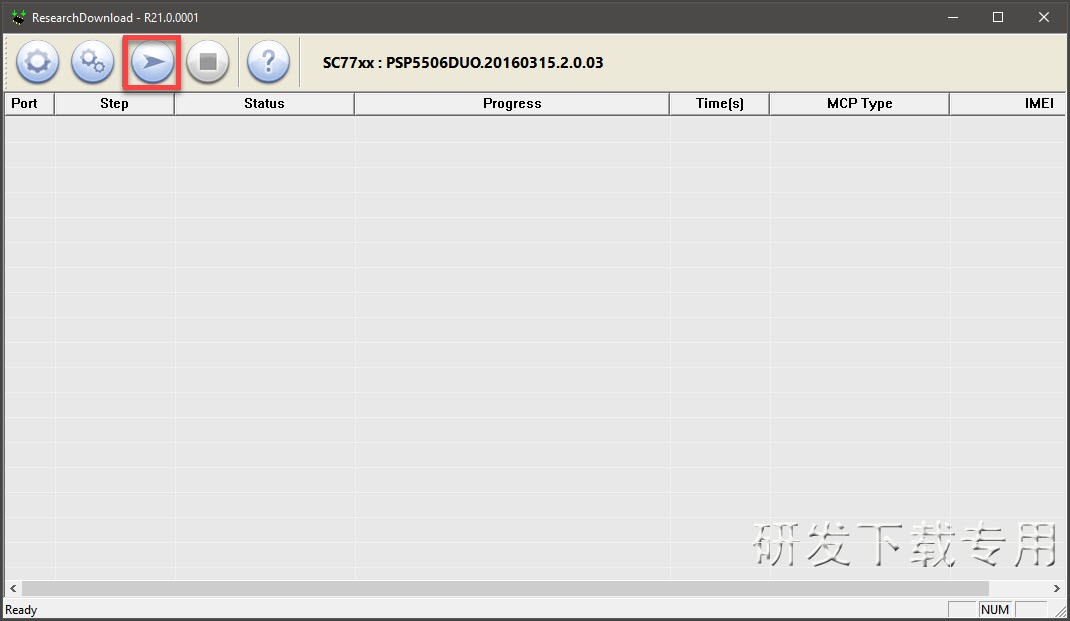
Шаг 12. После завершения загрузки требуется подключить аппарат в режиме Bootloader к компьютеру при помощи USB кабеля и нажать на кнопку с изображением стрелки.
Вот и все. Остальное компьютер сделает сам.
Прошивка при помощи Recovery и флешки
Данный способ куда проще предыдущего. От пользователя требуется только установить кастомное рекавери и сказать ему, что нужно делать. Для этого придется выполнить соответствующие пункты. Устанавливать будем рекавери TWRP.
Но сначала придется скачать нужную прошивку в формате ZIP и потом скопировать ее в корень флешки (карты памяти Micro SD). Только потом можно приступать к прошивке рекавери.
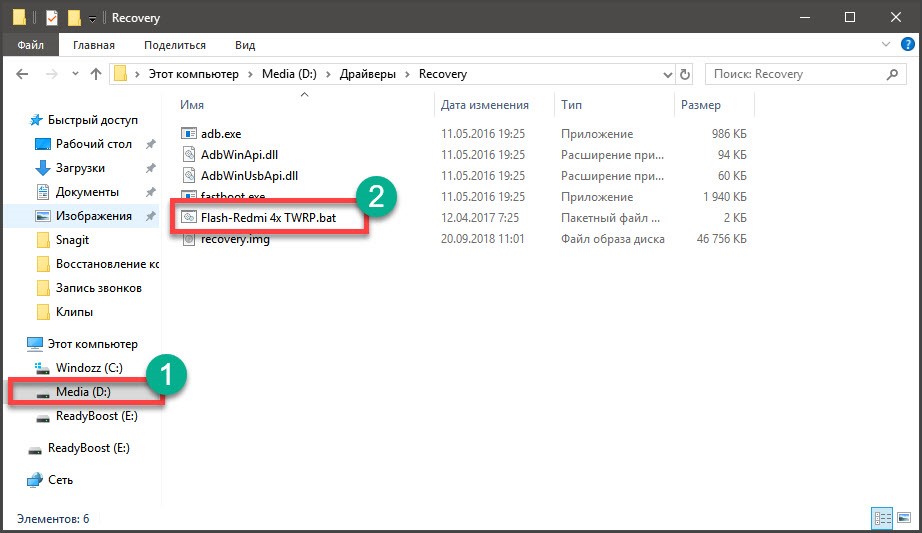
Шаг 1. Сначала включаем на аппарате отладку по USB (уже знаем, как), загружаем смартфон в Bootloader (тоже знаем, как) и подключаем девайс к компьютеру при помощи кабеля.
Шаг 2. Далее открываем «Проводник Windows», идем в каталог со скачанным рекавери и запускаем исполняемый файл для прошивки кастомного Recovery.
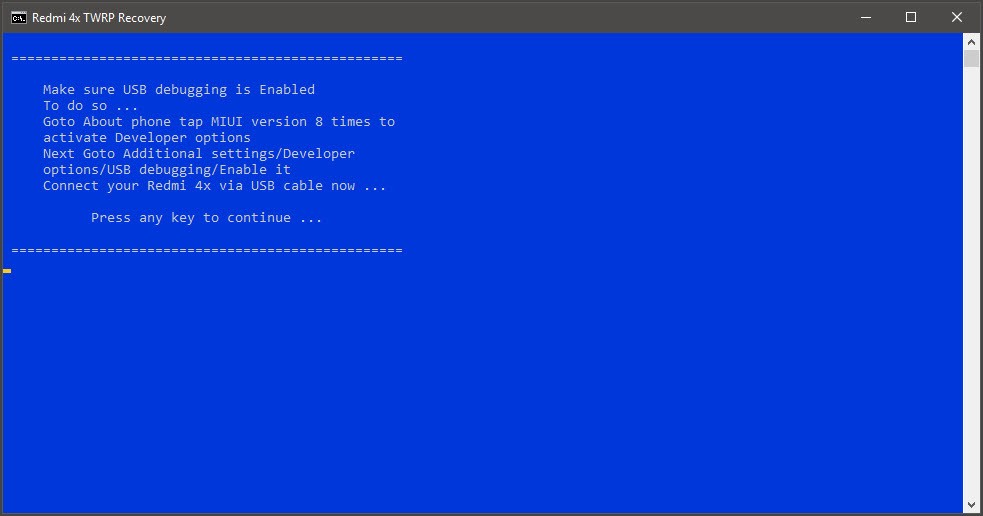
Шаг 3. Запустится окно для прошивки. Здесь нужно будет только вовремя нажимать на любую клавишу (press any key).

Шаг 4. После завершения прошивки смартфон сразу же загрузится в рекавери. Нам нужно тапнуть по пункту «Очистка» .
Шаг 5. Далее тапаем по пункту «Выборочная очистка» .

Шаг 6. Отмечаем все то, что есть на скриншоте и передвигаем ползунок вправо.
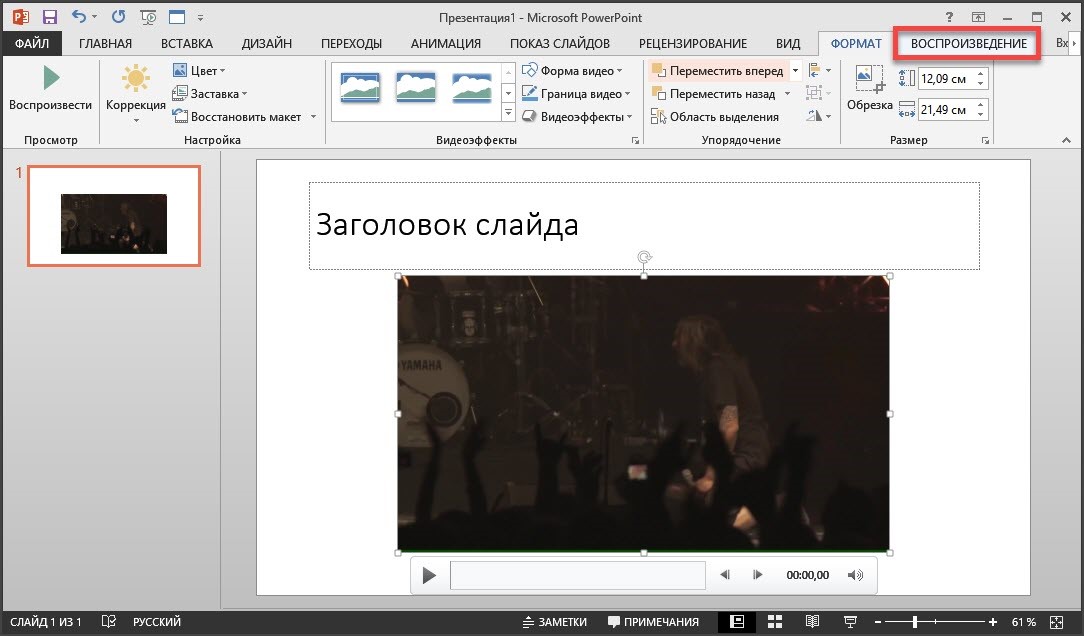
Шаг 7. Возвращаемся на главный экран и тапаем по пункту «Установка» .

Шаг 8. В списке выбираем файл с ранее скопированной прошивкой и жмем на него.

Шаг 9. Передвигаем ползунок вправо.
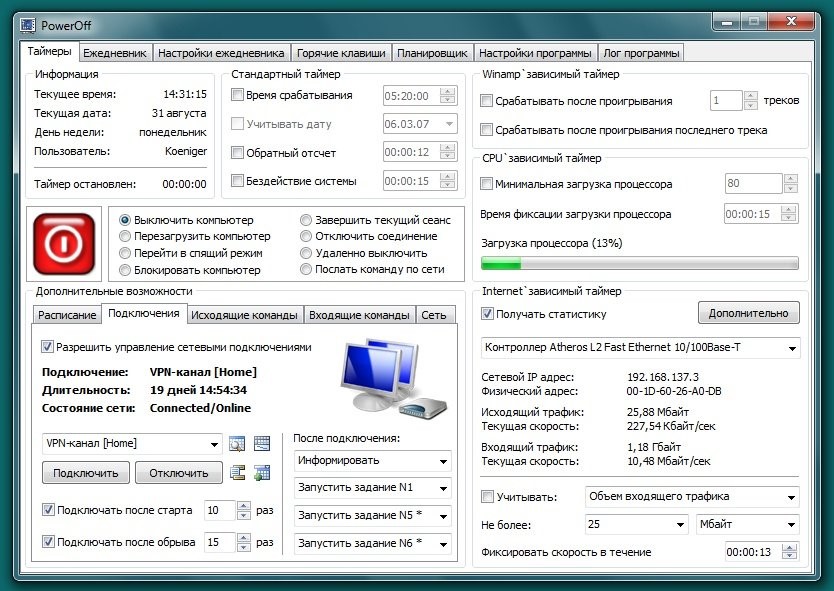
Шаг 10. После завершения прошивки жмем на кнопку «Очистка cache/Dalvik» . Затем – «Перезагрузка в ОС» .
Вот и вся прошивка. Стоит отметить, что в первый раз аппарат будет загружаться довольно долго. Вся загрузка может занять около 5-7 минут. После полной загрузки можно будет приступать к тонкой настройке гаджета.
Заключение
Итак, выше мы рассмотрели варианты прошивки девайсов от Prestigio. Хочется еще раз напомнить, что вышеприведенные инструкции носят общий, универсальный характер. У некоторых устрйоств могут быть свои пункты меню. В остальном, сам процесс будет таким же.
Богдан Вязовский
"Мы живем в обществе, где технологии являются очень важной частью бизнеса, нашей повседневной жизни. И все технологии начинаются с искр в чьей-то голове. Идея чего-то, чего раньше не существовало, но однажды будет изобретено, может изменить все. И эта деятельность, как правило, не очень хорошо поддерживается"
Недавно ко мне обратилась одна организация с просьбой установить обновления на Windows 10 1809 Home Edition (лицензия OEM) на Prestigio Smartbook 141A02. В 5 кликов отправил ноутбук на автоматическое обновление, не стал ждать, пока обновление установится и уехал.
Решил помочь удаленно. Сперва попытался найти драйверы на сайте производителя. Меня ждала неудача. На сайте вообще, фиг пойми что за ноутбуки указаны. Своего я так и не нашёл.
Перерыл весь интернет, в поисках информации об исчезнувшей пиктограмме уровня заряда батареи в Windows 10, попробовал все возможные решения на данном ноутбуке, но ничего не помогло. В трее статус батареи не отображался, хотя в настройках было включено его отображение (Все настройки -> Персонализация -> Панель задач). В настройках всё время отображался уровень заряда 61%. Это меня и смутило.
Дальше мое внимание привлекло то, что звук также не работает.
Я понял, что пришло время покопаться в BIOS этого ноутбука и поехал к заказчику.
В BIOS ноутбука есть настройки северного и южного мостов. В настройках южного моста (South Bridge) есть настройки аудио (Azalia HD Audio). Если поменять эту настройку, то в системе Windows появляется звуковая карта. Но драйвер на нее установить так и не удалось.

Настройки звука в BIOS в ноутбуках Prestigio Smartbook (настройки южного моста)
Также в любом случае остается открытым вопрос с батареей.
Решил, что проблема в кривом обновлении и решил снести к обновленную систему в пользу новой, чистой, MSDN. Лицензия всё равно сохраняется.
К сожалению, переустановка системы ничего не изменила.
Проблема
В чем заключается проблема:
- при переустановке (обновлении) Windows, система устанавливает стандартные WHQL драйверы;
- при переустановке Windows автоматически не устанавливаются драйвера на батарею и на звук;
- при обновлении Windows автоматически не сохраняются драйвера на батарею и на звук;
- на сайте производителя нет драйверов для устройства 141A01 / 141A02 / 141A03.
Решение проблемы
Оказалось всё очень просто. Нужно просто установить необходимый драйвер. Нужный драйвер раскрывает дополнительные возможности чипсета. Он включает устройства, которых не было до этого в диспетчере устройств. Включает работу батареи, включает звук и, возможно что-то еще 🙂
Хотел бы отметить, что до того, как мне удалось его найти, я перепробовал (безрезультатно) почти все популярные наборы драйверов и драйверпаки.
После установки драйвера всё работает как должно работать. Есть звук, отображается уровень заряда батареи, нет неустановленных или неправильно работающих устройств:

После установки драйвера для Prestigio Smartbook работает батарея и звук; не остается неопределенных устройств
P.S.: Не прошло и месяца, как ко мне попал еще один ноутбук Prestigio PSP141A01 с аналогичной проблемой. Решилась проблема аналогичным способом. Именно это и побудило меня сохранить нужный драйвер на своем сайте.
Желаю всем удачи при работе с ноутбуками Prestigio и с ОС Microsoft 🙂
[Решено] Драйверы батареи и звука Prestigio Smartbook : 25 комментариев
Спасибо тебе, добрый человек.
Блин. Три недели мучался с моделью 141с, проблема также и нет wi-fi. После установки появился wi-fi и стал видеть микро SD. Огромное спасибо. С уровнем заряда и звуком буду дальше искать решение.
спасибо огромное! все работает!
Дядя все огонь. спасибо!
не скачивается
пишет ошибка сети
не скачивается
пишет ошибка сети
Тебе большой спасибо
Месяц ноутбук был без звука из-за неосторожности. Что уже только не пробовал, и вот спасение. Спасибо тебе огромное.
Спасибо, добрый человек! Помогло на Prestigio PNT 10130CEDB!
Спасибо дружище, очень выручил. Всех благ тебе.
ОТДУШИ. Всё отлично работает, звук появился.
говорят айфоны айфоны, я бы у тебя за эту инфу бы готов был отсосать, я 2 недели ебался с этим паровозом.
Спасибо, есть на руси добрые люди, просто помог и без денег. Удачи тебе и здоровья.
Спасибо огромное! Мучилась 2 часа, пока не наткнулась на Ваш совет)
Спасибо огромное Добрый Человек батарея и звук появилисью
Привет забыл от радости добавить Prestigio Smartbok 116 AO3.Все работает.
Начал установку и в конце экран смерти появился, ноут перезагрузился и все заработало (батарея, звук).
После обновления Винды 10 на версию 20Н2 пропали звук, микрофон, картридер, индикатор контроля заряда батареи, клавиатура, камера на prestigio pmp1012terd. Установил драйвер и все появилось. Большое спасибо. Просто спасли.
Читайте также:

