Как переслать фото с телефона на электронную почту компьютера
Обновлено: 06.07.2024
Для пользователей устройств на базе Андроид, которые привязывают учетную запись почты к своему устройству, существует возможность отправлять фото, которые сделаны с помощью камеры устройства.
↑ Добавление учетной записи, или войти в свою почту.
Для того чтобы почта синхронизировалась с устройством, необходимо с помощью настроек телефона добавить аккаунт ящика.
Чтобы проделать данные шаги, нужно перейти в приложение:
«Настройки» - «Аккаунты» (в некоторых устройствах этот раздел можно найти в «Личных данных»).
Далее необходимо найти команду «Добавить аккаунт», которая чаще всего располагается в нижней панели устройства. Далее нужно выбрать один из следующих пунктов: «Email», «Почта» или «Google». Если пользователь собирается привязать учетную запись отличную от Гугла (в этом случае выбирается «Google»), то необходимо выбрать пункт «Email».
Затем пользователю предстоит ввести основные данные учетной записи. После нажатия предыдущего пункта, у пользователя появляется возможность выбрать конкретного почтового агента. Если же владелец телефона не может найти сервис, который он использует на данный момент, то можно выбрать команду «Другой».
Далее устройство попросит, чтобы пользователь ввел свой логин и пароль. Чтобы закончить процесс, необходимо следовать шагам, которые будут обозначены на экране. После этого процесс добавления будет завершен.
Внимание: Все шаги проводились на чистом Андроид (версия: 10.0) На смартфонах от производителей Xiaomi, Samsung, LG, Huawei меню отличается, но принцип отправки тотже!Здесь собраны все медиафайлы пользователя. Нужно поставить палец на первую фотографию и задержать его – устройство сменит режим, и можно будет увидеть место для флажков, чтобы выбрать несколько фотографий.
Также многое зависит от размера прикрепленных файлов – большие электронные письма не всегда получается доставить адресату. Чем меньше фотографий в одном письме, тем больше вероятность, что человек получит электронное письмо.

Выйдет список доступных сервисов на экране, для того чтобы увидеть весь список предложенных вариантов отправки, потребуется провести пальцем снизу вверх, необходимо будет выбрать приложение для отпрвки по почте – оно обычно подписывается как «Email».
Некоторые устройства также предлагают дополнительную функцию – выбор размера фотографии. В этом случае отправителю достаточно выбрать один из предложенных параметров. Однако нужно учесть, что качество фото может сильно снизиться.

Если письмо окажется слишком большим, то сервис об этом сообщит – тогда нужно уменьшить количество фотографий, нажав на файлах крестики.
↑ Рассмотрим пошаговую инструкцию по отправки фотографии на почту
-
Открываем Галерею, выбираем фото и нажимаем поделиться.





-
Открываем Галерею, выбираем фото и нажимаем поделиться.





-
Открываем Галерею, выбираем фото и нажимаем поделиться.




Являюсь руководителем проекта, люблю андроид. Слежу за новинками, новостями, а так же помогаю решить проблему возникшую у пользователей в андроид смартфонах!
Для того чтобы воспользоваться полными возможностями сайта, пожалуйста авторизуйтесь с помощью социальных сетей.
Если у вас возникли вопросы с решением проблемы на вашем смартфоне. Оставьте комментарий подробно описав проблему, и обязательно укажите модель вашего смартфона. Мы постараемся помочь вам!
Где взять программу Email для телефона
В мобильном телефоне сайты и веб-сервисы заменяют приложения. Чтобы вы смогли выгрузить свои фотографии на электронный ящик, нужно установить программу.
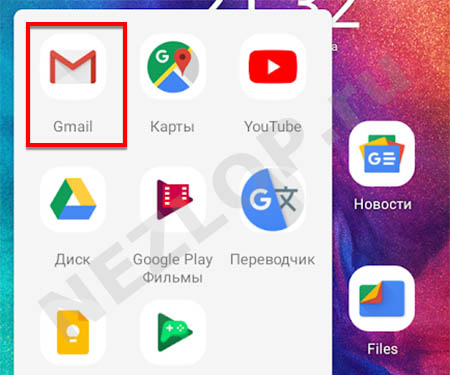
Возможно, в вашем телефоне Android уже есть приложение Gmail – это почта Гугл. Вы можете воспользоваться им. Наши подсказки подойдут для любого почтового ящика. Если нужно воспользоваться другим сервисом, скачайте приложение для телефона по ссылкам:
Отправляем фото из галереи телефона на электронную почту
Если хотите переслать фотографии на свою электронную почту с телефона, напишите в адресной строке личный адрес, не допуская ошибок. И выберите кнопку для отправки.
Дополнительный способ переслать фотографии с телефона на почту
Для телефона понадобится приложение-архиватор. С его помощью мы сможем все свои фотографии превратить в один файл и подшить его к почте. Воспользуйтесь ZArchiver.
Скинуть фото через почту с компьютера на телефон
Если изображения отправляются с ПК на Андроид телефон, их тоже можно переслать в виде архива.
Если прислать электронное письмо себе, открыть его можно в меню почты из папки Избранное.
Кажется, что электронная почта – универсальный инструмент. Но есть в ней существенный минус. У почтовых сервисов есть ограничение на количество подшиваемых файлов и объём самого письма. У каждого эти лимиты свои.
Доступно отправлять письма и большего размера. Но в таком случае все фотографии при отправке с телефона на электронную почту будут перемещены в хранилище вашего аккаунта. Для Google – это Гугл Диск, для Яндекс – Яндекс.Диск и т.д. А в письме вместо них будут ссылки, где их можно увидеть.
Если нужно, чтобы фото отправились в письме, не нарушайте лимиты электронной почты.
Если инструкция была где-то непонятной или у вас появились дополнительные вопросы – задавайте их в комментариях. Мы сразу же ответим.
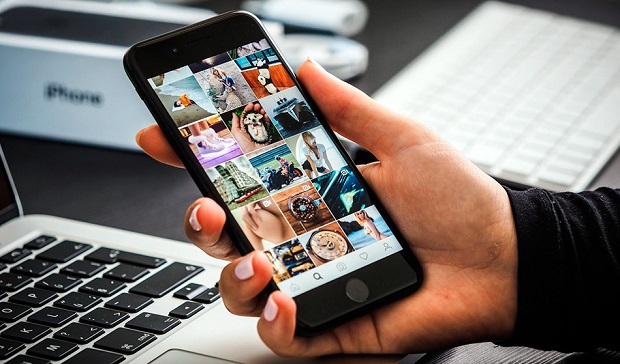
Сталкивались ли вы с необходимостью переместить фотографии со смартфона на компьютер, когда под рукой нет кабеля USB? Если ответ положительный, и до сих пор вы не нашли способа обмена информацией между двумя гаджетами, то эта статья очень пригодится вам.
Облачные хранилища
Простым способом передать фотоснимки и любые другие данные с телефона на компьютер является виртуальное хранилище. Чтобы иметь возможность перенести фотографии в облако, понадобится создать виртуальный диск. Например, в «Яндексе» или «Гугле» «облако» размером 10 Гб прилагается к почтовому ящику.
Порядок переноса файла следующий:
- Скачиваем приложение, обеспечивающее прямой доступ в хранилище, после чего открываем софт.
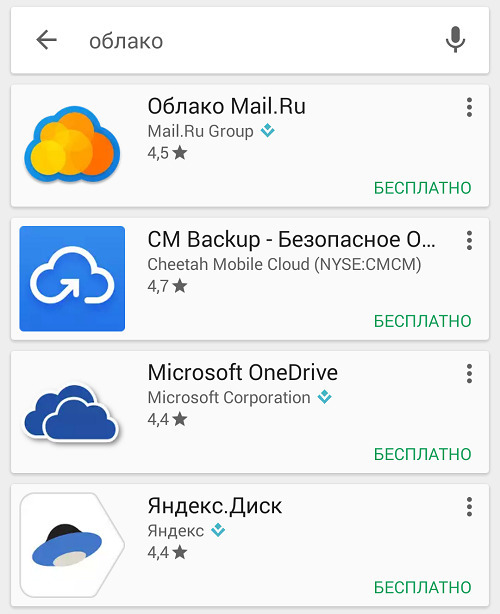
- При помощи кнопки «Загрузить фото» отправляем нужные снимки в «облако».
- Открываем почтовый ящик на ПК и перемещаемся в хранилище файлов.
- Выбираем нужные файлы и скачиваем их на компьютер.
Единственным условием для выгрузки фото во временное хранилище является наличие подключения к Всемирной паутине в момент передачи со смартфона и скачивания на ПК.
Загрузка фото через соцсети
Фотографии можно переместить и через социальную сеть, причем сделать это можно несколькими способами, например:
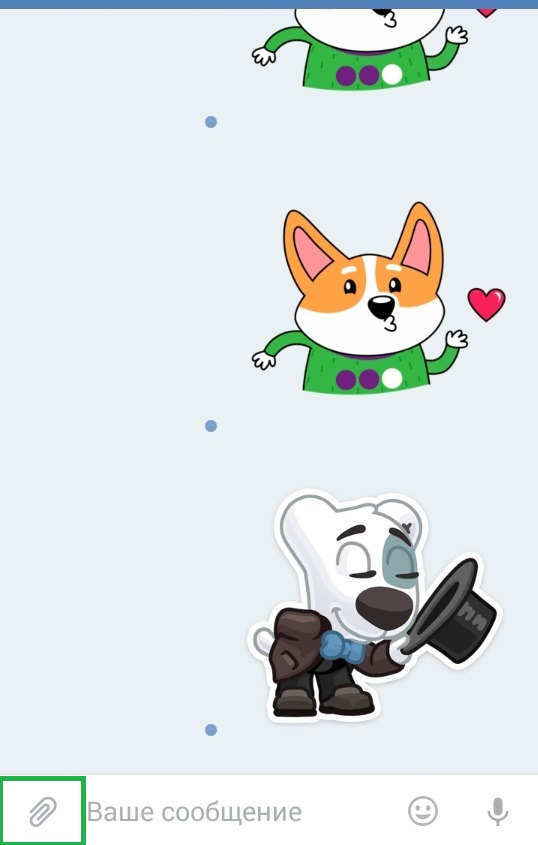
а во втором – открыть фото, кликнуть на символ, отмеченный зеленым квадратиком, после чего выбрать путь отправки файла и подтвердить операцию.
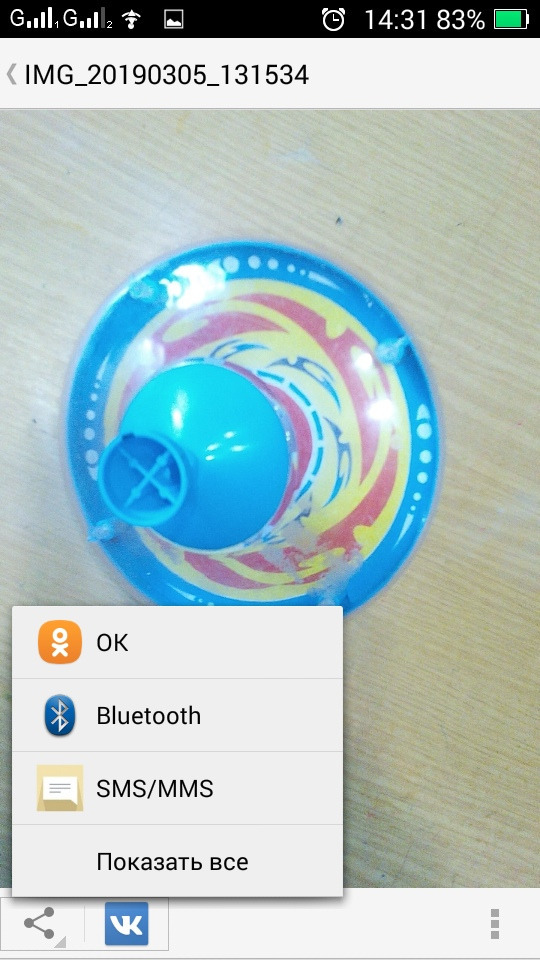
Отправка на электронную почту
Переместить фотки на компьютер можно и через почту (свою или чужую). Для этого достаточно будет совершить несколько последовательных действий:
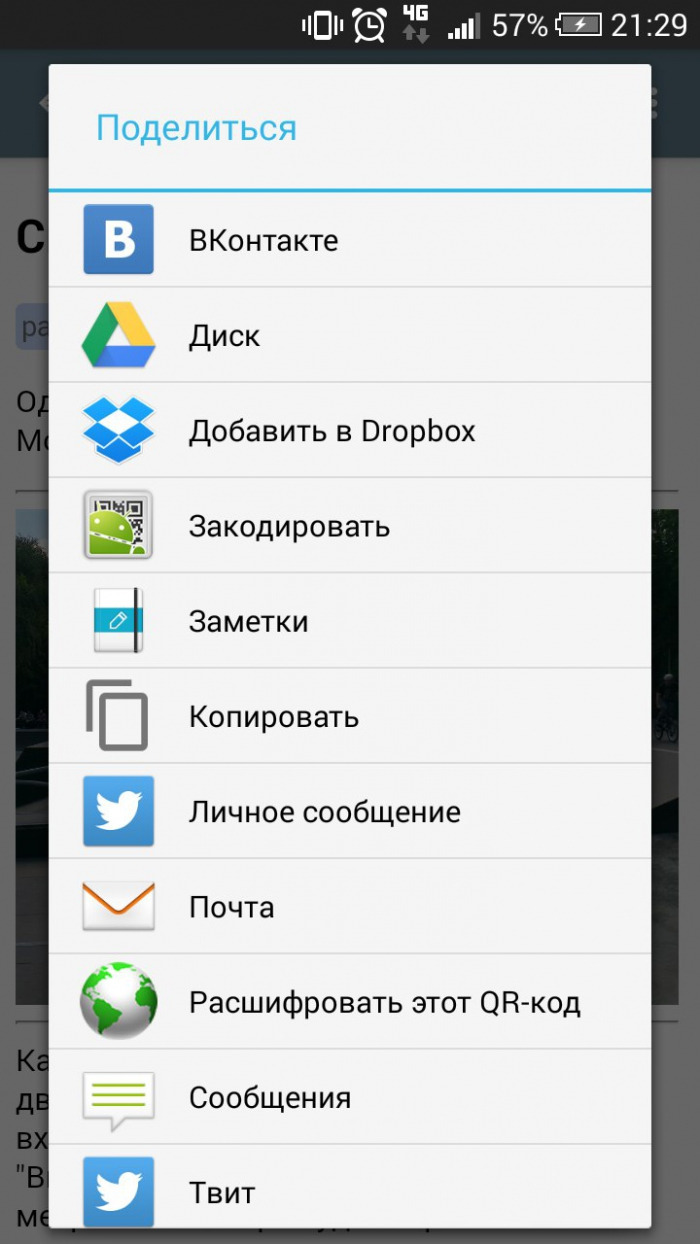
Также можно осуществить операцию передачи на электронную почту несколько иначе: войти в собственную почту и написать письмо самому себе. В комментариях следует прикрепить нужные изображения.
Через Bluetooth
Если передать файлы нужно на ноутбук или же в вашем компьютере есть Bluetooth-свисток, то экспортировать фотофайлы можно путем беспроводного соединения.
Для этого потребуется:
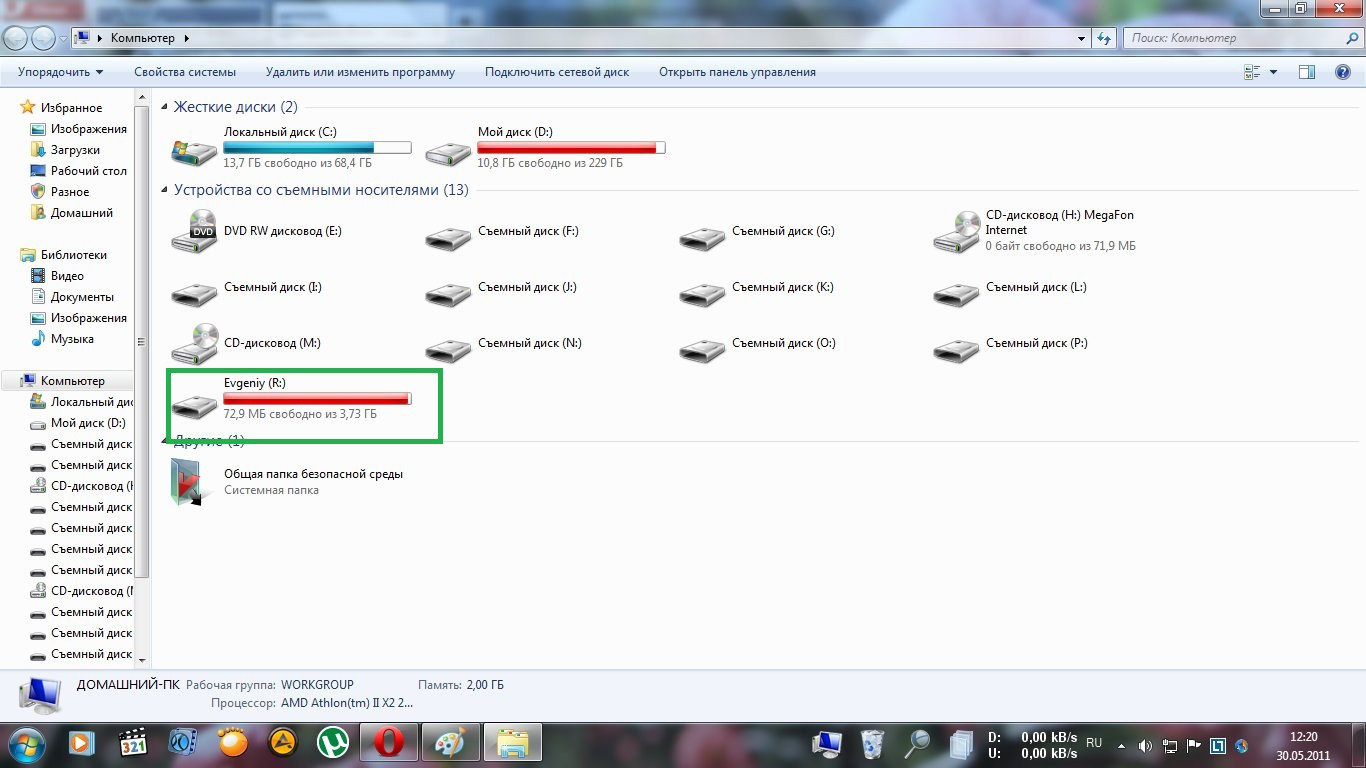
Перемещение файлов может занять от нескольких секунд до минуты и будет зависеть не только от величины файла, но и от необходимости в дополнительных действиях. Чтобы обмен данными произошел быстро и не потребовалось введение кодов, следует предварительно установить сопряжение между двумя устройствами.
Есть еще одно условие: прежде чем отправлять картинку, требуется включить беспроводную связь на ПК. Активировать функцию на смартфоне не обязательно, ведь в момент передачи гаджет осуществит подключение самостоятельно.
Через картридер
Наиболее простым способом переноса фотоснимков в компьютер из смартфона является использование картридера. Данное приспособление позволяет получить доступ к карте памяти гаджета, но для этого съемный диск потребуется извлечь и переместить в устройство с USB-разъемом.
Как только картридер будет вставлен в любой из портов USB, на экране компьютера появится оповещение об обнаруженном устройстве, а в папке «Мой компьютер» появится значок с названием съемного диска или его заводской маркировкой.
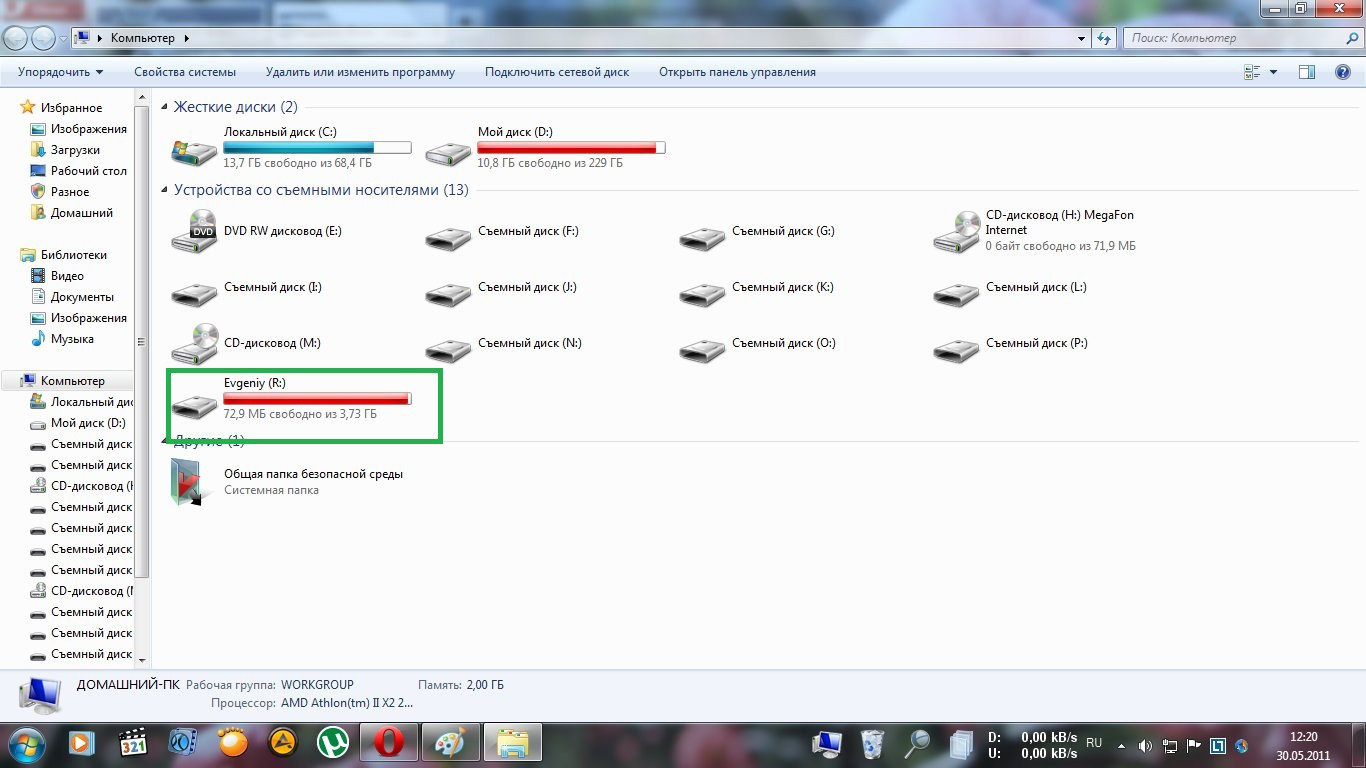
Действия пользователя при переносе данных с телефонной флешки ничем не отличаются от перемещения картинок из папки в папку. Если изображения не нужны на карте памяти смартфона, то можно воспользоваться опцией «Вырезать»/«Вставить».
В том случае, когда фото должны остаться доступными для просмотра в «Галерее», целесообразно скопировать файлы в ПК.
Кроме перечисленных выше, существует еще несколько способов переноса данных со смартфона на ПК. Но они требуют специальных знаний или установки программного обеспечения на компьютер.
Также отправка фотографий через телефон очень удобна, так как нет необходимости в том, чтобы загружать фотографию на компьютер, а после отправлять её только на почте. Если у пользователя нужная фотография храниться прямо в телефоне, то её отправление не займет много времени. Это удобно, так как нет необходимости в дополнительных манипуляциях.
Более подробно об этом алгоритме стоит посмотреть в этом видео
Отправка и срок доставки зависит от почтового агента, а также мобильного оператора владельца телефона.
Сервис такой доступен только тем владельцам, у кого подключена данная услуга. Например, на МТС можно такое сделать. Если у пользователя заранее встроена такая функция, то ему незачем беспокоиться. Если же нет, то необходимо настроить его.
Более подробно об этом процессе стоит посмотреть в этом видео
Пользователь может настроить извещение о доставке при помощи настроек, которые находятся в его системе почты.
Если пользователь имеет на облаке фотографию, которую в дальнейшем хотелось бы загрузить на почтовый адрес, то он может воспользоваться специальным разделом, который располагается в системе телефоне. Также пользователь должен заранее иметь на своем устройстве установленное приложение, с помощью которого будет происходить все. В данном примере – это привычный всем mail.
Все действия будут показаны на компьютерной версии. На телефонах алгоритм точно такой же, как и название разделов.
Пользователь может ощутить некоторые трудности при привязке почты к облаку. Этот момент также стоит заранее продумать. Владельцу телефона стоит заранее иметь на своем телефоне подключенное облако для успешной доставки файла. Без этого будет трудно.
Для подключения необходимо знать как и логин, так и пароль от необходимой системы. Если все подключено, то необходимо следовать такому алгоритму:
Другие способы отправки фото с телефона
- Использование мессенджеров и социальных сетей;
- Отправка по блютуз;
- Отправка при помощи USB;
- Отправка при помощи облака;
- Использование специализированных утилит.
Каждый способ имеет как и свои преимущества, так и свои недостатки.
Способ с облаком идентичен, что и с почтой. Достаточно загрузить файл в облако, а после войти на другом устройстве в аккаунт.
Способов много. Пользователю необходимо выбрать удобный для него, чтобы в дальнейшем использовать его правильно и четко.
При включении приложения появляется поле для написание письма (карандаш с лева)
Тут же есть и возможность привязать файлы с телефона к письму, или же с фотокамеры, или скрин экрана.
2) Теперь нажимаем на карандаш, чтобы написать новое письмо.

3) Для прикрепления любых файлов, в том числе и изображений, существует скрепка. Нажимаем на неё, после чего вам будет нужно выбрать место, откуда загрузить файл.

Выбираем опцию "С телефона".

4) Далее возможны несколько вариантов (если говорить именно о файлах фото).

5) Например, мы выбрали 2 вариант.
В этом случае откроется специальное окно - нужно выбрать место, где находится загружаемое изображение (например, "Галерея").

Если всё сделано правильно, то фотография появится в списке загружаемых файлов.

Обратите внимание, что существует ограничение по объёму отправляемых файлов - она равно 25 мегабайт.
У меня андроид и отправлять фото на электронную почту очень удобно. Сначала нахожу нужную фото из галереи. Внизу есть несколько значков - корзина, избранное, изменить и в том числе значок "передать", жму. Там мне предлагают варианты, выбираю "почту", добавляю адрес и передаю.
Очень удобно с телефона отправлять фотографии, только что снятые или из архивов, которые имеются на телефоне.
Очень удобно, особенно если вы находитесь в путешествии, стараетесь оперативно решить вопрос отправления почты, или спешите поделиться полученными впечатлениями.
Я работаю на телефоне системы android.
Далее нужно найти значок прикрепить файлы.
Этот значок может быть в виде нарисованной скрепки.
У вас откроется возможность выбрать любой файл, доступный на вашем телефоне.
Выбираю файл галерея и открываю его.
Нажатием на нужную фотографию, отмечаю её галочкой и фото начинает загружаться.
Чтобы прикрепить больше фотографий, нужно проделать это несколько раз. Объём фотографии не должен превышать 25 мб. При загрузке у вас будет опция выбрать размер фото.
Читайте также:

