Как переустановить aimp на компьютер
Обновлено: 04.07.2024
Приобретая новый персональный компьютер или ноутбук, пользователь получает в лучшем случае чистую операционную систему, в худшем все устанавливать приходится самостоятельно или при помощи специалистов. И вот тут-то возникает вопрос, какой лучше всего поставить плеер, для того чтобы слушать музыку или просматривать видео. Причем желательно, чтобы плеер имел большое число разнообразных настроек и к тому же не требующий оплату. Лучшим решением, когда возможности стандартного проигрывателя Windows не устраивают, на помощь приходит достаточно функциональный аудио-видео плеер Aimp. Установка проигрывателя Aimp не занимает много времени и довольно проста, как ее произвести мы рассмотрим далее.
Особенности проигрывателя
Его много функциональность заключается в том, что разработчики дают возможность устанавливать его не только на компьютерах, но и на мобильных устройствах, работающих под управлением системы Android.
Проигрыватель Aimp способен полностью удовлетворять различные потребности пользователей в частности наличием мобильной версией, которая запускается даже без установки, располагаясь на флешке.
AIMP представляет собой мультиформатный аудиоплеер, при помощи которого можно будет прослушивать музыкальные файлы различных форматов, кроме того, благодаря можно прослушивать интернет радио. Он дает возможность записать звук напрямую с микрофона, производить настройку файлов и это далеко не все возможные функции. Самое главное в нем – удобный и практичный интерфейс, который понятен даже новичку.
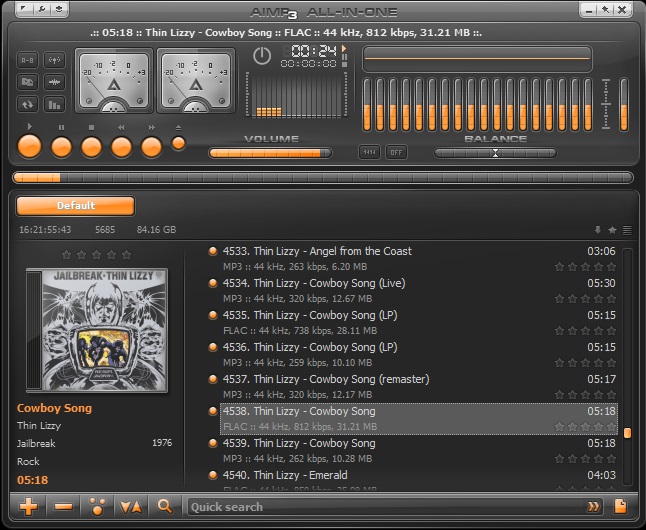
А сейчас рассмотрим, как поставить на компьютер Aimp и произвести все необходимые настройки.
Установка проигрывателя Aimp

Программу-установщика нужно сохранить в удобное место, откуда его проще будет запустить на исполнение.
После окончания скачивания, запускаем ехе-файл (setup.exe), чтобы установить проигрывателя Aimp.
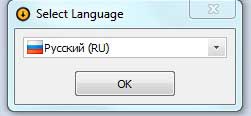
В списке языков выбираем тот язык, который наиболее удобен. Чаще всего система определяет его автоматически
После выбора языка запускается непосредственно программа установки Аимп. Тут ничего выбирать не надо, только жмем «Далее».
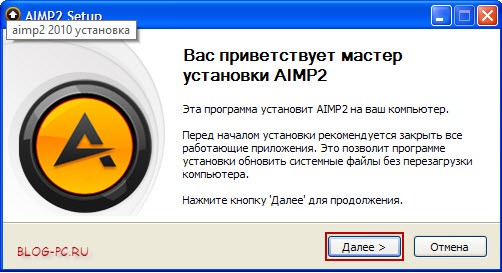
Теперь нужно поставить отметку, что ознакомились с лицензионным соглашением и принимаете его, после чего идем далее.
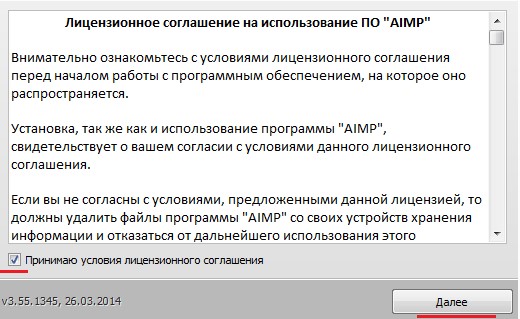
Далее можно выбрать место установки, версию программы. Если плеер Аimp уже был установлен ранее, то можно обновить имеющуюся версию на более новую. После этого продолжаем установку.
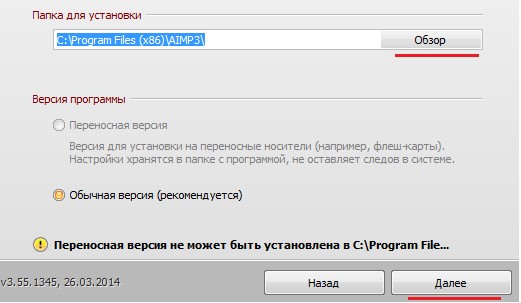
Если не нужны дополнительные программы и приложения, то снимаем отметки и продолжаем установку.
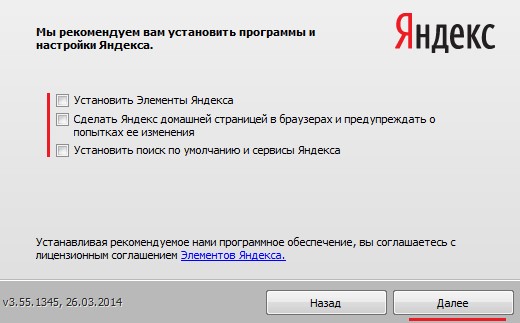
Установка проигрывателя Aimp завершается выбором основных параметров, при помощи которых упрощается интеграция в Windows. Лучше всего оставить все по умолчанию, чтобы потом не пытаться восстановить нужный режим или не переустанавливать заново, исправляя ошибки.

После этого останется дождаться, пока установка не завершится.
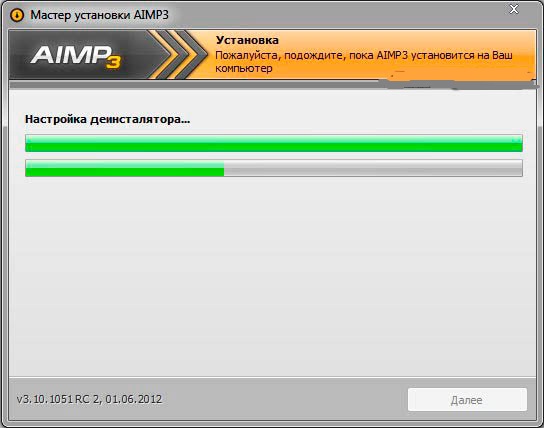
Программа проигрывателя Aimp начнет установку на компьютер.
После этого появится известие об окончании и предложение запустить «Запустить Aimp». Если в данный момент он не нужен, то можно просто снять отметку. Если отметку оставить, то Аимп запустится со всеми настройками по умолчанию
Как видите, данная инструкция по установке Aimp позволит успешно установить этот проигрыватель на компьютер. После чего пользоваться им по мере надобности.
Также на нашем ресурсе вы сможете прочитать как правильно установить Microsoft Office 2003.
В данной инструкции мы покажем вам на примере, как установить плеер Aimp, откуда его безопасно скачать, и какие настройки изменить в процессе установки. Скриншоты инсталлятора сделаны на ОС Windows 10 x64 (пользователям Win 7, 8 и XP беспокоиться не о чем - отличий в установке на разных версиях операционных систем нет). Поехали!
Шаг 1

Или же откройте официальный сайт разработчика, и скачайте плеер оттуда - разницы нет (на нашем сайте размещены те же самые ссылки).
Шаг 2
Запустите инсталлятор. Если операционная система запросит разрешение на внесение изменений - разрешите.

Выберите язык установки и нажмите ОК (обычно язык определяется автоматически).

Шаг 3
Предварительные приготовления окончены, начинаем саму установку. В первом открывшемся окне после смены языка настраивать нечего - просто нажмите кнопку Далее.

Затем прочитайте лицензионное соглашение на использование программы Aimp, поставьте галочку возле слов «Принимаю условия» и опять нажмите «Далее».

В следующем окне будет предложено настроить параметры установки плеера.

Первый параметр - выбор папки установки. Менять папку без крайней необходимости не рекомендуем (ну например, если на диске «C» заканчивается свободное место и к компьютеру подключен еще один HDD или SSD, тогда конечно - папку лучше выбрать другую, на другом диске).
Второй параметр - выбор версии программы. Обычная версия устанавливается в Program Files и прописывает ключи в реестре Windows. Переносная (Portable) версия сохраняет все свои файлы, библиотеки и конфигурации в одной выбранной папке, на флешке, к примеру, и после этого может быть запущена на любом компьютере с этой флешки без установки.
Определитесь с версией и нажмите кнопку «Далее».
Шаг 4
На четвертом шаге откроется окно с предложением установить дополнительные программы от спонсоров. Здесь может предлагаться браузер Яндекс или антивирус Аваст. Благодаря этой рекламе Aimp с момента создания и до сих пор остается бесплатной программой, однако ни мы, ни разработчик плеера не вправе заставлять пользователей устанавливать рекламное ПО.

Сделайте свой выбор (если решили поддержать разработчиков, или предложенные программы просто интересны - не снимайте галочки, если не хотите поддерживать - снимите) и нажмите Далее.
Шаг 5
В предпоследнем окне можно выбрать, где создавать ярлыки, и настроить интеграцию Aimp с операционной системой (ассоциировать музыкальные файлы с плеером, добавить команды воспроизведения в контекстное меню проводника и т.д.).

Подождите 10-30 секунд, пока процесс установки завершится. В последнем окне нажмите кнопку «Завершить», чтобы закрыть инсталлятор и запустить Aimp.

Теперь, когда плеер установлен, познакомьтесь с ним поближе. Читайте следующую инструкцию: как пользоваться Aimp.
В этой статье поговорим, как скачать и установить Aimp, а также как настроить Aimp и как им пользоваться для прослушивания музыки и других mp3 файлов. Как всегда я опишу процесс детально с картинками и видео. Итак, поехали…
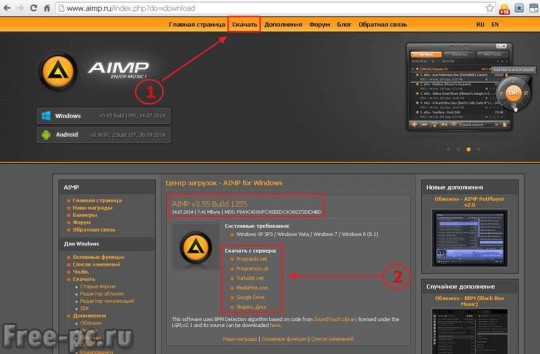
Установка Aimp
Скачанный на компьютер файл запускаем. Выбираем нужный нам язык. Кроме русского языка присутствует большой выбор других языков, в том числе украинский, белорусский, казахский и другие языки
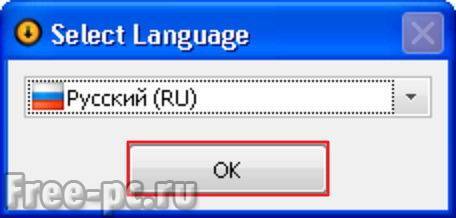
Запускается мастер установки Aimp. Нажимаем «Далее»
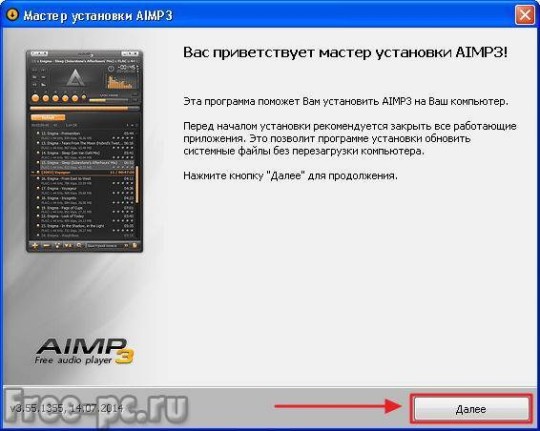
Соглашаемся с лицензионным соглашением, выставив соответствующую галочку. Нажимаем «Далее»
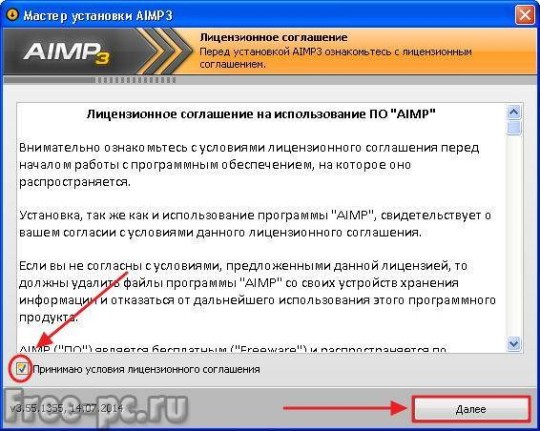
Выбираем параметры установки: папку для установки, версию программы (переносная или обычная), нажимаем «Далее»
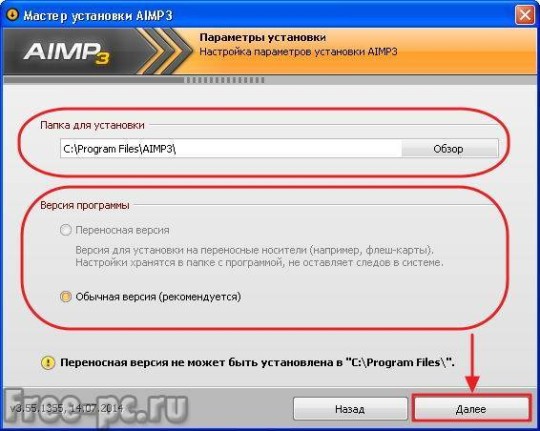
Убираем галочки с установки дополнительных программ. Нажимаем «Далее»
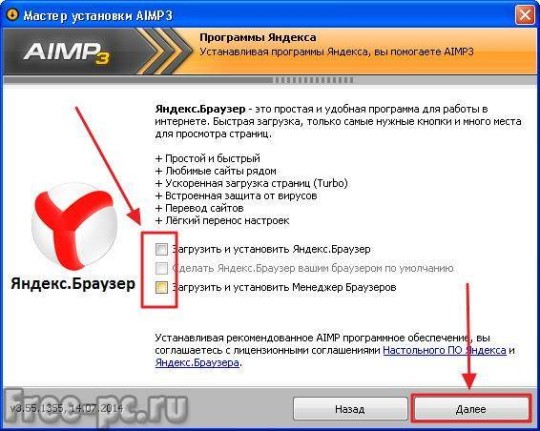
Выбираем параметры интеграции в Windows. Я рекомендую оставить галочки по умолчанию. Нажимаем «Установить»
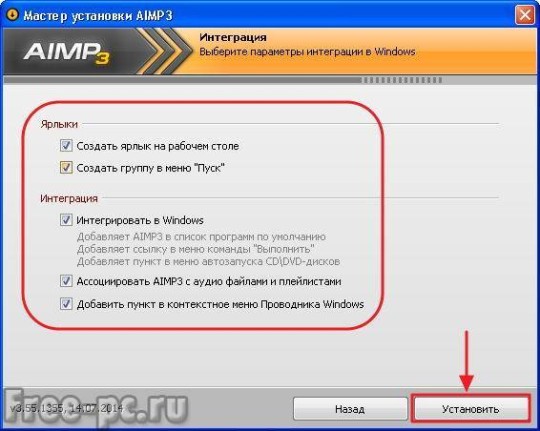
Проигрыватель Aimp начнет устанавливаться на вашем компьютере
После установки можно оставить галочку «Запустить Aimp» и нажать «Завершить»

Запустится наш проигрыватель Aimp с настройками по умолчанию
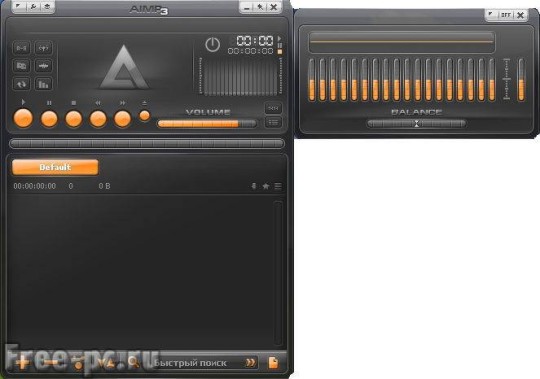
Настройка Aimp
Вначале давайте настроим эквалайзер Aimp. Кто не знает что такое эквалайзер, скажу вкратце, что это регулировка частоты (высоты звука). По умолчанию в Aimp все частоты установлены в среднее положение и это не всегда устраивает нас, в частности меня 🙂 . Так вот, можно настроить эквалайзер Aimp на свое усмотрение, причем в нем имеются предустановки эквалайзера, так что его настроить не составит большого труда.
Щелкаем вверху эквалайзера крайнюю левую кнопочку
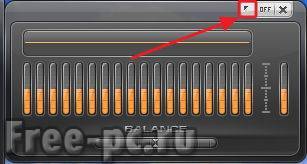
Появится дополнительное меню, где выбираем «Загрузить настройку»
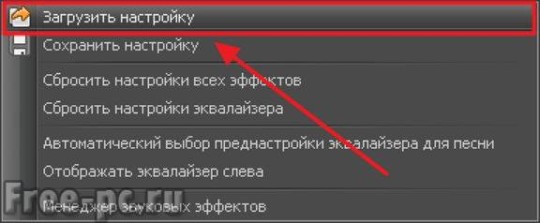
Появится окно с преднастройками эквалайзера, где мы можем выбрать любую надстройку. Я обычно выбираю «Techno», вы можете выбрать любую другую на свой вкус. Причем если у вас в Aimp проигрывается музыка, вы можете сразу слышать, как установки эквалайзера меняют тембр звука. Только надо не забыть включить эквалайзер Aimp, переведя кнопочку над ним из положения «Off» в «On».

Включаем эквалайзер и закрываем его
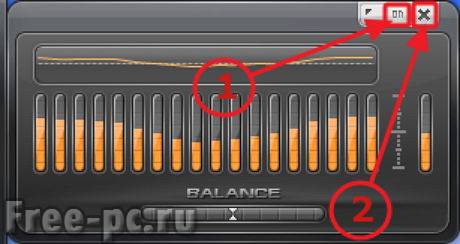
Далее входим в настройки Aimp, щелкнув значок гаечного ключа в его заголовке
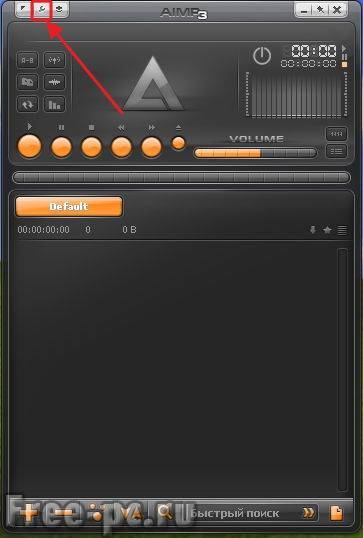
Откроется окно с множеством настроек проигрывателя. Вы можете пройтись по всем разделам настройки и настроить Aimp для себя. Я же вам покажу только те настройки, которые я сам обычно меняю. Это нужно проделать только один раз и в дальнейшем забыть об этом.
В окне настроек щелкаем раздел «Настройки отображения». Справа в настройках отображения плейлиста щелкаем «Масштабирование» и выбираем масштаб отображения, двигая ползунок вправо-влево. Я обычно ставлю масштаб 120%. Вы выставляйте масштаб “под себя”.
Чуть ниже в разделе «Настройки отображения» убираем галочку с «Показывать вторую строчку с информацией» и убираем галочку с «Показывать оценки».
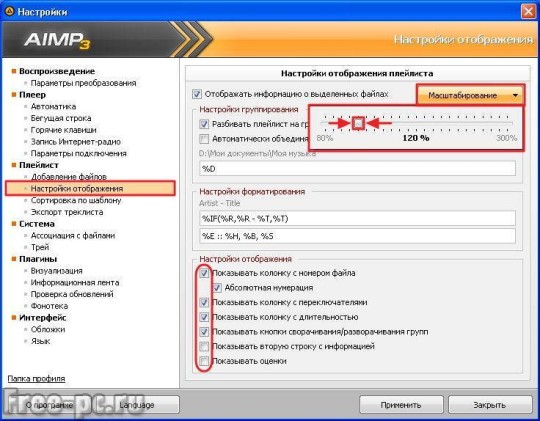
После такой настройки наш плейлист в Aimp во первых будет выглядеть крупнее, а во вторых каждая композиция в плейлисте будет занимать одну строчку, а не две
| Было | Стало |
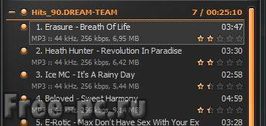 | 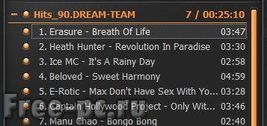 |
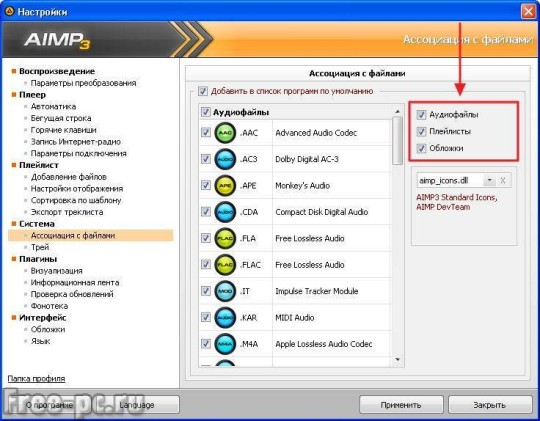
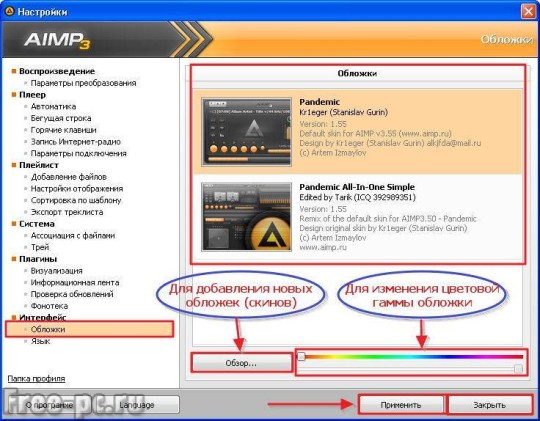
В Aimp также имеется средство визуализации, которое отображается в маленьком окошечке проигрывателя, но может быть раскрыто на весь экран, если щелкнуть по нему 2 раза левой клавишей мыши (ЛКМ). Для добавления визуализации щелкните правой клавишей мыши по окну визуализации Aimp и выберите «Режим визуализации». Далее выбираете любую понравившуюся визуализацию. Добавлю только что множество других плагинов визуализации также можно скачать в сети Интернет и добавить в проигрыватель Aimp
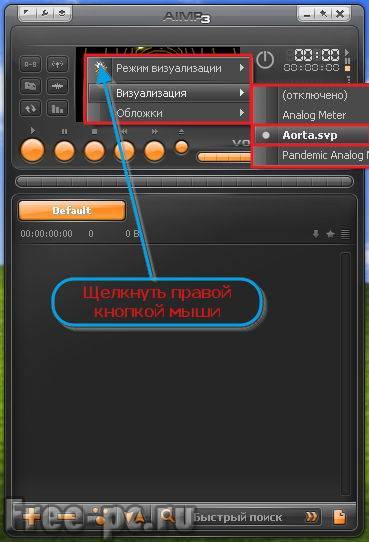
Как пользоваться Aimp
Пришло время показать, как пользоваться столь замечательным аудио плейером Aimp. Ничего сложного в этом нет, вам нужно лишь понять, как добавить музыку в Aimp и какие кнопки нажимать для управления воспроизведением ваших музыкальных композиций.
Итак, чтобы добавить папку с музыкой в Aimp, в основном окне проигрывателя в самом низу щелкаем на кнопку с плюсом «+» и выбираем «Папки»
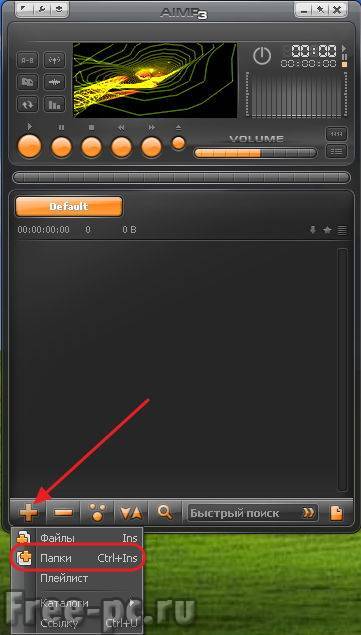
Выбираем папку на компьютере, где у Вас хранится музыка, ставим галочку напротив нее и нажимаем «ОК»
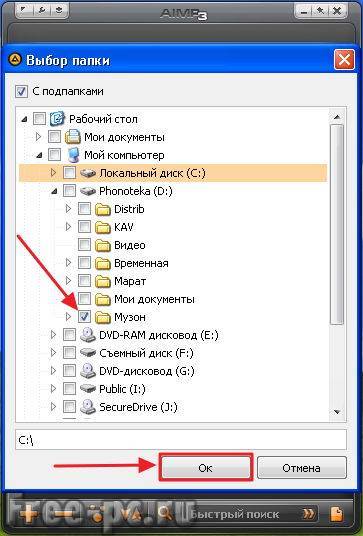
Видим что в основном окне Aimp (в плейлисте) добавились наши файлы из выбранной папки. Вообще можно добавлять не только папки, но и файлы по отдельности, плейлисты и даже ссылки из Интернета. Теперь мы можем запустить любой файл в плейлисте на воспроизведение просто щелкнув по нему 2 раза ЛКМ или нажав клавишу «Воспроизвести»
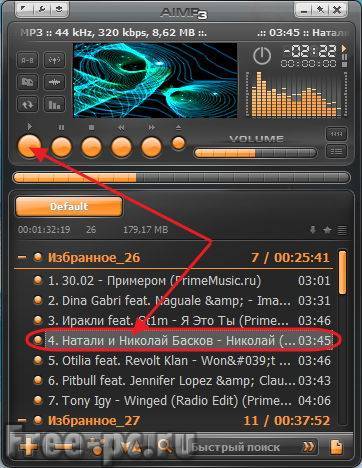
Наконец-то заиграла ваша любимая песня в классном проигрывателе Aimp.
Теперь я объясню вам значение кнопок управления. Посмотрите на рисунок, каждую кнопку или функцию я обозначил цифрой от 1 до 10
- Воспроизвести
- Пауза
- Остановить воспроизведение
- Предыдущий трек
- Следующий трек
- Открыть файл(ы)
- Показать/спрятать “эквалайзер”
- Показать/спрятать “плейлист”
- Громкость
- Навигация по файлу
И чуть не забыл. Есть еще одна классная фишка проигрывателя Aimp. В плейлисте обычно файлы проигрываются по порядку (сверху-вниз), но можно выставить свой порядок воспроизведения файлов. Для этого щелкните один раз по определенной песне и нажмите клавишу «Q». Справа от названия композиции появится порядковый номер ее воспроизведения, в данном случае «1». Затем щелкните еще раз, но уже по следующей песне, которую вы хотите воспроизвести вслед за предыдущей и снова нажмите клавишу «Q». Справа от названия композиции появится «2». И так далее. Таким образом, мы можем выставить свой порядок воспроизведения файлов. Классно, не правда ли? Особенно данная функция хороша, когда у Вас устраиваются вечеринки, и вы сможете заранее подготовить список проигрываемых композиций в определенном порядке.

В Aimp имеется возможность добавлять несколько плейлистов. Чтобы добавить новый плейлист, щелкните правой клавишей мыши (ПКМ) рядом с заголовком существующего плейлиста и выберите «Новый плейлист»
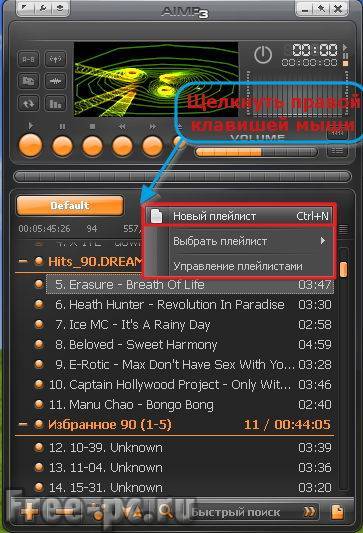
Введите имя нового плейлиста и нажмите «ОК»
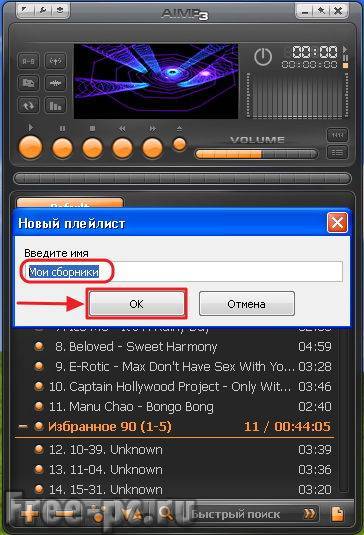
Создастся новый пустой плейлист с вашим названием, в который вы также сможете добавить музыку. Удобно не правда ли? И таких плейлистов можно создавать я думаю очень много, я создал 10 шт. На картинке только два 🙂
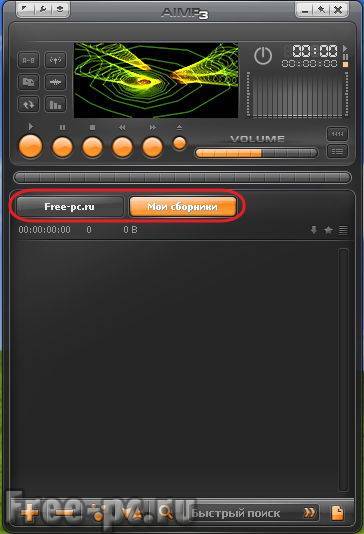
Когда мы нажимали кнопку с плюсом «+» внизу окна Aimp, мы добавляли файлы в плейлист проигрывателя. Если нажать кнопку с минусом «-» мы можем очистить плейлист, удалить выбранные файлы с плейлиста и даже удалить выбранные файлы с диска компьютера!
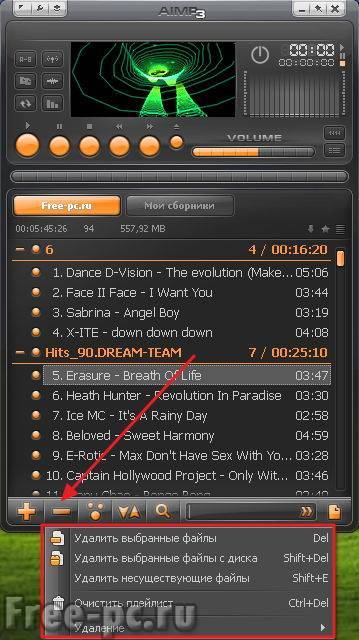
А как нам найти определенную песню в плейлисте Aimp? Для этого внизу проигрывателя в поле поиска вводим начальные буквы артиста или название композиции и Aimp сразу покажет совпадения с названиями композиций в плейлисте
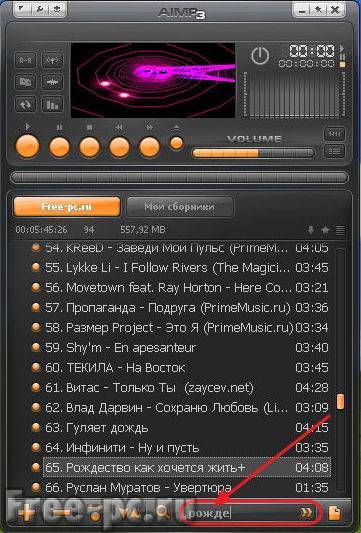
Если мы свернем проигрыватель Aimp, то его окно примет минималистический вид возле трея, где вы сможете также управлять самыми необходимыми командами проигрывателя: пуск, пауза и остановка композиции, следующий и предыдущий треки, производить навигацию по файлу и регулировать громкость
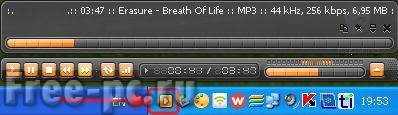
Заключение
Среди большого разнообразия как платных, так и бесплатных аудио проигрывателей, Aimp действительно выделился среди них большой функциональностью, легким и к тому же русифицированным интерфейсом и самое главное он бесплатен. Его интерфейс сделан для удобства обычных пользователей, он воспроизводит множество известных аудио форматов, может воспроизводить Интернет-радио, есть версия для Windows и Android. Все эти достоинства наверняка оценили миллионы пользователей Aimp по всему миру, и я оказался в их числе.
Я описал, как установить Aimp, как его настроить и как им пользоваться. Если будут вопросы по его использованию, смело задавайте их в комментариях. Я же с Вами ненадолго прощаюсь и если Вам статья понравилась, кликните по кнопкам социальных сетей, я не обижусь 🙂 . И не забудьте подписаться на обновления моего блога, чтобы следить за выходом в блог моих новых статей, ну а я постараюсь оправдать ваши ожидания.
Ну и напоследок как обычно, мое видео о том, как установить и настроить Aimp
До встречи!
Пожалуйста, оцените эту статью!
| Плохо | Так себе | Нормально | Хорошо | Отлично! |
|---|---|---|---|---|
| 6.8% | 1.4% | 1.4% | 6.8% | 83.6% |


Новая версия плеера, что изменилось, и почему с ним справится даже неопытный пользователь.
Программу Aimp я помню совсем-совсем маленькой, потому что пользуюсь ею ещё со 2 версии. Но время идёт, программа выросла и недавно вышел новый mp3 плеер Aimp 4.
Я не буду рассказывать о предыдущих версиях, так как в Aimp 4 много чего осталось с предыдущих версий, потому коснусь главных критериев нового Аимпа.
Первое, что бросается в глаза после закачивания – это навязывание Яндекс-сервисов во время установки плеера. Снимайте галочки и будьте внимательны. Я их всегда игнорирую.
Далее, после первого запуска меня постигло разочарование – обложка нового Аимпа по умолчанию просто ужасная. Мало того, что она слишком тёмная для меня, но я ещё долго всматривался в навигационные панели, чтобы разобраться, что к чему. Стандартная обложка Aimp 4 целостная, т.е., нельзя отделить окно плеера от плейлиста и общей библиотеки. Закрыть их по отдельности у меня тоже не получилось.

Подобное безобразие пришлось убирать путем установки новой обложки. Не совсем новой, а старой с Aimp 3, к которой я привык и которую я считаю самой лучшей и удобной. Данная обложка называется Siveria, в Aimp 3 она шла по умолчанию, а для Aimp 4 она легко скачивается также с официального сайта и заменяется на неудобную.
Сменить обложку легко: Меню – Обложки.

Второе разочарование меня постигло со значками медифайлов, особенно, для файлов mp3. Они стали… красные и большие. Да и остальные не лучше: ужасно некрасивые, громоздкие. С того же официального сайта пришлось скачать пакет дополнительных значков. Очень много там красивых, разных, я выбрал вот такие синие, которые хорошо впиcываются в ОС Windows.

Изменив внешний вид, я стал привычно использовать Aimp 4 для музыки. Структурно мало что изменилось с 3 версии. Те же настройки, то же расположение кнопок. Настроек много как для звука, так и для визуализаций. Есть медиабиблиотека, но я ей не пользуюсь.
Но в 4 Аимп поставили много ненужных плагинов, которые лезут без спроса в интернет. Я их сразу отключил в Настройках, в разделе плагины. В частности, это касается автоматического обновления программы, плагина для LastFM и другие.

Весь плеер Aimp 4 доступен на русском языке, а потому играться с настройками труда не составит. Всё понятно, доступно, лично я поотключал много ненужных по умолчанию функций. Также для себя настроил горячие клавиши, так как стандартный набор мне не очень удобен.

Но главное изменение в Aimp 4 – это определённо звучание. По сравнению с 3 версией, звук в плеере стал более глубоким и чётким. Верхние частоты стали более точными и звучными, средние наиболее правильными тонально, а низкие частоты стали насыщенней и мощнее. А уж на моей системе 5.1 эта разница между 3 и 4 версией плееров ощутимо заметна. Говорю я только про дефолтные настройки звука, так как эквалайзерами не пользуюсь. А вот эквалайзеров в Aimp 4 тоже прилично, настраивать и корректировать звук можно очень долго.

Ну, и последнее изменение, которое меня ввело в противоречивое мнение – это поиск трека в плейлисте. В 3 версии было так: в строке поиска (внизу, которая) забиваешь нужное слово, а затем через кнопку F3 ищешь нужные треки в общем списке плейлиста, просто прыгая по ним. В 4 версии так всё изменилось. Теперь, после вбвиания искомого слова(например, я вбил слово Nature) в строку поиска, вместо плейлиста появляется результат поиска, в котором все треки с искомым словом. При этом сам плейлист продолжит играть как и раньше. А чтобы выйти из результатов поиска, нужно просто стереть искомое слово из строки поиска. Но по началу это было для меня неудобно, трудно, но теперь я привык и мне кажется, что это даже удобней.

В целом, могу сказать, что новая версия меня радует больше, чем старая. Особых недостатков я не увидел, а визуальные неудобства легко убираются в настройках.
Таким образом, я рекомендую установить Aimp 4, даже если у вас уже есть Aimp 3. А если у кого-то будут вопросы или трудности по настройкам данного плеера, спрашивайте у меня, помогу разобраться.
Читайте также:

