Как переустановить торрент на компьютере
Обновлено: 07.07.2024

Торрент — сетевой протокол передачи файлов напрямую между компьютерами пользователей. Предположим, у вас на ПК есть файл фильма или игры. Вы скачиваете торрент-клиент и с его помощью раздаёте файлы другим пользователям, а они позволяют скачивать свои. Торрент-клиент мониторит раздачи пользователей и загружает необходимые пользователю документы на компьютер по сегментам. Поэтому, если с одного ПК раздача прекратится, программа сразу найдёт аналогичный файл у другого пользователя и продолжит загрузку на максимально возможной скорости. Как установить трекер utorrent и при необходимости удалить его?
Описание uTorrent
uTorrent (произносится как «мю торрент» или «ю торрент») – программа, предназначенная для загрузки торрентов. Быстрая и простая в использовании. Не занимает пространство жёсткого диска, не перегружает оперативную память компьютера, поддерживает русский язык.
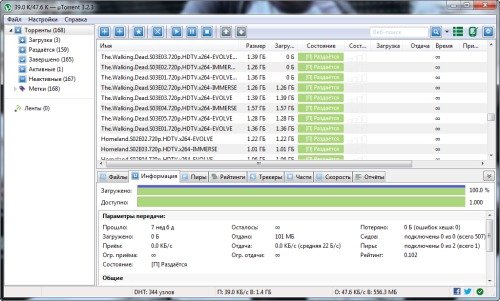
Главное окно программы uTorrent на русском языке
- загрузка и удаление торрентов;
- планирование загрузок по времени;
- возможность ограничить скорость скачивания;
- автоматическое скачивание торрентов из RSS;
- предзагрузка магнитных ссылок;
- рейтинг торрентов.
uTorrent поддерживает 66 языков, а интерфейс можно настроить в соответствии с запросом пользователя.
Как установить торрент-трекер на компьютер
Если антивирус распознает файл как вредоносный, не обращайте внимания и нажмите «Разрешить загрузку».
Установите программу, используя загруженный установочный файл:
- Откройте файл и в ответ на предупреждение системы нажмите «Запустить».
- Выберите язык установки «русский» и нажмите «ОК».
- В открывшемся окне мастера установки кликните на «Далее».
- Прочитайте предупреждение загрузчика и нажмите «Далее».
- Согласитесь с условиями лицензионного соглашения с помощью кнопки «Принимаю».
- В новом окне вы увидите путь к папке, в которую будет загружена программа, и установочные опции: добавить ярлык на рабочий стол, в меню «Пуск» и в панель быстрого запуска. Отметьте галочками нужные опции и щёлкните «Далее».
- Выберите желаемую конфигурацию программы — добавьте uTorrent в исключения брандмауэра и решите, нужна ли вам автозагрузка торрент-трекера одновременно с Windows. Если нет, снимите галочку с соответствующего пункта.
- Следующее окно — рекламное, в нём нужно снять галочку с «Yes, I’d love to check out…», иначе автоматически вместе с uTorrent будет установлено дополнительное приложение.
- В окне с настройками от «Яндекс» отметьте пункт «Выборочная установка» и снимите галочки с каждого пункта.
- Установщик предложит дополнительно загрузить на компьютер архиватор или другое рекламное приложение. Отметьте пункт «Отклонить» и нажмите «Готово».
- После завершения установки откройте программу с рабочего стола, из меню «Пуск» или трея в правом нижнем углу экрана.
Чтобы установить uTorrent не в папку, выбранную системой по умолчанию, а на другой диск, выполняя действия в п.6, поставьте галочку около пункта «Установить uTorrent в» и нажмите «Обзор». Выберите желаемый путь к папке и щёлкните «ОК».
Галерея — процесс установки uTorrent
Откройте установочный файл Выберите русский язык Перейдите к следующему пункту Прочитайте предупреждение и пройдите далее Ознакомьтесь с условиями соглашения Уберите ненужные галочки Добавьте программу в исключения брандмауэра Снимите галочки, если не хотите устанавливать дополнительные программыВидео: инсталляция программы
Как деинсталлировать трекер с компьютера
Компоненты uTorrent со временем устаревают, и разработчики регулярно придумывают дополнения и исправляют ошибки. Для поддержания работоспособности торрент-трекера периодически обновляйте его. Перед установкой новой версии полностью удалите программу с компьютера.
Деинсталлировать uTorrent можно с помощью средств Windows и сторонних приложений. Первый способ безопасен, но сохраняет «следы» программы в системных папках и реестре. Второй рискован, но позволяет полностью очистить ПК.
Удаляем средствами Windows
Чтобы удалить uTorrent стандартными средствами:
- Найдите в трее (в правом нижнем углу экрана) иконку программы и кликните по ней правой кнопкой. Выберите «Выход».
- Отключите автозагрузку: откройте «Пуск» и в строке поиска введите «Конфигурация». Откройте средство «Конфигурация системы» и перейдите на вкладку «Автозагрузка». Снимите галочку с пункта uTorrent и нажмите «Применить» и «ОК». Закройте окно.
- Вновь нажмите «Пуск» и в поисковой строке наберите «Удаление».
- Выберите пункт «Установка и удаление программ».
- Откроется встроенный деинсталлятор Windows. Среди установленных программ найдите uTorrent, выделите и нажмите «Удалить».
- В окне деинсталлятора подтвердите удаление и поставьте галочку «удалить установки», чтобы полностью стереть программу.
Видео: деинсталляция uTorrent через «Панель управления»
Как удалить утилитой-деинсталлятором полностью
Для удаления торрент-трекера сторонней программой (на примере Revo Uninstaller):
Готово, программа uTorrent полностью удалена. Другие деинсталляторы работают по аналогичному принципу, процесс удаления программ практически не отличается.
Не беспокойтесь за скачанные файлы — при удалении торрент-трекера любым способом они останутся целыми в тех директориях, куда были загружены.
Галерея: удаление с помощью Revo Uninstaller
Найдите в списке программу uTorrent Выделите программу и запустите деинсталлятор Выберите «Продвинутый» режим Во встроенном деинсталляторе установите галочку в пункт «Удалить мои настройки» Для начала процесса нажмите кнопку «Сканировать» В данном случае остаточных файлов не обнаруженоКак переустановить uTorrent, сохранив раздачи
Удаление раздач в uTorrent ведёт к снижению рейтинга пользователя. При этом обновления не устанавливаются без полной деинсталляции программы. К счастью, найден способ переустановить трекер без потери раздач.
- Зайдите на диск, где у вас находится папка Users\«Пользователь»\appdata\roaming (обычно диск C). Найдите внутри папку uTorrent и скопируйте её на другой диск. Архивируйте папку, чтобы обеспечить безопасность содержимого. «Пользователь» — имя вашего компьютера, посмотреть которое можно, открыв меню «Пуск».
- Деинсталлируйте uTorrent.
- Установите новую версию программы.
- Извлеките ранее сохранённую папку из архива в то место, где она находилась изначально.
- Откройте uTorrent — раздачи должны появиться.
Видео: работа с загрузками
Как видите, uTorrent прост в установке. Освоив функциональность торрент-трекера на Windows, не останавливайтесь на достигнутом. Воспользуйтесь программой на ноутбуках с Mac и Linux, а также на планшетах и смартфонах под управлением Android.
В последних версиях uTorrent разработчики почему-то оставили только англоязычную версию инсталлятора, хотя сама программа после установки запускается и работает с русским интерфейсом. Чтобы у вас не возникало проблем и вопросов, я решил подробно описать каждый этап установки в этой пошаговой инструкции.
Шаг 1
Скачайте uTorrent с главной страницы нашего сайта, либо с официального сайта разработчика. И у них, и у нас размещены ссылки на одну и ту же версию программы. Если будете качать с сайта разработчика, не перепутайте классический десктопный клиент с uTorrent Web – это другая программа, которая работает через браузер.
Запустите загруженный файл. Если операционная система спросит, разрешаете ли вы внести программе изменения на вашем компьютере – ответьте Да.
Шаг 2

Шаг 3
Далее будет предупреждение никому не платить за бесплатную программу uTorrent. Деньги за скачивание и установку могут просить только мошенники. Разработчик рекомендует скачивать программу с официального сайта, здесь же ссылка на этот сайт. Прочитали, поняли, нажали Next.

Шаг 4
Стандартный этап установки каждой программы на Windows – чтение и принятие лицензионного соглашения и политики конфиденциальности. Для продолжения нажмите Agree.

Шаг 5
Далее будет рекламное окно. Здесь предлагается установить бесплатные программы от известных издателей. Это не тулбары, а действительно полезное ПО. Если предложение заинтересовало, или вы просто хотите выразить поддержку разработчикам, нажмите кнопку под цифрой 1 (Accept). Если другие программы не нужны или не заинтересовали, нажмите кнопку номер 2 (Decline). Установка продолжится независимо от того, что вы выбрали.

Таких окон может быть несколько, обычно инсталлятор показывает их 2 раза подряд.
Шаг 6
В следующем окне настраивается, где будут созданы ярлыки. Первая галочка – в меню Пуск. Вторая – на панели быстрого запуска (внизу рабочего стола). Третья – на рабочем столе. Снятие галочки отключает создание ярлыка в указанном месте. Для продолжения нажмите Next.

Шаг 7
Здесь настраивается взаимодействие программы с операционной системой. Первая галочка добавляет uTorrent в исключения брандмауэра. Вторая – в автозагрузку, чтобы uTorrent запускался автоматически вместе с Windows. Три нижние сделают uTorrent программой по умолчанию для открытия торрент файлов, magnet ссылок и файлов с расширением .btsearch.

Галочки, которые не надо убирать, обведены красным. Нажмите Next.
Шаг 8
На следующем этапе начнется установка uTorrent. Копирование файлов займет по времени не больше одной минуты, в конце откроется окно с благодарностями. Нажмите Finish. Если не снимали галочку, программа запустится.

Что делать, если после установки интерфейс у uTorrent на английском
Если в настройках Windows русский язык выбран как основной язык операционной системы, то интерфейс в uTorrent будет тоже на русском. Если программа запустилась на английском, нажмите CTRL+P, либо через верхнее меню зайдите в Options – Preferences.
Для параметра Language выставите значение Russian. Затем нажмите ОК и перезапустите uTorrent.

Что делать если в списке языка нет русского
Через верхнее меню зайдите в Help – Download translations. После загрузки языков перезапустите программу, затем смените язык в настройках, как описано выше.

Лайфхак
Вы можете установить uTorrent на русском языке, то есть чтобы сам инсталлятор был на русском, скачав его предыдущую версию, например – uTorrent 3.4.5. После установки просто обновите программу, либо дождитесь, когда она обновится автоматически.
Бесплатно установить торрент на русском языке по ссылке с официального сайта под силу даже неопытному пользователю. Не бойтесь того, что установка проходит на английском. Скачайте загрузочный файл, запустите инсталлятор и не отходите от пошаговой инструкции со скриншотами. Если внимательно следовать руководству, инсталляция последней версии Мю Торрент займет не более 5 минут.
Установка uTorrent Classic
- Чтобы бесплатно скачать торрент, перейдите на главную страницу сайта и кликните по расположенной вверху зеленой кнопке. Загрузите установочный файл uTorrent.
- Система сохранит файл uTorrent.exe в папку «Загрузки». Запустите файл.
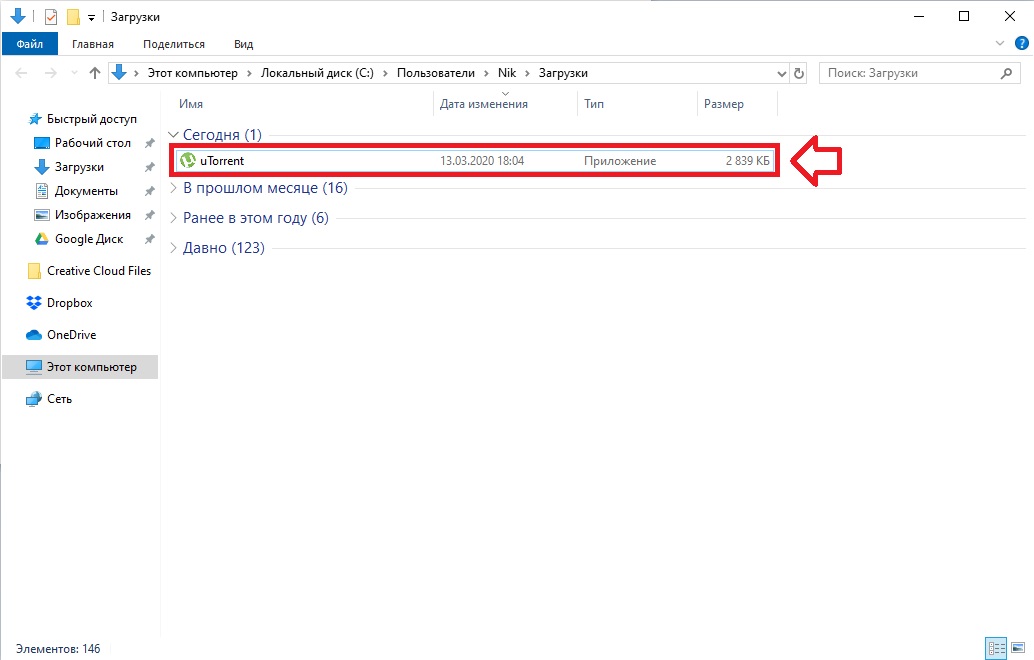
- Установщик выведет на экран уведомление «Разрешить этому приложению вносить изменения?». Нажмите «Да».
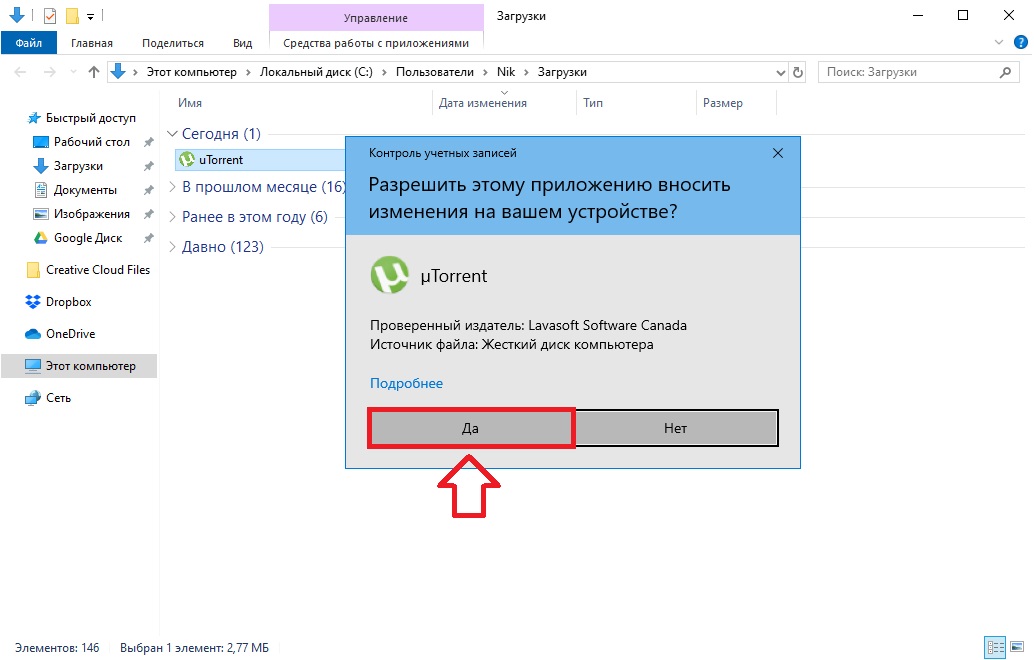
- После запуска инсталлятора появится окно с приветствием. Нажмите на кнопку «Next».
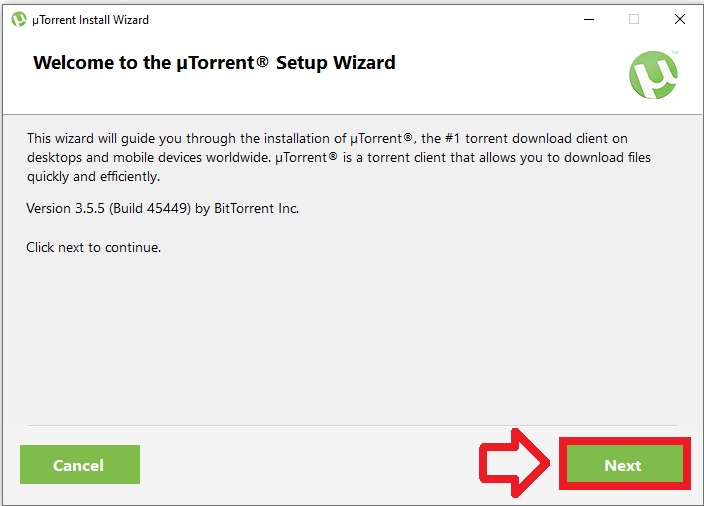
- В следующем окне установщик советует остерегаться мошенников. Если вы решили бесплатно установить торрент на русском языке, никому платить не следует. Кликните «Next».
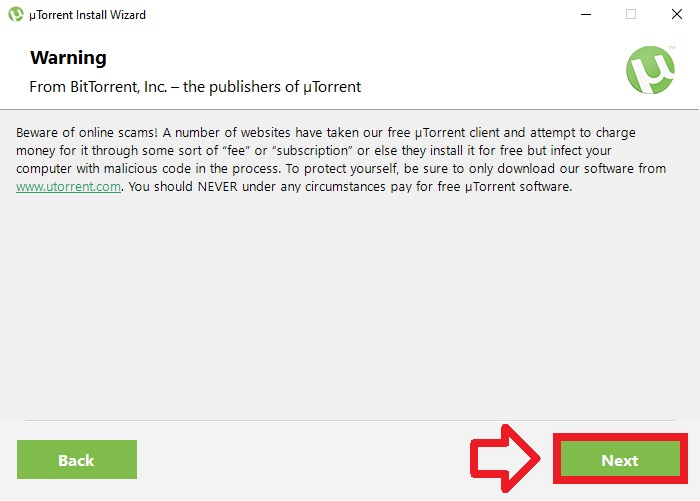
- При желании ознакомьтесь с лицензионным соглашением и политикой конфиденциальности. Нажмите на кнопку «Agree».
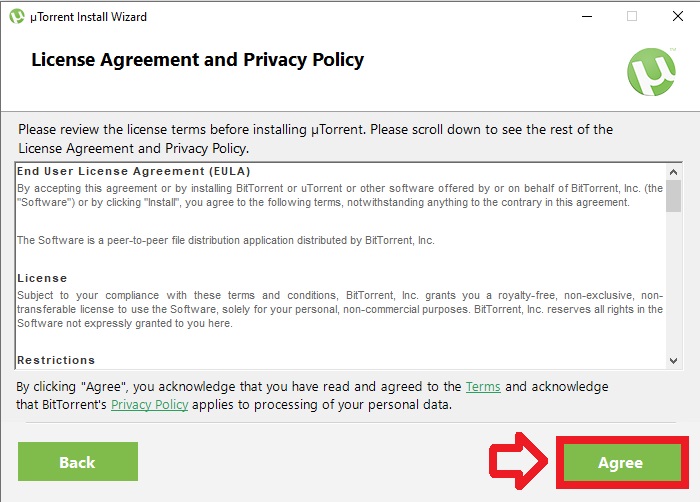
- Если вы решили установить торрент на Windows 10, программа рекомендует инсталлировать партнерские программы Яндекс.Браузер и Avast Free Antivirus. Для отказа от приложений партнеров кликните «Decline».
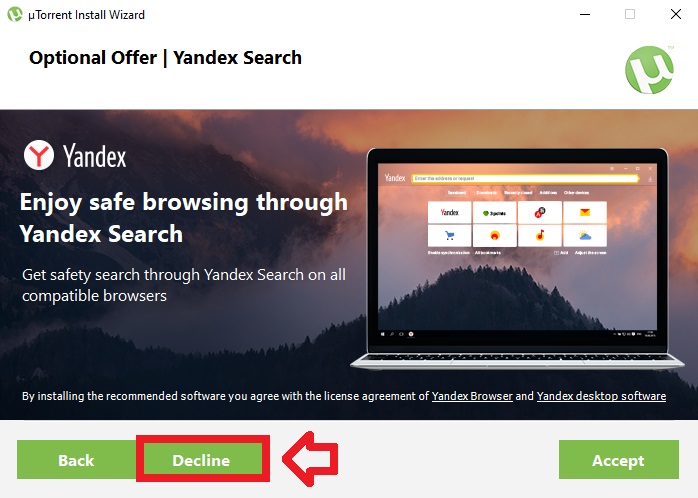
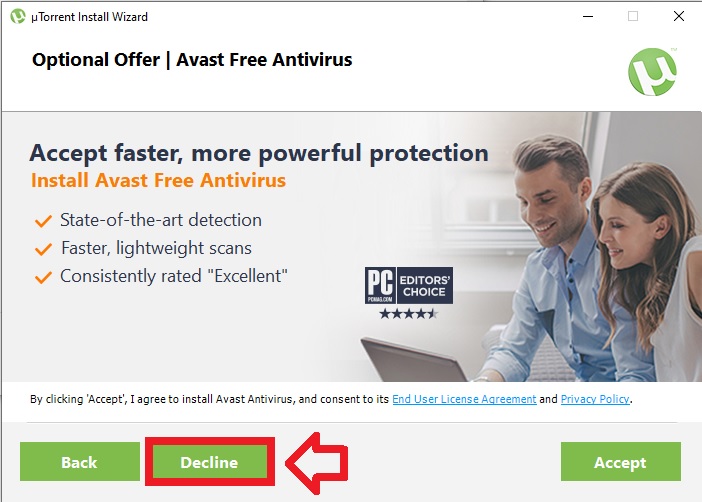
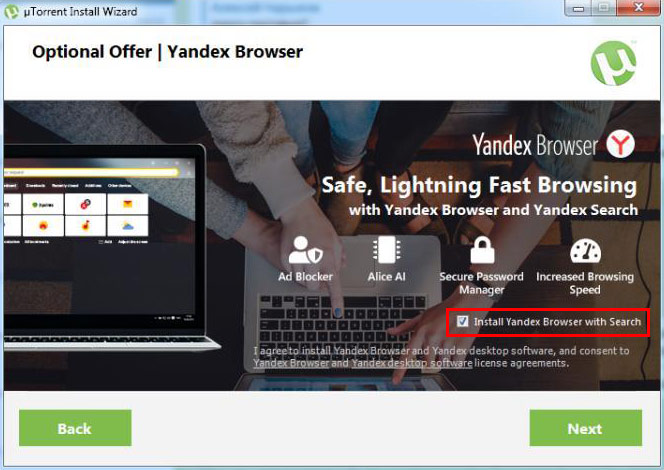
Ярлыки создаются в меню «Пуск» (1 на скриншоте), в панели быстрого запуска справа от меню «Пуск» (2), на рабочем столе (3). Снимите лишние галочки и отмените создание ярлыка в указанном месте. Кликните «Next».
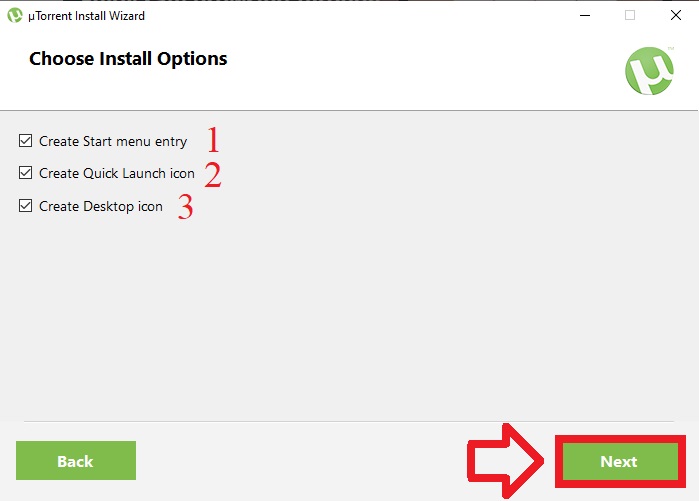
- Задайте настройки программы. Не снимайте галочку 1, если хотите запускать торрент вместе с Windows. Для корректной работы приложения остальные чекбоксы не сбрасывайте. Нажмите на кнопку «Next».
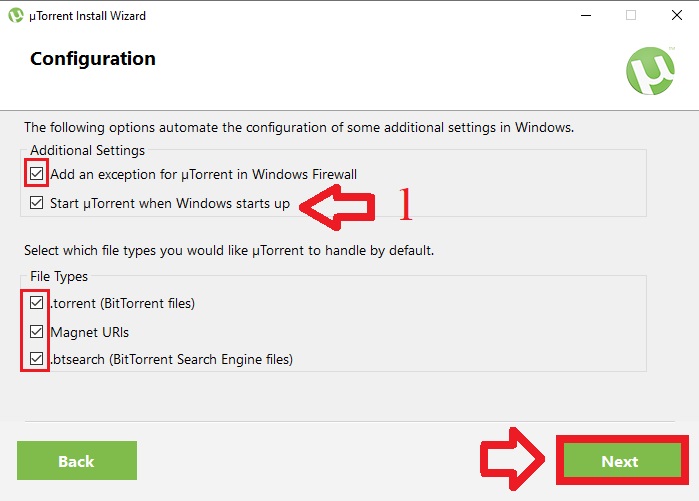
- Установка торрента на компьютер займет не более двух минут.
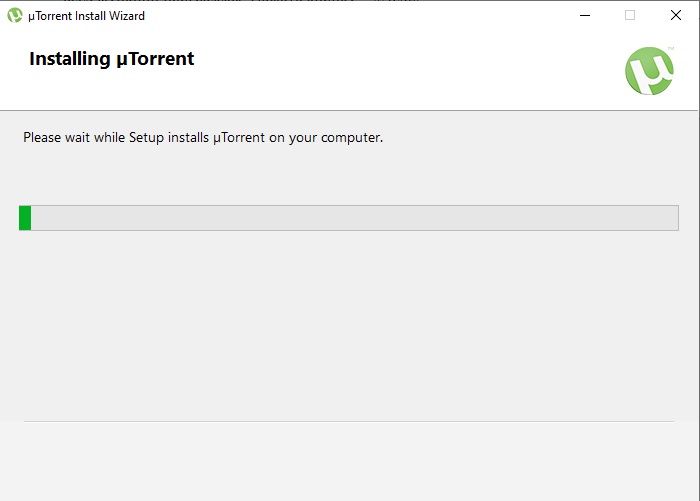
- Разработчик поблагодарит за инсталляцию программы. Для запуска приложения не снимайте галочку. Кликните «Finish».
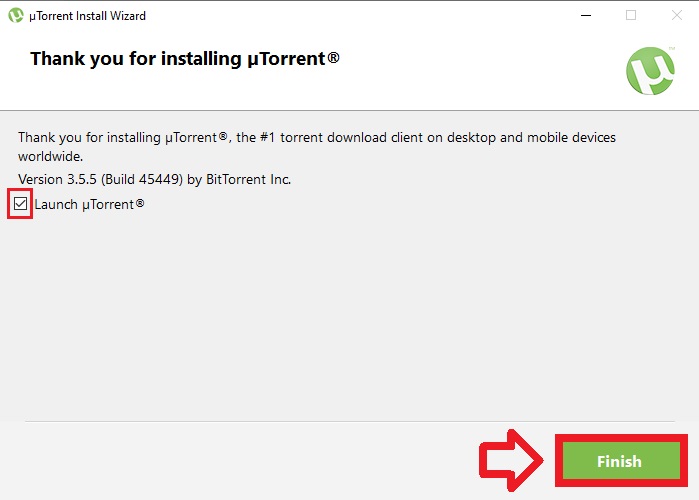
Как установить uTorrent Web
- Скачайте установщик uTorrent Web по ссылке с официального сайта.
- Для запуска инсталлятора кликните по загруженному файлу utweb_installer.exe.

- Последующие этапы установки браузерной версии приложения идентичны шагам 3 – 11 инсталляции uTorrent Classic. Скрины практически не отличаются.







- После завершения установки Торрент Веб запустится в браузере и откроет окно с вступительным видео. Просмотрите ролик или сразу нажмите «Ясно!».

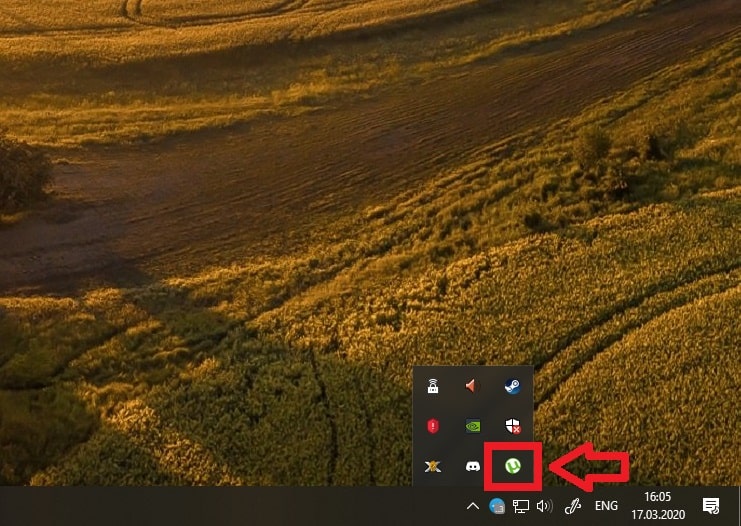
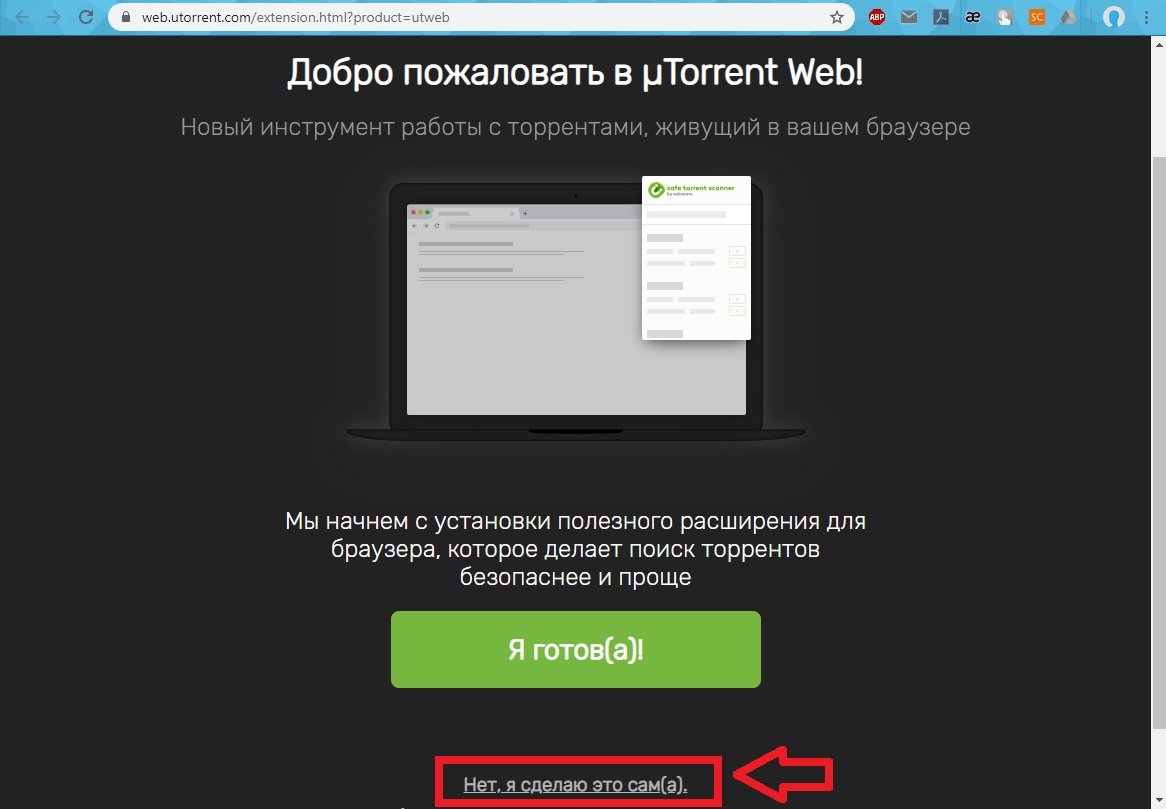
- Если не качаете фильмы с помощью аналогичных программ, кликните по зеленой кнопке и назначьте uTorrent Web торрент-клиентом по умолчанию.

- В окне браузера загрузится главная страница онлайн-версии программы.
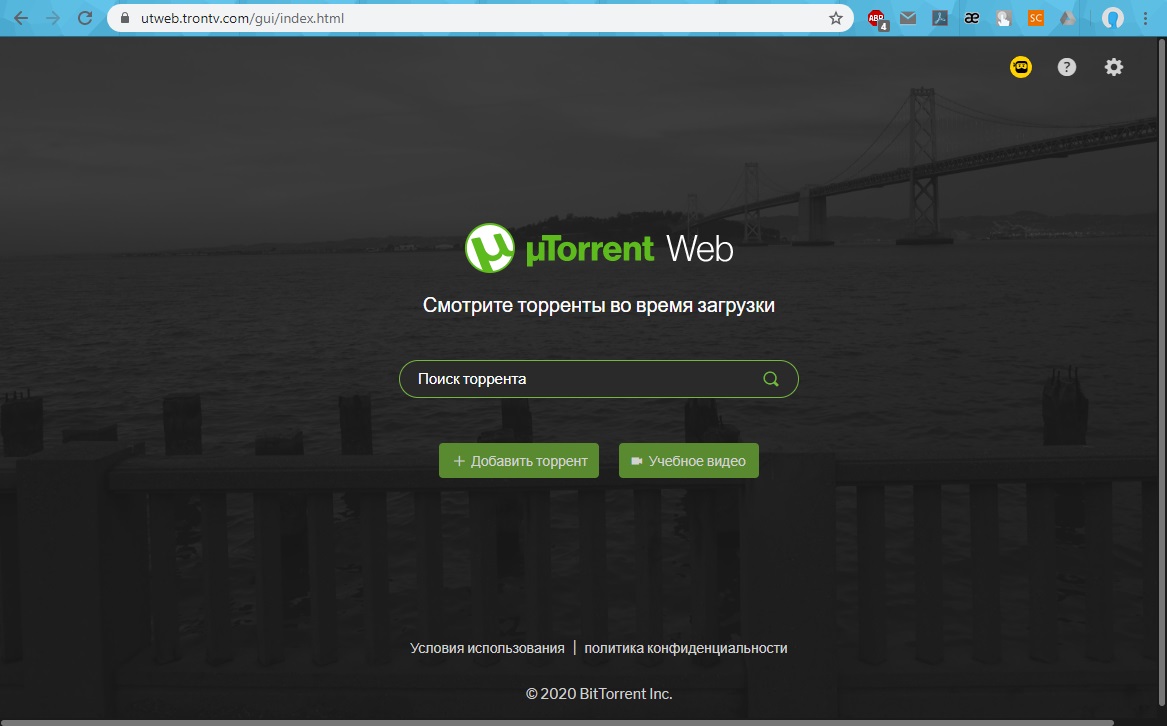
Что делать если uTorrent установился на английском
uTorrent автоматически устанавливает язык интерфейса в соответствии с настройками операционной системы Windows. Иногда возникают ошибки, и пользователь должен самостоятельно переключить язык с английского на русский.
- Выберите пункт верхнего меню «Options», кликните «Preferences».

- На вкладке «General» справа от «Language» в выпадающем списке выберите значение «Russian».

Как установить Мю Торрент на другой диск
uTorrent не дает возможность выбрать диск и директорию во время инсталляции программы. Установить торрент на другой диск, например, D не получится. Программа весит всего 30,6 Мб и не забьет память, а гигабайты скачанных фильмов быстро заполнят системный диск. Чтобы этого не случилось, поменяйте папку для загрузки файлов из Интернета.
- Запустите приложение кликните по кнопке «Настройки», далее «Настройки программы».

- Перейдите во вкладку «Папки» в левой части окна.

- Поставьте галочку возле пункта «Помещать загруженные файлы в». Кликните по иконке с тремя точками в правой верхней части окна.

- Выберете директорию для скачивания торрентов. Кликните «Выбор папки» для подтверждения. Нажмите «ОК».

Нод 32 не дает установить торрент
Если антивирус не дает установить Мю Торрент или возникают проблемы при скачивании фильма, внимательно следуйте приведенной на сайте инструкции.

Многие юзеры активно используют различные торрент-клиенты, чтобы загружать на компьютер необходимые файлы. Одной из самых популярных программ такого рода считается uTorrent. Она регулярно дорабатывается, расширяя свою функциональность и исправляя возникшие неполадки. Именно о том, как обновить Торрент до последней версии бесплатно, и пойдет речь ниже. Мы покажем выполнение апгрейда в компьютерной и мобильной версии рассматриваемого ПО.
Обновляем программу uTorrent на компьютере
Обновление не является обязательным, вы вполне комфортно можете работать в предыдущих версиях. Однако чтобы получить исправления и нововведения, следует инсталлировать самую свежую сборку. Делается это достаточно легко, буквально в несколько действий разными способами. Давайте детально разберем их все.
Способ 1: Обновление через клиент
В первую очередь рассмотрим самый простой метод. Он не требует от пользователя практически никаких манипуляций, нужно нажать всего на пару кнопок. Чтобы обновить софт, выполните следующее:




На этом процесс завершен. Если клиент долгое время не запускается автоматически, откройте его самостоятельно и убедитесь, что обновление прошло успешно. В случае когда этот метод не принес результата по каким-либо причинам, рекомендуем к ознакомлению следующий способ.
Способ 2: Самостоятельное скачивание новой версии
Теперь разберем более сложный метод. Таким он является только из-за того, что потребуется выполнить немного больше действий. На этом все трудности заканчиваются, в целом весь алгоритм прост и понятен. Для ручной инсталляции обновления следуйте инструкции:
-
Перейдите на официальный сайт uTorrent и наведите указатель мыши на надпись «Продукты». В открывшемся меню выберите «Версия для ПК».










Перед загрузкой обновленной сборки необязательно удалять предыдущую. Она просто будет заменена на свежую.
Способ 3: Обновление до версии Pro
uTorrent распространяется бесплатно, однако в доступной версии присутствует реклама и некоторые ограничения. Разработчики предлагают за небольшую плату оформить подписку на год, чтобы получить Pro-версию с различными преимуществами. Обновиться можно следующим образом:





Обновляем мобильное приложение uTorrent
Кроме операционной системы Windows существует и uTorrent для Android. Распространяется она бесплатно и скачивается в Play Market. На эту версию тоже периодически выпускаются нововведения и исправления, поэтому при желании можно поставить обновленную сборку.
Способ 1: Обновление до версии Pro
К сожалению, в мобильном приложении нельзя проверить обновления так, как это делается на компьютере. Разработчики предоставили только инструмент перехода на uTorrent Pro с расширенной функциональностью. Смена версии осуществляется в несколько шагов:
-
Запустите приложение и через меню переместитесь в «Настройки».



Теперь осталось только подтвердить оплату и дождаться завершения обновления. На этом весь процесс окончен, вам доступны расширенные возможности торрент-клиента.
Способ 2: Обновление через Play Market
Далеко не всем пользователям нужна расширенная платная сборка, многим достаточно и бесплатного варианта. Его обновление осуществляется только через сервис Google Play Маркет. Если у вас не настроено это на автоматическое выполнение, произведите все действия вручную:
-
Запустите Плей Маркет и через меню переместитесь к разделу «Мои приложения и игры».




Частой проблемой у обладателей мобильных устройств является ошибки с обновлением приложений. Обычно она вызывается одной из множества причин, для которых есть свое решение. Развернутую информацию на эту тему читайте в другой нашей статье по ссылке ниже.
Выше мы детально рассказали обо всех методах инсталляции последней версии клиента uTorrent на двух платформах. Надеемся, наши инструкции помогли вам, установка прошла успешно и новая сборка функционирует корректно.

Отблагодарите автора, поделитесь статьей в социальных сетях.

Установка uTorrent отличается в зависимости от операционной системы компьютера. На устаревших OS Windows 7 и XP доступен только стандартный вариант установки приложения через скачивание дистрибутива. Для «Десятки» в распоряжении пользователя целых три варианта использования программы. Рассмотрим, как установить uTorrent на Windows 10 и более ранние версии ОС систем универсальным способом.
Как установить uTorrent для Windows
После отключения антивируса переходите к загрузке установочного файла.
2. При использовании Google Chrome запустите установщик двойным щелчком в левом нижнем углу экрана. В Mozilla Firefox скачанные файлы доступны через размещенную в правой верхней части окна иконку со стрелкой.
3. Контроль учетных записей Windows попросит разрешение вносить изменения на компьютере. Нажмите «Да», в противном случае установка закончится.

4. Несмотря русификацию приложения, установка программы с официального сайта проходит на английском языке. В окнах приветствия и принятия условий лицензионного соглашения щелкайте по кнопкам «Next» и «Agree» в правом нижнем углу окна.



5. В следующем окне мастер предложит инсталлировать утилиту Safe-Guard, антивирус McAfee или Яндекс.Браузер. Снимите галочку и откажитесь от установки.


6. В последующем окне чекбоксы не сбрасывайте: добавьте ярлык мю Торрент на рабочий стол и в меню быстрого запуска.

7. На этом этапе установки вновь не сбрасывайте галочки. Добавьте мю Торрент в исключения Firewall и назначьте программой по умолчанию для работы с магнет-ссылками и торрент-файлами. При щелчке по файлу .torrent в проводнике Windows фильм сразу же начнет скачиваться в окне утилиты.

8. Первичные настройки установщика завершены. Кликните «Finish» и скачивайте любимые фильмы в программе на русском языке без рекламы.


Встроенный блокировщик торрент-клиента запрещает отображение рекламных баннеров.
Читайте также:

