Как переустановить виджет на теле 2 на планшете
Обновлено: 06.07.2024
Виджеты являются одной из уникальных функций операционной системы Android. Ведь виджетов, которые можно было бы добавить на экран нет даже на iPhone. В этой статье вы узнаете, как добавить виджет на экран Android и как его потом удалить.
В зависимости от версии Андроид, которая установлена на вашем смартфоне, процесс добавления виджетов на рабочий стол может сильно отличаться. Кроме этого, есть отличия в разных оболочках. В стандартной оболочке Андроид виджеты могут добавляться совсем не так как в оболочке от какого-нибудь условного Самсунга. В общем, описать все возможные варианты в рамках одной статьи просто невозможно. Поэтому мы рассмотрим только несколько самых распространенных способов.
Если у вас смартфон со стандартной оболочкой от Андроид, то в большинстве случаев, для того чтобы добавить виджет на экран, нужно нажать на любом пустом месте рабочего стола и удерживать палец на экране до тех пор, пока не появится меню. Данное меню может выглядит по-разному, в зависимости от того, какая версия Андроида установлена на телефоне. Например, в старых версиях Андроид это выглядит примерно вот так:

Если у вас появилось такое меню, то вам нужно выбрать вариант «Виджеты» и после этого добавить нужный виджет на экран выбрав его в списке.

В более современных версиях Андроид после долгого нажатия на пустое место рабочего стола появляется вот такое меню. В котором можно выбрать «Обои», «Виджеты» или «Настройки».

Выбираем «Виджеты», после чего открывается список доступных виджетов. Для того чтобы добавить один из этих виджетов на экран Андроид нужно нажать на него и удерживая палец на экране перенести виджет на рабочий стол.

Кроме этого в некоторых версиях Андроида список виджетов можно открыть через список приложений. Для этого нужно нажать на кнопку открывающую список установленных приложений (кнопка с точками внизу экрана).

И после того, как откроется список приложений, нужно сделать свайп влево для того чтобы перейти от списка приложений, к списку виджетов.

Чтобы добавить виджет на экран делаете тоже самое, что описано выше. Нажимаете на виджет и не отпуская палец переносите его на один из рабочих столов.
Если виджет надоел или вы добавили не тот виджет, то вы всегда можете удалить его с рабочего стола. Для этого нужно нажать на виджет и не отпуская панелец перетащить его на кнопку «Удалить». Обычно такая кнопка находится в верху или низу рабочего стола.
Как добавить Виджеты на Андроид – вопрос, который способен обеспечить рабочую опцию данной ОС. Подобный элемент в состоянии реализовать функции приложений. Несмотря на схожесть, установка Виджета осуществляется по специальной схеме. Она отличается от стандартной установки ПО. В статье представлена информация, как добавить графику. Как при необходимости ее удалить.

Как установить Виджет на Андроид?
Операция по добавлению элемента зависит от варианта ОС. Отличия присутствуют в зависимости от оболочки. Вариантов много. Все описать невозможно. Стоит рассмотреть популярные.
Выбранный элемент можно добавить сразу на свободное пространство экрана рабочего стола. Можно протяжным тапом перетянуть его на иное место. Утилита имеет несколько объектов. Нужно выбрать подходящий. Опираться при этом следует на размеры. Для смартфонов применяется стандартная инструкция установки:
- Следует нажать на центральную кнопку в нижней части дисплея.
- В верхней части открытого окна выбирается соответствующая вкладка.
- Выбирается нужный вариант.
- Нужно нажать на него и удерживать в таком состоянии.
- В процессе задержания на ярлыке пальца элемент перетягивается на требуемое место.
- Палец отпускается. Ярлык оказывается в нужном месте.
Если пространство не устраивает, его можно изменить перетягиванием. Может потребоваться введение дополнительных настроек и параметров. При их отсутствии ярлык автоматически будет перемещен на рабочий стол.
Как добавить Виджет на экран?
Данный вариант действия нужно использовать при работе с моделями Андроид выше 3.0. Выбранный элемент добавляется по такой инструкции:
- Нужно нажать на крестик. Он расположен в правом верхнем углу.
- В окне вниманию будут представлены ранее установленные ПО и приложения из Яндекс.
- Следует выбрать объект и перетащить на предварительно выбранное место рабочего стола.

Устанавливать нужно удерживанием и перетягиванием. Данными действиями можно выполнять настройку расположения ПО на гаджете и на телевизорах smart.
На телефоне Samsung
Если используется смартфон этой марки, для решения вопроса, как добавить Виджет на экран Андроид, следует действовать по такой инструкции:
- Необходимо нажать пальцем на экран;
- Появляется меню;
- Здесь выбирается название элемента.
После этого он автоматически появляется на экране. Если на руках свежая модель телефона, в меню будут отражены – Виджеты, Обои или Настройки, а также поиск.
Следует выбрать первый вариант. Далее открывается перечень доступных элементов. Чтобы добавить объект, на экран нужно нажать и удерживать палец. Это позволит перенести информационный продукт на рабочий стол.
Как найти Виджеты?
Если на телефоне нет необходимого ПО, его нужно скачать. Найти информационные продукты легко. Есть бесплатно представленные версии. Скачиваются они в Плей Маркете. После нахождения варианта, его нужно установить. Сделать это разрешается так:
После выполнения операции объект передается на устройство. Производится его инсталляция. В определенных версиях ОС Андроид перечень можно открыть через приложения.
Потребуется нажать на специальную опцию. Она откроет список ранее загруженные приложений. Выглядит она, как кнопка с тремя точками. Найти можно внизу экрана. Удаляется продукт все тем же долговременным нажатием и перетаскиванием ярлыка.
Не удалось загрузить Виджет Android – что делать?
Часто представленные операции не дают положительного результата. Стоит произвести пару действий. Инструкция также подойдет в случае, если на гаджет было загружено не то приложение, что требуется. В подобном случае необходимо выполнить такие операции:
- Делается долгое касание;
- Объект перетягивается вниз до корзины;
- Найти слово Удалить. Сам объект приобретет красный цвет на экране;
- Здесь палец следует отпустить.

Есть возможность удалить подобные продукты с телефона samsung насовсем. Для этого потребуется удалить создающее Виджеты приложение. Если не удалось загрузить файлы, потребуется проследить за наличием рут-прав.
Подводя итоги
Настройка главных визуальных элементов на ОС Android и на Самсунге – простая операция. Она доступна новичкам, не имеющим опыта обращения с гаджетами. Уметь проводить подобные операции важно. Такие программы станут незаменимыми помощниками. Полезными в ежедневном использовании смартфона.
Большинство пользователей телефонов и планшетов на операционной системе Andro > Виджеты разработаны для удобства пользователя, но зачастую надоедают и мешают пользователю. В данной статье рассказано, как удалить виджеты с рабочего стола телефона на Андроиде. А также, как восстановить удаленные виджеты на Android.
Как убрать ненужный виджет с рабочего стола планшета или телефона на Андроид
Пользователи часто и не подозревают, как легко убрать ненужный виджет с рабочего стола планшета или телефона на Android. Например, рассмотрим, как удалить виджет погоды с экрана телефона:

- Необходимо нажать на виджет погоды и, не отпуская, подождать пока он отлипнет от своего местоположения;
- Перетащить виджет погоды вверх экрана, на появившуюся надпись «Удалить» либо значок корзины;
- Вот и все, таким образом можно удалить ненужный виджет погоды с экрана телефона или планшета.
Естественно, таким образом можно удалить виджет Яндекс, Google (виджет Гугл поиска), Samsung и вообще любой виджет и ярлык с рабочего стола или из меню планшета или телефона.
Кроме того, удалить виджеты с главного экрана и с экрана блокировки с Cамсунга и любого устройства на ОС Android можно через диспетчер приложений.
Как восстановить удаленный виджет на Андроиде — вернуть удаленный виджет
Чтобы восстановить удаленный виджет необходимо зайти в Меню в категорию Виджеты, выбрать нужный виджет из предложенных или ранее удаленных и перетащить его на свободное место на экране телефона или планшета.
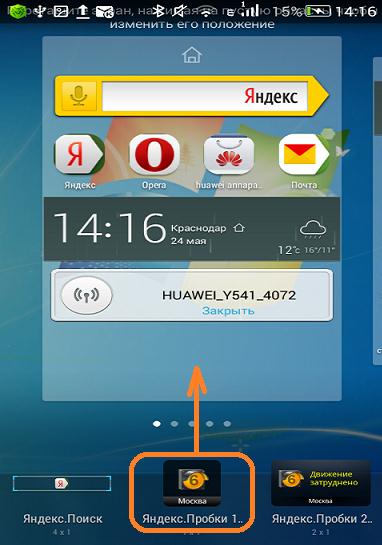
Интересное видео, в котором рассказывается, как работать с ярлыками и виджетами, а также как убрать виджеты с рабочего стола телефона на Андроиде:
Один из самых интересных вариантов и в то же время много раз теряемый в Android телефоны - это виджеты, которые позволяют нам иметь под рукой очень полезные функции, которые упрощают использование мобильного телефона, мгновенно предоставляют нам информацию и имеют бесчисленные возможности. Однако, помимо этого, мы часто сталкиваемся с проблемы в виджетах и мы хотим, чтобы они не повторялись на вашем смартфоне.
Виджеты не отображаются на моем мобильном телефоне
Вопрос и запрос, которые мы чаще всего находим в социальных сетях и на форумах, связаны с отсутствием виджетов на мобильном телефоне, что не должно быть проблемой ни в одном из случаев, даже когда мы установили новую программу запуска, изменив смотрю. Виджеты Android всегда должны присутствовать, хотя причины, по которым их нет на нашем мобильном телефоне, и их соответствующее решение будут меняться.
Виджеты приложения исчезли
В случае исчезновения виджета или нескольких приложений из одного и того же приложения это наиболее распространенный случай, связанный с ошибкой программиста в приложении. Иногда достаточно зажать экран или удерживать палец на главном экране. изменить положение виджета в желаемом месте, но в других случаях этого недостаточно.
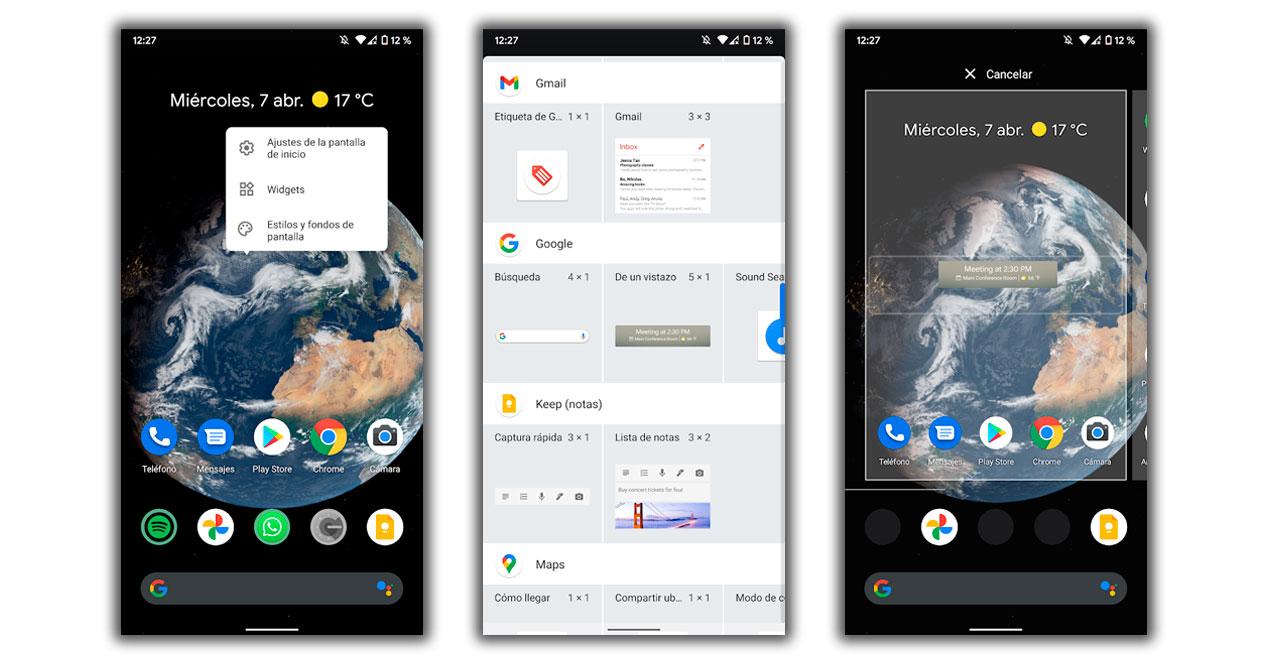
Если после попытки первого шага мы не можем получить доступ к виджетам определенного приложения, нам придется перейти к Гугл игры и обновите приложения. Затем мы собираемся перезапустить мобильный телефон, и когда мы его включим, мы повторим шаги, поскольку просто так проблема будет решена. Если виджет по-прежнему не появляется, скорее всего, разработчик удалил виджет из приложения, поэтому мы можем попробовать те же шаги позже.
Виджеты не загружаются на мобильный
Другая из наиболее распространенных проблем и ошибок с наиболее распространенными виджетами, из-за которых виджет не отображается должным образом, связана с ошибка самого виджета . Это может появиться в тех, которые мы уже разместили, и в тех, которые мы добавляем новые. Ошибка может показать виджет без информации, показать нам проблему или, в других случаях, заставить ее исчезнуть.

В этих ситуациях нам придется коснуться самого виджета, и иногда он приводит нас к его полной конфигурации, чтобы он мог работать. В других случаях нам нужно получить доступ к приложению виджета, чтобы настроить ожидающий шаг, и пока мы этого не сделаем, виджет не будет работать. Конечно, мы можем прибегнуть к обновлению рассматриваемого приложения, что иногда также решает эту проблему.
Проблемы с размером виджетов

Если вы хотите разместить виджет рядом с другим без добавления новых окон, мы также можем адаптировать размер некоторых виджетов , не все из них совместимы, но в некоторых, если мы сохраним его после добавления, мы можем изменить его размер, чтобы он занимал меньше или больше места.
Невозможно добавить виджеты на Android
Для всех тех случаев, когда мы можем добавлять виджеты на главный экран, мы должны убедиться, что у нас не заблокирован дизайн, что является обычным для уровней настройки и заметно в Xiaomi, что позволяет избежать изменения положения значков или их беспорядка без предварительного уведомления.

- Зажимаем экран.
- Выбираем Настройки.
- Внутри мы должны снять галочку с опции «Блокировать дизайн главного экрана».
- Теперь возвращаемся назад и в Виджеты выбираем и помещаем тот, который хотим.
- Чтобы положение виджета или значков не изменилось, мы повторно блокируем дизайн с помощью этих шагов.
Что, если все вышеперечисленное не поможет?
- Обновите приложение-виджет.
- Перезагрузите мобильный.
- Настройте виджет из приложения.
- Добавить новую домашнюю вкладку.
- Измените размер виджетов.
- Убедитесь, что экран не заблокирован.
Последний процесс после проверки всего этого состоит в возврате приложения, доставляющего нам проблемы, в исходное состояние, которое заключается в очистке его внутреннего кеша. Это не повлияет на память телефона, но может закрыть сеанс или заставить нас заново настраивать приложение. Следующие шаги следующие:
После того, как мы выполнили все эти шаги, нам нужно будет только попытаться разместить виджет, и он должен работать без каких-либо проблем. Если мы продолжим решать проблему, как мы упоминали ранее, это может быть проблема разработчика, у которого проблемы с собственным виджетом, и мы можем сообщить об этом в комментариях Google Play.

С помощью всевозможных виджетов можно сделать интерфейс удобнее и подстроить его под себя.
Несмотря на то, что эти дополнительные элементы появились еще с первых версий операционной системы Android, популярность они обрели не так давно. В связи с этим важно знать, как установить виджет на Андроид.
Типы виджетов
Виджет представляет собой небольшой элемент пользовательского интерфейса, который дополняет, расширяет и/или улучшает возможности классического домашнего экрана.
Грамотные виджеты с рабочего стола могут увеличить функциональность всего устройства и сэкономить пользователю немало времени.
Например, если установить 2-3 таких элемента на основной экран, и выбрать отображение именно нужной информации, то ту же погоду, время в нескольких часовых поясах и кнопки для управления плеером можно расположить рядом.
Намного удобней и быстрей, нежели открывать часы, погоду и музыкальное приложение через список всех программ.
Существует огромное количество виджетов. Многие из них есть в операционной системе, а другие можно скачать через предустановленные или сторонние приложения.
Благодаря открытой архитектуре Андроида любой разработчик может сделать собственный элемент интерфейса.
Чтобы можно было легко найти виджеты и проще в них ориентироваться, они были поделены на несколько типов. Список видов и их описание:
- Информация.
Название говорит само за себя. Такие дополнения отображают информацию в небольшом окне, при этом она регулярно обновляется для демонстрации наиболее актуальных данных. Погодный виджет входит в число информационных. Также таковым может быть окно с отображением спортивных результатов или часовые пояса нескольких городов мира. - Коллекции.
Виджеты этого типа показывают множество одинаковых элементов в небольшом окне. Это может быть перечень последних писем на почту, колонка актуальных новостей, плитки фотографий и прочее. Чаще всего коллекцию можно не только смотреть, но и открыть (например, фото, если речь о галерее). - Управление.
Через виджеты этого типа можно включать и выключать различные функции смартфона или планшета, а также всячески взаимодействовать с ними. Чаще всего одно подобное окно содержит несколько элементов управления, так как значки занимают очень мало места. В таком элементе интерфейса может быть Блютуз, Вай-Фай, мобильный интернет, снимок экрана, беззвучный режим, смена ориентации (горизонтальная или вертикальная) и прочие действия. Данный тип виджетов не пользуется популярностью из-за того, что удобнее управлять функциями аппарата через шторку уведомлений. - Сочетание типов.
Существуют и виджеты, которые сочетают в себе 2 или 3 вида окна. Например, элемент музыкального плеера относится и к управлению, и к информации, так как можно ставить на паузу и переключаться между треками, а также смотреть название и исполнителя песни.
Где находятся виджеты в Андроид

Виджеты находятся на домашнем экране и в меню с приложениями. В число этих элементов интерфейса входят не только стандартные окна, но и виджеты из установленных сторонних приложений.
Они автоматически добавляются в систему при инсталляции. Но стоит понимать, что далеко не у каждой программы есть собственный виджет.
Чтобы перейти к виджетам, нужно просто удерживать палец на домашнем экране и перейти в блок “Виджеты”. После тапа на него отобразится весь список окон.
Настройка и работа с виджетами
Работа и настройка с виджетами на Android происходит легко. Очень удобно, что все действия, связанные с ними, выполняются в одном и том же месте.
Как добавить виджет на главный экран
Чтобы пользоваться любым элементом интерфейса, сначала его необходимо добавить на дисплей.
Инструкция о том, как добавить виджет на экран Андроид:
- Удерживать палец на дисплее до тех пор, пока не появятся элементы взаимодействия с приложениями и самими домашним экраном.
- Тапнуть на значок и надпись “Виджеты”.
- Отобразится список мини-окон. Обычно они разделены на категории. Например, “Часы”, “Заметки”, “Погода”, “Быстрый доступ” и прочие. Важно понимать, что это не типы виджетов, а одни и те же мини-окна в разном виде. Так в категории “Погода” будет лишь один виджет, представленный тремя размерами. Здесь надо выбрать необходимый элемент.
- Виджет перетащится на дисплей. Надо удерживать его пальцем и переместить в желаемое место. Если в области, куда было помещено окно, находились ярлыки приложений или другие виджеты, они автоматически окажутся снизу и “толкнут” другие элементы перед ними. Стоит обращать на это внимание.
Если вас не устраивают имеющиеся виджеты функциональностью, стилем или чем-то еще, можно установить сторонние.
Как удалить виджет

У пользователей операционной системы от Google нет проблем с тем, как убрать любые элементы интерфейса с дисплея.
Пошаговая инструкция для того как удалить виджеты на Андроиде:
- Удерживайте палец на дисплее до тех пор, пока не появятся элементы взаимодействия с приложениями и самими домашним экраном.
- Напротив ярлыков приложений и имеющихся мини-окон будет изображен значок минуса или крестик. Он означает удаление элемента. Тапните на подобный символ рядом с тем виджетом, который хочется удалить.
- Отобразится уведомление. Подтвердите действие.
Виджет удален. Стоит понимать, что предустановленные стандартные элементы интерфейса можно лишь убрать с экрана, но не удалить их насовсем. С приложениями же наоборот, если тапнуть на значок минуса/крестика и подтвердить операцию, программа будет удалена.
Как настроить размер виджета на главном экране
Единственная настройка виджета в операционной системе Android — это возможность увеличить или уменьшить его. Поэтому, когда речь идет о том, как настроить виджеты на Андроиде, подразумевается исключительно их размер.
Увеличение или уменьшение окна можно произвести прямо с домашнего экрана. Необходимо просто выбрать нужный размер в категории. Обычно этот показатель указывается как 2×2, 2х4, 4х4, 8х8 и т.д.
Некоторые приложения позволяют менять размер собственного виджета через них. Как правило, это удобнее, чем изменение стандартным способом, потому что возможностей корректировки окна значительно больше.
Пример настройки размера виджета приложения Google:

- Запустить программу.
- Перейти на вкладку “Ещё”, которая расположена в правом нижнем углу.
- Тапнуть на надпись “Настроить виджет”.
- Откроется окно с параметрами окна для пользовательского интерфейса. Отсюда можно изменить его размер, выбрать форму и даже поменять цвет.
К сожалению, программное обеспечение Гугл скорее исключение, а не правило. Редко встречаются приложения, через которые можно настраивать виджеты.
Бонус. Самые лучшие и необходимые виджеты для телефона
Если имеющиеся виджеты не устраивают, всегда можно скачать дополнительные.
Загрузка происходит через установку приложений, у которых есть мини-окна, либо через инсталляцию самих виджетов отдельно. Второй вариант подразумевает установку программы с большим выбором мини-окон.
Chronus

Лучший часовой виджет, который выглядит стильно и минималистично. Есть больше 10 типов часов, причем как аналогового типа, так и с циферблатом. Имеются даже варианты со встроенной лентой новостей и указанием погоды. Поддерживается Google Fit.
Google Keep

Великолепное приложение от Гугл, благодаря которому в списке виджетов появляются мини-окна с заметками. Текст удобно набирать и просматривать прямо с главного экрана без раскрытия полного приложения.
Можно вывести на дисплей небольшую панель управления, через которую легко начинать запись на диктофон, открывать блокнот, рисовать и работать с изображениями.
Также есть функция полноценного виджета заметки, которая прикреплена к экрану словно стикер на холодильнике. Нужно держать под рукой список продуктов, инструкцию или важное напоминание? Google Keep с этим справится!
Month

Яркий виджет календаря, который в отличие от своих конкурентов можно сделать действительно большим. Программа предлагает широкий выбор календарей разных расцветок, форм и размеров.
Никаких проблем с тем, как установить виджет на Андроид, не возникает, а также мини-окно может синхронизироваться со стандартным приложением календаря.
Благодаря этому все события переместятся, в том числе напоминания о праздниках и важных событиях.
Абоненты Теле2 могут скачать «Мой Теле2» на свой смартфон. Это мобильное приложение для удобного управления услугами связи. Чтобы быстро изменить настройки тарифа или проверить баланс, не нужно включать компьютер и открывать страницу в интернете. Достаточно установить приложение – по функциональности оно ничуть не уступает полноэкранному профилю на сайте. Но для его использования тоже потребуется подключение к Wi-Fi или мобильному интернету.
Как скачать и установить «Мой Теле2»
Программа «Мой Теле2» доступна в каталогах приложений бесплатно. Для смартфона на базе Андроид скачайте его в Google Play. Для установки на Айфон воспользуйтесь магазином AppStore.
На телефон
Чтобы начать пользоваться приложением от Tele2 на своём смартфоне или планшете, сделайте следующее:
Приложение Теле2 доступно только для Андроидов и Айфонов. Если нужно скачать его на Windows Phone, то из этого ничего не выйдет – «Мой Теле2» рассчитан только на две самые популярные операционные системы.
На компьютер
«Мой Теле2» — приложение для мобильных устройств. Оно создано специально для операционных систем Android и iOs. Для компьютеров нет специальной программы. Все функции мобильного приложения есть в личном кабинете абонента. Попасть в него можно с официального сайта Теле2. Зайдите на страницу и сделайте такие шаги:
- В верхней части экрана найдите кнопку «Войти в кабинет».
- Нажмите на неё.
- Откроется страница авторизации.
- Здесь есть два варианта входа. Выберите «Без пароля».
Всё, абонент получает доступ ко всем возможностям для самостоятельного управления услугами и проверки информации по счёту, тарифу, расходам. Та же функциональность, как в мобильном приложении, но это полноэкранная версия для использования на компьютере или ноутбуке.
Иногда пользователи задаются вопросом, можно ли скачать Теле2 на Windows 7 или 10. С официального сайта Гугл или Эппл этого сделать не получится – система сообщит, что «у вас нет устройств». Но на других неизвестных ресурсах часто предлагается скачать программу на ПК.
Делать этого крайне не рекомендуется. Приложение имеет формат apk. Это разновидность ZIP-архива, в который вместе с самой программой легко внести и вредоносные файлы. Вирусы, попавшие в систему компьютера, будут передавать данные пользователя мошенникам.
Это может привести к взлому личных аккаунтов и краже денег с электронных счетов. Чаще всего именно с этой целью и распространяются программы на сторонних сайтах. Поэтому скачивайте только с официальных каталогов Google и Apple – там все файлы проверены и безопасны.
Как войти в приложение
Что делать при первом входе в программу:
- После скачивания и автоматической установки в Google Play на странице приложения появится кнопка «Открыть». Нажмите на неё.
- Программа запустится.
- Чтобы войти в систему, нужно авторизоваться. Для этого абонент вводит номер телефона в специальное окошко на экране.
- На этот телефон приходит СМС с кодом – введите его в соответствующее поле. Это нужно для проверки, чтобы получить доступ к данным мог только владелец сим-карты.
- Далее открывается главный экран приложения. Здесь показан баланс и расположены разделы меню для просмотра информации и управления.
Авторизация необходима только при первом открытии приложения. В дальнейшем абоненту сразу будет открываться главная страница. Для этого просто найдите на экране смартфона значок «Мой Теле2» и нажмите на него.
Что делать, если приложение не устанавливается
Воспользуйтесь советами, которые предлагает Google. Они могут помочь, если не удаётся установить приложение:
- Подключитесь к сети через Wi-Fi или убедитесь, что сигнал мобильного интернета достаточно сильный для скачивания.
- Очистите кеш, удалите данные Плэй Маркета. Для этого:
- Откройте настройки телефона.
- Найдите раздел «Все приложения».
- Выберите в списке Play Маркет.
- Нажмите пункты Хранилище – Очистить кеш – Стереть данные.
Теперь откройте Google Play снова попробуйте установить приложение.
- Перезагрузите устройство. Иногда случается простой технический сбой и перезапуск помогает устранить ошибку.
- Проверьте загруженность памяти устройства. Возможно, для программы не хватает места. Проверьте SD-карту – достаньте её слота и снова установите на место.
- Очистите кеш и временные данные в разделах «Загрузки» и «Диспетчер файлов», так же как описано в случае с Плэй Маркетом.
- В разделе «Все приложения» в пункте Play Маркет удалите обновления – для этого есть отдельная кнопка. Затем попробуйте обновить его до последней версии.
Попробуйте скачать любое другое приложение. Если оно устанавливается и на экране появляется кнопка «Открыть», то значит, проблема не в телефоне.
Обратитесь к разработчикам – можно написать о своей проблеме в отзывах к «Мой Теле2» на Google Play. Так же стоит поступить, если возникли проблемы со скачанным приложением.
Обзор возможностей приложения «Мой Теле2»
«Мой Теле2» – это мобильная версия личного кабинета. В нём собраны все функции и возможности абонента по самостоятельному управлению услугами связи – тарифом, опциями, балансом.
Какие возможности даёт приложение:
- Проверять баланс и остатки пакетов СМС, минут, трафика.
- Обменивать гигабайты на минуты.
- Пополнять счёт.
- Подключать/отключать услуги.
- Менять тариф или настраивать его.
- Просматривать расходы на связь, заказывать детализацию.
- Добавлять другие номера для управления в одном аккаунте.
- Задавать вопросы специалисту в чате.
Главное его преимущество – удобство в использовании на мобильном устройстве. Приложение всегда под рукой, достаточно лишь взять смартфон и нажать на значок Теле2. Сразу откроется профиль абонента с доступом к услугам и состоянием счёта на первом экране. Для входа не требуется вводить пароли и коды (это необходимо только при первом открытии).
Читайте также:

