Как перевернуть фото на компьютере
Обновлено: 07.07.2024
Здравствуйте, друзья! В сегодняшней статье я покажу как перевернуть фото на компьютере. Если вам нужно перевернуть фото по вертикали или горизонтали на углы в девяносто, сто восемьдесят и триста шестьдесят градусов, то можно воспользоваться встроенными средствами Windows. Ну, а если вам нужны другие, определённые, размеры углов, то придётся всё-таки обращаться к сторонним программам.

Как перевернуть фото на компьютере встроенными средствами

Откройте ваше фото в стандартном обозревателе Windows. Просто щёлкните по фото в папке два раза левой кнопкой. После того как ваше фото откроется в этой программе, вы увидите над ним небольшой значок. При помощи этого значка вы можете повернуть или перевернуть фото по горизонтали.



Это очень замечательный графический редактор. Но, поскольку он не является встроенным средством Windows, то пользоваться им я предлагаю только в тех случаях, когда вам нужно перевернуть или повернуть фото на определённую величину угла. Скажем, на двадцать семь градусов.

После этого появится ещё одно окно. И как раз в этом окне вы можете повернуть или перевернуть фото на необходимый вам угол. Для удобства поворота можно воспользоваться ползунками.

Всё, друзья! Как перевернуть фото на компьютере я вам рассказал. Надеюсь, что объяснил я вам всё понятно.
Многие из нас сталкивались с такой неприятной ситуацией, когда перенесенные с телефона на компьютер фотографии оказывались перевернутыми на 90 градусов влево или вправо. Согласитесь, просматривать такие снимки крайне неудобно. Как повернуть фотографию в другую сторону? О самых простых способах расскажем в нашей статье.
Самый простой и понятный способ, для которого совершенно не нужно скачивать сторонние приложения и открывать кучу программ. Поворот фотографии осуществляется буквально в один клик. Все, что от вас потребуется, — открыть снимок двойным щелчком мыши и нажать стрелочку поворота в зависимости от того, в какую сторону повернута фотография. Вуаля! Сохранять результат не потребуется, поскольку он сохраняется автоматически.
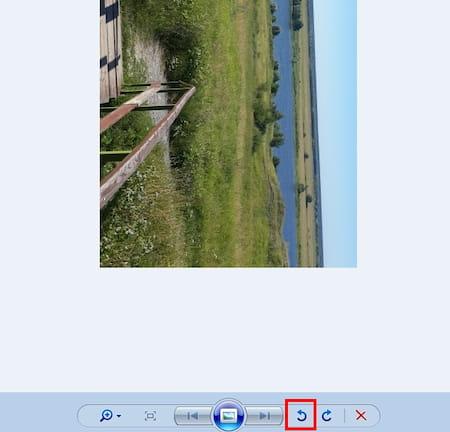
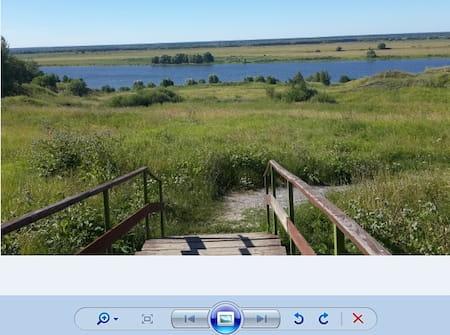
Еще один простой способ повернуть фото на 90 или 180 градусов. Данное приложение встроено в ОС Windows, поэтому доступно абсолютно всем пользователям. Итак, чтобы начать работу с Paint, необходимо открыть папку с необходимым изображением, щелкнуть по нему правой кнопкой мыши и в появившемся меню выбрать «Открыть с помощью…» — «Paint». После того как фото откроется в редакторе следует выбрать в верхней панели инструментов кнопку «Повернуть». Здесь выбираете вариант изменения изображения, будете ли вы поворачивать на 90 или 180 градусов или отражать по горизонтальной или вертикальной оси. Как только вы повернули фото в Паинте, необходимо сохранить результат.
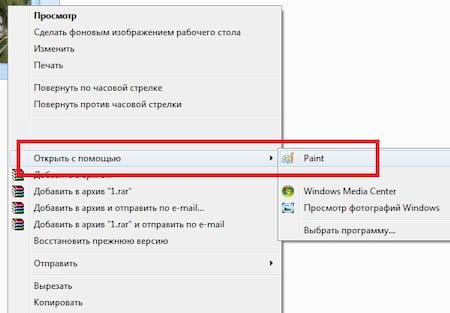
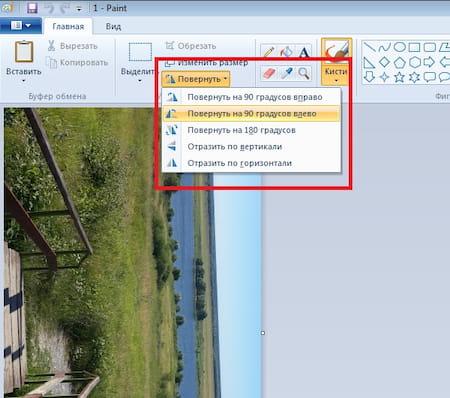
Adobe Photoshop Lightroom — это графический редактор, который активно используется для ретуши фотоснимков. Данный сервис несколько отличается от стандартного Adobe Photoshop, поэтому тем, кто привык работать в привычном фоторедакторе, будет интересно узнать, как повернуть фото в Лайтруме?
Итак, самый простой способ выполнить поворот снимка — использовать стрелочки в нижних углах фото, которые поворачивают изображение на 90 градусов влево или вправо.
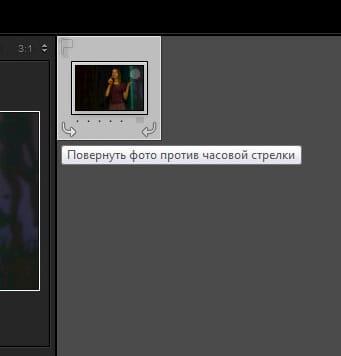
Существует еще один вариант, с помощью которого можно повернуть фотографию в Лайтруме. Для этого необходимо открыть меню Photo и выбрать пункты Rotate Left CCW (поворот против часовой стрелки) или Rotate Right CW (поворот по часовой стрелке). Здесь же можно отзеркалить фото по горизонтали или вертикали.
Как повернуть фотографии на компьютере с помощью онлайн-сервисов
Как мы выяснили, повернуть фотографии на 90 или 180 градусов с помощью Paint или средства просмотра фотографий Windows достаточно просто. Но что делать, если нужно выполнить поворот изображения всего на несколько градусов? Для этих целей можно использовать специальные онлайн-сервисы. Перечислим некоторые из них.
Сервис открывает доступ к большому количеству полезных онлайн-инструментов, которые позволят отредактировать фото по своему усмотрению, в том числе и повернуть снимок. Достоинством Inettools является возможность редактирования не одной, а одновременно нескольких фотографий. Поэтому, если вам нужно отредактировать десятки или сотни снимков, можно загрузить сразу весь пакет изображений.
Как повернуть фотографии на компьютере и тут же сохранить готовый результат? Для начала загружаем необходимое фото. Выставляем по своему усмотрению параметры. Значение угла можно установить вручную или выбрать готовый шаблон. После останется только сохранить и скачать результат.

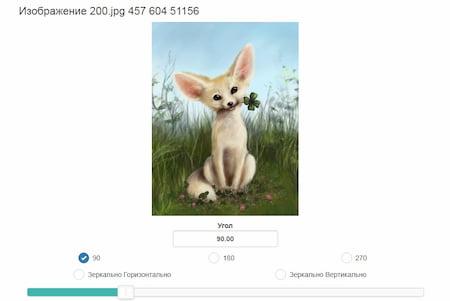
Замечательный сервис для обработки фотографий. Для пользователей доступно множество инструментов, позволяющих не только накладывать на снимки всевозможные эффекты, но и переворачивать изображения. Как и в предыдущем варианте, обрабатывать можно сразу несколько объектов.
Работать с Croper невероятно просто. Чтобы повернуть фотографию, необходимо загрузить фото с компьютера или из альбома Вконтакте. После загрузки следует выполнить цепочку следующих действий:
- Открыть вкладку «Операции»;
- Выбрать пункты «Редактировать» и «Повернуть»;
- Установить вручную или автоматически вариант поворота снимка;
- Сохранить полученный результат в меню «Файлы».

Image-Rotator — один из самых простых и быстрых способов повернуть фото на компьютере. Для редактирования достаточно выполнить всего три простых действия: загрузить снимок, выполнить его поворот, сохранить. Никаких дополнительных функций сервис не предоставляет. Стоит отметить, что Image-Rotator позволяет поворачивать изображение только на 90 градусов по часовой стрелке или против. Самостоятельно выставить параметры невозможно.

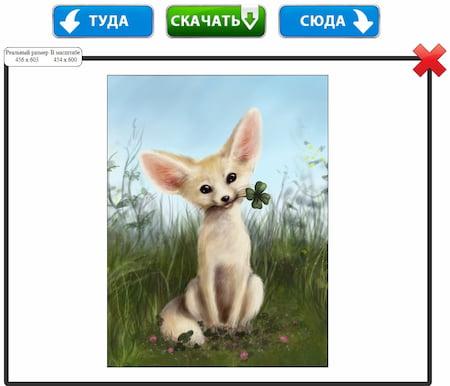
Приложение Mimigram также позволяет отредактировать фото перед печатью, в том числе и поворачивать его. Например, чтобы напечатать красивое изображение на кружке, его можно при необходимости обрезать, перевернуть, наложить различные фильтры. Выполнить поворот снимка можно в пару кликов. Именно благодаря своей многофункциональности программа Mimigram пользуется популярностью у пользователей.
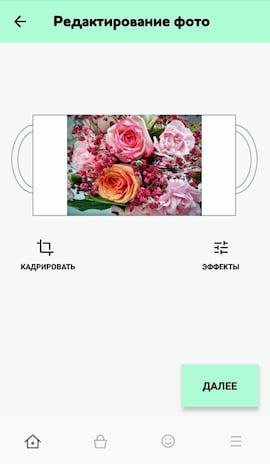

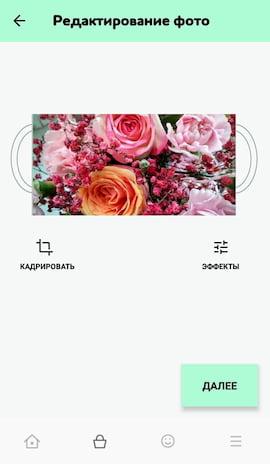
Узнайте больше о приложении и его возможностях или об интересных идеях редактирования фотографий в нашем блоге.
При переворачивании фотографии ваша фотография будет выглядеть так, как будто она была зеркально отражена. Точно так же зеркальное отражение фотографии сделает ее такой, какой она должна быть изначально.
Если у вас есть фотография, которую нужно перевернуть, вот несколько способов перевернуть фотографию в Windows 10. Все эти методы бесплатны и просты в использовании, а один из этих методов даже позволяет вам перевернуть фотографии сразу.
1. Используйте Paint для переворота фотографий в Windows
Вы можете использовать традиционное приложение Paint на ПК с Windows, чтобы переворачивать фотографии. В этом приложении может быть не так много расширенных инструментов редактирования, но это отличный инструмент для внесения незначительных изменений в ваши фотографии, например, переворачивания фотографий.
Чтобы использовать Paint для переворачивания фотографий:

2. Используйте Paint 3D для переворота фотографий в Windows 10.
Вы также можете использовать Paint 3D для переворачивания фотографий:

Используете Mac? Вот как вы переворачиваете фотографии в macOS.
3. Используйте фотографии для переворачивания фотографий в Windows.
Если ваши фотографии находятся в приложении «Фотографии», вам не нужно открывать их в отдельном программном обеспечении, чтобы перевернуть их. Сами по себе «Фото» предлагает опцию, которая позволяет вам переворачивать фотографии, и вы можете использовать ее для управления изображениями в приложении.
Связанный: Скрытые хитрости приложения Windows 10 Photo, которые вы должны знать
Имейте в виду, что этот метод позволяет переворачивать фотографии только по горизонтали. Фотографии не позволяют переворачивать фотографии по вертикали.
Чтобы использовать эту опцию:

4. Массовое переворачивание фотографий в Windows с помощью ImageMagick
Это означает, что вы можете перевернуть несколько фотографий с помощью одной команды. Вот как вы это используете:
Введите следующую команду, чтобы сделать вашу папку Flip текущим рабочим каталогом в командной строке: cd desktop / Flip
Затем введите следующую команду, чтобы перевернуть все изображения в этой папке. Эта команда переворачивает ваши фотографии по горизонтали. Чтобы использовать вертикальное отражение, замените -flop на -flip в приведенной ниже команде. magick convert -flop *. * *. *

Быстро и легко переворачивайте фотографии в Windows
Вам не нужно обладать хорошими навыками редактирования изображений, чтобы иметь возможность переворачивать фотографии. Используя некоторые из простых в использовании методов, описанных выше, вы можете быстро перевернуть одну или несколько фотографий одновременно на своем ПК.
Для дальнейшего редактирования фотографий мы настоятельно рекомендуем вам приобрести актуальное приложение для редактирования фотографий, чтобы улучшить ваши фотографии.
Шаг 1. Скачайте программу
Для начала потребуется установить фоторедактор на компьютер. Загрузите бесплатный дистрибутив и нажмите на скачанный файл. Мастер Установки поможет вам завершить процесс. Затем запустите ФотоВИНТАЖ и добавьте картинку, кликнув «Открыть фото».
Шаг 2. Как перевернуть фотографию:
два проверенных способа
Чтобы развернуть фото на 90 градусов, откройте раздел «Инструменты». Найдите и активируйте опцию «Кадрирование». В нижней части правой колонки есть две кнопки: «Повернуть +90» и «Повернуть -90». Кнопка с плюсом разворачивает и отражает горизонтально вертикальный снимок. Это удобно, если требуется повернуть и отразить фото, расположенное кверху ногами. Кнопка с минусом разворачивает вертикальное фото в горизонтальное положение без переворота. Вы также можете вручную задать угол бегунком в пункте «Поворот».
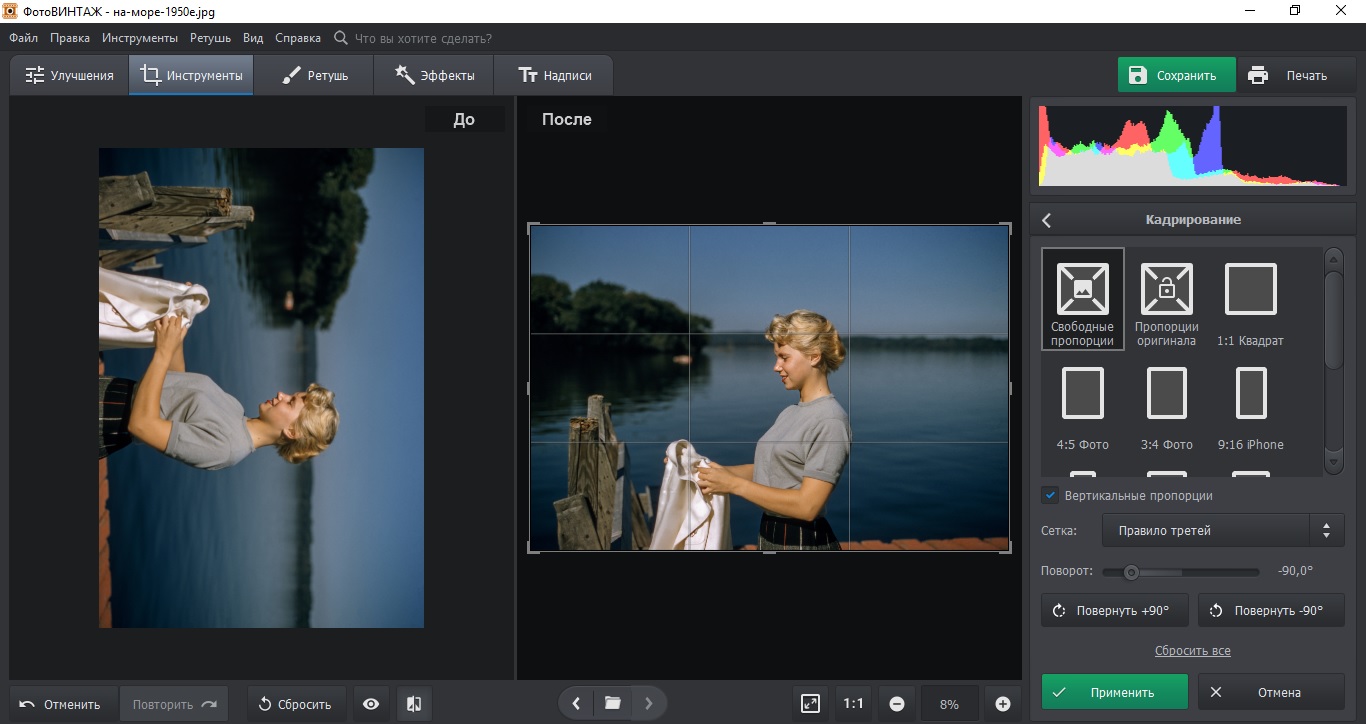
Вы можете повернуть снимок на 90 градусов или отразить его
Второй способ также находится в разделе «Инструменты». В боковой колонке найдите пункт «Геометрия». Здесь вы можете сделать разворот фото на 90 или 180 градусов, настроить любой угол поворота и отразить изображение. Чтобы перевернуть картинку, выберите пункт «по вертикали». Для отражения фото выберите «по горизонтали».
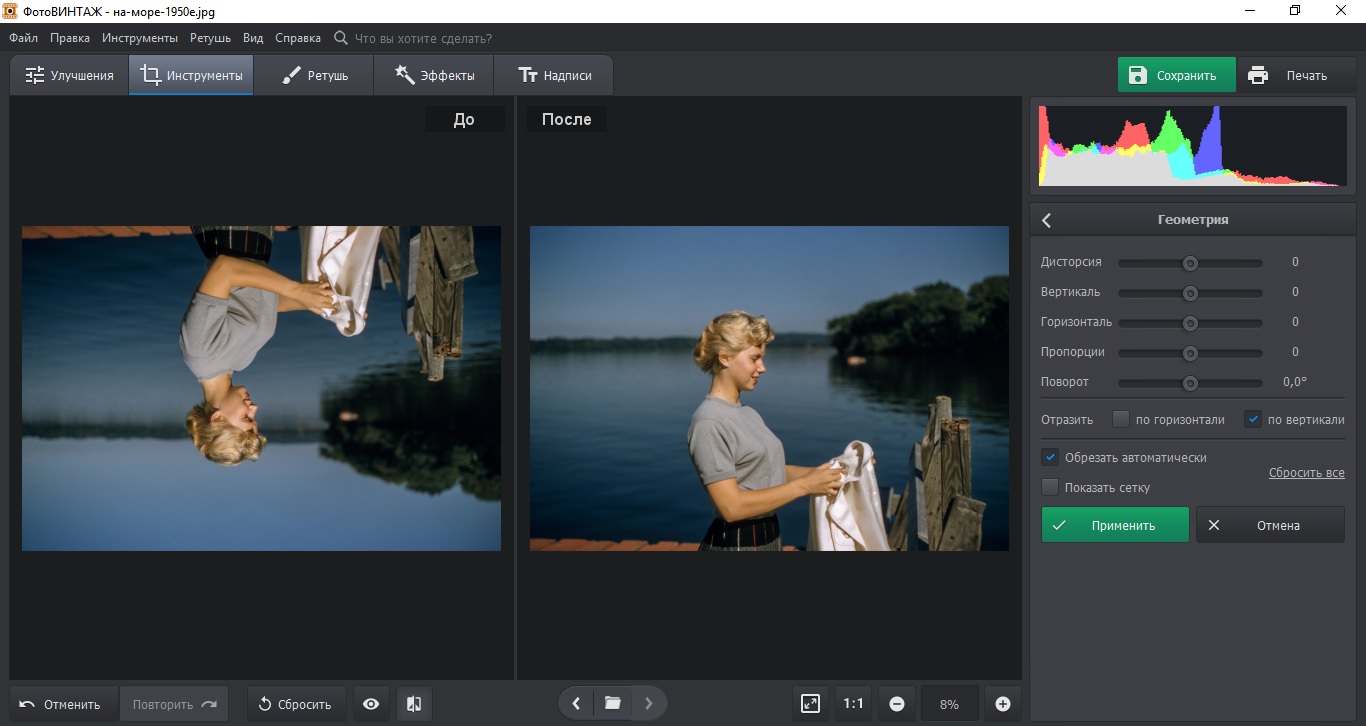
Чтобы настроить произвольный угол поворота, воспользуйтесь ползунком на слайдере «Поворот».
Шаг 3. Дополнительно обработайте снимок
(по желанию)
Перейдите в раздел «Эффекты» для быстрого улучшения картинки. Категория «Фотопленки» поможет придать снимку атмосферность, симулируя различные пленочные фотоаппараты. «Быстрые улучшения» исправят освещение, цветовой баланс, контраст и яркость, улучшат пейзажные и портретные снимки. В категории «Тонирование» вы сможете наложить на фотографию двойные эффекты и цветные градиенты. «Кинофильмы» раскрасят фото в цветовую схему популярных фильмов, а «Винтажные» создадут ощущение старых карточек.
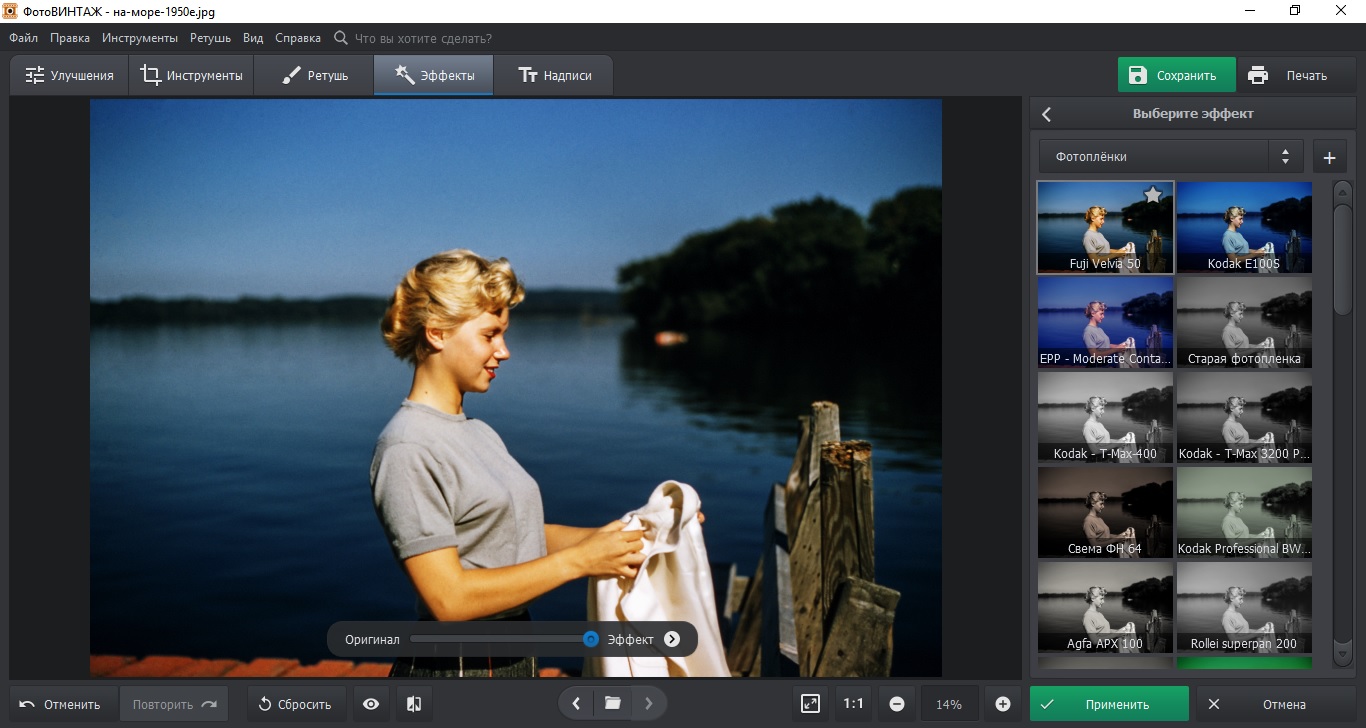
Улучшите фотографию с помощью эффектов
Если на фото есть ненужные объекты или дефекты, исправьте это при помощи инструмента «Восстанавливающая кисть» в разделе «Ретушь». Зажмите левую кнопку мыши и обработайте участок с ненужным объектом. Более крупные недостатки можно удалить функцией «Штамп в том же разделе. Закрасьте кистью проблемный участок и перетащите клонированную область на место на снимке, которым хотите его заменить.
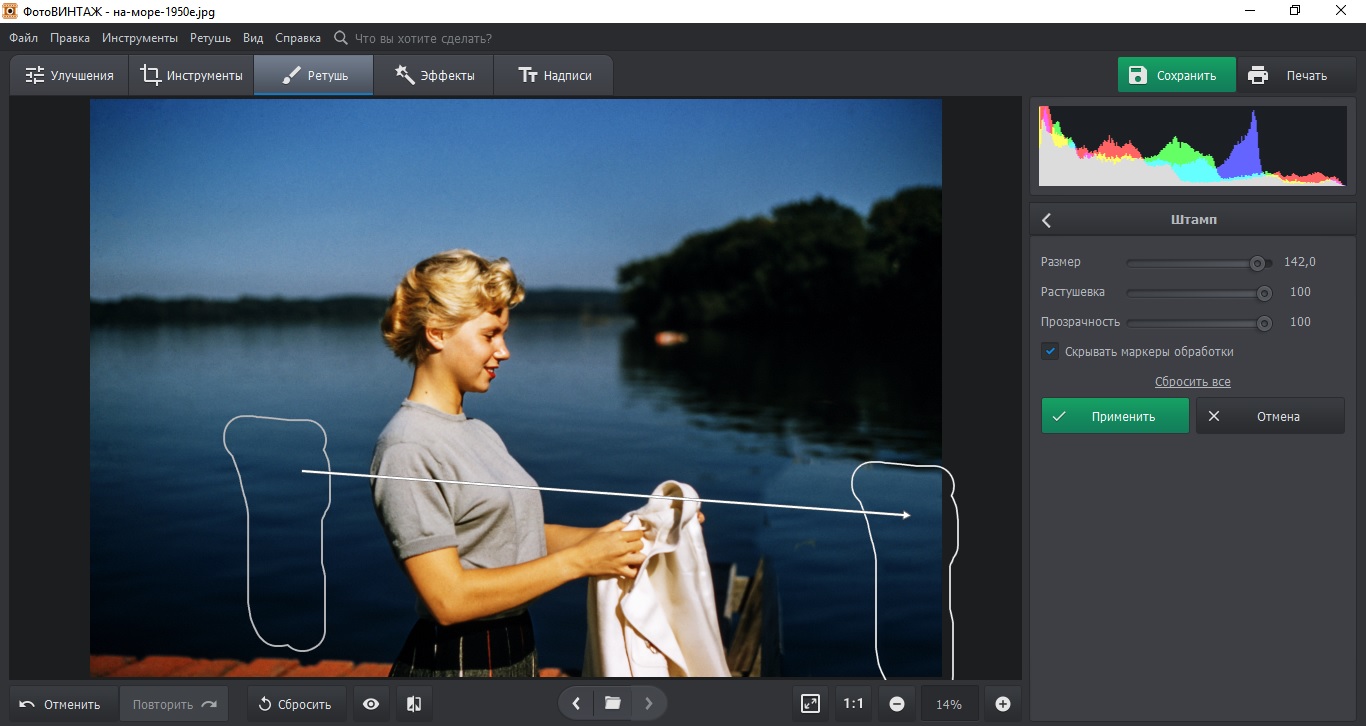
Убрать на снимке дефекты или ненужные объекты очень просто
Шаг 4. Сохраните фотоснимок
Для экспорта отредактированного снимка найдите пункт меню «Файл» в главном меню программы. ФотоВИНТАЖ предлагает несколько способов сохранения: быстрый и с изменением размера. Второй вариант подходит, если вы хотите подготовить изображение для печати или сжать его без потери качества для отправки в интернет.
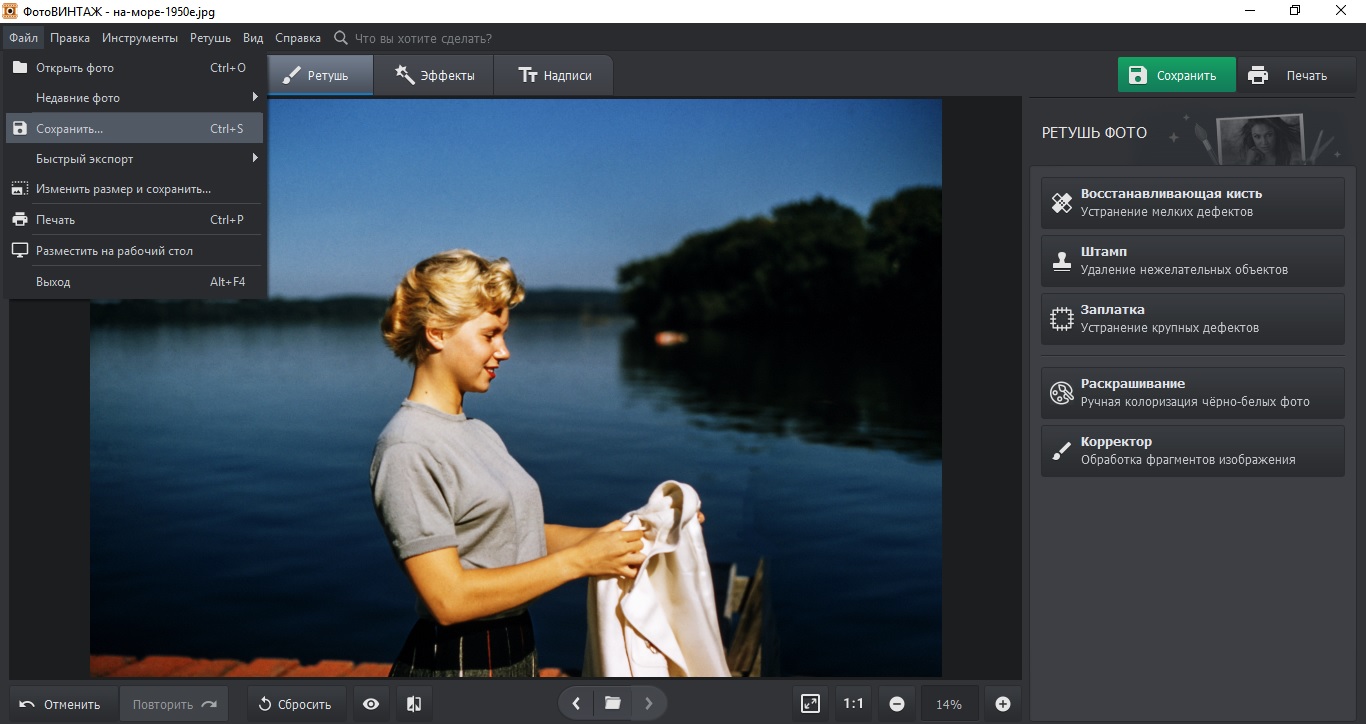
Сохраните ваш результат!
Для быстрого экспорта нажмите «Сохранить». Укажите название файла, папку и формат картинки. Чтобы уменьшить вес картинки, нажмите «Изменить размер и сохранить». Выберите, для какой цели вы экспортируете фото. При желании можно вручную указать ширину, высоту и разрешение фото. После этого нажмите «Применить».
Итак, мы рассмотрели, как повернуть фотографию в другую сторону, перевернуть или отразить снимок неправильной ориентации с помощью редактора ФотоВИНТАЖ. Однако его возможности не ограничиваются базовыми функциями редактирования. Программа поможет восстановить старые снимки, раскрасить черно-белые карточки или убрать засветы с фотографии. Бесплатно скачайте дистрибутив программы и лично убедитесь в ее простоте и функциональности, опробовав все ее возможности.
Читайте также:

