Как перевернуть пдф файл и сохранить
Обновлено: 01.07.2024
Файлы PDF часто создаются сканерами для представления документа или книги. Когда вы выводите PDF-документ, откройте его и найдите несколько перевернутых страниц.
Что вы должны сделать?
Отсканировать эти страницы вверх ногами, расположить их по порядку и, наконец, создать правильный PDF-файл?
Конечно, не стоит.
Тебе просто нужно Программное обеспечение для поворота PDF-страниц, который может помочь вам постоянно вращать ваши PDF-страницы вверх ногами под правильным углом.
Именно этого вы добьетесь из пошагового руководства в этом посте.
Часть 1. Как постоянно поворачивать страницы PDF с помощью Adobe Acrobat Pro постоянно
Хотя Adobe Acrobat Pro является платным сервисом, который может редактировать файлы PDF, он предлагает бесплатную 7-дневную бесплатную пробную версию для Windows и Mac. Вы можете использовать его бесплатную пробную функцию, чтобы повернуть боковые страницы PDF под правильным углом.
Adobe Acrobat Pro предлагает настольную версию, которую вы можете загрузить и установить на компьютер с Windows и Mac. Кроме того, он также предлагает онлайн-версию Adobe Acrobat Pro. Используйте любую версию, которая вам нужна, и здесь мы возьмем настольную версию Adobe Acrobat Pro в качестве примера, чтобы показать шаги поворота файла PDF.
Откройте боковой PDF-файл в Adobe Acrobat Pro на своем компьютере.
Выберите Сервис , найти Организовать страницы , чтобы открыть набор инструментов на дополнительной панели инструментов.
Укажите диапазон страниц, к которому вы хотите применить поворот.
Выберите угол поворота на 90 по часовой стрелке или против часовой стрелки.
Затем сохраните файл PDF, и страницы PDF вверх ногами будут повернуты под нужным вам углом.
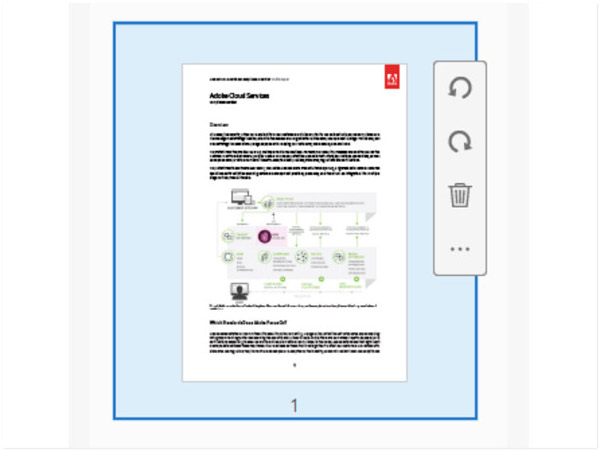
Таким образом, вы можете навсегда повернуть боковой файл PDF-документа под правильным углом.
Однако, если вы просто хотите изменить вид страницы PDF, просто откройте ее в Adobe Reader DC и выберите Вид , затем Повернуть вид , и, наконец, нажмите По часовой стрелке or против часовой стрелки .
С Adobe Acrobat Reader DC вы не можете сохранить повернутый файл PDF, и в следующий раз, когда вы откроете файл PDF, он не будет повернут и сохранен в исходном боковом состоянии.
Если вам нужно только повернуть изображения в PDF-документе отдельно, вам необходимо преобразовать PDF в изображения, а затем повернуть изображения по отдельности.
- Преобразуйте PDF в изображения, такие как PNG, JPG, TIFF, GIF и другие, для вращения.
- Конвертируйте PDF в Word, текст, RTF, Excel, HTML, PowerPoint, ePub и другие.
- Конвертируйте определенные страницы или все страницы из файла PDF-документа.
- Предварительный просмотр документа PDF перед началом преобразования.
Часть 2. Как бесплатно повернуть PDF-документ онлайн навсегда
Хотя Adobe Acrobat Pro предлагает бесплатную пробную версию, вам необходимо зарегистрироваться, чтобы использовать ее. Более того, по истечении 7-дневного пробного периода вам необходимо обновить его, чтобы использовать все функции.
Если у вас нет денежного плана или вы не хотите регистрироваться, бесплатный онлайн-инструмент для ротации PDF-файлов - это именно то, что вам может помочь.
Существуют различные бесплатные онлайн-программы для ротации PDF-файлов, и они работают аналогично. С целью поворота документа PDF они могут легко удовлетворить ваши требования.
Smallpdf
Smallpdf - это бесплатный онлайн-инструмент для редактирования PDF-файлов. Он включает в себя почти все функции редактирования и преобразования PDF-файлов, такие как поворот развернутого PDF-файла, сжатие больших PDF-файлов, разделение PDF-страниц, преобразование PDF-файлов и многое другое. С его помощью вы можете легко повернуть все свои страницы PDF одновременно или повернуть страницу PDF одну за другой.
Все загруженные вами PDF-файлы будут безвозвратно удалены с наших серверов через 60 минут после обработки. Никто не может получить доступ к этим файлам.
Этот бесплатный онлайн-инструмент не имеет ограничений на размер загружаемого файла, но его бесплатная версия поддерживает только 2 задачи в день.
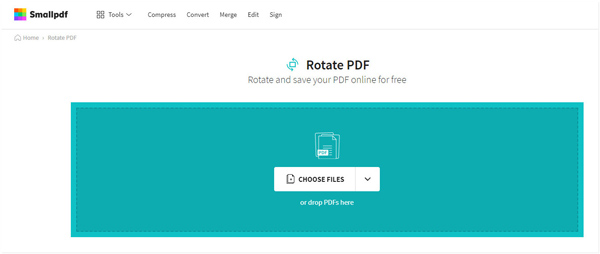
Sejda
Sejda - это онлайн-инструмент, похожий на Smallpdf. Он предлагает почти все функции редактирования и преобразования файлов PDF, включая постоянное вращение страниц PDF. По сравнению с Smallpdf, Sejda предлагает бесплатные услуги для документов PDF до 200 страниц или 50 МБ и 3 задач в час.
Если ваш PDF-файл большого размера, вам необходимо сжать это в первую очередь.
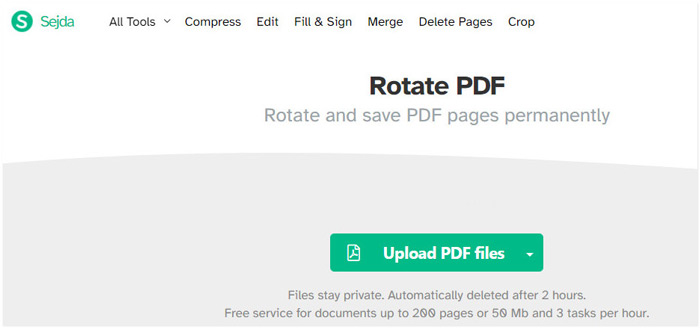
Здесь мы возьмем Smallpdf в качестве примера для бесплатного поворота страниц PDF в Интернете.
Откройте этот бесплатный онлайн-инструмент для вращения PDF-файлов на своем компьютере с Windows или Mac.
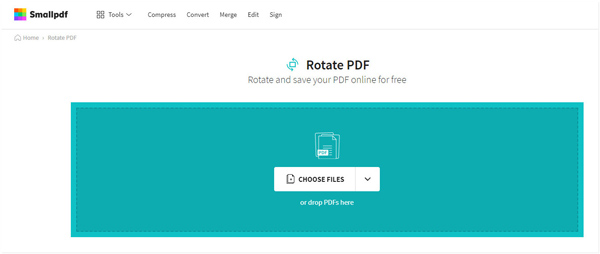
Перетащите файлы PDF с локального диска в это программное обеспечение. Наведите указатель мыши на одну страницу загруженного файла PDF, и вы увидите значки поворота по часовой стрелке и против часовой стрелки. Щелкните его, чтобы начать вращение страницы.
Если вы хотите конвертировать все страницы в одном направлении, просто нажмите ЛЕВЫЙ or Правильно внизу.
Наконец, нажмите ПРИМЕНЯТЬ ИЗМЕНЕНИЯ , чтобы начать обработку поворота PDF. Затем нажмите кнопку СКАЧАТЬ кнопку, чтобы сохранить повернутый файл PDF на вашем компьютере.
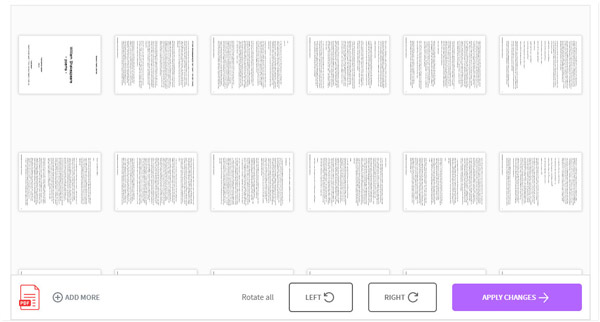
Часть 3. Часто задаваемые вопросы о вращении страниц PDF
Могу ли я повернуть PDF-файл в Adobe Acrobat на определенную степень?
Нет, ты не можешь. Adobe Acrobat поддерживает поворот ориентации PDF только на 90, 180 и 270 градусов. Если вы хотите повернуть файл PDF на несколько градусов, это программное обеспечение не сможет этого сделать.
PDF-файл занимает меньше места?
По сравнению с документами и изображениями, преобразованный файл PDF имеет меньший размер, чем документы и изображения, когда создается одно и то же содержимое.
Безопасны ли онлайн-инструменты для работы с PDF?
Кажется небезопасным загружать в Интернет конфиденциальный PDF-файл для ротации. Но эти онлайн-инструменты PDF утверждают, что они удалят загруженный файл PDF в течение нескольких часов или минут. Вы должны дважды подумать, прежде чем ротации важного файла PDF в Интернете.
Получить отсканированный сбоку PDF-файл проблематично. Но у вас все еще есть возможность изменить его ориентацию с помощью программного обеспечения для вращения PDF-файлов. В этой публикации рассказывается о двух способах поворота PDF-файла вверх ногами под правильным углом с помощью Adobe Acrobat Pro и онлайн-инструментов.
5.0 Оценок: 2 (Ваша: ) При создании электронной документации часто используются отсканированные изображения, которые объединяют в PDF-редакторах. Если идет работа с большим количеством файлов, иногда изображения сохраняются в неправильном положении. Чтобы придать бумагам нормальный вид, требуется повернуть страницы ПДФ. Рассказываем, как это сделать.Хотите переворачивать PDF в один клик?
Скачайте лучший редактор электронных документов!
Как перевернуть страницу в ПДФ с помощью программ
Иногда при создании документации требуется развернуть одну или несколько страниц. Так бывает, если вы объединяли сканы и не заметили, что изображения неправильно повернуты. Также ситуация может возникнуть при встраивании в документ статей из интернета: если вы не знаете, как сохранить веб-страницу в ПДФ, файл может сохраниться с неправильной ориентацией. Решить проблему можно несколькими способами, но самый удобный - специальные программы для ПК.
PDF Commander
PDF Commander предлагает набор инструментов, которые пригодятся для личных проектов и для бизнеса, в том числе электронные подписи, штампы, защита, встроенный конвертер. Софт удобен в применении и не нагружает систему, поэтому подойдет для тех, кто ищет как перевернуть PDF на ноутбуке или слабом компьютере. В приложении есть функция менеджера страниц, с помощью которого можно вытащить листы как отдельные файлы, менять их местами и развернуть на любой угол.
- Скачайте бесплатный установщик PDF Commander на свой компьютер и установите его, дважды кликнув по файлу.
- Запустите приложение. Выберите опцию «Открыть PDF» или просто перетяните файл из папки в стартовое окно.
Теперь вы знаете, как повернуть PDF на 90 градусов и сохранить его в таком виде. Как видите, программа удобна тем, что дает контроль над результатом и предлагает несколько результатов экспорта.
Adobe Acrobat Pro
Adobe Reader является одним из самых популярных приложений для чтения электронных книг. Этот бесплатный софт также позволяет вносить небольшие изменения в файл: оставить комментарии, добавить текст, создать заметки. Однако для того, чтобы сделать серьезные правки, в том числе сделать поворот страницы, потребуется оплатить лицензию.
-
Откройте ПДФ-файл в программе. В правом столбце найдите пункт «Систематизировать страницы». Также функцию можно вызвать, кликнув вкладку «Инструменты» в верхней части экрана.
Как уже упоминалось, Адоб Ридер не позволяет обрабатывать отдельные страницы. Если вы хотите перевернуть лист в ПДФ, потребуется установить Акробат. Стоит также отметить, что Adobe довольно капризно относится к документации, созданной в других редакторах. При открытии таких файлов софт может выдать ошибку.
Foxit Reader
Foxit Reader полностью бесплатен, тем не менее он предлагает крупный набор профессиональных инструментов для обработки ПДФ-документации. Софт позволяет просматривать цифровые бумаги, добавлять текст и ссылки, устанавливать защиту, встраивать формы и подписи. В том числе бесплатный вариант позволяет перевернуть документ ПДФ на любой угол.
-
Запустите Foxit Reader и в столбце слева кликните «Открыть файл». Импортируйте с жесткого диска документ для обработки.
Минусом в данном случае становится то, что вы не сможете повернуть на нужный угол отдельный лист, так как изменения применяются сразу ко всему макету.
Как перевернуть ПДФ-файл через онлайн-сервис
Если вам нужно развернуть ПДФ без сторонних программ, воспользуйтесь редакторами в режиме онлайн.
PDF2GO
На сервисе PDF2GO есть инструменты для сжатия, редактирования, смены форматов, разделения и объединения ПДФ-файлов. Сайт не требует регистрации и предоставляет все услуги совершенно бесплатно. Дизайн сервиса удобен и полностью переведен на русский язык, что служит большим плюсом для пользователя.
-
Откройте главную страницу сервиса PDF2GO и найдите функцию «Перевернуть страницы PDF-файла». Загрузите документ на сервер кнопкой «Выберите файл».
Бесплатная версия сайта накладывает небольшой лимит: размер обрабатываемого файла не должен превышать 50 Мб. Если вы работаете с более крупным документом, его нужно будет предварительно уменьшить (специально для этого случая мы собрали подборку программ на ПК для сжатия ПДФ).
PDF.io
Как и предыдущий вариант, PDF.io полностью бесплатен и позволяет работать с электронными бумагами без авторизации на сайте. Среди инструментов присутствует переформатирование, функция уменьшения веса, наложение и снятие защиты, переворот и нумерация страниц. Дизайн отличается лаконичностью и минимализмом, что позволяет быстро разобраться, как перевернуть страницу в ПДФ, даже начинающим пользователям.
-
На главной странице сайта отыщите инструмент «Повернуть» и загрузите нужный файл. ПДФ-документы можно добавить с компьютера, по ссылке, из Google Drive и Dropbox.
Заключение
Все из рассмотренных способов помогут быстро разобраться, как перевернуть ПДФ файл в нужное положение. Обработка файлов в браузере пригодится, если вы работаете с планшета или у вас нет времени на поиск софта. Для тех, кто хочет получить больший контроль над проектом, больше подойдут программы для ПК.
Если вам требуется простой в управлении вариант с профессиональными функциями, оптимальным вариантом станет PDF Commander. Он поможет вам удалить пароль из PDF-документа, объединить или разделить файлы, сменить формат и многое другое. Это универсальный помощник для тех, кто работает с документооборотом или создает личные проекты.
Ответы на часто задаваемые вопросы:
Если вы хотите узнать, как перевернуть страницу в PDF, воспользуйтесь онлайн-сервисами или специальной программой для работы с ПДФ вроде PDF Commander или Adobe Acrobat.
Как Повернуть PDF с Помощью PDFelement
Шаг 1. Загрузите PDF
После запуска PDFelement вы можете перетащить PDF-документ в окно программы, чтобы открыть его напрямую. Или же вы можете нажать кнопку «Открыть файл . » в окне, чтобы выбрать и открыть документ PDF в вашей локальной папке.

Шаг 2. Поверните PDF
Метод 1: Повернуть PDF с Помощью Миниатюр
После открытия документа PDF нажмите на значок меню "Миниатюр" с левой стороны, чтобы отобразить его. Если вы хотите узнать, как повернуть одну страницу в файлах PDF, щелкните правой кнопкой мыши эту страницу в просмотре миниатюр и выберите "Повернуть страницу", затем выберите направление, в котором вы хотите повернуть страницу.
Если вы хотите узнать, как повернуть все страницы в файлах PDF, щелкните первую страницу в просмотре "Миниатюры", затем удерживайте клавиши "Ctrl + Shift" и прокрутите ползунок на экране миниатюр вниз и нажмите на последнюю страницу. Как только вы это сделаете, все страницы будут выделены. Щелкните правой кнопкой мыши выбранную страницу или отдельные страницы и выберите параметр "Повернуть страницу".
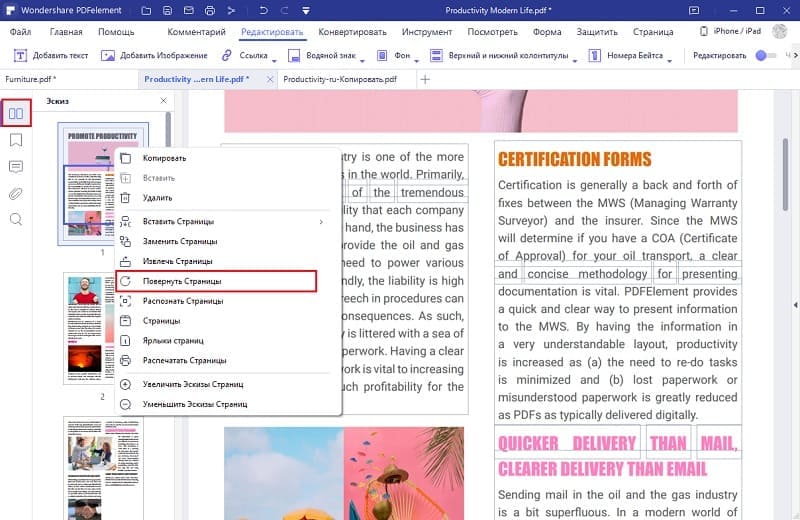
После того, как вы выберете опцию "Повернуть страницу", появится всплывающее окно, в котором вы сможете выбрать направление, в котором вы хотите повернуть страницу, а затем диапазон страниц, для которого вы хотите выполнить это вращение.
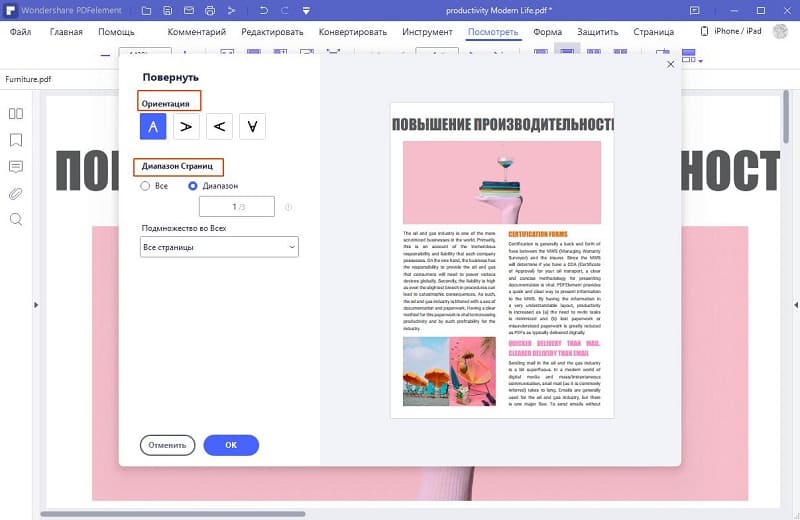
После открытия документа PDF щелкните правой кнопкой мыши в любом месте страницы и выберите параметр "Повернуть страницу". Затем вы можете установить диапазоны страниц по мере необходимости и повернуть одну страницу в PDF.
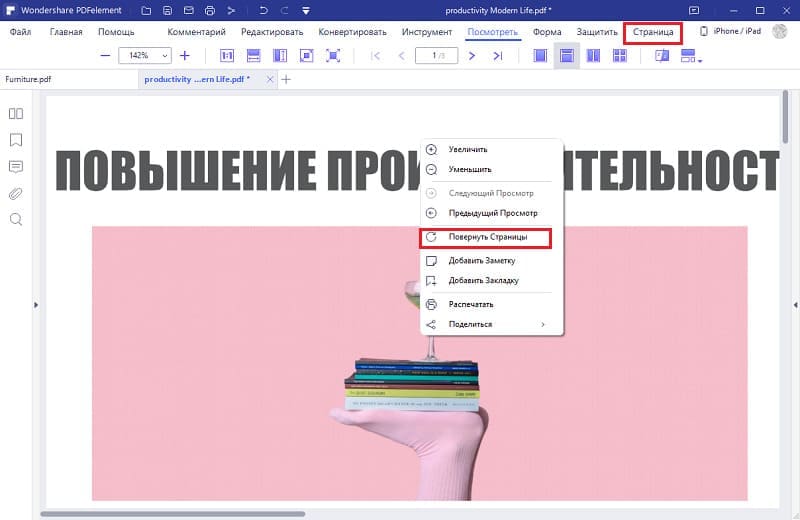
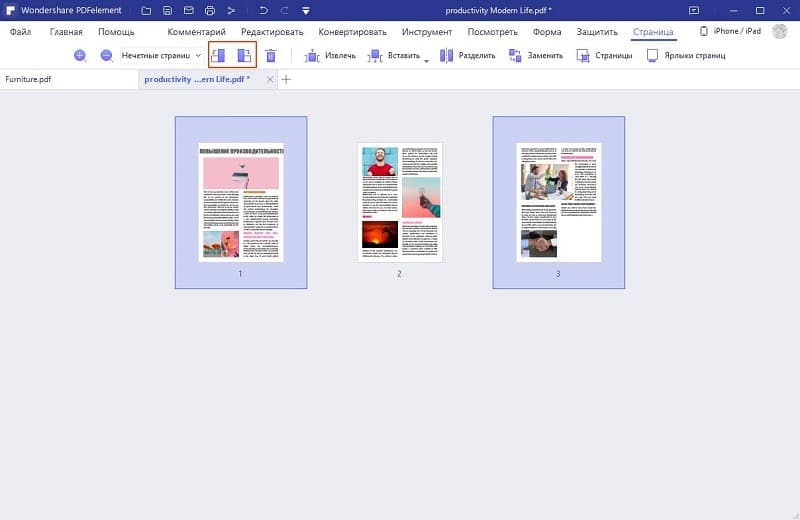
Метод 4: Повернуть PDF с Помощью Горячих Клавиш
После открытия документа в PDFelement, вы можете нажать клавишу "Alt". Это позволяет вам просматривать все горячие клавиши для панели ленты. Нажмите "G" на клавиатуре, чтобы продолжить, а затем нажмите клавиши "T + L" или "T + R", чтобы повернуть текущую выбранную страницу влево или вправо.
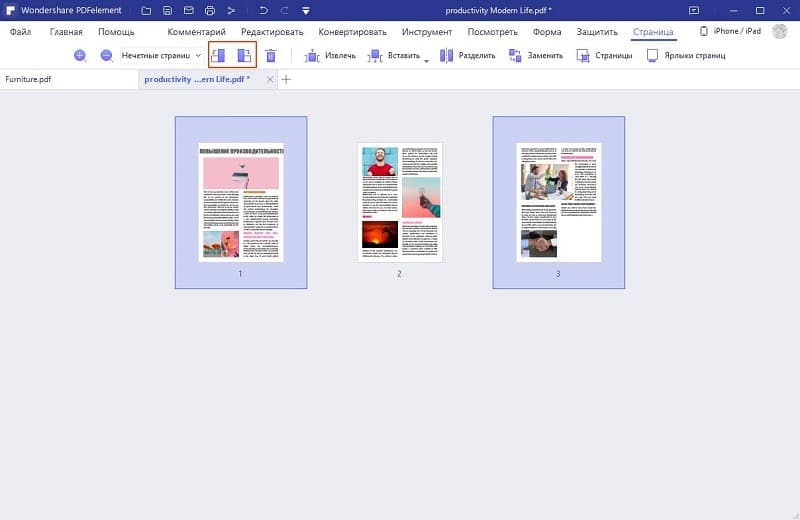
Метод 5: Повернуть PDF с Помощью Комбинации Клавиш
Этот метод предполагает использование комбинации клавиш для поворота PDF. При просмотре документа PDF нажмите клавиши "Ctrl + Shift + L" или "Ctrl + Shift + R", чтобы повернуть текущую страницу влево или вправо.
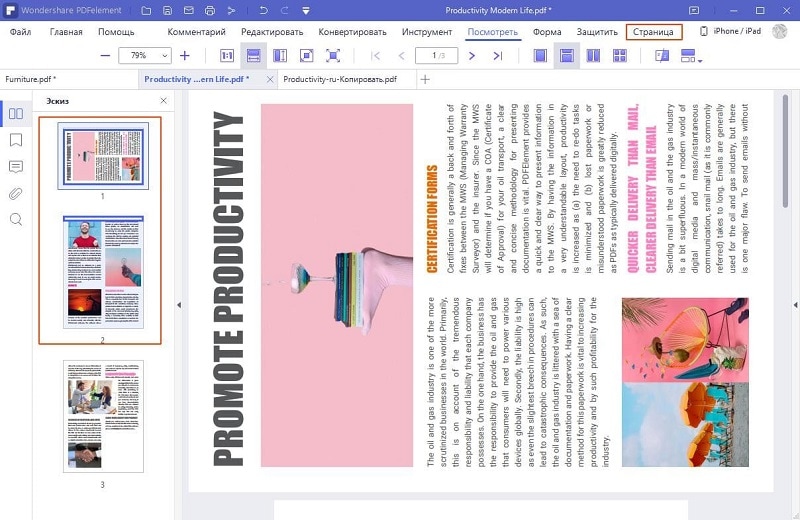
Шаг 3. Дальнейшее редактирование PDF после вращения страниц (по желанию)
После поворота страниц в вашем PDF-файле вы можете также отредактировать содержимое в PDF-документе. PDFelement позволяет вам редактировать PDF текст либо редактировать PDF изображения без труда.

Вам может потребоваться объединить страницы PDF, также как и повернуть их. Вы можете сначала либо повернуть все страницы в одном направлении, затем объединить их в один документ, либо объединить несколько документов PDF в один документ PDF, а затем повернуть этот PDF-файл, чтобы все страницы были в одном направлении. Узнать больше о том, как объединить PDF документы.
Шаг 4. Сохраните повернутый PDF
После поворота, редактирования или объединения PDF-файла по желанию вы можете перейти на вкладку "Файл", выбрать кнопку "Сохранить как" и сохранить ее как новый PDF-документ. Это единственные шаги, как вращать PDF и сохранять.

Видео о том, как Вращать PDF и Сохранять
Вращение PDF-файлов - это всего лишь одна функция, с которой PDFelement может вам помочь. Он имеет множество функций, которые в совокупности создают идеальный опыт редактирования PDF. Вы можете либо повернуть одну страницу в PDF, либо повернуть весь PDF-документ с помощью PDFelement.
Как Повернуть PDF в Adobe
Шаг 1. Откройте PDF в Adobe Reader
Щелкните правой кнопкой мыши свой файл PDF, чтобы открыть его с помощью Adobe Reader. Или же вы можете сначала запустить Adobe Reader, нажав "Файл" > "Открыть" кнопку, чтобы выбрать файл PDF для открытия.

Шаг 2. Поверните страницы PDF
После открытия файла PDF, нажмите "Просмотр">"Поворотный вид">"По часовой стрелке" или "Против часовой стрелки", чтобы вращать просмотры страниц. Затем страницы PDF будут отображаться так, как вы их поворачивали. Это шаги по вращению PDF в Adobe.
Однако этот метод не может помочь вам перманентно повернуть PDF. Когда вы закроете и вновь откроете документ PDF, страницы PDF больше не будут повернуты. Поэтому, если вы хотите перманентно повернуть PDF, пожалуйста, обратитесь к вышеупомянутым пяти методам, чтобы легко вращать PDF с PDFelement.
Я получил отсканированный в Adobe PDF документ, который отображается в обратном порядке.
Я повернул его в Adobe Acrobat и выбрал « Сохранить как», чтобы создать новый документ, однако поворот не сохраняется, и когда я открываю новый документ, он снова переворачивается.
Если у вас есть Adobe Acrobat ( НЕ Adobe Acrobat Reader ), перейдите в « Документы» ⇨ «Повернуть страницы» и сохраните его. Это должно работать, если вы закроете и снова откроете. Если вы перейдете в « Вид» ⇨ «Повернуть вид» и попытаетесь сохранить документ, он не сохранит повернутый вид при его сохранении.
Для Adobe Acrobat 10 перейдите в Инструменты справа и поверните его таким образом, затем сохраните.
Если вы поворачиваете его с панели инструментов через VIEW, он не сохранит повернутый формат. Опция сохранения на самом деле неактивна. Если вы идете к правой боковой панели с ИНСТРУМЕНТАМИ »КОММЕНТАРИЙ» ПОДЕЛИТЬСЯ. Выберите Инструменты и поверните ваши страницы оттуда, это сохранится просто отлично. @ user202541 У меня есть успех после вашего метода, почему бы не поставить его в качестве ответа? Где находятся документы в Adobe Reader? Там нет вкладки Документы? @KalaJ: jwade говорит не о Adobe Reader, а о Adobe Acrobat, который, в отличие от Adobe Reader, не является бесплатным продуктом.Следуй этим шагам:
- Повернуть на правильный вид
- Выберите: Файл -> Печать -> Принтер: PDF Printer
- Сохранить как документ
Я только что имел эту проблему сегодня и нашел веб-сайт. После того, как вы укажете PDF, который вы хотите повернуть, и степень поворота, вы нажимаете кнопку «Повернуть PDF». Это загружает ваш PDF на свои серверы и выполняет запрошенную ротацию. На мгновение вас приветствует страница результатов, позволяющая просматривать результаты онлайн или загружать повернутый PDF-файл на свой компьютер.
Хотя они говорят, что удаляют PDF после преобразования и не сохраняют его на своих серверах, я не буду загружать конфиденциальный документ для преобразования.
Веб-интерфейсы / инструменты являются лучшими. Не устанавливать, не удалять, приятная песочница. Отлично! Это хорошо, если вы не хотите чередовать личные / секретные данные (например, SSN, адреса электронной почты, номера кредитных карт . ) @Rudie Веб-инструменты находятся в «песочнице», но могут заразить ваш pdf или украсть ваши данные. После установки Adobe Reader вы можете печатать в формате PDF, поэтому обычно вам не нужно использовать другие инструменты. @ BlackCat Это очень хороший момент! Никогда не задумывался об этом . Многие медиаформаты должны иметь подобные причуды, и некоторые онлайн-инструменты, вероятно, их используют.ImageMagick «ы convert инструмент может быть дано , -flip -flop чтобы отразить по обеим осям, которые будут делать на 180 ° Поворот.
Возможно, вы захотите использовать -density опцию, чтобы сохранить приличное разрешение (как указано в комментариях, по умолчанию 70 точек на дюйм выглядит некрасиво. 300 или 600 точек на дюйм дают лучшие результаты)
Я попробовал это, и полученное качество повернутого PDF было УЖАСНЫМ! Это не сработало для моего файла .pdf без изображений. convert -flip -flop 20150720180251625.pdf Результаты: convert.im6: no images defined '20150720180251625.pdf' @ error/convert.c/ConvertImageCommand/3044.Вы можете открыть файл PDF в приложении Adobe, например Illustrator, а затем повернуть его туда. Затем сохраните в формате PDF, и это должно работать. Если у вас нет доступа к CS3, вы можете попробовать программное обеспечение для редактирования PDF с открытым исходным кодом.
Читайте также:

