Как перевернуть видео в вк на компьютере
Обновлено: 04.07.2024
В социальной сети вконтакте бизнесмены часто используют видео для рекламы своей продукции. Иногда случается, что ролики бывают перевернутыми. Ранее в самой сети существовала специальная кнопка, которая решала данную проблему. На сегодня такую опцию убрали. В статье рассмотрен вопрос о том, как переворачивать видео в вк.
Вы узнаете как легко, просто и без дополнительных программ можно переворачивать видео клипы и фильмы в социальной сети вконтакте.
Как переворачивать видео в вк
При загрузке видеоролика в вконтакт возможно появление проблемы того, что видео перевернуто. Данная ситуация может возникнуть, когда при съемке телефон держался не горизонтально. Тогда перед пользователем возникает вопрос, как развернуть видео в вконтакте на 90 градусов.
Ранее в социальной сети была опция, позволяющая переворачивать ролик. По неизвестным причинам данную функцию убрали. Существует один способ, который решает проблему. Однако он не совсем удобен, так как придется менять ориентацию экрана, и поэтому браузер будет неудобен в применении. Для использования этого метода потребуется:

Так видео будет перевернуто, и его можно будет удобно смотреть.
Другие способы перевернуть видео в вк
Можно выделить следующие способы переворота ролика:
Таким образом, вконтакте нет возможности перевернуть видео в случае необходимости. Однако есть другие доступные способы, которые позволят сделать это.
Здравствуйте дорогие гости моего сайта. Меня зовут Александра, мой ник Freo :) и я являюсь автором данного сайта. Здесь, на страницах этого сайта, стараюсь рассказать вам о том, как можно решить проблемы, которые у вас могут возникнуть при использовании той или иной социальной сети.
Здесь алгоритм следующий. Если мы нашли ролик вконтакте, который нужно перевернуть, нам необходимо скачать его к себе на компьютер (см. как скачать видео с вк на компьютер). Затем мы вносим необходимые правки, используя программу или сервис для редактирования видеозаписей.
В том случае, если ролик только планируется добавить в ВК, нужно предварительно его отредактировать.
Перейдите по ссылке:
Это сервис для редактирования роликов. Здесь выберите нужную видеозапись, нажав кнопку «Обзор» , и указав файл на своем компьютере.

После добавления файла, вам нужно указать, что его необходимо повернуть. За это отвечают два пункта:
- Rotate video (clockwise);
- Отразить/перевернуть видео.
В первом мы выбираем градус для поворота. Во втором — необходимость отразить видео (по вертикали или горизонтали).
Когда определите все настройки, нажимайте кнопку «Преобразовать файл» .

Скачайте готовое видео, и загрузите его в ВК (см. как добавить видео с ютуба в вк).
Видео урок: как повернуть видео вконтакте
Заключение
Таким образом, желательно проверять ориентация ваших роликов, перед тем, как загружать их в ВК. Гораздо проще сразу определить для них все нужные настройки и параметры.
Вам помогла эта информация? Удалось решить возникший вопрос?
Пожалуйста, задайте свой вопрос в комментариях, с описанием возникшей проблемы
Мы и наши пользователи, регулярно обсуждаем возможные неполадки и сложности. Вместе мы разберемся с Вашей проблемой.
Сегодня мы расскажем вам все простые и рабочие способы которые позволят вам без труда перевернуть любое видео в социальной сети вконтакте. Раньше была простая кнопка которая в два счета позволяла переворачивать видео, а теперь ее нет. Именно из-за этого мы и написали нашу статью.
Если у вас что то не будет получатся или вы знаете другие рабочие методы, обязательно пишите нам в комментариях и мы с удовольствием вам поможем.
Как перевернуть видео в ВК?
Содержание статьи (навигация)
Некоторое время тому назад социальная сеть Вконтакте изменила свой дизайн и большинство функций, либо изменили свое месторасположение, либо исчезли раз и навсегда. До того, как разработчики решили поменять интерфейс сервиса, каждый пользователь мог менять ориентацию загруженного им видеоролика. Для этого существовала специальная и очень удобная кнопочка. Была она нужна, если пользователи загружали ролики в вертикальном расположении. Тем не менее, после обновления, она куда-то делась. Куда? Мы не знаем. Но в сегодняшней статье мы поговорим о том, как перевернуть видео в ВК.
Можно ли переворачивать видео в ВК?
Почему же эта кнопка пропала? Да, очень интересный вопрос, на который, к сожалению, нет ответа. Может быть, ее убрали, потому не было места? Тем не менее, мы сами не знаем, как так вышло. Но вас, наверное, интересует куда больше есть ли эта возможность сейчас?
Проведя собственное расследование удалось выяснить, что этой кнопки больше нет. Как быть? Спросите вы. Есть один способ, но он не очень-то и удобный. Для этого вам нужно на компьютере поменять ориентацию экрана и тогда вы сможете смотреть видео в удобном для вас варианте. Но вот пользоваться браузером будет крайне неудобно.
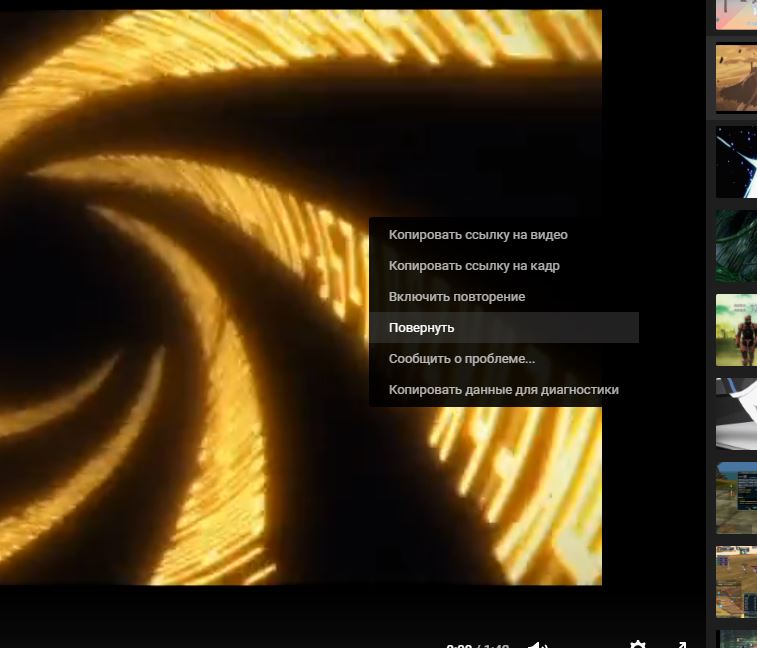
Тем не менее, если вы хотите воспользоваться данным способом, то для этого вам нужно выполнить пару легких действий.
После проделанных всех этих действий вы сможете смотреть ролик в удобной для вас ориентации. Если хотите поменять ее, то вы должны будете выполнить все вышеуказанные действия и лишь в конце вместо «Портретная» выбрать «Альбомная».
Можно ли переворачивать видео в ВК с телефона?
По-другому обстоят дела с мобильными устройствами. Для этого вам достаточно зайти в официальное приложение социальной сети Вконтакте. Выбрать нужное вам видео и нажать в телефоне на кнопочку «Ориентация экрана горизонтальная». Если ее нет в графе уведомлений, то вы сможете найти ее в «Настройках».
Как видите нет ничего сложного в том, чтобы перевернуть видеоролик в социальной сети ВК. К сожалению, сделать это через компьютер не получится, а вот с мобильного устройства вы сможете менять ориентацию экрана как хотите. Надеемся, наша статья ответила на все ваши вопросы. Удачи!
4.3 Оценок: 4 (Ваша: )При съемке на мобильный телефон или неправильной установке видеокамеры видеокадр получается неправильной ориентации: боком или вверх ногами. Эта ошибка становится заметна только при просмотре видеозаписи. В этой статье мы расскажем, как перевернуть видео на компьютере несколькими бесплатными способами: в видеоредакторе, встроенными возможностями Windows и онлайн. Вам останется лишь подобрать наиболее удобный способ.
Перевернуть видео в ВидеоМОНТАЖе
ВидеоМОНТАЖ – простой и понятный редактор, который поможет разобраться, как развернуть видео за пару кликов. Эта программа отлично подойдет для пользователей с любыми навыками, так что вы легко и быстро освоите его, даже если впервые пытаетесь обработать ролик. Кроме этого, видеоредактор обладает рядом преимуществ:
- Интуитивно-понятный и стильный интерфейс на русском языке;
- Поддержка всех современных видеоформатов, а также видео HD;
- Несколько вариантов экспорта: в выбранный формат, для переносных девайсов, запись на диск, создание HD-фильма, оптимизация для загрузки в интернет;
- Коллекция фильтров и эффектов для быстрого улучшения видеоклипа;
- Автоматические функции улучшения и стабилизация кадра;
- Наложение и запись аудио и обработка звука;
- Добавление неограниченного количества файлов;
- Небольшая нагрузка на системные ресурсы и поддержка всех версий Windows.
Посмотрите видеообзор программы:

Шаг 1. Скачайте видеоредактор
Для начала скачайте дистрибутив по ссылке выше и запустите распаковку, два раза нажав на скачанный файл. После окончания установки откройте ВидеоМОНТАЖ и нажмите «Новый проект».

Выберите создание нового проекта в стартовом окне программы
Шаг 2. Добавьте и отредактируйте видео
Нажмите «Добавить видео и фото» в рабочем окне и загрузите клип. Над монтажной шкалой находится дополнительная панель с инструментами. Найдите на ней иконку в виде закругленной стрелки и нажмите, чтобы развернуть кадр на 90 градусов. Кликните еще раз, если вам нужно перевернуть видео на 180 градусов.

Нажимайте на кнопку до тех пор, пока видеоролик не примет нужное положение
Шаг 3. Сохраните клип

В редакторе можно выбрать вариант экспорта под любые требования
Встроенные возможности ОС Windows 10
Для тех, кто не хочет осваивать видеоредакторы, существует несколько способов: использовать встроенный по умолчанию плеер «Кино и ТВ», популярный проигрыватель Media player Classic и известный многим редактор Windows Movie Maker. Рассмотрим каждый из них отдельно.
Поворот видео в «Кино и ТВ»
Это проигрыватель стоит на всех компьютерах с системой Windows 10. Приложение умеет открывать наиболее распространенные форматы видео: mp4, avi, 3gp,mov, asf, m4v, wmv. Кроме этого, в плеер встроены полезные инструменты вроде просмотра панорамного и 3D видео и базовый видеоредактор.
- 1. Кликните по ролику правой кнопкой мыши. Нажмите пункт «Открыть с помощью», затем «Кино и ТВ».
- 2. Щелкните по иконке карандаша в правом нижнем углу и выберите «Смотреть в Фотографиях».
- 3. Найдите в верхнем правом углу строчку «Изменить и создать». Развернется список опций, из которых нужно выбрать пункт «Создать видео с музыкой».
- 4. Кликните «Поместить в раскадровку», чтоб переместить клип на монтажную шкалу. После этого нажмите на него правой кнопкой мышки и найдите строчку «Повернуть». Чтобы добиться нужного результата, понадобится применить настройку несколько раз.
«Кино и ТВ» сохраняет изменения файла, но выбрать формат не получится: доступен экспорт только в MP4. Также стоит отметить, что эта функция доступна только в последних обновлениях системы, также плеер часто выдает ошибки и отказывается запускать редактор.
Media Player Classic
Один из самых известных плееров, который установлен почти на каждом ПК. Media Player Classic устанавливается со встроенными кодеками, поэтому умеет распознавать все современные видеоформаты. Во время просмотра можно делать скриншоты, встраивать субтитры и менять ориентацию видеокадра.
- 1. Запустите клип в плеере Media Player Classic и кликните по окну проигрывателя правой кнопкой мышки.
- 2. Найдите строчку «Положение и размер кадра».
- 3. Чтобы перевернуть видео на 90 градусов, выберите «Rotate Clockwise».
- 4. Если вам нужно отразить видеоклип зеркально, кликните «Mirror».
- 5. Чтобы перевернуть ролик кверху ногами, выберите «Flip vertically».
Этот вариант быстрый и удобный, но сохранить изменения нельзя: все настройки скинутся сразу после закрытия плеера.
Windows Movie Maker
Этот простой способ подойдет для пользователей Windows 7 или XP. Редактор Movie Maker (после 2012 года – Киностудия Live) встроен в эти сборки системы и знаком каждому, кто хотя бы раз пытался освоить видеомонтаж. С его помощью можно обрезать ролики, накладывать музыку, объединять видеофайлы.
- 1. Запустите редактор. В колонке слева найдите пункт «Импорт видео» и загрузите ролик.
- 2. Перетащите файл из списка на монтажную ленту.
- 3. В боковой колонке найдите пункт «Просмотр видеоэффектов». Выберите, какой вариант вам нужен: «Отразить сверху вниз» (перевернуть кадр) или «Отразить слева направо» (сделать ролик зеркальным). Также в эффектах есть функции поворота на 90, 180 и 270 градусов.
- 4. В левом сайдбаре кликните «Сохранить на компьютере». Укажите название фильма и папку для экспорта, подберите качество и нажмите «Далее».
Недостатком отметим факт, что Windows Movie Maker не распознает многие форматы, в том числе mp4. Готовый результат можно экспортировать только в WMV.
Повернуть видео в онлайн-сервисах
В интернете достаточно видеоредакторов в режиме онлайн, в которых можно развернуть снятое боком видео и сохранить его в таком положении. Многие блогеры раньше обрабатывали видео прямо в ютубе. Раньше поворот был включен в возможности редактора, однако в последних обновлениях 2020 года функция была удалена.
- Перейдите на сайт и нажмите кнопку «Upload your movie». Импортируйте клип с жесткого диска.
- Нажмите Rotate left, чтоб развернуть видеокадр на 90 градусов влево, или Rotate right для поворота вправо. Также можно отразить изображение по горизонтали (повернуть кверху ногами) – Flip horizontally, и по вертикали (перевернуть и отразить кадр) – Flip Vertically.
- Нажмите Transform video. Когда сервис закончит преобразование, скачайте файл, нажав кнопку «Download result».
Выводы
Теперь вы знаете, как повернуть снятое видео на компьютере или в онлайн-редакторах. Если вы просто хотите посмотреть фильм, то вполне сгодится Media Player Classic, так как в нем можно разворачивать картинку прямо во время просмотра.
Если же вы создаете видеоролик для интернета или исправляете видео, которое будете часто просматривать, лучше всего подойдет ВидеоМОНТАЖ. Он работает со всеми форматами видео, в том числе с видеозаписями с видеокамер, с его помощью можно сохранить результат в любой удобный вам формат.
Читайте также:

