Как перевернуть видео в зуме на компьютер
Обновлено: 05.07.2024
Как часто вы посещаете конференц-звонки Zoom? Если ответ «часто», то вы, вероятно, знакомы с работой конференц-связи Zoom. И знаком с обычными глюками и проблемами Zoom.
Ваш экран когда-либо переворачивался, когда вы готовы присоединиться к вызову? Или, что еще хуже, перевернулся? Это может быть смущающим и смешным.
Но что вы делаете, когда это происходит? Не волнуйтесь, эта статья объяснит, как вращать камеру в Zoom. И это поможет вам устранить неполадки вашей веб-камеры, если проблема не исчезнет.
Поверните камеру перед масштабированием
Проблема с перевернутой камерой чаще всего возникает при увеличении масштаба клиента или браузера. Настольный клиент Zoom также обладает большинством функций по сравнению с Android а также IOS приложение.
Это также самый распространенный способ посещения пользователями Zoom. Если вы хотите убедиться, что ваша камера правильно повернута до начала собрания Zoom, выполните следующие действия:
- Войдите в клиент Zoom для рабочего стола.
- Выберите фотографию своего профиля.
- Теперь выберите «Настройки», а затем «Видео».
- Нажмите на предварительный просмотр вашей камеры.
- Если вы видите себя вверх ногами, нажимайте «Повернуть на 90 °», пока ваше изображение не будет установлено правильно.
Теперь вы можете присоединиться к конференции Zoom, не беспокоясь о том, что вы окажетесь в перевернутом положении.
Поверните свою камеру во время встречи Zoom
К сожалению, если вы не проверили настройки камеры Zoom заранее, вы можете обнаружить, что зависаете с потолка на рабочем вызове Zoom. Это нормально, так как вы можете решить эту проблему во время встречи. Вот что вы делаете:
Надеемся, что до того, как вы это узнаете, ваша камера отображается правильно, и вы можете приступить к встрече.
Тестирование настроек видео в приложении Zoom
Если вы присоединяетесь к конференции Zoom или запускаете ее через мобильное приложение, вам может быть интересно узнать, как проверить настройки видео. Для обеих версий приложения для Android и iOS процесс одинаковый. Вот что вы делаете:
- Откройте приложение Zoom и войдите в систему.
- Выберите «Начать встречу».
- Убедитесь, что вы нажали кнопку «Video On».
- Снова выберите «Начать встречу».
Если вы впервые используете приложение, Zoom попросит вас разрешить определенные разрешения. Когда будет предложено предоставить Zoom доступ к микрофону и камере вашего устройства, просто нажмите «ОК». Если вы выберете «Не разрешать», ваша камера и микрофон не будут работать в режиме Zoom.
Если настройки масштабирования не помогают
К сожалению, иногда проблемы с веб-камерой выходят за рамки Zoom. Если вы используете Zoom на своем ноутбуке или ПК с Windows, есть исправления, которые вы можете попробовать. Если вы используете внешнюю камеру, первое и очевидное, что нужно сделать, это отключить ее от сети и снова подключить.
Следующим шагом является перезагрузка компьютера. Множество мелких глюков и проблем устраняются простой перезагрузкой системы. Но если эти решения не сработают, вы можете попробовать еще несколько.
Проверьте наличие обновлений Windows
Когда вы последний раз проверяли наличие обновлений Windows? Если ваши настройки обновления не автоматические, есть вероятность, что прошло некоторое время.
Перейдите в Система> Обновление и безопасность и проверьте, ожидают ли обновления. Если есть, перейдите к загрузке и установке их. После этого проверьте настройки камеры. Если у вас все еще есть проблемы, попробуйте другое решение.
Отключить и включить веб-камеру
Знаете ли вы, что вы можете отключить веб-камеру? Даже если он встроен в ваш ноутбук. Если ваш компьютер не может определить веб-камеру или неправильно отображает изображение, попробуйте отключить его.
Перейдите в «Диспетчер устройств», щелкните правой кнопкой мыши камеру и выберите «Отключить». Этот процесс часто запускает систему Windows для регистрации устройства. Просто убедитесь, что вы не нажали «Удалить».
Обновить драйвер веб-камеры
Работа водителя заключается в том, чтобы все шло гладко. И именно поэтому есть частые аппаратные улучшения, на которые стоит обратить внимание. Если у вас нет правильного драйвера, ваша веб-камера и версии Windows могут быть несовместимы.
Просто зайдите в «Диспетчер устройств», найдите свою веб-камеру, щелкните по ней правой кнопкой мыши и выберите этот путь: Обновить драйвер> Автоматический поиск обновленного программного обеспечения драйвера.
Вы подготовились к долгожданному вебинару или встрече Zoom, и внезапно вы перевернулись. Или, что еще хуже, изображения вообще нет.
Вам когда-нибудь приходилось менять настройки камеры на конференции Zoom? Дайте нам знать в комментариях ниже.
Чтобы видео во время конференции отображалось широкоформатно или вертикально, нужно правильно включить нужные функции в программе.
В 4 пункта покажем как перевернуть камеру в Zoom на компьютере и на мобильном. Используя планшет для проведения конференций или для участия в онлайн семинаре подойдут настройки, как указано для мобильных телефонов.
На ноутбуке
На компьютере можно настроить положение картинки, зайдя с настроек программы или во время конференции. Перед началом онлайн сессии, лучше удостовериться в правильных настройках приложения, для корректного изображения, слышимости и звучания.
Чтобы перевернуть в приложении нужно:
- Зайдите в настройки, иконка располагается в правом верхнем углу;
- Слева выберете “видео”;
- Отобразиться видео с устройства, в углу кликните на “поворот на 90”;
- Для полноэкранного режима, ниже выберете 16:9 широкоэкранный.

- Нажать на стрелочку возле иконки “камера”;
выберете “настройки видео”; - После, откроется окно, как и в предыдущих пунктах. Выберете “поворот на 90”, затем на 16:9 широкоэкранный.

- После того, как изображение корректно транслируются, закройте окно, изменения сохраняться автоматически, но действовать они начнут только после создания новой конференции или переподключения к онлайн кабинету.
Чтобы перевернуть камеру в Zoom или отзеркалить картинку, нужно там же в окне настроек поставить галочку возле слов “отобразить мое видео зеркально”.
В этом же окне можно и улучшить свое изображение, включив режим HD. При таких опциях будет расход трафика больше, но при подключении к Wi-Fi это не будет проблемой, также если безлимитный интернет на мобильном или планшете.

На телефоне
На мобильном приложении перевернуть картинку нельзя, но можно выбрать какая камера будет транслировать изображение, фронтальная или основная. Для этого необходимо нажать в левом углу значок “камера”. Чтобы перевернуть переднюю камеру в Зуме необходимо включить видео, а затем появится возможность переключить изображение.

Почему в Зуме перевернута камера
При скачивании приложения на любое устройство, настройки изображения устанавливаться автоматически, на полный экран. В мобильном приложении перевернуто устройство, вероятно потому что при предыдущей конференции, была переключена картинка.
Чтобы во время конференции ваша картинка отображалось правильно, включите необходимые опции, как описано в первом пункте. При работе из дома, часто не хочется показывать домашнюю обстановку, чтобы избежать неловкость, можно применить опцию “задний фон” для этого читайте инструкцию здесь.
Выходить из конференции в данном случае нет никакой нужды, достаточно изменить настройки программы. Попасть на страницу параметров выйдет следующим образом:
В результате отобразится соответствующее окно. В нем нам интересны два элемента:

С их помощью вы сможете отрегулировать картинку, чтобы она отображалась правильно.
Итоги
Если в конференции камера отображается неправильно, то ее следует перевернуть. Для этого предусмотрена специальная опция в настройках. Там же можно включить или отключить эффект зеркала, если он необходим или, наоборот, мешается.
Как настроить веб камеру на ноутбуке windows 10
Настроить веб камеру в ноутбуке windows 10 инструментов не имеет. Настраивать можно только в программах.
Есть «навороченные» программы (обычно платные) позволяющие во время сьемки применять различные эффекты.
Если используете такие, то все настраивается прямо в них, а в обычных приложениях будет записывается обычное видео или фото как в телефоне.
Отдельного внимания заслуживает скайп. Здесь я описывать настройки в нем не буду, так как уже такая запись есть. Если нужно – жмите сюда. Успехов.
32 комментария
Здравствуйте Френк.Как зделать что-бы камера включалась клавишами fn-V на ноутбуке ASUS K53U-WIN 8.1.-ноуту 4 года.
В виндовс 10 камера переворачивается точно также как на виндовс 7. Как именно смотри здесь.
2. Настройки веб-камеры


Программа управления камерой от производителя ноутбука
Как перевернуть изображение веб камеры на ноутбуке
Для начала, чтобы на ноутбуке перевернуть камеру копируйте ссылку ниже, вставляйте в адресную строку браузера и переходите на официальный сайт asus. Я для примера возьму ноутбук асус x52n.
Далее как на рисунке ниже верху с левой стороны впишите свою модель и нажмите поиск.

После этого система найдет вашу модель — нажмите на нее.

Теперь укажите системе, какая битная у вас виндовс и нажмите поиск. Если вы установили виндовс 8, а там показывается только windows 7, ничего страшного выбирайте виндовс 7, только разрядность указывайте правильно.

Теперь (после поиска) перед вами будут все родные драйвера для вашего ноутбука, включая для веб камеры. Вам нужно только скачать и установить.
Нажмите на плюсик (+) напротив строки камера. Драйверов может быть несколько. Чем выше, тем версия новее. Нажимайте «глобальный» и скачивайте как на картинке.

Далее устанавливайте и перегрузите ноутбук. После этого камера перевернутой не должна быть.
Причины неполадки
Прежде, чем исправлять ошибку, не лишним будет ознакомиться с причинами, вызвавшими ее:
- Драйвера (специальные «настройки» для работы компонентов программ и устройств) камеры работают не верно, не подходят к данному устройству, удалены либо повреждены.
- Настройки изображения сбились.
Работа с драйверами
1.Зайдите в «Диспетчер устройств». Это можно сделать одним из способов:
3.Кликните по камере (точнее по ее названию) правой кнопкой мыши и в появившемся меню выберите пункт «Свойства». Кстати, в диспетчере устройств также стоит поискать параметры поворота камеры «Image vertical flip», «Image mirror flip».
Исправление работы драйвера

Зачем нужна веб-камера в Zoom

Чтобы включить видео во время конференции достаточно кликнуть на иконку камеры в нижней панели. При необходимости перейдите по стрелке в правом верхнем углу и выберите устройство вывода.
К вопросу о том, всегда ли нужна веб-камера для общения в Zoom, – безусловно, нет. Однако без нее невозможно подключить видео.
Как совершить видеозвонок без веб-камеры
Принять участие в видеоконференции без веб-камеры в Zoom можно, если использовать камеру с мобильного телефона. Платформу Зоом можно установить на мобильное устройство — на Android или iPhone.
Загрузите приложение на смартфон и войдите в систему с помощью личных данных авторизации Zoom. После чего необходимо:


При желании можно в два клика переключить способ показа. Чтобы включить фронтальную или основную камеру, кликните по иконке в левом верхнем углу.
Возможные проблемы

Если не удается запустить видеочат со смартфона, перейдите в основные настройки мобильного устройства. Найдите в перечне параметров «Конфиденциальность» – «Камера». Переместите ползунок вправо рядом с программой Zoom.
Как повернуть камеру в Zoom
Настройка угла изображения может потребоваться в редких случаях. Ошибка возникает на компьютерах с операционной системой Windows и Mac OS. Для настройки достаточно перейти в опции и нажать на специальную кнопку.
Важно. Поворот камеры в Зоом осуществляется на 90 градусов. Крутить изображение можно до тех пор, пока оно не вернется в правильное положение.
Вариант 2: В мобильном Zoom
В мобильной версии Zoom перевернутое изображение встречается редко. Ошибка может быть связана:
- отключена опция автоматического определения ориентации дисплея;
- ошибка в приложении;
- установлена устаревшая версия Зоом.

Если настройка не помогла, проверьте обновления через магазин Play Market или мобильную версию Zoom, перезагрузите телефон. Также можно удалить старую версию сервиса и установить новую.
Важно. Дополнительно свяжитесь со службой поддержки Zoom через форму на официальном сайте и опишите проблему. Специалист может ответить не сразу, однако это единственный способ решить проблему, если перевернуть камеру самостоятельно не получается.
Настройки видео в Zoom
В настройках Зоом для компьютера можно выбрать фоновое изображение и отобразить видео зеркально. Для настройки выполните шаги:
Обратите внимание. В мобильной версии Зоом настройки камеры и фонового изображения недоступны. Для перехода в настройки нужно авторизоваться в личном кабинете.
Нет изображения, что делать


Как перевернуть камеру в Зоом? В компьютерной версии воспользуйтесь встроенным меню. В мобильной – активируйте датчик определения положения экрана, перезагрузите телефон и проверьте наличие обновлений.
Как связаться с техподдержкой Zoom
Онлайн-чат

В настройках чата можно выбрать язык диалога, а также сохранить и скачать переписку. Для этого вверху нажмите на шестеренку.

Электронная почта

Чем больше данных вы предоставите о возникшей проблеме, тем больше шансов, быстрее получить ответ. По возможности заполните все графы обращения.
По телефону
В России техподдержка Zoom по телефону пока что недоступна, но если вы находитесь в одной из стран, что указаны выше, вы можете связаться по телефону, с добавочной цифрой технического отдела.
Время работы: круглосуточно, включая выходные и праздничные дни. С связи пандемией, загрузка выросла, поэтому время ожидания может быть дольше.
Существует несколько причин, почему в камере на пк, ноутбуке asus, dell перевернуто изображение, и она показывает нас вверх ногами.
-= Параллельный топик в разделе « Варезник» =- Zoom Player
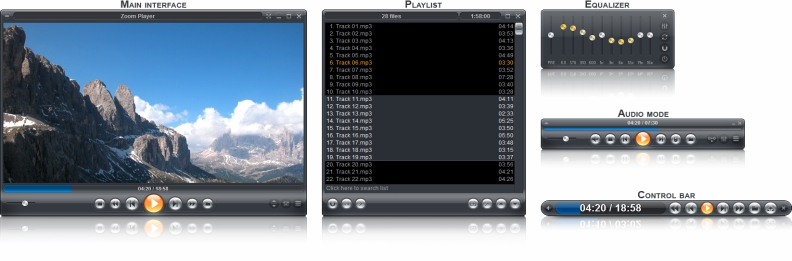
Zoom Player задумывался, чтобы заполнить свободную нишу мультимедия-проигрывания. Цель - чтобы проигрывание медиафайлов на ПК было не обеднено настройками для продвинутых пользователей и не было довольно сложным для обычных. Разработчики попытались угодить всем, упростя проигрывание рядовым пользователям, и дав продвинутым полный арсенал инструментов и интерфейсов, которые им могут потребоваться для настройки среды воспроизведения "под себя".
Исходя из этого, проигрыватель обладает простым и приятным пользовательским интерфейсом, с возможностью лёгкого доступа ко всем возможностям, в то же самое время предоставляя дополнительные окна настроек по каждой желаемой фиче.
Zoom Player разработан таким образом, чтобы быстро загружать файлы, "отъедать" как можно меньше системных ресурсов, предоставлять пользователю обратную связь/руководство в зависимости от ситуации и стараться не мешать другим приложениям и системным компонентам, дабы не нарушить общую стабильность.
Программа развивается, поддерживает все последние медиаформаты и интерфейсы. Постоянно добавляются новые фичи, про которые можно почитать / узнать, когда они будут добавлены на форуме поддержки.
Поддерживаетмые форматы:
AVI, матрёшка (MKV), QuickTime (MOV), Cellphone 3GPP (3GP), Flash (SWF), RealMedia (RA/RM/RMVB/RAM), Windows Media Format (ASF/WMV/WMA включая DRM в WMV-Professional версии), OGG Movie (OGM), MPEG1 (MPG/VCD), MPEG2 (MPG/SVCD/VOB), MPEG4 (DIVX/XVID/ISO), VP3-VP6, MPEG Layer 3 (MP3), Vorbis Audio (OGG), Dolby Digital (AC3), Advanced Audio Coding (AAC), MusePack Audio (MPC), FLAC Audio (FLAC), OptimFROG Audio, Monkey Audio (APE), True Audio (TTU), Wave Audio (WAV), CD-Audio.
Виды поставки программы:
Zoom Player Standard - медиапроигрыватель с широкими возможностями, который при всех своих фичах и добротности остаётся не раздутым;
Zoom Player Professional - в добавок к тому, что является отличным медиаплеером с кучей возможностей, включает в себя мощнейший DVD-интерфейс, что вы могли представить (и некоторые фичи, о которых и не мечтали);
Zoom Player WMV Professional - с добавленной поддержкой воспроизведения Windows Media DRM.
Читайте также:

