Как перевести часы на компьютере на час назад
Обновлено: 07.07.2024
Часто мы сталкиваемся с необходимостью сменить системное время и дату. Например, при переходе на летнее время или в поездке в местность с другим часовым поясом. На сегодняшний день переход на летнее в России отменен. Если автоматический переход на летнее время все же производится, нужно снять галочку в настройках даты и времени «Автоматический переход на летнее время и обратно». Однако, операционные системы многих пользователей не обновлены, такой галочки в настройках нет и данный переход осуществляется в автоматическом режиме.
Настройки даты также могут изменяться пользователями при обходе контроля лицензий приложений, если они привязаны к дате, а также при использовании VPN. В этой статье рассмотрим некоторые способы изменения системных даты и времени.
Изменение системных даты и времени в операционной системе Windows
Меняем дату и время через параметры даты и времени
Независимо от версии Windows можно сменить дату и время, щелкнув левой кнопкой мыши по часам в правом нижнем углу либо открыть Панель инструментов. В версиях более ранних, Windows 10, необходимо выбрать «Изменение настроек даты и времени», в Windows 10 для изменения даты и времени необходимо открыть «Параметры даты и времени». При этом может потребоваться ввод пароля администратора системы.
Далее меняете часовой пояс, дату и время на необходимые.


Меняем дату и время через командную строку
Чтобы воспользоваться командной строкой для изменения даты и времени, откройте командную строку с правами администратора. В Windows 7 и более поздних версий просто введите в строке поиска командная строка или cmd, щелкните по результату правой кнопкой мыши и выберите запуск от имени администратора. (подробнее о работе с командной строкой можно прочитать тут).


Команда для изменения времени time ЧЧ:ММ:СС (где ЧЧ – часы, ММ – минуты, СС – секунды), введите ее и нажмите Enter на клавиатуре.
Команда для изменения даты date ДД/ММ/ГГГГ (где ДД – день, ММ – месяц, ГГГГ – год), введите ее и нажмите Enter на клавиатуре.

Параметры даты и времени изменятся моментально, но сохранятся до первой перезагрузки. При следующем включении компьютера или после перезагрузки дата и время вернутся к исходному значению.
Такой способ удобен, если изменение системных даты и времени необходимы для временной настройки в целях обхода лицензии или использования VPN.
Операционная система Windows умеет синхронизировать свои системные часы с сервером точного времени в интернете. Кроме того, она может самостоятельно переводить часы при переходе на зимнее и летнее время. Однако необходимость самостоятельно изменить время системных часов все же иногда возникает. Сделать это не трудно, но процедура имеет некоторые различия в разных версиях системы.

- Как перевести часы в компьютере
- Как изменить системное время
- Как изменить время на Windows 7
Щелкните дважды по часам в «трее» (в области уведомлений панели задач). В зависимости от версии используемой операционной системы открывшееся окно будет выглядеть по-разному.
Кликните ссылку «Изменение настроек даты и времени» под часами и календарем, если вы используете ОС Windows 7 или Windows Vista. В результате откроется второе окно «Дата и время».
Щелкните по указателю текущего часа в поле, помещенном под круглыми аналоговыми часами в правой панели открывшегося окна. Изменять значение этого показателя можно с помощью кнопок со стрелками вверх и вниз, либо щелкая курсором мыши по стрелкам в правой части этого поля. Можно и вводить нужные цифры с клавиатуры. Точно также измените и значение показателей минут и секунд.
Закройте все открытые окна нажатием клавиши «OK» и процедура перевода часов будет завершена.
Если вы используете ОС Windows XP, то после описанного выше первого шага вы сразу получите доступ к полям установки часов минут и секунд - соответствующий управляющий элемент помещен в правой нижней части вкладки «Дата и время». Изменение показателей в этих полях организовано точно так же, как и в описанных выше более поздних версиях этой операционной системы. Не забудьте зафиксировать перевод часов нажатием кнопки «OK» или «Применить».
При работе за компьютером часто возникают вопросы. Как настроить время на компьютере? Либо что делать, когда автоматически переводятся часы, допустим на час вперед, либо на два назад? И так, все по порядку.
Если у Вас автоматически переводятся часы, значит у Вас настроено авто обновление через интернет, но при этом, выставлен неверно пояс.
Чтобы настроить нам авто обновление, то жмем на часы в правом нижнем углу и на надпись Изменить настройки даты и времени.

Здесь мы видим, надпись Изменить часовой пояс. Жмем на эту надпись.

Находим наш часовой пояс и выбираем город.


По опыту, могу сказать, что иногда не совпадает название города и его часовой пояс. Не знаю, от чего это зависит. Было такое, что город один, а часовой пояс другой.
Вот, например, у меня стоит город Иркуцк. Зайдем в на вкладку Время по интернету.
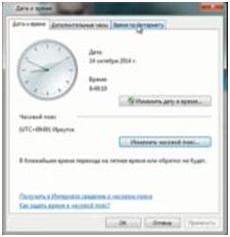
Далее жмем Изменить параметры.

Здесь стоит синхронизировать с сервером время в интернете.

Т.е. этот сервер определенное количество раз в сутки, при подключении к интернету, синхронизирует время и переводит его автоматически. Это надо для чего? Это чтобы у Вас было точное время и часы у Вас не отставали. Если Вы не хотите делать синхронизацию, то отключаете галочку и жмете ОК и тогда настройку часовых поясов Вам делать не обязательно. Надо только выставить точное время и оно будет идти по данным, которые будут браться из БИОСа компьютера или ноутбука Вашей материнской платы.
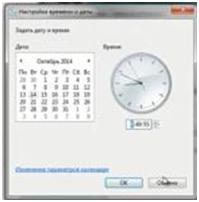
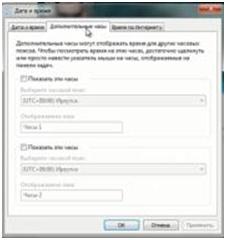
Ставим галочку на Показать эти часы.
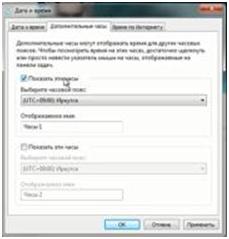
Чтобы знать время, допустим, в Аризоне, то выбираем Аризону и нажимаем Применить и ОК.
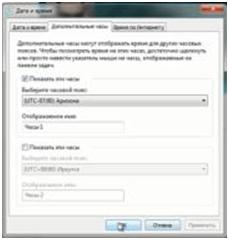
Это - Часы 1. Тогда мы видим часы нашего местного время по Иркутской области, а рядом часы времени в Аризоне. Т.е. если у Вас кто то из родственников или знакомых живет очень далеко, то чтобы постоянно не высчитывать разницу во времени, то можно часы настроить таким образом.
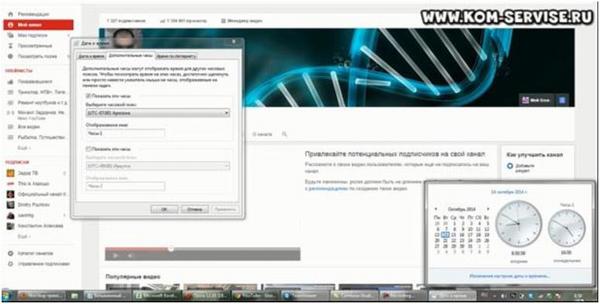
Даже можно настроить двое часов. Ставим галочку на Показать эти часы.
Нажимаем на Применить и на ОК. Это – Часы 2.
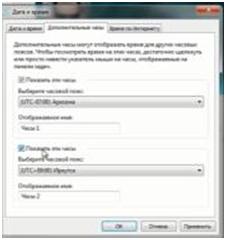
Тогда у нас появляются двое часов и основные.

Часы 1 можно назвать Аризона, а часы 2 назовем Иркуцк.
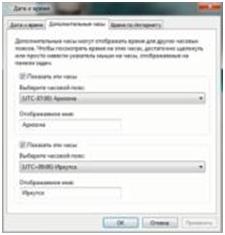
Жмем применить и у нас появляются часы основные с местным временем, часы в Аризоне и часы в Иркуцке.

Следующие настройки позволяют задать дату и время. Здесь Вы очень просто меняете дату и соответствующее время.
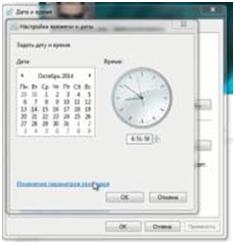
Следующая настройка позволяет быстро поменять год.
Можно долго кликать влево или в право по дате, чтобы поменять год.
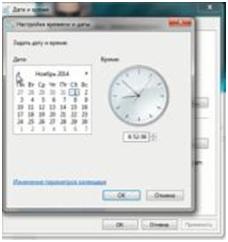
Если вдруг у Вас БИОС сбился, например на 2001 год, то придется с 2001 года кликать долго до 2014 года. Чтобы быстро поменять год, то кликаем на эту надпись и выбираем год, который нам нужен. Потом выбираем месяц и выбираем нужную дату и нажимаем ок.
Время на экране компьютера показывается в правом нижнем углу экрана, и то, что часы показывают время постоянно очень удобно для работы. Иногда приходится изменять настройки времени, особенно при переходе с зимнего на летнее время и наоборот, с летнего на зимнее. Кроме того, в последнее время часто меняется поясное время, все это требует изменения настроек даты и времени.

В открывшемся окне можно изменить дату и время и установить настройки часового пояса. После очередного указа о переводе стрелок, время на моем компьютере стало периодически сбиваться: через несколько дней после установки, часы стали идти на один час вперед. После изменения часового пояса эта проблема больше не проявлялась.

Почему же часы показывали неверное время? Оказывается в Windows 7, часы компьютера синхронизированы со временем по Интернету. Вкладку «время по Интернету» можно найти в окне «Дата и время», где указано на синхронизацию с каким сайтом времени настроен компьютер. Изменить настройки синхронизации можно кликнув по соответствующей кнопке «Изменить параметры», а можно и отключить синхронизацию, убрав галочку в открывшемся окошке.
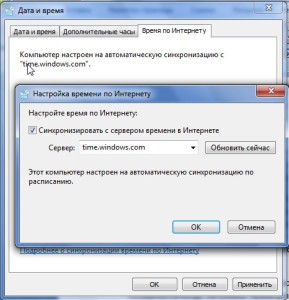
Вкладка «Дополнительные часы» дает возможность настроить часы в другом часовом поясе, это понадобится когда, например, нужно успеть подключиться к удаленному семинару (вебинару), которые проводятся обычно по московскому времени, или успеть к началу торгов на бирже, если вы занимаетесь интернет-трейдингом.
Таким образом, календарь и часы прячутся в правом нижнем углу экрана. Все настройки даты и времени доступны при нажатии мышкой на часы. Часы на компьютере не требуется постоянно проверять и подводить стрелки, так как они синхронизированы со временем по Интернету.
Читайте также:

