Как перевести файл для чтения в файл для печати
Обновлено: 04.07.2024
На компьютерных курсах Microsoft Word мне часто приходилось сталкиваться с вопросом: "Как вывести документ на печать?". Сейчас я рассмотрю общие принципы печати документов, а также как это делается в Microsoft Word и Excel.
Также обязательно прочитайте похожую по теме статью о печати плакатов.
видео может дополнять статью или содержать её полностьюВ каких программах есть функция печати
Следует запомнить, что в любой программе, предназначенной для создания текстовых или графических документов, всегда есть функция печати. И в самом деле — если вы создали документ, но не можете вывести его на принтер, то зачем такой документ тогда вообще нужен?
Кстати говоря, сразу стоит уточнить понятие документа. Очень часто пользователи под документом подразумевают нечто, напоминающее обычные бумажные документы. Например, договор. На самом же деле в компьютерной терминологии под документом подразумевается то, что вы создаёте в программе. Это может быть не только текст, но и текст с картинками, отдельные картинки в графическом редакторе, чертежи и прочее.
Если вы сами ничего в программе (любой!) не создавали, то это вовсе не значит, что нет функции печати. Например, если вы просматриваете свои фотографии, то также можете их вывести на печать прямо из той программы, которую используете для просмотра. То же самое касается и веб страниц, просматриваемых через браузер — их также можно вывести на принтер.
И, напротив, есть программы, в которых нет вывода на печать. Это программы, в которых нечего печатать. Например, в калькуляторе Windows кнопку печати можно не искать, поскольку очевидно, что выводить на принтер тут нечего.

[нажмите на картинку для увеличения]
Справка: как сохранять фото с сайтов
Как напечатать документ - общие сведения
Теперь займёмся, собственно, выводом документов на печать. И для начала посмотрим, где вообще обычно находится функция печати в программах. В процессе проведения компьютерных курсов для начинающих пользователей Windows мне часто приходилось наблюдать, как люди очень долго ищут кнопку печати. Давайте с этим вопросом разберёмся.
Запомните: если вы не можете найти, где в программе печать документа, то просто нажмите сочетание клавиш Crtl + P (P - английская; на английский язык переключаться не нужно). Это справедливо для любой программы, позволяющей печатать просматриваемые данные. Если в программе есть печать, то появится диалог печати. Например, вот такой.

[нажмите на картинку для увеличения]
Справка: как сохранять фото с сайтов
Внешний вид диалога печати может отличаться в зависимости от программы, с которой вы работаете. Как правило, независимо от вида окна печати, в нём присутствуют следующие пункты:
- Выбор принтера
- Настройки выбранного принтера
- Диапазон печати (имеет смысл для многостраничных документов)
- Количество копий
- Кнопка OK / Печать или аналогичная по смыслу, а также кнопка отмены.
Могут присутствовать и другие элементы в зависимости от программы, с которой работаете. Однако в любом случае смысл диалога печати одинаков — указать принтер, на котором будете печатать, а также настройки печати.
Нажмите Crtl + P
Если диалог печати не появился, то значит в программе функции печати скорее всего нет.
Помимо сочетания клавиш Ctrl + P, вывести документ на печать можно и другими способами. Например, это может быть кнопка печати на панели инструментов программы. Обычно такая кнопка имеет стандартный значок в виде принтера.

[нажмите на картинку для увеличения]
Справка: как сохранять фото с сайтов
Также очень часто пункт Печать есть в меню Файл программы.

[нажмите на картинку для увеличения]
Справка: как сохранять фото с сайтов
Особенности диалога печати в Word и Excel
В новом Microsoft Office диалог печати не открывается в отдельном окне, а занимает всю площадь главного окна программы. Также доступна функция предварительного просмотра, позволяющая увидеть, как именно будет выглядеть документ с учетом установленных настроек выбранного принтера.

[нажмите на картинку для увеличения]
Справка: как сохранять фото с сайтов
Стоит отметить, что функция предварительного просмотра доступна далеко не в каждой программе, имеющей функцию печати документов. Предварительный просмотр — это, так сказать, приятный бонус от создателей программы.
Особо хочется отметить установку полей документа при печати. Часто некоторые пользователи, чтобы вместить на один печатный лист больше информации, устанавливают слишком узкие поля или даже делают их равными нулю, т.е. печатают без полей. Делать так не стоит, поскольку большинство принтеров, как лазерных, так и струйных, имеют ограничение на минимальный размер полей. Если установить слишком маленькие поля в документе, то часть документа при печати просто обрежется, то есть не пропечатается вообще. А в случае струйного принтера так ещё и чернила мимо листа лететь будут, что загрязняет принтер.
Будьте аккуратны при установке полей печати в документе: не делайте поля слишком узкими!
Поля в 1 - 1,5 см вполне подойдут. Можно установить и 0,5 см — большинство принтеров их нормально пропечатывает, несмотря на выдачу Word или Excel предупреждения о слишком узких полях. Минимальный размер полей можно узнать в документации к вашему принтеру или выяснить опытным путём.
Как печатать, если нет принтера - печать в файл
А если на компьютере, на котором вы создаёте документ, нет установленного и подключенного принтера? В этом случае можно выполнить печать документа в файл.
Печать в файл - это очень просто. В результате такой "печати" образуется файл определённого формата. Windows имеет встроенный виртуальный принтер, реализующий функцию печати в файл, при этом обычный принтер подключать не нужно. Чтобы выполнить печать в файл, следует в диалоге печати выбрать виртуальный принтер Microsoft XPS Document Writer.
[нажмите на картинку для увеличения]
Справка: как сохранять фото с сайтов
При печати в файл с помощью указанного виртуального принтера образуется файл с расширением *.xps или *.xpsx. В процессе "печати" сохраните файл на диске, как при обычном сохранении документа. Далее этот файл можно перенести на любой компьютер, у которого подключен принтер, и запустить. При этом появится диалог печати.

[нажмите на картинку для увеличения]
Справка: как сохранять фото с сайтов
Также существуют и другие виртуальные принтеры, устанавливаемые в виде отдельных программ. Кроме того, функция сохранения документа в файл уже есть по-умолчанию в некоторых программах. К примеру, это веб браузер Google Chrome, позволяющий сохранять веб страницы в файлы формата PDF.
Ещё обращу ваше внимание на то, что документ, отпечатанный в файл, не предназначен для редактирования!
Подведём итоги
В большинстве программ, работающих с документами, есть функция печати. Чтобы быстро отпечатать документ Word или Excel на принтере или сохранить в файл виртуального принтера XPS нажмите сочетание клавиш Ctrl + P.
Другие особенности печати документов Word и Excel вы можете изучить на онлайн курсах Microsoft Office.
Для защиты документа Word вы можете сделать его доступным только для чтения и запретить вам или другим пользователям изменять его. В этой статье представлены три хитрых способа сделать документ Word доступным только для чтения.
Просмотр и редактирование нескольких документов Word с вкладками в Firefox, Chrome, Internet Explore 10!
Возможно, вы знакомы с просмотром нескольких веб-страниц в Firefox / Chrome / IE и возможностью переключения между ними, легко щелкая соответствующие вкладки. Здесь вкладка Office поддерживает аналогичную обработку, которая позволяет просматривать несколько документов Word в одном окне Word и легко переключаться между ними, щелкая их вкладки. Нажмите, чтобы получить полную бесплатную пробную версию!
Рекомендуемые инструменты повышения производительности для Word
Сделать документ Word только для чтения перед открытием
Вы можете легко сделать закрытый документ Word только для чтения, изменив его свойства. Пожалуйста, выполните следующие шаги для настройки:

1. Откройте папку, содержащую указанный документ Word, щелкните документ Word правой кнопкой мыши и выберите Свойства из контекстного меню. Смотрите скриншот:

2. В появившемся диалоговом окне «Свойства» установите флажок Только для чтения в нижней части этого диалогового окна и щелкните OK кнопка. Смотрите скриншот:

С этого момента документ Word будет открыт только в режиме чтения, как показано ниже:
Сделайте открывающийся документ Word доступным только для чтения с помощью функции ограничения редактирования
Если вам нужно сделать открывающийся документ Word для чтения только после редактирования, вы можете применить Ограничить редактирование функция, чтобы сделать это легко.

1. Нажмите Обзор > Ограничить редактирование , чтобы включить панель «Ограничить редактирование». Смотрите скриншот:
2. На панели "Ограничить редактирование" (1) проверить Разрешить в документе только этот тип редактирования вариант, (2) выберите Заполнение форм из раскрывающегося списка ниже, а затем (3) нажмите Да, начать усиление защиты кнопка. Смотрите левый снимок экрана:

3. В открывшемся диалоговом окне Start Enforcing Protection введите пароль в оба Введите новый пароль (необязательно) и Повторно введите пароль для подтверждения поля и щелкните OK кнопка. См. Снимок экрана ниже:
4. Закройте панель «Ограничить редактирование».
С этого момента весь документ доступен только для чтения, и любые пользователи не могут редактировать этот документ.

Внимание: Чтобы отключить режим просмотра только для чтения, пожалуйста (1) нажмите на Обзор > Ограничить редактирование для включения панели ограничения редактирования, (2) Нажмите Остановить защиту и затем (3) введите указанный пароль в появившемся диалоговом окне «Снять защиту с документа». Смотрите скриншот:
Сделать открывающийся документ Word только для чтения с помощью команды "Сохранить как инструменты"
Помимо функции «Ограничить редактирование», вы также можете сделать открывающийся документ Word только для чтения, настроив в Word инструменты «Сохранить как». Пожалуйста, сделайте следующее:
1. Нажмите Файл > Сохранить как > Приложения.

2. В диалоговом окне "Сохранить как" нажмите Сервис > Общие параметры. Смотрите скриншот:

3. В появившемся диалоговом окне «Общие параметры» установите флажок Рекомендуется только для чтения и нажмите OK кнопка. Смотрите скриншот:
4. Теперь вы вернетесь в диалоговое окно «Сохранить как», нажмите кнопку Сохраните прямо без указания папки назначения и имени файла.

Заметки:
(1) Если ваш документ Word никогда раньше не сохранялся, вам необходимо указать папку назначения и имя файла в диалоговом окне «Сохранить как» как обычно.
(2) Если появится диалоговое окно с предупреждением Microsoft Word, как показано на скриншоте ниже, нажмите Да кнопку, чтобы продолжить.
5. Закройте текущий документ Word.
Если вы не хотите, чтобы рецензенты случайно изменили ваш документ, вы можете перед отправкой на рецензирование сделать его доступным только для чтения. Еще один способ — ограничить форматирование и редактирование.
Если вы сделаете файл документа доступным только для чтения, его можно будет читать и копировать, но нельзя будет изменять. Если один из рецензентов попытается внести изменения в файл, доступный только для чтения, для сохранения изменений ему придется присвоить документу новое имя или сохранить его в другом месте.
Примечание: Если вы сделаете документ доступным только для чтения, это не помешает другим лицам создавать его копии и сохранять их в другом месте с другим именем.
Ограничение редактирования
На вкладке Рецензирование нажмите кнопку Ограничить редактирование.
В области Ограничения на редактирование установите флажок Разрешить только указанный способ редактирования документа и убедитесь, что в списке выбран пункт Только чтение.


В появившемся окне введите пароль, который сможете запомнить, и его подтверждение.
Пароль необязателен. Но если вы не добавим пароль, любой человек сможет нажать кнопку Остановить защиту и изменить документ.
Дополнительные сведения
Сохранение в файле, доступном только для чтения
Щелкните Сервис.
Щелкните Общие параметры.
Установите флажок рекомендовать доступ только для чтения.
Сохраните документ. Возможно, вам потребуется сохранить файл с другим именем, если файл с таким именем уже есть.
Удаление доступа только для чтения
Щелкните Сервис.
Щелкните Общие параметры.
Снимите флажок рекомендовать доступ только для чтения.
Сохраните документ. Возможно, вам потребуется сохранить файл с другим именем, если файл с таким именем уже есть.
Ограничение форматирования и редактирования
Эти инструкции помогут вам использовать второй способ предотвращения изменения документа рецензентами.
На вкладке Рецензирование в группе Защитить выберите элемент Защитить документ.
В разделе Ограничить параметры рецензирования выберите параметр Ограничить форматирование и редактирование.
В области задач Ограничить форматирование и редактирование выберите нужные параметры в разделах Ограничения на форматирование, Ограничения на редактирование и Включить защиту.
Снятие ограничения на форматирование и редактирование
На вкладке Рецензирование в группе Защитить выберите элемент Защитить документ.
Чтобы снять флажок, щелкните элемент Ограничить форматирование и редактирование в разделе Ограничить параметры рецензирования.
Собственно, для перевода в PDF (есть еще альтернативный формат Djvu, но он получил меньшее распространение) можно использовать встроенный конвертер в Microsoft Office Word, но при этом файл получится слишком громоздким, поэтому рассмотрим еще парочку вариантов.
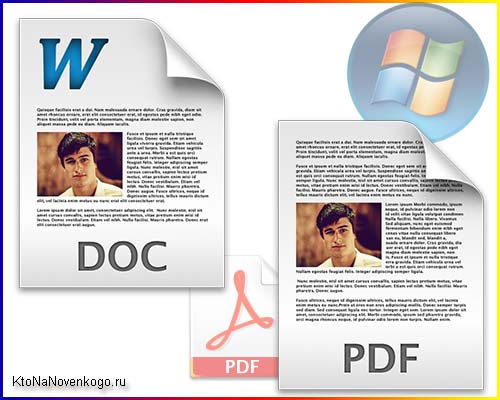
Другой вопрос — зачем может возникнуть такая необходимость? Ну, например, я более-менее разбираюсь только с возможностями Ворда, а какие-то другие специализированные редакторы (к примеру для подготовки документов в формате PDF) я осваивать не готов. Однако, иногда возникает необходимость выкладывать в сеть или передавать кому-то по почте документы (бесплатные мануалы, электронные книги и т.п.). Word прекрасно подходит для создания этих файлов, но вот читать в нем не принято (да и не удобно). Поэтому и приходится использовать конвертер в более популярные для чтения форматы, такие как PDF и FB2.
Конвертер Word в PDF — несколько вариантов
Первый вариант для получения PDF файла, как я и упоминал выше — использовать конвертер, встроенный в Microsoft Office Word той версии, которую вы сейчас используете. Т.е. вы предварительно создаете в этом замечательном текстовом редакторе документ (с картинками и всеми нужными элементами), форматируете его соответствующим образом, а вот при сохранении выбираете несколько отличный от предлагаемого по умолчанию формат (ПДФ).
При этом вы можете выбрать вариант сохранения: с лучшим качеством или «для Веба». Итоговая разница в размере файла будет, правда, не шибко ощутимой. Предлагаемый по умолчанию вариант оптимизации создает PDF файл существенно больший по размеру, чем был исходный документ Word. Вариант же для Веба просто «творит чудеса», а по сути мало чем отличается от первого (в моем случае уменьшение веса произошло лишь на пять процентов и итоговый ПДФ файл по-прежнему получился тяжелее исходного Doc).
doPDF — универсальный конвертер любого документа в PDF
Поэтому предлагаю вам попробовать другой вариант конвертера Word в PDF. Представляет он их себя малюсенькую утилиту, а именно бесплатный PDF конвертер doPDF (сейчас актуальна версия 8.0.911). Она устанавливается как виртуальный PDF драйвер для принтера (ее можно наблюдать при просмотре списка ваших принтеров в панели управления Виндовс). Поэтому doPDF является универсальным конвертером в формат ПДВ из любой программы, в которой документ можно распечатать.
Устанавливается она как обычная программа, но в начале спрашивает вас, нужно ли устанавливать дополнение для Microsoft Office Word:
После окончания установки doPDF, вы можете открыть все тот же документ в Ворде (или каком-то еще текстовом редакторе — WordPad, NotePad или любом другом, где можно распечатать документ на нашем новом виртуальном PDF принтере). В общем случае, вам нужно будет перейти в настройки печати документа (в Word это большая круглая кнопка в левом верхнем углу и пункт «Печать»).
В открывшемся окне нужно выбрать из выпадающего списка наш новый PDF принтер «doPDF 8»:
Нажав на кнопку «Свойства», вы сможете выбрать любое разрешение от 72 dpi до 2400 dpi, а после нажатия на кнопку «ОК» вам будет предложено (наивысшее, среднее и «так себе» — если в документе нет картинок, то можно смело выбирать последний вариант). Если в документе используются не стандартные шрифты Виндовс, то имеет смысл поставить галочку в поле «Embed fonts», чтобы включить эти наборы шрифтов в окончательный ПДФ документ (это вызовет увеличение его размера).
Также имеется галочка, позволяющая сразу после преобразования Word в PDF открывать итоговый документ в заданной для него программе по умолчанию (у меня для этой цели используется Foxit Reader). При установке минимального качества итогового документа, файл у меня получился в два раза более легким, чем при использовании встроенного конвертера Microsoft Office Word.
Если при установке doPDF вы не убрали галочку в поле установки дополнения для Ворда, то у вас на панели инструментов этого графического редактора появится новая вкладка (справа), где будут инструменты для сохранения документа в формате PDF и кнопка с настройками. По сути, все настройки остаются теми же самыми:
Преобразование DOC в PDF посредством Apache OpenOffice
Если редактор Word у вас не установлен (все-таки он платный), а утилита doPDF по каким-то причинам не установилась или не заработала должным образом, то есть еще один вариант преобразования документа формата Word в файл PDF. В этом нам может помочь пакет Опен Офиса (бесплатная альтернатива Офиса от Мелкомягких). У меня, например, установлен Apache OpenOffice, который можно бесплатно скачать на официальном сайте по приведенной ссылке.
Собственно, аналог Ворда в этом пакете называется OpenOffice Writer и он прекрасно работает с документами в формате DOC. Открыв вордовский файл в этом редакторе, вы обнаружите на его панели инструментов соответствующую кнопочку «PDF». Останется только воспользоваться ей и выбрать место для сохранения итогового файла.
Что примечательно, конвертер из состава OpenOffice Writer оказался самым эффективным и позволил получить в два раза меньший по размеру файл PDF по сравнению с тем, что создал конвертер Ворда (из того же самого исходника в формате DOC), и при этом качество нисколько не пострадало (в отличии от рассмотренной выше утилиты doPDF).
Как преобразовать DOC в FB2 для чтения на экранах гаджетов?
Ну и в заключении хочу еще сказать пару слов про утилиту, которая умеет переводить документ, созданный в Word, в формат FB2. Лично я постоянно использую последний для чтения книг в дороге. Он поддерживает наличие графики и очень здорово умеет адаптироваться под любые размеры экрана в отличии все от того же PDF, который придется на маленьком экране смотреть с горизонтальной прокруткой, а это жуть как неудобно.
Утилита называется Doc2fb и ее можно бесплатно скачать по приведенной ссылке. Она умеет преобразовывать документы в формате .doc, .txt и .rtf в формат fb2. Переводить файлы из одного формата в другой она может и пакетным способом (их нужно будет просто все в одну папку запихнуть). Установки программа не требует — достаточно распаковать архив и кликнуть по doc2fb.hta (странный такой экзешник).
Соответственно, если хотите конвертировать только один файлик (.doc, .txt или .rtf), то положите его предварительно в отдельную папочку. После этого запускаете Doc2fb и выбираете эту самую папку:
После выбора папки достаточно нажать на появившуюся после этого кнопку «Преобразовать». После чего у вас в этой папке появится еще один файлик с расширение FB2.
Недостатком Doc2fb является то, что для ее работы зачастую просто . Без этого «пустячка» она может не работать. В таком случае советую попробовать воспользоваться htmldocs2fb2. Она тоже бесплатная и имеет такой вот богатый функционал:
Программа имеет ряд настроек, где вы можете задать новые размеры (уменьшенные) для имеющихся в DOC файле изображений и прочие нюансы предусмотреть. Работать с ней довольно просто. Опять же выбираем в верхней половине окна программы (с помощью иконки с папочкой) нужный файл в формате doc (можно в этом окне загрузить сразу несколько файлов) и жмем на кнопку пуска, расположенную чуть правее:
Вам будет предложено сделать определенные настройки (изменить заголовок, название файла и т.п.), где вы можете оставить все по умолчанию и просто нажать на кнопку «ОК» в самом низу.
Все, файл будет сохранен в указанную папку (можно задать @папку по умолчанию@ на вкладке «Setting» — «Other»). Что примечательно, файл сохраняется в формате FB2, но запакованным в архив. Это довольно удобно, ибо снижает его размер, а большинство программ для чтения FB2 на мобильных устройствах умеют открывать книги в архивах (я пользуюсь до сих пор Haali Reader на своем КПК, купленном в начале этого века).
Если хотите посмотреть качество работы конвертера на компьютере, то можете установить какую-нибудь программу для чтения файлов в формате FB2, например, FBReader for Windows.
Ну, где то так. Если у вас имеются другие варианты для решения этих задач, то разрешаю вам их озвучить в комментариях (обычно просьбы озвучить остаются неуслышанными, поэтому возлагаю надежду на высокомерное «разрешаю» — вдруг оно вас заденет и возымеет действо). Спасибо.
Комментарии и отзывы (7)
Статья прошла сертефикацию и подлежит прочтению
Озвученные способы конвертации имеют место быть. Но, все делают это по своему. Если получить Adobe PDF на выходе без учета тонкостей подойдет любой. Но лучше бы сделать итоговую таблицу сравнения по параметрам конвертации.
И уточняю — встроенный конвертор в Word 2010, для word 2007 нужен плагин.
Вообще то есть бесплатная программа Calibre, которая с блеском проделает работу по конвертации разного формата файлов в любой мобильный формат, в том числе и FB2. Предложенные в статье программы оставляют желать лучшего.
подскажите,если перевести файлы в PDF,то эти документы,что автоматически появятся в интернете. и их смоет любой прочитать?
извините, а как вставить картинку на обложку для книги в редакторе htmldocs2fb2 нажимаю на кнопку чтобы добавить изображение, выбираю, а в результате, не добавляется 🙁 и ещё можно ли, добавить краткое содержание для книги и если да, то как? Автору благодарствую, весьма полезная статья 🙂 СПАСИБО выручили)))
Приветствую. Перешел по ссылке этой утилиты Doc2fb, но там про Windows 7 ничего ни сказанно (в смысле работы этой утилиты с данной операц. системой). Работает эта утилита с Винд. 2000, ХР, Vista, а про 7-ку молчок. У меня как раз 7-ка. Вопрос: будет она с моей системой (Wind. 7) работать или что-то дополнит. надо к ней закачивать? Да, мой антивирус Комодо спрашивает у меня разрешения при закачке данной утилиты (типа, вирус, недавно производил изменения у меня на компе), может, и «вода», но нЕ стАл покА закАчивать, т.б., может, с моей операционкой толком и не будет работать, х.з. Подожду ответа, там поглядим.
3.7 Оценок: 3 (Ваша: ) Особенностью PDF-файлов является то, что после печати вы получаете бумаги точно в таком же виде, как на компьютере. Этот формат полностью сохраняет оригинальные стили, в том числе расположение текста и картинок. Читайте нашу статью, если хотите узнать, как распечатать PDF файл и решить возможные проблемы при печати.Хотите свободно печатать любые ПДФ-документы?
Скачайте лучший современный редактор PDF!
Программа для печати ПДФ документов с возможностью редактирования
Наверняка у вас происходила ситуация, когда перед отправкой файла на печать вы замечали, что нужно внести какие-то правки. Поэтому лучше запускать процесс в ПДФ-редакторе: таким образом вы сможете отредактировать бумаги перед распечаткой.
Отличным решением в этом случае станет PDF Commander. Он удобен в работе и позволяет быстро вносить важные изменения, например, добавить изображение в ПДФ-файл или распечатать бумаги со штампами и с электронной подписью. Софт почти не нагружает систему, поэтому быстро работает даже на маломощных ноутбуках. Удобный интерфейс позволяет свести весь процесс к нескольким простым действиям.
-
Установите ПО на ваш компьютер и запустите редактор. Добавьте файл для печати, перетянув его в стартовое окно программы, либо нажмите «Открыть PDF».
Софт может перевести на бумагу одновременно все страницы, но в зависимости от выставленных настроек вы можете получить результат на одном или на нескольких листах. Если нужна двусторонняя печать ПДФ, выставьте параметр распечатки нечетных страниц. Затем снова запустите процесс, перевернув используемую бумагу, и установите вывод четных листов.
Другие способы распечатать электронный документ или книгу
Существует еще несколько способов переноса на бумагу электронной документации.
Adobe Acrobat DC
Этот PDF-редактор подойдет для профессиональной обработки и предпечатной подготовки. В нем присутствует множество настроек, позволяющие добиться нужного внешнего вида итоговых листов.
-
Загрузите документ через пункты «Файл» – «Открыть». Если вы уже работали с проектом, его можно найти в списке недавних файлов в стартовом окне редактора.
Редакторы этой фирмы не очень дружелюбны к файлам, созданным в других ПДФ-программах. Поэтому при открытии цифровых бумаг, скачанных с интернета, вы можете столкнуться с ошибками Adobe Reader и Acrobat. Также крупным недостатком становится сильная нагрузка на процессор.
CutePDF Writer
Это приложение представляет собой виртуальный принтер, который позволяет заранее настраивать параметры листов. Софт не имеет собственного интерфейса и встраивается в другие программы. Распечатать документ PDF с помощью этой утилиты можно из любого приложения с функцией просмотра PDF-формата.
- Откройте PDF-файл в любом редакторе или веб-обозревателе. Нажмите сочетание клавиш Ctrl + P, чтобы запустить настройки.
- В списке устройств найдите CutePDF и установите необходимые параметры.
- Чтобы настроить внешний вид распечатываемого листа, кликните «Настройки принтера».
Минусом в данном случае становится то, что вы не можете отредактировать ПДФ-документ.
В браузере Google Chrome
В Google Chrome встроен модуль распечатки, в котором можно просмотреть файлы перед переносом на бумагу и изменить параметры отображения. Рассмотрим, как распечатать ПДФ из браузера.
- Найдите нужный объект на жестком диске и кликните по нему правой кнопкой мыши. Выберите «Открыть с помощью» и отыщите «Google Chrome».
- Нажмите небольшую иконку принтера в правом верхнем углу браузера.
Минусом становится отсутствие функций редактирования, а также то, что вы не можете изменить ориентацию листа.
PDF файл не печатается: почему и что делать
К сожалению, нередко возникают ситуации, когда компьютер отказывается запускать распечатку PDF-документов. Какие могут быть причины и как решить эту проблему?
- Возможно, устройство не подключено или у него закончились чернила. Проверьте, распознал ли ПК подключенный принтер. Затем убедитесь в том, что картридж заправлен корректно и в нем достаточно чернил.
- Проверьте, распознает ли принтер другие форматы. Если все нормально, обновите драйвера устройства.
- Если вы скачали ПДФ из интернета, возможно, проблема в самом файле. Также он мог повредиться при внезапном обрыве сети. Попробуйте скачать его заново и снова запустите печать.
- При работе с ZIP или RAR объекты могут повредиться из-за неправильной распаковки или архивации. Используйте программы, которые позволяют проверить архив на ошибки, например, WinRAR.
Еще одна возможная проблема – принтер не поддерживает этот тип файлов. Если устройство не читает расширение, преобразуйте его в JPG или PNG и распечатайте как серию картинок. Таким образом вы получите бумаги с таким же форматированием текста, какой был в оригинале.
Как распечатать ПДФ-документы, защищённые паролем
Конфиденциальная документация часто защищается паролем. Защита бывает двух типов: на полный запрет открытия и просмотра или только ограничивающая действия. Во втором случае вы можете не догадываться об ограничении заранее, пока оно не проявится в самый ненужный момент. Давайте разберёмся, можно ли распечатать PDF файл с защитой.
- Некоторые онлайн-сервисы позволяют снимать защиту с электронных бумаг, даже если вы не знаете данных доступа. Среди таких сайтов – PDF24, SmallPDF, PDF2Go.
- Также в интернете можно найти специальные программы, взламывающие защищенные файлы.
- Откройте ПДФ в Google Chrome или другом браузере и запустите печать, но вместо стандартного вывода бумаг пересохраните. Иногда это снимает пароль на совершение действий, так как при этом обнуляются настройки.
- Переконвертируйте PDF-документ в изображения и распечатайте стандартным образом.
Если вы легально работаете с документацией, просто запросите пароль у создателя файла. Также некоторые способы по получению нужной информации можно прочитать в нашей статье о том, как снять пароль, защищающий ПДФ.
Заключение
Из этой статьи вы узнали, как распечатать ПДФ файл и в каких программах можно предварительно отредактировать документы. Правильно подобранный способ поможет значительно ускорить процесс. Поэтому рекомендуем вам проводить печать через ПДФ-редактор. Таким образом вы можете самостоятельно решать, как будет выглядеть результат. Попробуйте PDF Commander — он поможет вам преобразовать цифровые бумаги в изображения, если принтер не поддерживает ПДФ-формат, отредактировать документацию, снять защиту и многое другое.
Читайте также:

