Как перевести изображение в кривые в coreldraw
Обновлено: 06.07.2024
1. Quick Trace (Быстрая трассировка)
Инструмент Quick Trace (Быстрая трассировка) позволяет создавать векторные изображения на основе растровых буквально одним щелчком мыши. Векторные изображения предоставляют два преимущества: их можно масштабировать без потерь, и для их хранения обычно требуется гораздо меньше места.
Инструмент быстрой трассировки становится доступен в момент импорта и выбора растрового изображения (= фотография или цифровое изображение). Для этого в CorelDRAW необходимо выбрать меню File (Файл) > Import (Импорт) . Для доступа к инструменту быстрой трассировки выберите Bitmaps (Растровые изображения) > Quick Trace (Быстрая трассировка). Быстрая трассировка позволяет преобразовать фотографию в рисунок без каких-либо дополнительных действий. Как правило, этот инструмент позволяет создавать рисунки, используя всего несколько цветов и элементов. Использование настроек по умолчанию для простых растровых изображений дает весьма впечатляющие результаты. Однако для сложных растровых изображений с множеством отдельных элементов, для которых недопустимо значительное уменьшение уровня детализации, настройки необходимо изменить.

Для трассировки этого светлячка использовался инструмент быстрой трассировки с настройками по умолчанию.
Для изменения настроек выберите Tools (Сервис) > Options (Параметры) > Workspace (Рабочее пространство) > PowerTRACE. Можно использовать ползунок для регулировки точности. Перетащите его вправо, чтобы повысить качество результатов трассировки. Кроме того, в списке содержится десять предустановленных стилей.

В списке категорий Workspace (Рабочее пространство) можно выбрать предустановленный стиль быстрой трассировки.
СОВЕТ: подготовка фотографий
Чем более высокое качество у исходного растрового изображения, тем лучше будет результат после применения трассировки. При использовании некоторых инструментов, таких как Dithering (Разбавление цвета), Anti-Aliasing (Сглаживание), Resharpening (Усиление резкости) с помощью маски Unsharpen (Контурная резкость) и Lossy Compression (Сжатие с потерями) с дефектами сжатия (например, метод JPEG), качество результатов трассировки снижается: все эти функции создают помехи и шум на изображении.

При сглаживании добавляются дополнительные цвета по краям, чтобы сымитировать плавный контур.
Если сглаживание отключено, дополнительные цвета не добавляются. Границы цветовых блоков при этом остаются резкими
2. Line Art (Штриховая графика)
В рамках метода трассировки контуров предлагается предустановленный стиль Line Art (Штриховая графика), который особенно полезен для обработки сканированных набросков и трассировки черно-белых набросков и изображений. Штрихи, нанесенные шариковой ручкой или карандашом, получаются относительно неравномерными. Использование туши или фломастера дает, как правило, гораздо лучший результат, чем любые попытки выполнить трассировку рисунков, созданных при помощи шариковой ручки или карандаша.
СОВЕТ: Вместо обработки сканированных набросков можно использовать инструмент LiveSketch, который позволяет рисовать и раскрашивать рисунки на планшете, чтобы получить
более естественное изображение.
Используйте следующие советы и рекомендации, и вы получите максимально качественные изображения при обработке штриховой графики. Эти рекомендации также применимы к методам трассировки контуров, описанным далее:
• Рекомендуется по возможности не изменять исходный размер изображений, чтобы сохранить детализацию.
• Необходимо удалить фоновый цвет для всего изображения.
• При подготовке изображения необходимо увеличить масштаб и проверить отдельные детали, чтобы убедиться в том, что выбраны достаточно точные настройки.
• Рекомендуется сократить количество используемых цветов (тем не менее необходимо сохранить не менее двух цветов).
• Рекомендуется использовать тонкий фломастер для создания рисунков, которые подлежат трассировке. • Для рисунков, требующих особенно тщательной обработки, например рисунков карандашом с низкой контрастностью, необходимо увеличить контрастность с использованием Image Adjustment Lab (Лаборатория по корректировке изображений) в программе Corel PHOTO-PAINT. Для того чтобы перейти в Image Adjustment Lab (Лаборатория по корректировке изображений), выберите Adjust (Корректировка) > Image Adjustment Lab (Лаборатория по корректировке изображений).

Тонкие штрихи: рисунки, созданные при помощи капиллярных ручек с тонким стержнем, отличаются гораздо более высокими результатами, чем карандашные наброски.
• В разделе Image Adjustment Lab (Лаборатория по корректировке изображений) выберите Create Snapshot (Создать моментальный снимок) для создания моментального снимка, к которому при необходимости можно вернуться позднее.
• Можно также использовать функции Bitmaps (Растровые изображения) > Contour (Контур) > Edge Detect (Определить края). или Bitmaps (Растровые изображения) > Contour (Контур) > Trace Contour (Трассировка контуров).
• Если изображение имеет слишком низкое разрешение, можно увеличить разрешение с помощью специального инструмента. Для того чтобы экспортировать изображение в Corel PHOTO-PAINT, выберите File (Файл) > Export for (Экспорт для). > PhotoZoom Pro 4 и увеличьте масштаб изображения. В большинстве случаев качество изображения будет довольно высоким. (Дополнительные советы и рекомендации см. в разделе 6. Low Quality Image (Изображение низкого качества).)
3. Logo (Логотип)
Стиль трассировки контуров Logo (Логотип) идеально подходит для трассировки простых логотипов с небольшим количеством деталей и цветов. Для открытия диалогового окна выберите Bitmaps (Растровые изображения) > Outline Trace (Трассировка контуров) > Logo (Логотип).
PowerTRACE не поддерживает трассировку графических изображений большого размера или с высоким уровнем детализации. Вместо этого программа предлагает пользователям выбрать функцию Reduce bitmap (Уменьшить растровое изображение), чтобы автоматически уменьшить размер изображения. В PowerTRACE отображается окно предварительного просмотра Before/After (До/После).

Перед выполнением трассировки необходимо удалить ненужные области путем обрезки изображения. Таким образом, останутся только самые необходимые области, что позволит сэкономить время.

Trimmed (С обрезкой): уменьшив количество цветов, можно упростить векторную графику.
В этом окне выберите Remove Background (Удалить фон) и Specify Color (Задать цвет). Удерживая нажатой клавишу Shift, щелкните мышью те области, которые требуется удалить.
Кроме того, чтобы сократить количество узлов, можно уменьшить количество цветов. Это можно сделать на вкладке Colors (Цвета). С помощью инструмента Smooth (Сглаживание) можно сгладить контуры и сократить количество узлов.
4. Detailed Logo (Логотип с детализацией)
Инструмент Detailed Logo (Логотип с детализацией) идеально подходит для трассировки логотипов с большим количеством деталей и цветов. Для того чтобы использовать этот инструмент, выберите Bitmaps (Растровые изображения) > Outline Trace (Трассировка контуров) > Detailed Logo (Логотип с детализацией).
На вкладке Colors (Цвета) можно при необходимости уменьшить количество цветов. Для этого выберите Merge (Объединить) и далее Sort colors by: Similarity (Сортировать цвета: по сходству). Рекомендуется создать контуры и стили цвета. Кроме того, на этом этапе важно выбрать подходящую цветовую палитру.
При использовании инструмента Detailed Logo (Логотип с детализацией) придется поэкспериментировать, чтобы найти идеальные значения для настроек Detail (Детализация), Smoothing (Сглаживание) и Corner Smoothness (Сглаживание углов). На вкладке Colors (Цвета) необходимо ограничить количество используемых цветов, оставив только самые необходимые.
СОВЕТ: можно уменьшить количество цветов и узлов путем конвертированияв полутоновое изображение (grayscale)
Сконвертировав цветную фотографию в полутоновое изображение, можно значительно уменьшить количество узлов. Также можно уменьшить количество используемых цветов.

После трассировки исходное цветное изображение сначала содержало 34 кривых, 7174 узла и 10 цветов. После преобразования в полутоновое изображение удалось уменьшить количество кривых до шести, узлов — до 143, а цветов — всего до двух.
СОВЕТ: Это позволяет быстро изменить цветовую модель — например, используя цветовую схему CMYK вместо RGB.
5. Clipart (Клипарт)
Выберите Bitmaps (Растровые изображения) > Outline Trace (Трассировка контуров) > Clipart (Клипарт) , чтобы запустить функцию трассировки контуров для конечного графического изображения с другими цветами. Как и в случае с функцией Detailed Logo (Логотип с детализацией), придется немного поэкспериментировать, чтобы подобрать идеально точные значения.
Воспользуйтесь следующими советами и рекомендациями:
• Увеличьте масштаб для проверки детализации изображения.
• Используйте инструмент Smart Fill (Умная заливка) для создания объектов между штрихами.
6. Low Quality Image (Изображение низкого качества)
Если изображение имеет низкое качество из-за недостаточного количества пикселей, можно для начала попробовать увеличить масштаб изображения с помощью инструмента PhotoZoom Pro. Щелкните изображение правой кнопкой мыши и выберите Edit Bitmap (Редактировать растровое изображение). Изображение откроется в Corel PHOTO-PAINT. Выберите File (Файл) > Export for (Экспорт для) > BenVista PhotoZoom Pro 4. (Если этот подключаемый модуль не установлен, утилита-помощник отобразит пошаговые инструкции для этой процедуры. Потребуется перезапустить программу PHOTO-PAINT, поскольку подключаемый модуль загружается в процессе запуска PHOTO-PAINT). В PhotoZoom доступны другие способы увеличения масштаба фотографий, включая предустановленные инструменты Spline XL и Lanczos. Рекомендуется поэкспериментировать с разными вариантами. Щелкните раскрывающееся меню справа от раздела Presets (Предварительно заданные настройки), чтобы открыть раздел Fine-tuning (Финальная коррекция). В разделе Fine-tuning (Финальная коррекция) увеличьте значения Edge Boost (Выделить края) и Detail Boost (Выделить детали).

Финальная коррекция деталей: в PhotoZoom Pro 4 можно максимально точно определить степень увеличения фотографий.
Откройте диалоговое окно PowerTRACE, выбрав Bitmaps (Растровые изображения) > Outline Trace (Трассировка контуров) > Low Quality Image (Изображение низкого качества).
Выполните приведенные выше инструкции.
7. High Quality Image (Изображение высокого качества)
Выберите Bitmaps (Растровые изображения) > Outline Trace (Трассировка контуров) > High Quality Image (Изображение высокого качества), чтобы открыть диалоговое окно PowerTRACE для трассировки изображений высокого качества. Далее используется та же процедура, что и для изображений низкого качества, но без увеличения масштаба в PhotoZoom.
СОВЕТ: если исходное изображение имеет высокое разрешение, это не гарантирует наилучший результат.
Если сравнить исходные изображения с двумя явно различающимися разрешениями, становится очевидным, что получить рисунки высокого качества можно даже при использовании фотографий с более низким разрешением.

На этом изображении различия между двумя результатами явно не видны. Отчетливо видна только разница в количестве кривых, узлов и цветов
8. Tracing manually (Трассировка вручную)
Можно быстро создать вручную векторные графические изображения на основе фотографий. Создайте копию фотографии и заблокируйте нижнее изображение. Выполните трассировку копии и создайте границу. Создайте ограниченную область с помощью инструмента рисования. Используйте инструмент Smart Fill (Умная заливка) для заливки областей.

Для создания этих рисунков использовалась комбинация инструментов рисования и инструмента Smart Fill (Умная заливка).

Исходное изображение после трассировки редактируется с помощью инструмента Boundary and Smooth (Граница и сглаживание) и преобразуется в новый векторный объект.

После трассировки волос с помощью инструмента Freehand (Произвольная кривая) используется инструмент Smart Fill (Умная заливка). Добавить недостающие элементы можно позднее.
О преподавателе
Сюзанна Смит (Suzanne Smith), специалист по продуктам компании Corel
Сюзанна Смит работает в компании Corel с 2002 года. Ее карьера начиналась в службе технической поддержки. Сегодня она работает преподавателем, обучая пользователей работе с продуктами. Сюзанна родилась в Великобритании. Она регулярно проводит интерактивные тренинги и обучение для сотрудников компании, а также организовывает презентации на отраслевых выставках и конференциях. Сюзанна — признанный эксперт по CorelDRAW Graphics Suite, обладает богатым опытом в производственной сфере (широкоформатная печать, шрифтовое оформление, гравировка и вышивка).
Как и другие векторные редакторы, CorelDRAW позволяет изменять форму объектов посредством перемещения узловых точек, касательных и т.д. Однако в процессе работы над проектом нередко возникает необходимость деформировать объект целиком. Для выполнения подобных задач в CorelDRAW имеются специальные инструменты — «Искажение» и «Оболочка». Рассмотрению их возможностей и посвящена эта публикация.
Инструмент Искажение
Радикально изменить форму векторного объекта буквально одним движением мыши можно при помощи инструмента Искажение. Выделите нужный объект (или группу) и выберите на панели инструментов пиктограмму Искажение (рис. 1).
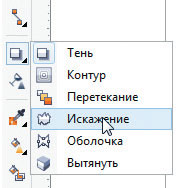
Рис. 1. Выбор инструмента Искажение
Установите курсор в центр объекта, нажмите левую кнопку мыши и, удерживая ее, перемещайте манипулятор вправо или влево. Форма исходного объекта будет меняться (рис. 2).

Рис. 2. Изменение формы исходного объекта (слева) при помощи инструмента Искажение
Отпустите кнопку мыши. Поверх объекта будут отображены два маркера (рис. 3). Перемещая их при помощи мыши, вы можете управлять параметрами искажения. Маркер в виде белого ромба обозначает центр деформации. Его положение относительно центра объекта влияет на характер искажения формы контура (рис. 4).
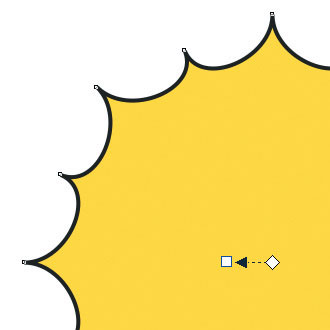
Рис. 3. Маркеры управления параметрами искажения

Рис. 4. Изменение формы обрабатываемого объекта при смещении центра деформации
Маркер в виде белого квадрата управляет интенсивностью искажения. Чем дальше он расположен от маркера-ромба, тем сильнее будет деформирован исходный объект.
В рассмотренном примере в процессе перемещения квадратного маркера вправо узловые точки обрабатываемого объекта будут удаляться от центра деформации. Соответственно, сдвигая этот маркер влево, вы можете приближать их к центру деформации.
По умолчанию инструмент Искажение работает в режиме Искажения при сжатии и растяжении — именно им мы и воспользовались в приведенных выше примерах. Помимо него имеется два других режима, на которые можно переключиться нажатием на одну из трех пиктограмм на панели свойств (рис. 5).

Рис. 5. Пиктограммы выбора различных режимов инструмента Искажение на панели свойств (обведены красным)
Режим Искажение кручения позволяет получить эффект закручивания объекта относительно центра деформации (рис. 6). Перемещая маркер в виде белой окружности, вы можете изменять угол и направление вращения.
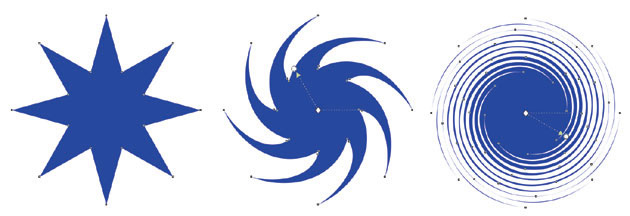
Рис. 6. Деформация исходного объекта (слева) при помощи инструмента Искажение в режиме Искажение кручения
И наконец, третий режим работы данного инструмента называется Искажение в виде застежкимолнии. С его помощью можно преобразовать контур объекта в зигзагообразную ломаную линию (рис. 7). По мере удаления маркера в виде белого квадрата от центра деформации амплитуда зигзагов будет увеличиваться. Белый ползунок, который перемещается вдоль пунктирной линии, соединяющей маркеры в виде ромба и квадрата, управляет частотой зигзага (она будет увеличиваться по мере удаления от центра деформации).
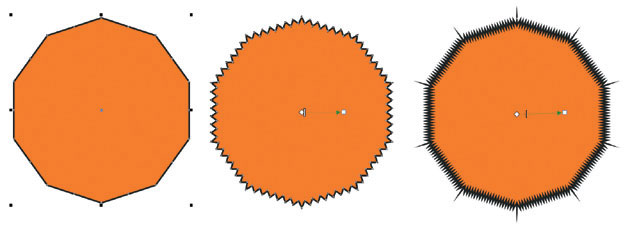
Рис. 7. Деформация исходного объекта (слева) при помощи инструмента Искажение в режиме Искажение в виде застежки-молнии
В режиме Искажение в виде застежки-молнии доступны три варианта модификации искажения, активируемые нажатием соответствующих пиктограмм на панели свойств (рис. 8). Опция Случайное искажение позволяет псевдослучайным образом варьировать амплитуду зигзага. При активации опции Сглаженное искажение будет выполнено сглаживание углов контура (рис. 9).
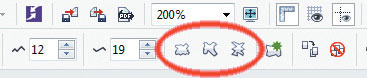
Рис. 8. Пиктограммы включения различных вариантов модификации режима Искажение в виде застежки-молнии (обведены красным)

Рис. 9. Деформация в режиме Искажение в виде застежки-молнии с использованием опций Случайное искажение (в центре) и Сглаженное искажение (справа)
И наконец, опция Искажение на определенной части объекта обеспечивает уменьшение амплитуды зигзага по мере удаления контура от центра деформации. Это позволяет осуществлять акцентированное воздействие на определенную часть объекта (рис. 10).
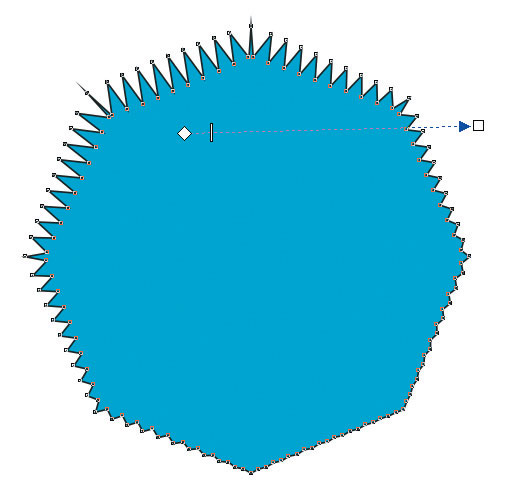
Рис. 10. При включении опции Искажение на определенной части объекта амплитуда зигзага будет уменьшаться по мере удаления контура от центра деформации
Все три описанных выше варианта модификации искажения в режиме Искажение в виде застежки-молнии доступны для использования в любых сочетаниях.
Управлять параметрами искажения можно не только посредством перемещения маркеров, но и путем ввода точных числовых значений на панели свойств. Например, в режиме Искажения при сжатии и растяжении таким способом можно задавать величину смещения узловых точек (рис. 11). При вводе положительных значений данного параметра узловые точки контура объекта будут удаляться от центра деформации, а в случае отрицательных значений — приближаться к нему.
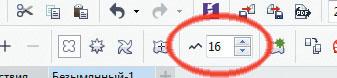
Рис. 11. Ячейка ввода числового значения величины смещения узловых точек на панели свойств (обведена красным) в режиме Искажения при сжатии и растяжении
В режиме Искажение кручения на панели свойств доступны пиктограммы выбора направления вращения (по или против часовой стрелки), а также ячейки для ввода числовых значений угла поворота (в градусах) и количества полных оборотов (рис. 12).

Рис. 12. Пиктограммы выбора направления вращения и ячейки для ввода числовых значений угла поворота на панели свойств (обведены красным) в режиме Искажение кручения
При работе в режиме Искажение в виде застежки-молнии на панели свойств можно ввести числовые значения амплитуды и частоты зигзага (рис. 13).
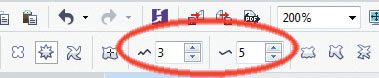
Рис. 13. Ячейки ввода числовых значений амплитуды и частоты зигзага на панели свойств (обведены красным) в режиме Искажение в виде застежки-молнии
Нелишне будет напомнить, что в ячейках ввода числовых значений рассмотренных выше параметров можно использовать знаки арифметических действий (сложения, вычитания, деления и умножения) для уменьшения или увеличения текущего параметра на определенную величину.
Инструмент Искажение можно применять к тексту, не преобразовывая последний в кривые (рис. 14). Соответственно, впоследствии деформированную надпись можно будет отредактировать или заменить во всплывающем окне.

Рис. 14. Инструмент Искажение можно применять к тексту, не преобразовывая его в кривые
Независимо от выбранного режима при работе с инструментом Искажение на панели свойств отображаются несколько пиктограмм быстрого доступа к дополнительным функциям.
Нажатие на пиктограмму Искажение по центру (рис. 15) позволяет установить маркер центра деформации точно по центру обрабатываемого объекта.
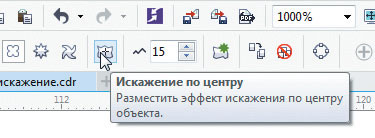
Рис. 15. Пиктограмма Искажение по центру на панели свойств
После нажатия на пиктограмму Добавить новое искажение (рис. 16) можно повторно применить инструмент Искажение к объекту. Это позволяет выполнять сложные деформации, последовательно применяя к одному и тому же объекту инструмент Искажение в разных режимах (рис. 17).
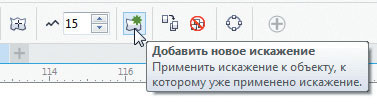
Рис. 16. Пиктограмма Добавить новое искажение на панели свойств

Рис. 17. Исходный объект (слева) был дважды деформирован при помощи инструмента Искажение: сначала в режиме Искажение кручения (результат — в центре), а затем в режиме Искажение в виде застежки-молнии
Пиктограмма Скопировать свойства искажения позволяет скопировать все параметры инструмента Искажение, ранее примененные к другому объекту.
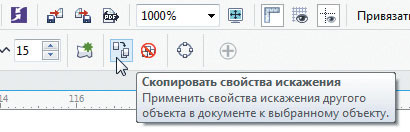
Рис. 18. Пиктограмма Скопировать свойства искажения на панели свойств
Нажатие на пиктограмму Удалить искажение возвращает обрабатываемый объект в исходное состояние. В случае если к данному объекту были последовательно применены несколько деформаций (с использованием функции Добавить новое искажение), будет отменено только последнее из выполненных преобразований.
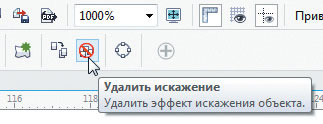
Рис. 19. Пиктограмма Удалить искажение на панели свойств
При активации инструмента Искажение слева на панели свойств отображается ниспадающий список быстрого выбора готовых шаблонов (рис. 20). Это позволяет применить инструмент Искажение с определенным набором настроек буквально в одно действие.
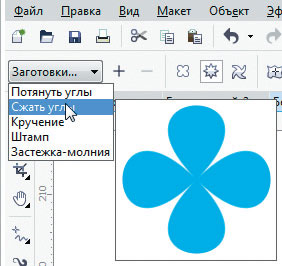
Рис. 20. Ниспадающий список быстрого выбора готовых шаблонов на панели свойств
Вы можете пополнять этот список собственными шаблонами. Для этого необходимо нажать пиктограмму со знаком «+» на панели свойств (рис. 21). После этого на экран будет выведено диалоговое окно создания нового шаблона инструмента Искажение, в котором будут сохранены текущие настройки, примененные к выделенному объекту. Каждый шаблон сохраняется в виде отдельного файла формата PST, что позволяет при необходимости переносить их на другой ПК.
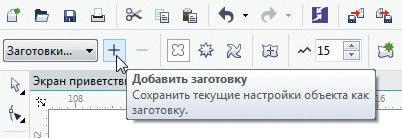
Рис. 21. Пиктограмма сохранения пользовательского шаблона на основе текущих настроек
Инструмент Оболочка
Инструмент Оболочка позволяет деформировать как отдельный объект, так и группу объектов путем изменения формы огибающей. Чтобы воспользоваться данной функцией, выделите объект (или группу объектов) и выберите инструмент Оболочка. Он активируется нажатием соответствующей пиктограммы на панели инструментов (рис. 22). После этого вокруг выделенного объекта (или группы) появится пунктирный контур с узловыми точками — это огибающая. Перемещая узловые точки и их касательные, вы можете изменять форму огибающей и соответствующим образом деформировать заключенные внутри нее объекты (рис. 23).

Рис. 22. Выбор инструмента Оболочка
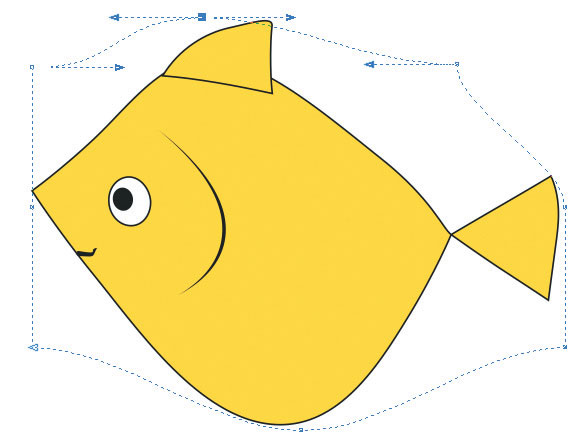
Рис. 23. При изменении формы огибающей соответствующим образом деформируется заключенный внутри нее объект

Рис. 24. Инструмент Оболочка позволяет работать с текстом, не переводя его в кривые
Необходимо учитывать, что данный инструмент не работает с растровыми изображениями, импортированными в документ CorelDRAW. Поэтому, если выделенная группа объектов содержит хотя бы одно растровое изображение, деформировать ее при помощи инструмента Оболочка не получится.
Для настройки и выбора различных параметров инструмента Оболочка можно воспользоваться пиктограммами и ниспадающими списками, размещенными на панели свойств, а также в палитре Оболочка (рис. 25). Для того чтобы отобразить последнюю в окне настройки (оно расположено справа от окна документа), выберите в меню Окно → Окна настройки → Эффекты → Оболочка или нажмите сочетание клавиш Ctrl-F7.
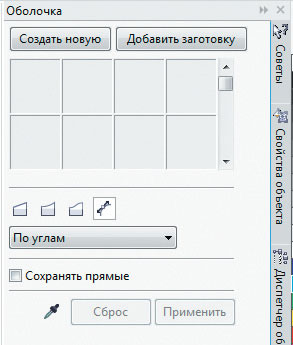
Рис. 25. Палитра Оболочка
При использовании инструмента Оболочка доступны четыре различных режима изменения формы огибающей, которые переключаются при помощи соответствующих пиктограмм на панели свойств (рис. 26) и в палитре Оболочка. Три из них предусматривают работу с линиями определенной формы. Так, в режиме прямой вы оперируете огибающей, состоящей из прямых отрезков (рис. 27). Режим одной дуги позволяет сформировать огибающую из дугообразных линий (рис. 28). И наконец, режим двойной дуги дает возможность создать огибающую, состоящую из S-образных кривых (рис. 29).
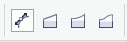
Рис. 26. Пиктограммы выбора режима редактирования огибающей

Рис. 27. Изменение формы огибающей в режиме прямой
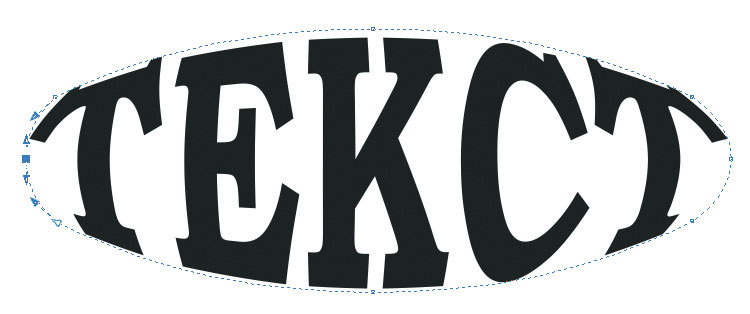
Рис. 28. Изменение формы огибающей в режиме одной дуги

Рис. 29. Изменение формы огибающей в режиме двойной дуги
В процессе редактирования формы оболочки в любом из трех перечисленных режимов работают клавиши-модификаторы Ctrl и Shift. С их помощью можно синхронно перемещать сразу две узловые точки огибающей — выделенную и смежную с ней, расположенную по той же оси, вдоль которой осуществляется перемещение. При нажатии и удержании клавиши Ctrl смежная узловая точка будет перемещаться в том же направлении (рис. 30), а если удерживать Shift — то в противоположном (рис. 31).
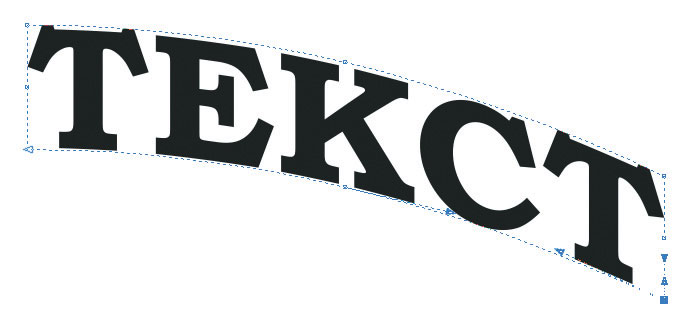
Рис. 30. Синхронное перемещение двух узловых точек в одном направлении

Рис. 31. Синхронное перемещение двух узловых точек в противоположных направлениях
В произвольном режиме вы можете придать огибающей любую форму, перемещая узловые точки и их касательные (рис. 32). Как и при работе с обычной кривой, доступны функции добавления и удаления узловых точек, скругления и заострения углов, преобразования изогнутых отрезков в прямые и наоборот. Доступ к перечисленным возможностям обеспечивают пиктограммы на панели свойств (рис. 33).

Рис. 32. В произвольном режиме огибающей можно придать любую форму
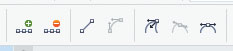
Рис. 33. Пиктограммы для модификации узловых точек и отрезков огибающей
Читайте также:

