Как перевести ssd в rom mode
Обновлено: 03.07.2024
Если у вас SSD Team L5 Lite 120 GB перестал определяться, то возможно у него слетела прошивка в контроллере. Попытаемся восстановить прошивку.
Внимание! Данный процесс не гарантирует восстановление работы SSD, так как возможны ещё поломки аппаратной части накопителя. Мы попытаемся восстановить только программную часть.
Вы также должны понимать, что все данные на вашем накопителе будут потеряны в процессе восстановления SSD!
Если вскрыть корпус SSD, то внутри мы увидем контроллер Silicon Motion SM2258XT и две микросхемы памяти от Intel 29F32B2ALCMG2.
Для прошивки необходимо использовать USB-SATA переходник или USB-карман в который поместить прошиваемый SSD, чтобы работать с диском как с USB-накопителем.
Итак, снимаем всю электронику из корпуса и вставляем её в USB-SATA переходник. Подключаем USB к компьютеру.
Прошивать SSD будем утилитой SMI MPTool, которую можно скачать по cсылкам в конце этой статьи. К нашему SSD должна подойти сборка версии Q0914B.
Утилитой SMI MPTool можно прошивать не только SSD Team, но и SSD Silicon Power, SSD Goldenfir, SSD Kingdian, SSD Faspeed и т.д. Главное условие - наличие контроллера SM2258XT.
Прошивать SSD нужно в режиме ROM. В этот режим перевести накопитель можно используя перемычку на контактах подписанных как ROM (эта надпись находится со стороны микросхем памяти). Контакты можно просто закоротить пинцетом.
Примечание: На некоторых накопителях эти контакты подписаны как MOD.
Далее переходим на вкладку Parameter и нажимаем Edit Config. Зпросит пароль. Нужно будет ввести два пробела и нажать кнопку ОК.
Теперь необходимо выбрать правильную модель памяти из списка Flash Select и сохранить конфигурацию нажав Save Config.
Примечание: При выборе памяти можно нажать кнопку Auto и из предложенного списка выбрать необходимую память посмотрев маркировку на плате.
Некоторые пользователи отмечают, что иногда необходимо «поиграться» с Select Test Procedure, а именно с параметром Pretest. Иногда надо выбрать из списка 2.Reference Runtime Bad чтобы процесс восстановления SSD выполнился удачно, хотя зачастую достаточно оставить значение по умолчанию: 0.Reference Original Bad.
Больше ничего в настройках программы менять не нужно.
Затем переходим на вкладку Test и нажимаем кнопку Start или просто кнопку пробел на клавиатуре.
На этом всё - прошивка прошла успешно. Далее в Windows запускаем Управление дисками (Достаточно нажать клавиши Win + R и ввести diskmgmt.msc - это работает в Windows 7, 8 и 10) и инициализируем таблицу разделов, форматируем.
Все данные в процессе вышеуказанных действий, естественно, будут уничтожены. Однако у вас должен получиться вполне рабочий SSD!
Сервисные утилиты для восстановления и обслуживания SSD-накопителей на контроллерах Silicon Motion SM2258XT
Примечание: Используемые при прошивке бинарники, расположены в папке \Firmware\2258\ внутри каждого архива.
Секрет: Для получения доступа к редактированию настроек программы MPTool, необходимо ввести правильный пароль - два пробела .
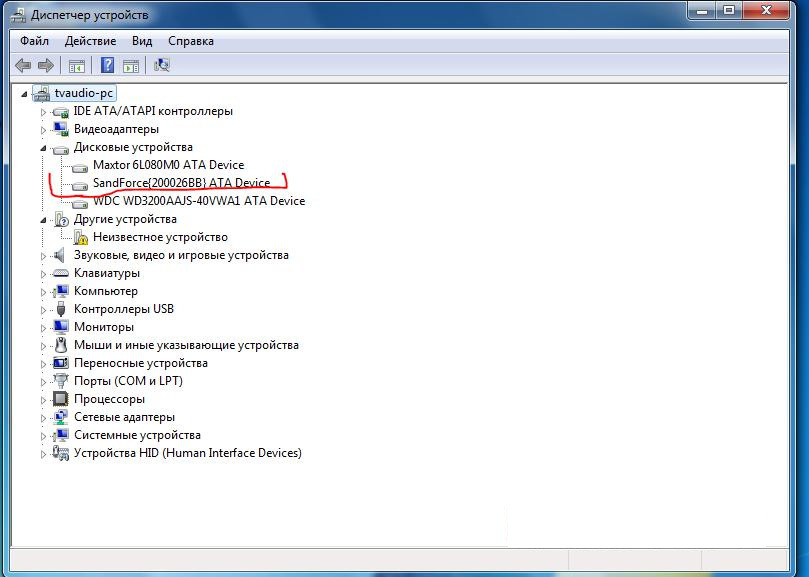
Здесь я расскажу как восстанавливать диски, которые определяются как sandforce или которые совсем не определяются.
Все началось с того, что мне подарили SSD, который определялся как sandforce , поиск информации по этой болезни вывел меня на тему форума рубоарда, где обсуждались способы их реанимации. Но конкретного мануала, как все сделать и где скачать там не было, в итоге с помощью гугла нашел китайский мануал, и в какой-то степени данная статья есть перевод этого мануала плюс мой успешный опыт. Прямые ссылки на необходимое ПО я пока не буду выкладывать, т.к. не знаю можно ли это делать в данном случае, если вы скажите да, то добавлю их в статью, но в любом случае здесь много подсказок, baidu вам в помощь.
Итак, что нам понадобиться:
1. Отвертка (необходимо будет разобрать диск, чтобы узнать как там дела)
2. FW_Worksheet_SFI_SF-2000_140120_Confidential_Gold (таблица, где вы должны найти ID конфигурации по своему чипу и памяти)
3. Дистрибутив Fedora 14 32bit, я использовал RFRemix 14.1 LiveDVD (ОС, где выполняются все манипуляции, необходима именно Fedora 14)
4. SF_Genesis_v1.5.2 (ПО для подготовки прошивки и непосредственно прошивки контроллера)
5. *.lic файл (лицензия, используемая распаковки пакетов с прошивками, содержит ID, которые будут распаковываться. В сети я нашел только 3 файла.)
6. FW_PPRO_5_8_2_Release.906190.release (пакет с прошивками, существуют пакеты других версий, этот взят для примера)
Вкратце, алгоритм такой: вы узнаете в таблице ваш ID, проверяете есть ли такой ID в лицензии, если нет, то ищите другую лицензию, если есть, то с помощью этой лицензией распаковывает пакет с прошивками и прошиваете.
1. Разбираем SSD:

Смотрим чип (желтый), здесь он SF-2281, память (синий) 29F64G08CBAAA 16шт. (по 8 вверху и внизу). Ищем нашу конфигурацию в таблице:

2. Подключаем диск к компьютеру, загружаемся в Fedora. Если у вас SSD не определяется(и вы уверены, что дело не в питание и не в сигнальной линии), то перед подключение необходимо замкнуть два контакта(выделены красным), после включение компьютера разомкнуть. Обычно, они выглядят так всегда.
3. В ОС необходимо установить дополнительные программы:
lsscsi-0.23-2.fc14.i686
mailx-12.5-1.fc14.i686(если у вас RFRemix 14.1 LiveDVD, то не нужно)
sg3_utils-1.29-1.fc14.i686
smartmontools-5.40-5.fc14.i686
4. Ищем в лицензии нашу конфигурацию:
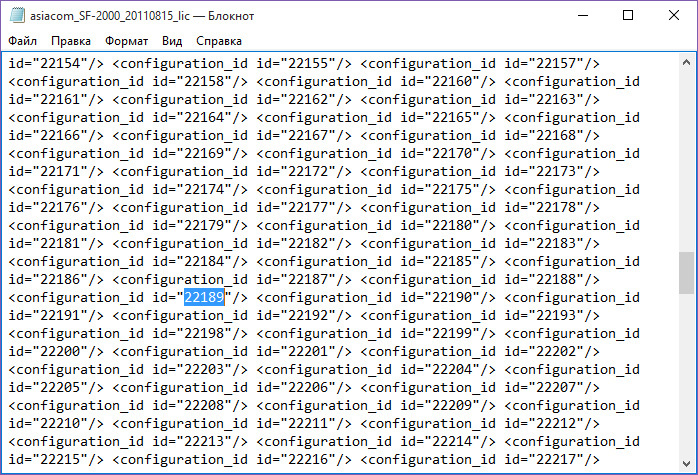
Нам повезло она есть, если ее нет, то это большая проблема. Дело в том, что такие лицензии даются только производителям дисков, и в открытом доступе их нет. Просто изменить файл нельзя, т.к. в нем прописана чексумма, которую нужно еще расшифровать. В моем случае так и было, но мне помог человек с рубоарда.
5. Запускаем программу SF_OEM_PackageManager:

Distribution Firmware Package File – пакет с прошивками, выбираем его.
License File – путь к лицензии.
Destination Folder – куда будут распаковываться прошивки.
Customer ID и Diagnostic Unlock Key – заполнить как на картинке ниже.
Firmware Revision Override String – версия прошивки, в нашем случае 5.8.2.
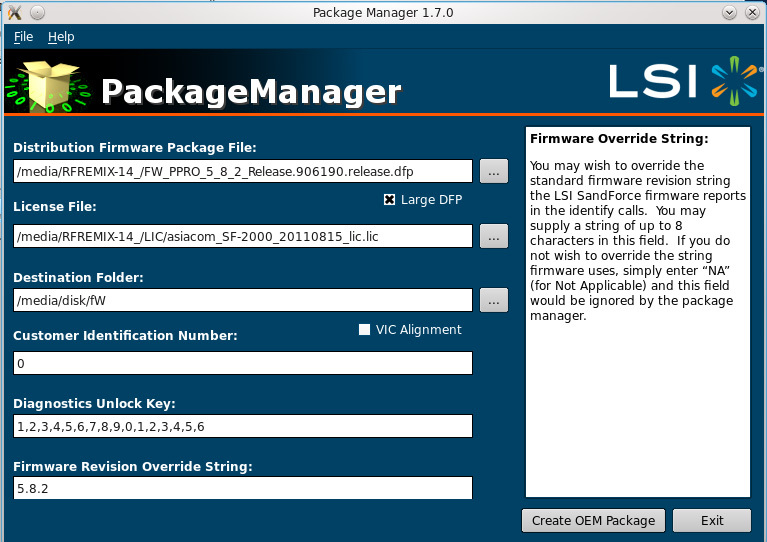
Жмем Create OEM Package и ждем завершение распаковки.
6. Запускаем программу SF_ConfigurationManager (это шаг можно пропустить). Конфигуратор требует указать файл для редактирования, он находится там, где мы распаковывали прошивки, в папке Configuration_Files и с именем нашей конфигурации:
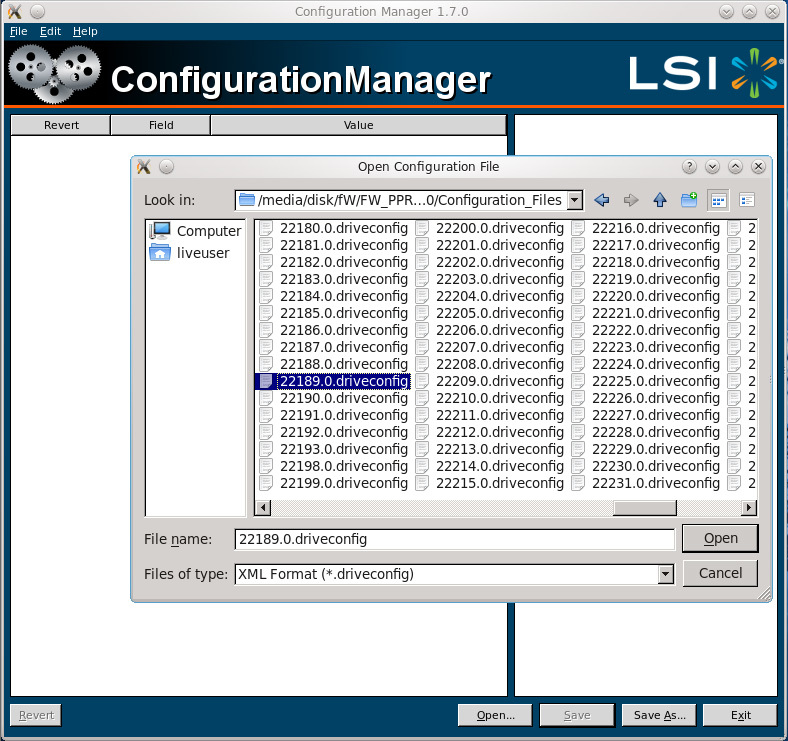
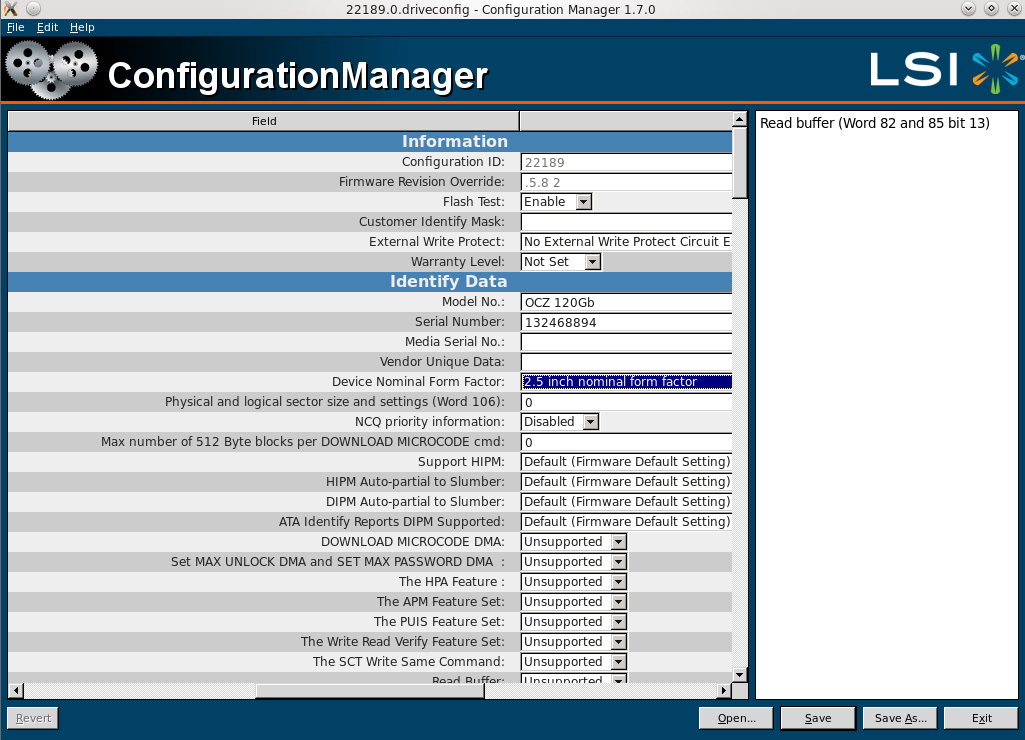
Здесь я меняю Model No. – имя отображаемое ОС, серийный номер – любой, Device Nominal Form Factor – форм-фактор, остальное на ваше усмотрение. Нажимаем сохранить и выходим из программы.
7. Запускаем консоль, вводим su, вводим lsscsi, которая покажет на каком адресе висит наш диск:
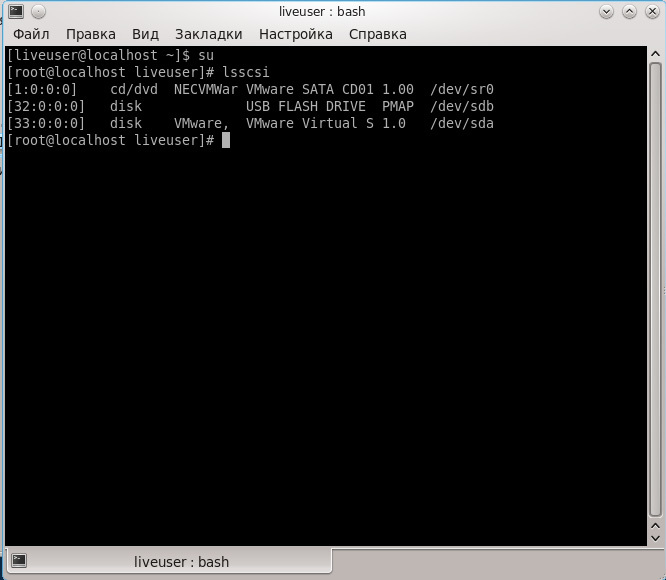
У меня в виртуалке его нет, но у вас должен быть диск с именем sandforce , запоминаете его адрес, пусть будет 2:0:0:0. Далее переносим в консоль файл SF_Genesis и прописываем к нему аргументы:
SF_Genesis –PROCESS_SSD [адрес диска] [путь к файлу *.mfp, который находится в папке с распакованной прошивкой] [путь к файлу, который мы редактировали в SF_ConfigurationManager] 12345 www_123 log=[путь к лог-файлу]
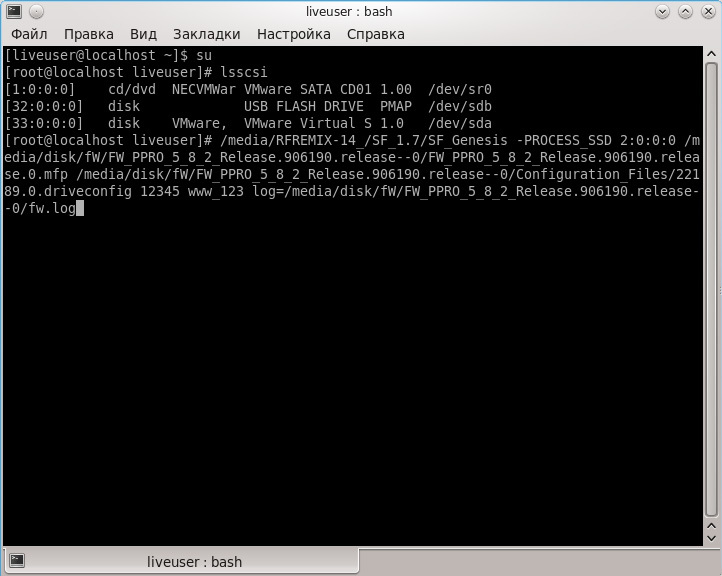
Жмем Enter и ждем заветной надписи PASS, если получили FAIL, то необходимо разбирать лог и искать в какой момент произошла ошибка, в большинстве случаев ошибки бывают из-за невнимательности.
В основном вся движуха по этой теме происходит на китайских форумах, но все равно советую ознакомиться с темой на рубоарде. Спасибо за внимание.
Иногда после неудачного завершения работы компьютера, бросков электричества, повышенной солнечной активности или других причин компьютер перестает определять накопитель данных. Из-за этого не загружается операционная система, компьютер становиться неработоспособным. При этом накопитель не определяется ни операционной системой, ни BIOS материнской платы. Программа Crystal Disk Info при загрузке с альтернативного носителя также не видит такое устройство, несмотря на его физическое подключение к работающему компьютеру.
Частой причиной такого безобразия становиться сбой в работе прошивки SSD/HDD. Эту проблему в большинстве случаев можно устранить, переключив накопитель информации в служебный режим и прошив в него корректную прошивку.
В данной статье рассматривается процесс восстановления слетевшей заводской прошивки SSD-накопителя на примере модели S55 производства фирмы Silicon Power на 120 GB. Аналогичные действия в большинстве случаев помогут и при появлении схожих проблем на носителях других производителей.
Как восстановить не определяющийся компьютером SSD-накопитель?
Для восстановления работоспособности накопителя со слетевшей прошивкой можно попытаться использовать фирменную сервисную утилиту, которую можно скачать с сайта производителя. Кроме того, можно воспользоваться поиском в Интернете, используя название проблемного устройства и слово firmware.
Поиск по словосочетанию S55 Silicon Power firmware выдает ссылку на раздел прошивок сайта производителя. В разделе SSD накопители есть ссылка на утилиту SSD Firmware Update Software для Windows, ее можно скачать, нажав на соответствующую кнопку:


В этом случае можно попробовать другой способ восстановления, опирающийся на работу с контроллером и микросхемами памяти.
Что делать, если не удалось найти нужной заводской утилиты/прошивки для носителя данных?

Для демонтажа платы можно использовать инструмент, предназначенный для разборки мобильных телефонов, тонкую отвертку или другие подручные инструменты. Например, на модели S55 от Silicon Power на 120 GB нужно открутить один винт на боковой части корпуса, а затем отщелкнуть защелки, удерживающие две части корпуса между собой. Плата удерживается внутри корпуса тремя винтами и фиксируется одним выступающим упором.
Для последующего восстановления испорченной микропрограммы твердотельного диска нужно вынуть его плату, открутив крепежные детали. Затем необходимо внимательно проверить печатную плату и находящиеся на ней электронные элементы на предмет наличия прогаров, отпавших и/или поврежденных деталей и других непотребств. Если таковые отсутствуют, то с большой степенью вероятности можно предположить, что причиной выхода из строя является сбой в работе микропрограммы, инициализирующей устройство (прошивки).
В рассматриваемом случае в качестве контроллера используется чип SM2258XT AB, различные модификации которого широко применяются и в других устройствах:


Поиск в Google говрит, что это 3D NAND TLC флеш-память производства компании Intel. Искать нужную версию программы-прошивальщика приходится методом перебора, используя в качестве исходных данных информацию о типе контроллера и чипов памяти микросхем. На основании имеющейся информации поиск подходящей прошивки можно сузить до контроллера SM2258XT AB с памятью Intel 29F64B2AMCTH2.

Учитывая периодические вылеты прошивок на SSD, а также проблемы с поиском подходящих микропрограмм в интернете, стоит делать их резервные копии на отдельном носителе еще до появления проблем. Это поможет сэкономить время при очередном «уходе в небытие» накопителя с операционной системой.
Для прошивки (восстановления) микропрограммы на SSD (перед включением компьютера) его нужно переключить в режим ROM Mode (сервисный). Это делается при помощи замыкания соответствующих контактов на плате накопителя:

Замкнуть контакты управления режимом ROM можно любым способом, например, подходящим проводом:

Затем накопитель-пациент подключается к (выключенному) компьютеру:

После включения компьютера запускается подходящая программа SMI MPTool. Если диск переведен в сервисный режим, его увидит диагностическая программа CrystalDiskInfo:

Как видно на приведенном выше изображении, накопитель со слетевшей прошивкой определился как носитель SM2258AB-80 емкостью 1 GB.
В основном окне программы-прошивальщика нужно нажать кнопку Scan Drive, программа определит накопитель, а затем перейдет в режим Ready (ROMMode) :

Если используется неподходящая версия программы или нет контакта при подключении SSD, то сканирование не принесет никаких результатов (поле портов будет «девственно чистым»):

Далее нужно выбрать меню редактирования конфигурации (Parameter-Edit config), ввести пароль (обычно это два пробела):


После нажатия кнопки ОК появится список с доступными прошивками, в нем нужно выбрать ту, которая подходит прошиваемому накопителю по использующимся микросхемам памяти и объему накопителя. Выбрать нужную микросхему памяти можно вручную в выпадающем меню Flash Select:

В окне параметров можно отредактировать параметры прошивки накопителя, выбрав подходящие для себя значения:

После распознавания микросхем флеш-памяти, редактирования и сохранения конфигурации (кнопка Save Config) нужно аккуратно снять перемычку, с помощью которой накопитель переводился в сервисный режим и прошить микропрограмму, нажав на кнопку Start (пробел) в основном окне утилиты. Во время прошивки сервисная программа будет показывать проделанный прогресс.
Если SSD останется в сервисном режиме после его определения прошивочной утилитой (не снята перемычка), то программа может «ругаться», выдавая ошибку Not MPISP Mode (1B):

Процесс прошивки при неснятой перемычке может и запуститься, но будет продолжаться бесконечное время (чтобы прервать процесс прошивки и выйти из программы нужно нажать кнопку Quit). После прошивки диск должен определиться системой в полном объеме, его останется только инициализировать/отформатировать, а затем использовать в обычном режиме.
Иногда не получается прошить SSD, подключенный к разъему SATA материнской платы, так как программа все время выдает ошибку Not MPISP Mode (1B). В этом случае может помочь включение в BIOS материнской платы режима Removable Disk, либо использование USB – SATA переходника или кармана для внешнего жесткого диска при подключении накопителя.
Вам также может понравиться

Как работает VRM материнских плат
Попал в руки SSD диск Kingston SA400S37120G отработавший пару лет в рабочей станции и ушедший в Read only, данные считываются, но записать ничего невозможно. При более детальном изучении выяснилось, что диск в системе определяется как Satafirm 11. В устройстве установлен контроллер Phison PS3111-S11 и проблема прошивки на этих контроллерах не редкий случай, часто это бывает при проблемах с электропитанием. Хорошая новость - работоспособность диска можно восстановить.

Подключаем диск к SATA порту компьютера, работающем в режиме AHCI, в режиме RAID не работает 100%.
По возможности скачиваем все необходимые данные с диска, т.к. после последующих действий вся информация будет утеряна!
Первым делом определяем конфигурацию диска, т.к. после неудачных манипуляций данная информация может быть утеряна. Скачиваем и распаковываем программу phison_flash_id. Запускаем phison_flash_id.exe , для работы программы нужны права администратора. Сохраняем результат работы программы:
Восстановление прошивки
Сначала пробуем восстановить оригинальную прошивку. Скачиваем и распаковываем программу repairs11. Запускаем repairS11.exe , программа запросит права администратора. Будет выведен список подключенных дисков, выбираем номер диска Satafirm 11 . При завершении работы программы выключаем компьютер и отключаем питание от диска. Подключаем питание обратно к диску и включаем компьютер, если повезло, то диск определится как раньше.
Некоторым этого достаточно, но к сожалению, с этим диском произведенные манипуляции не помогли.
Прошивка диска
После попытки восстановления диск был виден в BIOS и устройствах ОС, но стал неопределенным. Программой phison_flash_id данные считать тоже не получилось. Отключаем диск и разбираем его. Диск необходимо перевести в режим обслуживания, для этого скрепкой замыкаем контакты на плате.

С замкнутыми контактами диск подключаем к компьютеру, в системе он должен определиться как PS3111 . После загрузки ОС перемычку необходимо удалить.
Скачиваем и распаковываем программу s11-flasher и архив с прошивками firmware_ps3111. Необходимо внимательно прочитать файл s11-flasher2-howto.txt и s11-flasher2-readme.txt . Из полученных ранее данных, у рассматриваемого диска текущая прошивка была SBFK71E0 и чипы Micron 32L(B0KB) , в соответствии с таблицей в файле s11-flasher2-readme.txt в диск необходимо шить прошивку 7x.x . В архиве с прошивками находим подходящую прошивку, для этого диска подойдет SBFK71F1_27062019.BIN . Копируем этот файл в папку s11-flasher и переименовываем его в FW.BIN . Данный файл размером 1479168 байт и согласно описанию, в файле s11-flasher2-howto.txt дополнительных действий по сборке прошивальщика не требуется, если это не так, то внимательно читать s11-flasher2-readme.txt . Запускаем s11-flasher2-micron.cmd , на выходе получим файл FW.exe - это прошивальщик, которым будет прошиваться диск.
Теперь, согласно howto , для флеша Micron 32L(B0KB) необходимо указать размер жесткого диска. Открываем в Hex редакторе полученный прошивальщик FW.exe (Hex редактор можно взять здесь). Согласно файлу s11-flasher2-techinfo.txt информация об объеме находится по адресу 0x195D84..7. Для диска 120Gb необходимо записать информацию 0x0DF94BB0, байты отсчитываются с конца!! (0D - 0x195D87, F9 - 0x195D86, 4B - 0x195D85, B0 - 0x195D84). Сохраняем файл.

Если перемычка не удалена, то ее нужно удалить! Запускаем файл FW.exe , в поле Device выбираем диск PS3111 и прошиваем диск нажав кнопку Update firmware . После прошивки выключаем компьютер и отключаем диск полностью (обязательно отключить питание). Собираем диск в корпус и подключаем, в системе он должен будет определиться как SATA SSD, в управлении дисками должен появиться наш диск.
Создаем на нем раздел и записываем на него данные. Проверяем, что данные сохраняются и не теряются после перезагрузки.
Зеркало файлов для скачивания:
Программа для определения конфигурации флеш-памяти у ssd дисков на контроллере Phison 3105/3108/3109/3110/3111 (phison_flash_id) - скачать
Программа для восстановления работоспособности дисков на контроллере Phison 3111(S11) - скачать
Программа для создания прошивальщика для дисков на контроллере Phison 3111(S11) - скачать

Привет всем и сегодня долгожданная тема посвященная прошивке SSD дисков на бюджетном одноядерном контроллере PS3111-S11.
Все банально, именно на этом контроллере чаще всего слетает прошивка. Без разницы будь это “народный” Kingston A400, Silicon Power S55 либо Smartby Revival 3.
В другой статье я показал, как вернуть к жизни SSD Kingston A400 c проблемой “ SATAFIRM S11”. Сейчас проблема посложнее, SSD после неудачной прошивки перестал отображаться ни в БИОСе, ни в OC и стал “кирпичем”. И мне его пришлось разобрать и поставить перемычку (замкнуть контакты) для перевода его в тестовый/сервисный режим (rom mode).
У вас может быть другая ситуация но в любом случае начать следует с утилиты “repairs11”. Если она не помогла и у вас SSD определяется как SATAFIRM S11 или PS3111, то переходим к прошивке.
Немного теории для понимания происходящего. В SSD помимо этого злополучного контроллера находится память и вот она может быть как раз разная. Теперь переходим к практике.
1. Скачиваем архив с прошивками и описанием типа-флеш-памяти здесь.
2. Распаковываем скачанный архив. В зависимости от типа памяти мы естественно и выбираем (собираем прошивку). Тип памяти можно посмотреть с помощью утилиты phison_flash_id, запускаем и затем выбираем ваш SSD из списка.
Смотрим, какая память у вас установлена и, используя таблицу соответствия в s11-flasher2-readme.txt выясняем нужную версию.
В моем случае память Intel 64L(B16A) TLC
и соответственно выбираем из скачанного архива файл SBFMB1.1_26092017.BIN
3. Переименуем нужную прошивку в fw.bin и помещаем ее в этот же каталог (если размер прошивки отличен от 1479168 или 1544704 байт см. readme)
4. Запускаем s11-flasher-toshiba.cmd или s11-flasher-micron.cmd в зависимости от версии прошивки Внимательно читаем описание в текстовом файле s11-flasher2-howto.txt.
5. В итоге получается файл fw.exe. Его запускаем под виндой с ahci режимом sata контроллера и желательно драйверами от ms/intel. в ide режиме вряд ли. Никаких usb!
6. В появившемся окошке жмем на Upgrade Firmware и ждем….
Готовый вариант прошивки для Kingston A400 (sa400s37/120G) на 120Gb с памятью Intel 64L(B16A) TLC можете скачать здесь. Остальные утилиты для работы с контроллерами Phison доступны по этой ссылке.
После того как вы перезагрузили компьютер (лучше выключить а затем включить), желательно проверить SSD на наличие дефектов. Например, с помощью популярной программы проверки HDD и SSD Виктория.
Случаются слеты прошивки из за появления битых ячеек памяти и в этом случае SSD уже нормально функционировать не сможет.
Затем желательно «прокачать» SMART SSD с помощью утилиты phison_load_cfg_smart_s11. По умолчанию после удачной прошивки параметров самодиагностики-их минимум.
Смотрим с помощью утилиты phison_flash_id номер диска.
Запускаем с помощью задания параметров
- phison_load_cfg_smart_s11.exe
- номер диска
- вариант SMARTа
в итоге должно получится, например phison_load_cfg_smart_s11.exe 0 smart_fail2.bin.
В открывшемся окошке нажимаем “Y” и затем проверяем результаты апгрейда СМАРТА.
На этом прошивка закончена, можно конечно при желании изменить название SSD диска в HEX редакторе изменив файл прошивки, об этом можете почитать в описании к флешеру.
Посмотрите пожалуйста видео в котором подробно показывается процесс прошивки SSD .
Читайте также:

