Как перевести страницу в гугл хром на русский на андроид
Обновлено: 07.07.2024
Если раньше человек находил нужную информацию в книгах, газетах, журналах, то в современном мире для этого достаточно открыть браузер. Так вот, скачали вы его, открываете, а он на непривычном для вас языке (чаще всего это английский). Почему так произошло?
Во-первых, виной всему может стать включенная функция VPN на компьютере. Во-вторых, вы могли скачать установочный файл с англоязычного сайта, а при этом, в настройках по умолчанию используется английский язык. В-третьих, если когда-то давно вы уже меняли язык и тут вдруг настройки сбились, то произойти это могло после обновления веб-обозревателя или какого-нибудь сбоя в его работе.
В общем, теперь вопрос: как в Хроме поменять язык, для вас актуален. Делается это очень просто. Сейчас я расскажу, как изменить язык на русский или любой другой для интерфейса браузера. Также покажу, как поменять язык, на котором отображаются названия и пункты меню всех сервисов Google. Ну а поскольку данная тема может коснуться не только компьютерных пользователей, затрону тему смены языка в Google Chrome на Андроид.
Как изменить язык в Google Chrome
Поскольку у большинства пользователей Хром на английском языке, в качестве примера его и рассмотрим. Если у вас не английский, не страшно, просто обращайте внимание, какая иконка установлена рядом с нужным пунктом, или какой он по счету.
Настройка языка интерфейса в Гугл Хром займет минут 5, не больше:
- Для начала, нажмите на три точки вверху справа, чтобы открыть меню браузера. В нем выберите пункт «Настройки» («Settings»).
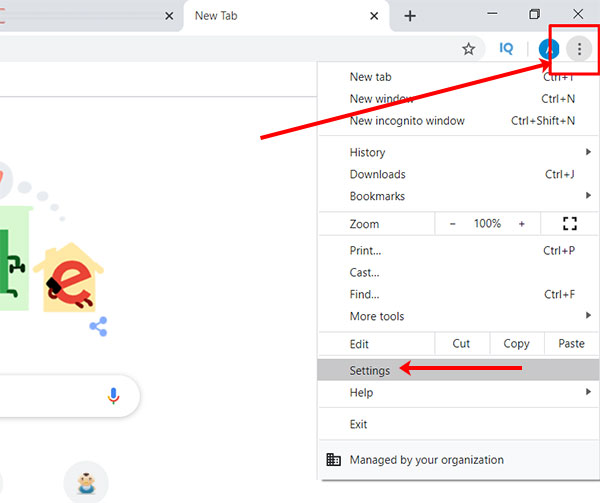
- Затем слева кликните по пункту «Дополнительные» («Advanced»), чтобы открыть весь список. Из него выберите пункт «Языки» («Languages») – напротив изображен значок планеты.
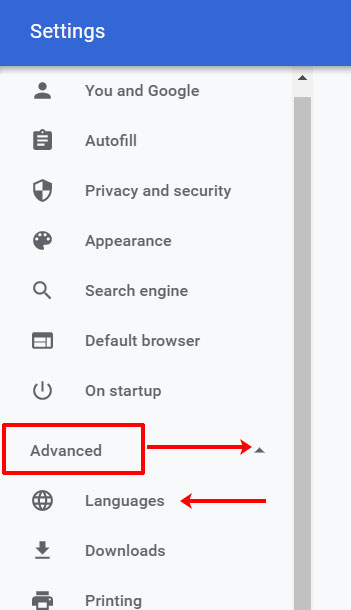
- Когда откроется нужный раздел, нажмите по стрелке, напротив самого первого пункта.

- Отобразится список доступных языков. Если в списке есть тот, что нужен вам, переходите к пункту 6. Если его нет, то выберите кнопку «Добавить…» («Add…»).
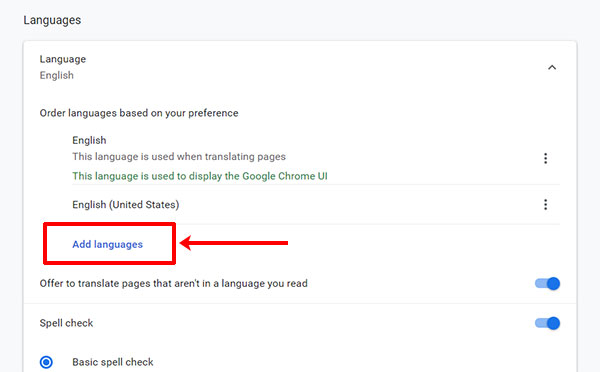
- Например, я хочу перевести Хром на русский язык. Нахожу его в списке, ставлю напротив галочку и жму «Добавить» («Add»).
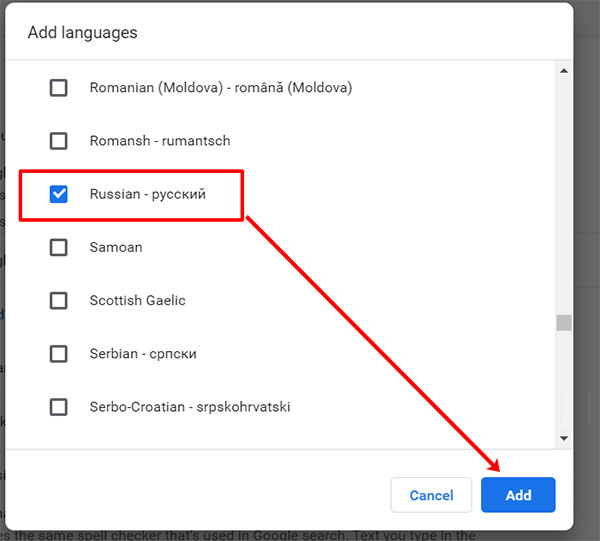
- Теперь нужно указать его в качестве основного, чтобы браузер отображался на нем. Нажмите на три точки напротив предпочитаемого языка.
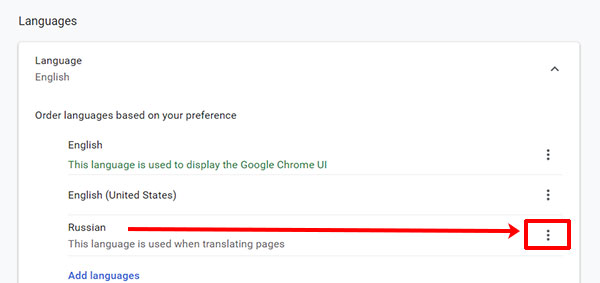
- В контекстном меню отметьте птичкой первое поле «Отображать Google Chrome на этом языке» («Display…»).

- После этого язык поднимется вверх списка, а напротив появится кнопка для перезапуска браузера – «Перезапустить» («Relaunch»). Нажмите по ней. Когда Chrome снова откроется, зайдите в меню – его язык должен измениться на тот, что вы выбрали.
Если боитесь потерять открытые вкладки, то перезагрузить веб-обозреватель можно и самостоятельно. Сохраните всё или закройте открытые вкладки, потом закройте Хром и опять запустите его.
Как настроить автоматический перевод для сайтов
Если вам частенько пригождается информация с иностранных сайтов, и под вопросом поменять язык в Гугл Хром имеется ввиду автоматический перевод посещаемой страницы на подходящий для вас язык. Сделайте следующее:
- Зайдите в раздел «Языки», речь о котором шла выше. Затем поставьте переключатель в положение «Вкл.» напротив пункта «Предлагать перевод страниц, …».
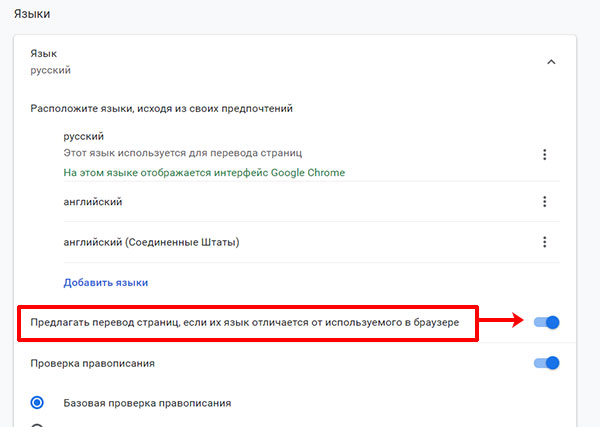
- Дальше разверните список добавленных языков и напротив того, с которого хотите переводить, жмите три точки и выбирайте «Предлагать перевести страницы…».
К примеру сайт отображается на арабском, а его в списке нет. Значит его нужно «Добавить…» сюда, а потом отметить птичкой упомянутый пункт.
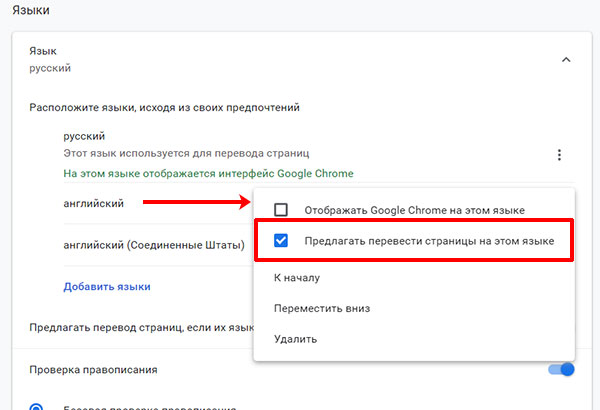
- Как работает автоматический перевод? В пункте выше я указала перевод с английского. Открывая сайт на английском, появится следующее диалоговое окно. В нем нужно нажать по вкладке «русский» (в моем случае), чтобы сайт отобразился на понятном для вас языке.
Если диалоговое окно не появилось, нажмите в адресной строке по значку, который выделен прямоугольником на скриншоте ниже.
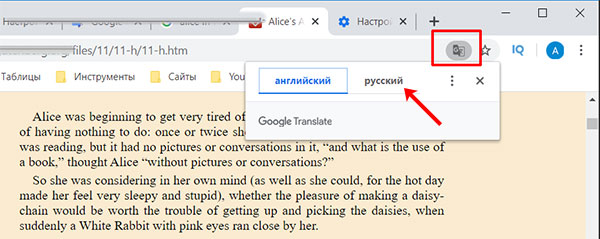
- В дополнительном меню, которое появляется после нажатия трех точек, можете немного уточнить настройки.
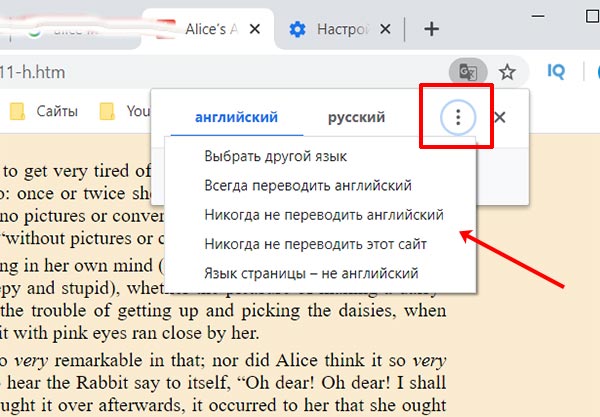
Использование Google Переводчика
Дальше выберите с какого на какой язык нужно перевести (2), и в первое поле вставьте ссылку на сайт (3).
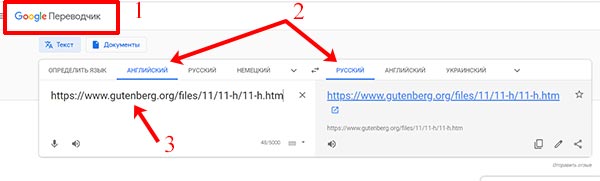
Во втором поле отобразится похожая ссылка. Нажмите по ней правой кнопкой мыши и выберите «Открыть ссылку в новой вкладке».
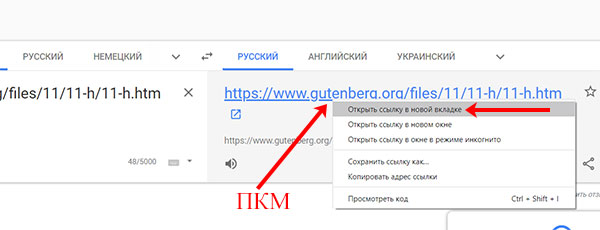
Указанный сайт будет открыт через Гугл Переводчик на нужном языке. Если перевод будет не совсем понятный, наведите мышку на текст, чтобы отобразить оригинал.
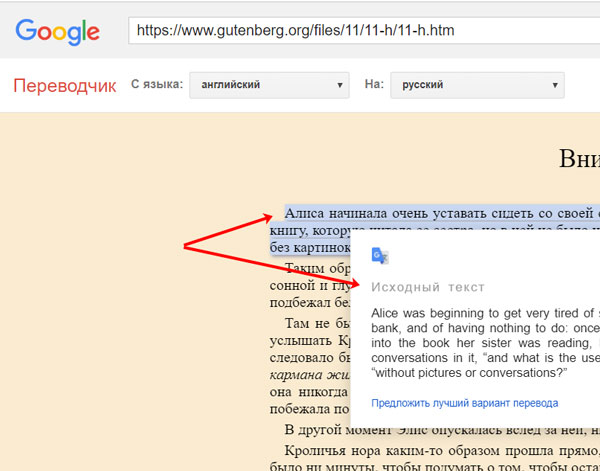
Изменение языка для всех Гугл сервисов
Если нужно поменять язык в Гугл Хром для поиска, например, вы не можете разобрать пункты под поисковой строкой, или названия сервисов Гугл, то следуйте данным советам:
- Забейте любой вопрос в Google поиск. Внизу отобразятся различные вкладки. Выберите предпоследнюю – «Настройки». Затем из списка зайдите во второй пункт – напротив него в скобках будет написано «Languages».
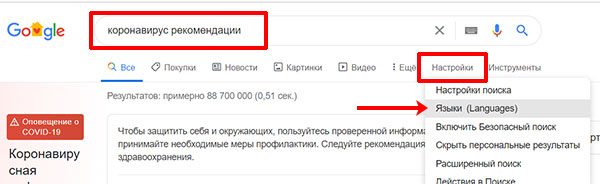
- Дальше отметьте маркером, на каком языке должны отображаться продукты от компании Google. Если нужного в списке нет, нажмите «Больше». Сохраните изменения.
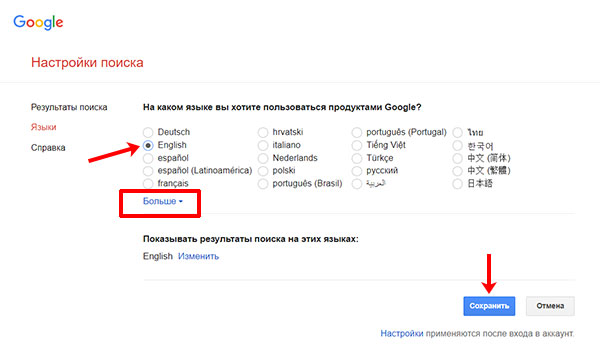
- Теперь у меня меню браузера отображается на русском, а все сервисы – на английском, поскольку именно его я указала в предыдущем пункте.
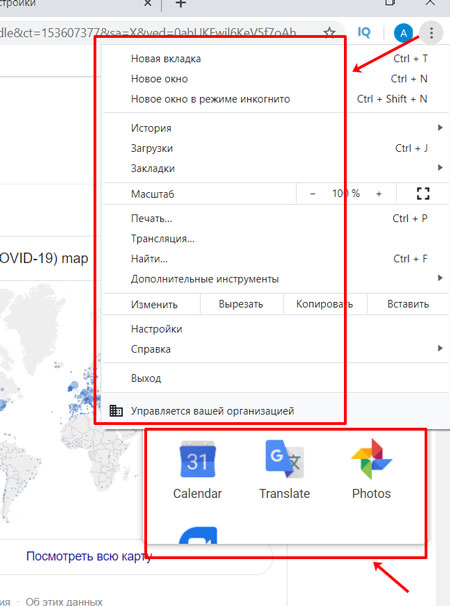
Как поменять язык в Хроме на Андроид
Пользователи мобильных устройств также интересуются данным вопросом. Поэтому разберем, как сменить язык в Хроме на Андроид телефоне или планшете. Начнем с меню браузера, которое показано на скриншоте ниже. Изменить его получится, только изменив язык системы. То есть, на каком языке отображается все в телефоне, на том будет и меню.
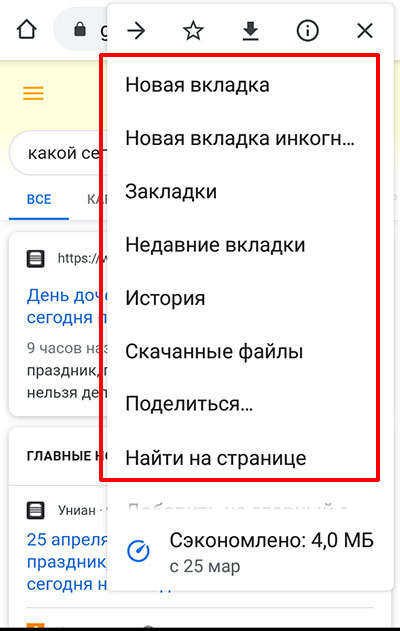
Зайдите в «Настройки» смартфона и найдите там пункт «Язык и ввод».
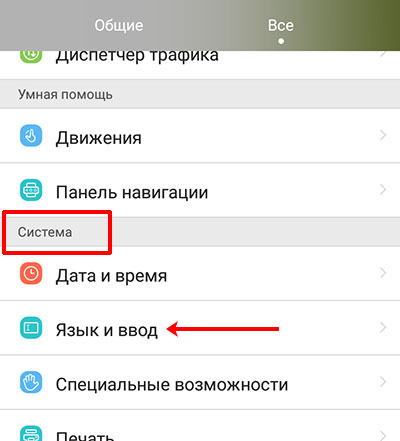
Затем зайдите в пункт, касающийся языка.
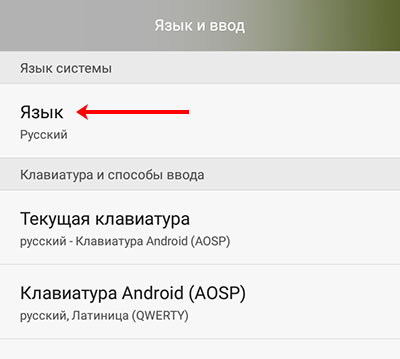
Из списка выберите нужный и нажмите по нему.
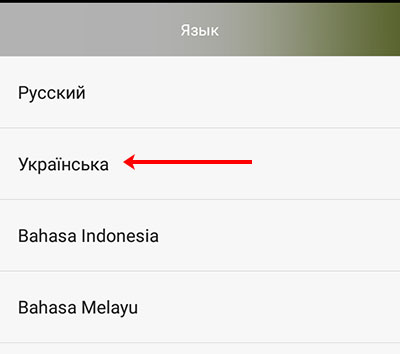
Можете открывать Хром. В примере меню отобразилось на украинском, то есть том, что я выбрала в качестве системного. У вас будет по-другому.

Если вы столкнулись с непонятными названиями пунктов в поиске или сервисах от Гугл, то наберите что-нибудь в поисковую строку. Затем слева нажмите на три полоски.

В открывшемся меню нужно кликнуть по пункту с шестеренкой – «Настройки».

Ищите поле, в котором можно выбрать язык – у меня оно 6 по счету.
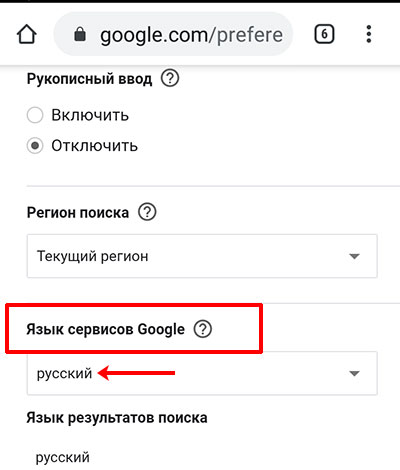
Отмечайте маркером в списке нужный.
Он должен отобразится в поле. После этого тапайте «Сохранить».
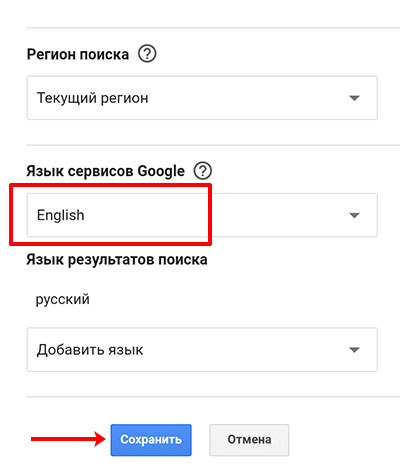
Появится окно, что все настройки сохранены. Жмите в нем «ОК».

После этого все вкладки в поиске и названия Google сервисов будут изменены. Например, у меня они теперь на английском.
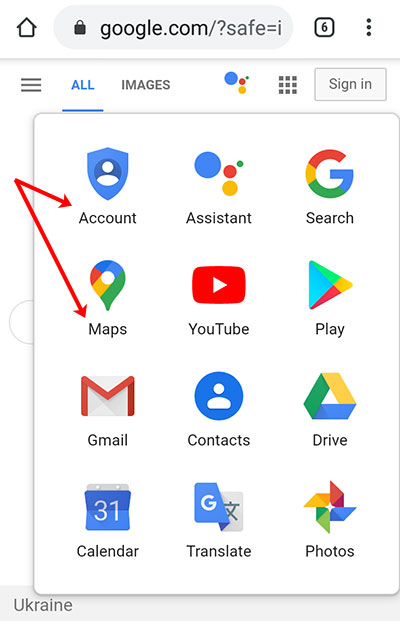
Вот такая быстрая и несложная настройки языка в Хроме. Вы можете поставить русский язык, или ваш родной, для отображения основного меню браузера. А если у вас проблема с отображением названий в поиске и в сервисах Google, то и ее теперь вы сможете решить.
Браузер Google Chrome предлагает пользователям множество полезных функций. Каждую веб-страницу, которая отображена на английском или любом другом языке, можно перевести.
Для этого необходимо воспользоваться стандартными возможностями приложения или скачать дополнение. Также, пользователю нужно знать, как переводить страницы в гугл хроме с английского на русский на компьютере и телефоне.
Перевод страницы вручную
Переводить страницы можно вручную или автоматически. Первым способом необходимо воспользоваться в том случае, если браузер не предлагает автоматический перевод. Данная функция работает для всех языков, которые предусмотрены системой.
На компьютере
Для того, чтобы перевести страницу на компьютере, можно воспользоваться встроенными средствами приложения. При этом сайт будет переведен при помощи Google Translate. Если же по каким-то причинам стандартный переводчик не устраивает, можно установить расширение. Часто эти дополнения используют для перевода собственные словари.
Стандартный способ
Для использования стандартного способа пользователю понадобится только страница, которая отображена на любом языке, отличающийся от русского. При этом, русский язык должен быть выставлен языком по умолчанию. Также, необходимо соблюдать последовательность действий:

- Нажать правой кнопкой мыши на любом месте страницы для вызова контекстного меню.

- Выбрать пункт «Перевести на русский» из списка.

После этого страница будет переведена на русский язык. Весь процесс займет всего несколько секунд. Если на странице много текста, то он будет переведен при отображении.




Через расширение
Если по каким-то причинам пользователю не нравится переводчик Google Chrome, он может воспользоваться другой платформой. Но для этого понадобится установить специальное расширение.
Для правильного перевода отдельных слов или предложений на странице, отлично подойдет приложение LinguaLeo English Translator. Расширение бесплатное и быстро устанавливается в браузер. Для этого необходимо:
- Открыть официальный магазин расширений Google Chrome. Его можно найти в поиске браузера или через настройки приложения.

- Найти дополнение LinguaLeo English Translator. Для этого можно воспользоваться поиском, который расположен в левой верхней части экрана.

- Нажать на команду «Установить», для начала загрузки.
- Подтвердить действия, нажав на «Установить расширение» во всплывающем окне.

- После того, как дополнение будет установлено, пользователь может переводить страницы в интернете на русский. Сайт не будет переведен автоматически, как это происходит со стандартным функционалом.
Для отображения текста на русском языке, необходимо нажать на значок дополнения LinguaLeo English Translator, который расположен на соответствующей вкладке.

- В открытом окне пользователь может посмотреть перевод одного слова. Для этого ее необходимо ввести в соответствующем поле, а затем, нажать на Enter. Чтобы перевести всю страницу, следует выбрать команду «Ничего лишнего».

- На экране отобразится окно, в котором текст будет все еще на английском языке.

- Чтобы перевести слова или предложения, на них необходимо нажать. Появится всплывающее окно с несколькими вариантами перевода. Для перевода предложения, нужно нажать на соответствующую команду.


Переводчик ImTranslator позволяет переводить всю страницу или отдельные слова. В последнем случае пользователь может использовать различные словари, Google, Microsoft, Translator или Yandex.

Для начала пользователю необходимо добавить расширение в браузер. Делается это стандартным способом через официальный магазин Google. После загрузки, значок с расширением будет добавлен на соответствующую панель.
На телефоне
Перевести страницу при помощи стандартных служб браузера Гугл можно и на смартфоне. Также, как и в случае с компьютером, перевести можно всю страницу. Для того, чтобы вернуть сайту первоначальный вид, следует обновить страницу.
Android
Для перевода страницы на смартфоне под управлением Андроид, необходимо:

- Нажать на значок трех точек, который расположен в правом верхнем углу экрана.

- Из списка выбрать команду «Перевести».

- В нижней части экрана будет отображено всплывающее окно. Здесь пользователь может ознакомиться, на каком языке представлен текст. Для его перевода, необходимо нажать на «Русский».
После этого страница будет переведена на русский язык. Браузер Гугл Хром предлагает перевод не только с английского языка. Приложение поддерживает 108 языков. Поэтому пользователь может переводить любой сайт, который опубликован в интернете.

iPhone
Для перевода страниц в браузере Хром на Айфоне, необходимо:
- Открыть страницу с англоязычным текстом.
- В нижней части окна появится специальное окно с предложением перевести текст на сайте. Пользователю необходимо нажать на «Русский».


- Из списка выбрать команду «Перевести».

Перевод страницы вручную на Айфоне возможен только после активации функции автоматического перевода в настройках приложения.
Автоматический перевод
В браузере существует функция автоматического перевода. При ее включении, пользователю будет предложено перевести страницу, если она отображена не на русском языке. При переходе на такой сайт, появится соответствующее уведомление. Автоматический перевод также использует службы Google.
Как включить или отключить
Включить или отключить функцию автоматического перевода пользователь может на компьютере или смартфоне. Для этого достаточно перейти в настройки. Последовательность действий будет отличаться в зависимости от выбранного устройства.
На компьютере
Для включения или отключения функции автоматического перевода на компьютере, необходимо соблюдать последовательность действий:
- Запустить браузер Гугл Хром.
- Нажать на значок трех точек, который расположен в правом верхнем углу экрана.

- На экране появится список команд, из которого необходимо выбрать «Настройки».

- В левой части окна отображен список разделов. Здесь необходимо выбрать «Дополнительные».

- Появится список дополнительных параметров, в котором следует нажать на «Языки».

- Нажать на строку «Язык» для отображения дополнительных параметров.

- Здесь пользователю необходимо обратить внимание на «Предлагать перевод страниц, если их язык отличается от используемого в браузере». От состояния ползунка будет зависеть включена или отключена данная функция.

В том случае, если функция автоматического перевода отключена, пользователь может переводить страницу вручную.
На android
Чтобы включить или отключить функцию автоматического перевода на Андроиде, пользователю следует:
- Открыть приложение Гугл Хром на смартфоне.
- Нажать на значок трех точек, расположенный в правом верхнем углу экрана.


- Выбрать раздел «Языки» из списка.

- Для включения функции автоматического перевода, необходимо перевести ползунок в строке «Предлагать перевести страницы на других языках» в активное состояние. Эта же команда отключает данную функцию.

Необходимо учитывать, что приложение переводит текст на русский язык только в том случае, если он выбран «по умолчанию» или находится первым в списке. В противном случае будет использован другой язык.
На iphone
Для включения или отключить функцию автоматического перевода на Айфоне, необходимо следовать инструкции:
- Запустить приложение Гугл Хром на смартфоне.
- Нажать на значок трех точек, который расположен в правом нижнем углу экрана.



- Установить ползунок в строке «Переводить страницы» в соответствующем положении.

После этого пользователю будет предлагаться перевод страницы, если она отображена не на русском языке.
Чтобы текст на сайте был отображен на русском языке, достаточно его перевести с помощью функций браузера. В данной инструкции подробно описано, как переводить страницы в гугл хром с английского на русский на смартфоне или компьютере.
Настраиваем перевод на Android
Самое простое, практичное и быстрое решение – установить приложение «Google Переводчик». Во время последних обновлений он получил возможность переводить текст в любых приложения, достаточно его просто выделить. Разумеется под понятие «все приложения» попадают и горячо любимые браузеры. Но это совсем не автоматический перевод, а люди в наше время не чувствуют себя комфортно, если совершают лишние рутинные действия. И тут появляются решения от самих браузеров, хоть и не у всех.
Браузер от Яндекса
Команда Яндекса видимо не догадывается, но она уверено теряет часть пользователей из-за отсутствия автоматического перевода. Не смотря на это, они постарались и сделали перевод по команде любого из 94 языков, которыми богат «Яндекс Переводчик».
Гугл Хром
Команда Google постаралась сделать свой браузер лучше, и внедрили возможность автоматического перевода по умолчанию. Это стало возможно благодаря сервисам Гугл. Если Вы не замечаете этого на своем телефоне, попробуйте обновить свой браузер до последней версии с помощью «Гугл Плэй». Так же проблема может быть в том, что функция отключена в настройках. Включить ее можно в пару кликов. Достаточно зайти в настройки, перейти во вкладку «Дополнительно», там вы найдёте настройки сайта и возможность активировать Google Переводчик. Не забудьте активировать функцию «Переводить всегда…». Стоит отметить, что тут база состоит из 103 языков, что позволит получить больше новой информации с разных уголков мира.
Firefox
Не смотря на легион фанатов лисы, автоматического перевода в ней вы не найдете. Как свойственно мозилле, любой вопрос решают расширения. В данной задаче, нам поможет Tap Translate. Оно мгновенно переведет любой, выделенный вами, текст.
Что делать тем, у кого в руках яблоко на iOS?
Среди владельцев данных девайсов, популярны лишь три браузера, а именно: Safari, Хром и Orion.
В Chrome все устроено так же, как и на андроид.
Что касается Orion, так это как раз браузер для тех, кто хочет изучить новые языки. Он славится не только тем, что можно получить перевод и найти значение слова в их словаре, но и возможностью воспроизводить текст. Это отличный способ узнать правильное произношение.
В случае с Safari, команда Apple изначально решила не встраивать функцию перевода страниц, но для тех, кому это требуется, доступны три расширения.
Переводчик от Майкрософт. Не смотря на то, что это приложение поддерживает всего 60 языков, оно переводит текст прямо в браузере. Достаточно выбрать нужный язык в настройках. Также при выделении текста в Safari вы увидите фразу на оригинальном языке.
Яндекс.Переводчик как и Translate for Safari нужно загрузить и включить расширение в том же меню. Это приложение дает возможность работать с ним, прямо в браузере.
Как видите, автоматический перевод вовсе не миф и для этого достаточно потрать 10 минут своего времени. Пришло время и вам быть в курсе самых свежих мировых новостей.
В интернете только 20-30% информации доступно или переведено на русский язык, большая её часть существует только в оригинале: на английском, немецком и т.п. Чтобы ознакомиться с содержимым на незнакомом языке, можем включить перевод страницы в Гугл Хром, сам переводчик уже интегрирован в браузер, его нужно лишь запустить. Один из сервисов Google – это популярнейший в мире языковой преобразователь, который вмещает сотни различных языков и отличается довольно точным переводом. Именно он встроен в веб-обозреватель Гугл. Наша основная задача – познакомить читателя с основными возможностями переводчика и способами управления.

Что представляет собой переводчик Гугл Хром
Если максимально упростить представление, то переводчик Google Chrome – это огромный словарь. Библиотека вмещает миллионы слов, фраз и выражений с их правильным переводом. Её наполняет сообщество. Каждому пользователю предлагается возможность уточнить правильность перевода на родной язык. Наиболее частый вариант обычно и используется переводчиком. Уже миллионы людей помогли совершенствоваться сервису Гугл, что положительно сказалось на качестве его работы.
Более того, искусственный интеллект автоматически анализирует страницы на английском и прочих известных языках. Редко встречаемые конструкции и фразы, вызывающие сомнения, отправляются на проверку людям.
За года существования сервиса качество перевода улучшилось многократно. Раньше он умел только переводить отдельные слова и самые распространённые выражения. Попытка перевода текста часто приводила к получению набора несвязных конструкций. Сейчас количество неверных и неудобочитаемых элементов после перевода страниц в Гугл Хром существенно снизилось, их доля составляет 5-30% в зависимости от тематики и сложности текста.
Как работает встроенный переводчик в Гугл Хром
Принцип элементарен, но требует больших ресурсов, которыми Google обладает. Приблизительно алгоритм работы выглядит так:
- Пользователь загружает в переводчик исходный текст.
- Содержимое отправляется на сервера, где разбивается на фразы и слова.
- Через библиотеку осуществляется поиск выражений, а затем используется ранее загруженный в базу перевод.
- Все результаты объединяются воедино и проходят финальную «шлифовку» специальными алгоритмами сервиса.
- Готовый перевод показывается в браузере.
Только в виде текста процедура выглядит долгой, на самом деле браузер Гугл Хром может перевести страницу за секунду-две, а иногда и быстрее. Чтобы сократить время ожидания, смена языка выполняется поэтапно. Сначала затрагивается первый фрагмент, который сейчас находится в фокусе веб-обозревателя. После пролистывания страницы вниз, переводится вторая часть текста. Так происходит до того момента, пока содержимое не закончится.
Как сделать перевод страницы в Гугл Хром для конкретного сайта
Google Chrome переводчик представлен в двух видах: в качестве встроенного компонента веб-обозревателя и в роли отдельного веб-сервиса. Оба варианта можем использовать для выполнения смены языка содержимого на целевой странице. Обычно удобнее всего использовать предустановленный элемент браузера, так как его можем настроить на автоматический перевод страниц для Гугл Хрома и не нужно открывать отдельных сайтов. Однако, во время использования поисковой системы, быстрее выполнить перевод через специальный сервис.
Важно! Чтобы встроенный компонент заработал, предварительно нужно его включить. По умолчанию он уже активен, но в случае изменения параметров, его придётся снова запустить.
Как включить переводчик в Гугл Хром:
Метод 1: используем всплывающую подсказку

Самый простой способ перевести страницу в браузере Гугл Хром – нажать на кнопку «Перевести». Уведомление «Перевести эту страницу» появляется при загрузке сайтов на иностранных языках. Дав разрешение функции выполнить перемену языка содержимого, контент через несколько секунд отобразится в удобочитаемом виде.
Метод 2: через контекстное меню
В случае отсутствия подсказки, перевод в Гугл Хром можем инициировать вручную за два клика.
Как перевести страницу Google Chrome:
-
Ищем свободное от картинок и прочего содержимого место на странице сайта и кликаем там ПКМ.
Метод 3: при помощи ярлыка в поисковой строке

Фирменный перевод Google Chrome можем активировать и через поисковую строку. Значок переводчика отображается в правой её части. Если на него нажать один раз, отобразится аналогичное уведомление, как при первом запуске сайта. Остаётся только подтвердить действие кнопкой «Перевести».
Метод 4: через сайт Гугл Переводчика
Универсальный сервис-переводчик подходит не только для браузера Гугл Хром, также работает и в остальных веб-обозревателях. То, что услуга не привязана к конкретному ПО – это её основной плюс.
Как перевести страницу на русский в Google Chrome, Opera, Яндекс.Браузере, Mozilla Firefox и пр.:
Полезно! Если на сайт попали через поисковую систему, можем воспользоваться альтернативным и более быстрым методом. Рядом с каждым элементом выдачи расположена ссылка «Перевести эту страницу». Правда, способ применим только в случае с поисковиком Гугл.
Как включить автоперевод в Google Chrome
Если нет особых познаний в иностранных языках, но использовать содержимое зарубежных сайтов приходится часто, можем настроить автоматический перевод страниц в Гугл Хром. Есть возможность персонализировать переводчик таким образом, чтобы автоперевод в Google Chrome выполнялся для английского, немецкого, французского и других языков.
Быстрый способ
Особенность метода в том, что активировать перевод страницы на русский в Гугл Хром можем выполнить только с основного языка сайта, на котором находимся. Доступа к настройке прочих языков способ не обеспечивает.
Как включить автоматический переводчик в Гугл Хром:

- Находясь на зарубежном сайте, нажимаем на знак переводчика в правой части адресной строки.
- Кликаем по кнопке «Параметры».
- Выбираем пункт «Всегда переводить английский» или другой язык, на котором написано содержимое текущего веб-ресурса.
Более точный метод
Достоинство способа – можем персонализировать автоматический переводчик сайтов для Гугл Хром с разных языков. Не нужно искать, например, французский сайт, чтобы включить автоперевод с этого языка и т.п.
Как в Гугл Хром включить стандартный переводчик страниц в автоматический режим:
Как переводить сайты в Гугл Хром через дополнения
В сети существует ряд расширений для перевода страниц в Гугл Хром. Они скорее служат альтернативой, чем заменой стандартному переводчику. Обычно их используем для уточнения перевода. Если какой-то фрагмент из предустановленного элемента кажется неточным, можем запустить аддон. Из нескольких переводов уже проще подобрать более удачный по смыслу вариант.
Способ 1: используя дополнение Гугл Переводчик
Как перевести фрагмент контента через расширение Гугл переводчик для Chrome:
Ещё можем скопировать содержимое, нажать на изображение преобразователя языка в меню расширений и вставить текст в строку.
Как использовать расширение переводчика сайтов для Гугл Хром:
По поводу использования Google Translator есть несколько нюансов:

- Можем установить переводчик для Оперы и Яндекс.Браузера, как в Гугл Хром. Расширение работает во всех браузерах на ядре Chromium. Устанавливается и используется абсолютно идентично версии для Chrome.
- Если основной язык интерфейса установлен неверно, переводчик может не сработать. В таком случае открываем меню дополнения и нажимаем на ссылку «Настройки расширения». В первой строке «Мой основной язык» выбираем «Русский». Название может отличаться в зависимости от языка, но пункт всегда расположен первым.
- Чтобы вернуть страницу в изначальное состояние, нажимаем в выпадающем меню под строкой поиска на кнопку «Показать исходный текст».
Способ 2: через LinguaLeo English Translator
Есть возможность скачать и установить расширение-переводчик для Гугл Хром от известного сайта по изучению английского языка. Дополнение не позволяет выполнять полный перевод содержимого страницы, но даёт возможность смотреть значение любого неизвестного слова и предлагает выполнять смену языка для целых фраз. В первом случае достаточно выделить слово, его перевод автоматически отобразится рядом, при чём покажется сразу несколько значений слова.
Как использовать онлайн-переводчик в Гугл Хром:
Полезно! Плюс аддона в том, что он позволяет включать режим просмотра контента. На странице отображается только текст без назойливых картинок, видео и прочего. Чтобы его активировать, достаточно открыть pop-up меню кликом на значок дополнения и выбрать «Enjoy Content!». Его минус в том, что поддерживает перевод только с английского языка.Способ 3: посредством ImTranslator
Расширение-переводчик для Гугл Хром под названием ImTranslator отличается от конкурентов возможностью быстрого получения текста на доступном для понимания языке в нескольких вариантах. Дополнение может сделать перевод любого содержимого в браузере Google Chrome через: сервис от Гугл, Microsoft, Translator и Yandex. Чтобы получить разные варианты, достаточно переключиться между сервисами одним кликом. Таким образом приложение позволяет получить наиболее точное истолкование содержимого.
Способ 4: при помощи Яндекс.Переводчика

Принцип работы предельно прост – мы выделяем интересующий фрагмент, а Яндекс переводчик в Google Chrome показывает содержимое страницы на русском языке. Нужно лишь установить дополнение для перевода в Гугл Хром по ссылке . После выделения текста появляется стрелка вниз, нажимаем на неё и видим текст в готовом виде.
Как включить перевод в Гугл Хром на Android
Есть несколько вариантов выполнить перевод страницы в Google Chrome на смартфоне:
- Через уведомление снизу. Изначально отображается язык оригинала, но можем нажать на «Русский». После этого сразу отображается перевод. Если нажать на 3 точки и выбрать «Переводить страницы на этом языке: английский», смена языка сайта будет происходить автоматически.
- При помощи меню браузера. Если нижней сноски нет, можем нажать на троеточие в углу сверху справа и кликнуть на пункт «Перевести». Остаётся только установить язык.
Почему не работает переводчик в Google Chrome
Существует несколько известных причин, по которым не работает переводчик в Гугл Хром, и большая часть из них поддаются ручному исправлению.
Почему не переводит Гугл Хром:
- Функция перевода выключена. Если переводчик деактивирован и не переводит страницы в Гугл Хром на русский, стоит проверить, что у него есть нужное разрешение. Инструкция по выдаче прав на ПК расположена в пункте «Как сделать перевод страницы в Гугл Хром». На смартфоне принцип немного иной, нужно перейти в «Настройки» через меню браузера выбрать пункт «Языки» и активировать «Предлагать перевести страницы на других языках».
- Неверно установлен язык браузера. Иногда основной язык установлен «Английский», но интерфейс веб-обозревателя на русском. Неправильная настройка сказывается на том, что браузер не предлагает перевод с сайта, считая его родным для пользователя. В меню «Настройки» «Дополнительные» разворачиваем пункт «Язык», жмём на три точки возле подходящего варианта и выбираем «Отображать Google Chrome на этом языке».
- Выбрана опция «Никогда не переводить английский» или другой язык. Если отключить переводчик, его значок пропадает с поисковой строки и воспользоваться стандартным инструментом браузера не получится. Чтобы вернуть переводчик, из меню веб-обозревателя переходим в «Настройки» и в поиск вводим слово «Язык». Развернув одноимённый пункт жмём напротив «Английский» на три точки и нажимаем на «Предлагать перевести страницы на этом языке».
- Не работает переводчик в Гугл Хром из-за недоступных серверов Google. Это временная ситуация, которая случается редко. Рекомендуем немного подождать, скорее всего скоро работоспособность сервиса восстановится.
Если перестал работать переводчик и ничего не помогает, можем обратиться с проблемой на справочный форум . Правда, он доступен только на английском языке.
Как отключить автоматический перевод в Гугл Хром
Чтобы убрать автоперевод в Гугл Хром, нужно выполнить абсолютно идентичные действия, как и в случае с его включением, а именно открыть меню переводчика (из поисковой строки) нажать на «Параметры» и кликнуть на «Всегда переводить английский» или другой язык. Флажок с пункта исчезнет и автоперевод перестанет тревожить. Однако, постоянные предложения сменить язык продолжат поступать.
- Отключаем перевод на конкретном веб-ресурсе. В меню переводчика нажимаем на «Параметры» и выбираем «Никогда не переводить этот сайт».
- Выключаем перевод для выбранного языка. Жмём на клавишу «Параметры» в окне переводчика и кликаем по пункту «Никогда не переводить английский» (см. скриншот выше).
- Полностью выключаем переводчик. Открываем меню браузера, а затем – «Настройки» и жмём на пункт «Дополнительные». Кликаем на элемент с подписью «Язык» и снимаем выделение с варианта «Предлагать перевод страниц».
Читайте также:

