Как перевести текст в картинку в повер поинт
Обновлено: 06.07.2024
Необходимость заблокировать презентацию для редактирования или просто – гарантировано добиться того, чтоб при показе на чужом компьютере все выглядело также точно, как у вас, возникает часто. Способов добиться этого также довольно много – можно встраивать шрифты в тело файл, защищать слайд-шоу от редактирования паролями, сохранять в PDF… или просто превратить слайды в картинки.
Последний вариант хорош ещё и тем, что получившиеся картинки, в отличие от того же PDF, можно вновь собрать в презентацию и даже применить к ним анимацию и другие эффекты.
Существуют два способа конвертации слайдов презентации в изображения.
Штатная нередактируемая презентация
Например, можно использовать штатный способ: превращение вашей PowerPoint презентации в нередактируемую.
Откройте презентацию, выберите в меню «файл» пункт «сохранить как», а в качестве типа сохранения найдите внизу списка «Нередактируемая презентация PowerPoint (PPTX)». Открыв эту копию файла, вы будете удивлены – внешне не произошло ничего, однако все слайды превратились в объединенные изображения – на них нельзя редактировать текст или графику, но зато они везде отображаются также как на вашем компьютере. Вдобавок, размер презентации также существенно уменьшиться –нередактируемый формат использует сжатые рисунки.
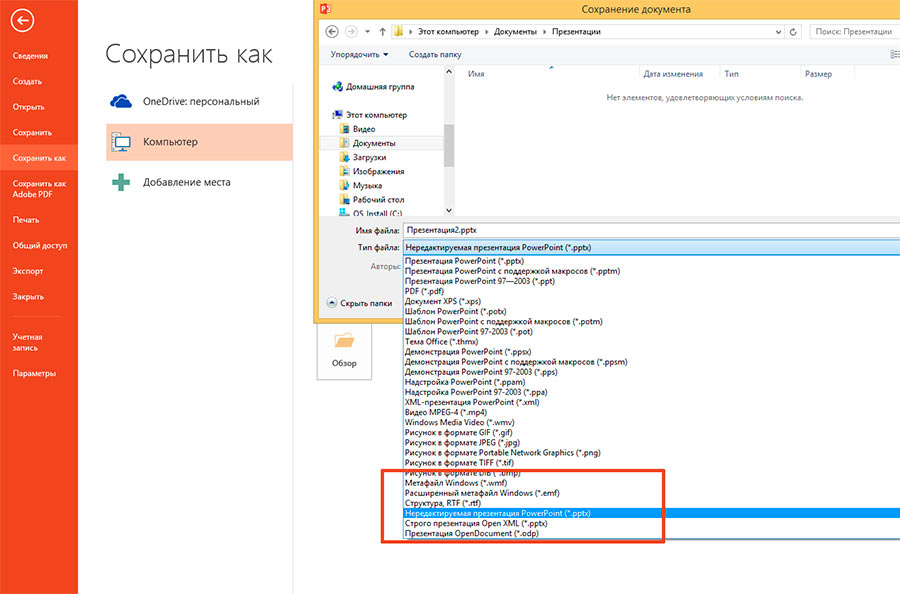
При таком преобразовании стоит помнить – процесс превращения слайдов в изображения необратимый – вернуть все как было уже не получится, поэтому позаботьтесь о том, чтоб сохранить редактируемую исходную копию в надежном месте. Также из нередактируемой презентации «улетят» все эффекты, впрочем, их можно добавить снова (не восстановить, а добавить) в любой момент.
Нештатная нередактируемая презентация
Ещё один способ «окартинить» вашу PowerPoint презентацию – просто сохранить каждый её слайд в виде отдельного изображения.
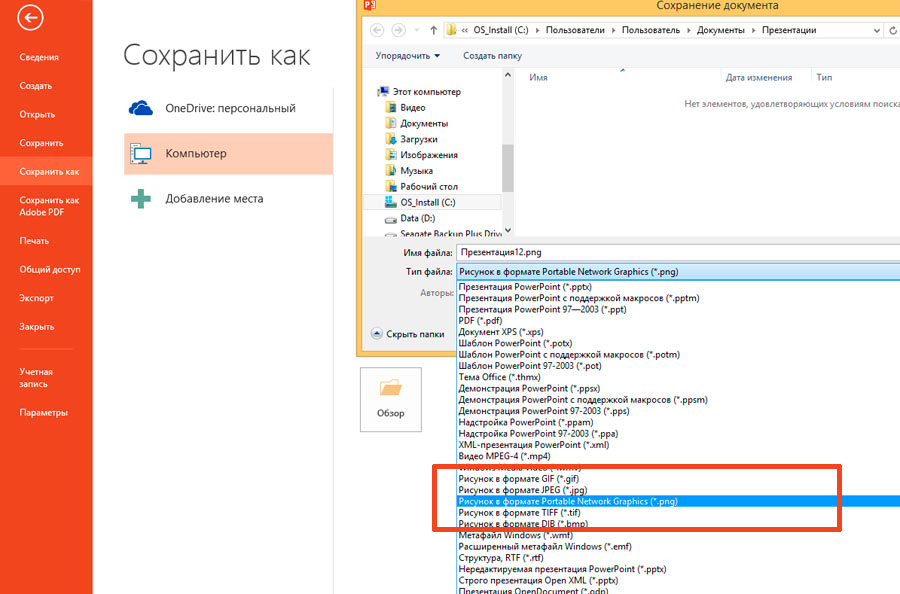
PowerPoint создаст для вашей презентации новую папку и присвоит всем слайдам последовательные имена «слайд №…».

Теперь, при желании, вы можете вновь объединить разрозненные файлы-картинки в единую презентацию, для этого проделайте следующие действия: на вкладке «Вставка» найдите кнопку «Фотоальбом», нажмите на неё и выделив мышью все png-файлы исходной презентации, нажмите «Вствить» и «Создать», не меняя настроек.
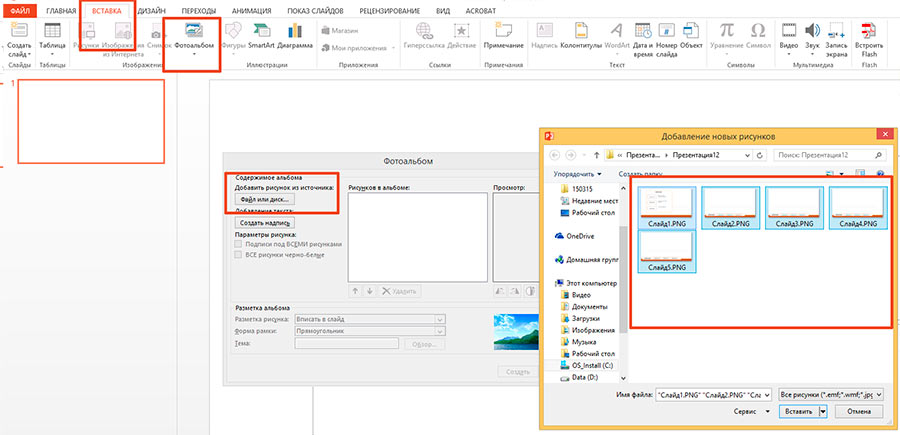
Все ваши файлы немедленно опять объединяться в единую презентацию, правда первым листом станет слайд с надписью «фотоальбом», который вам нужно просто удалить, а оставшиеся – разбавить эффектами, если они нужны, и вновь сохранить, на этот раз уже как единый файл.

Иногда бывают ситуации, когда нужно все слайды или один слайд презентации сохранить как изображение. Можно, конечно, делать скриншот каждого слайда и вставлять в графический редактор, однако есть гораздо более простой способ во всех версиях PowerPoint. Об этом — наша статья.
Оказывается, презентацию можно сохранить на компьютере не только в виде файла .ppt или .pptx, но и в виде файла изображения .jpg или .jpg самими средствами PowerPoint.
Нужно выполнить команду: Файл (или кнопка Офис) — Сохранить как…


Здесь и далее кликните на изображения для увеличения
Далее выбрать место, куда нужно сохранить картинки и выбрать Тип файла:
- рисунок в формате JPEG (*.jpg)
- рисунок в формате Portable Network Graphics (*.jpg)

Далее программа спросит нас, сохранить все слайды из презентации или только текущий (то есть тот, который выделен и открыт для редактирования).



При сохранении слайдов из презентации как картинки они сжимаются, качество не очень хорошее, слайды немного размыты.
Возможные проблемы
Иногда PowerPoint отказывается сохранять слайды презентации как изображения и ругается на название (имя) файла, в этом случае стоит дать презентации короткое простое имя, без пробелов и дополнительных символов.
Спасибо за Вашу оценку. Если хотите, чтобы Ваше имя
стало известно автору, войдите на сайт как пользователь
и нажмите Спасибо еще раз. Ваше имя появится на этой стрнице.

Понравился материал?
Хотите прочитать позже?
Сохраните на своей стене и
поделитесь с друзьями
Вы можете разместить на своём сайте анонс статьи со ссылкой на её полный текст

Ошибка в тексте? Мы очень сожалеем,
что допустили ее. Пожалуйста, выделите ее
и нажмите на клавиатуре CTRL + ENTER.
Кстати, такая возможность есть
на всех страницах нашего сайта

Девиз: поднемите руки выше!
по
Отправляя материал на сайт, автор безвозмездно, без требования авторского вознаграждения, передает редакции права на использование материалов в коммерческих или некоммерческих целях, в частности, право на воспроизведение, публичный показ, перевод и переработку произведения, доведение до всеобщего сведения — в соотв. с ГК РФ. (ст. 1270 и др.). См. также Правила публикации конкретного типа материала. Мнение редакции может не совпадать с точкой зрения авторов.
Для подтверждения подлинности выданных сайтом документов сделайте запрос в редакцию.
О работе с сайтом
Мы используем cookie.
Публикуя материалы на сайте (комментарии, статьи, разработки и др.), пользователи берут на себя всю ответственность за содержание материалов и разрешение любых спорных вопросов с третьми лицами.
При этом редакция сайта готова оказывать всяческую поддержку как в публикации, так и других вопросах.
Если вы обнаружили, что на нашем сайте незаконно используются материалы, сообщите администратору — материалы будут удалены.

С определенной версии PowerPoint окно для текста превратилось в «Область содержимого». Данный участок теперь используется для вставки абсолютно всех возможных файлов. Вставить в одну область можно лишь один объект. Как следствие, текст вместе с изображением не могут сосуществовать в одном поле. В итоге, два этих объекта стали несовместимыми. Один из них всегда должен либо находиться позади другого в перспективе, либо спереди. Вместе – никак. Потому такой же функции настройки вписывания картинки в текст, как это есть, например, в Microsoft Word, в PowerPoint нет. Но это не повод отказываться от интересного визуального способа отображения информации.
Способ 1: Ручное обрамление текстом
В качестве первого варианта можно рассмотреть ручное распределение текста вокруг вставленного фото. Процедура муторная, но если другие варианты не устраивают – почему бы и нет?
-
Для начала нужно иметь вставленное в нужный слайд фото.






Главный минус способа – это долго и нудно. Да и далеко не всегда удается ровно располагать текст.
Способ 2: Фото на заднем плане
Этот вариант несколько попроще, однако тоже может иметь определенные трудности.
- Нам понадобится вставленное в слайд фото, а также область содержимого с внесенной текстовой информацией.




В итоге получится также неплохой вариант обтекания картинки.
Проблема же может появиться, если возникнут сложности с точным распределением отступов в тексте при попытке обрамить изображение нестандартной формы. Может получаться коряво. Также хватает других неурядиц – текст может сливаться с излишним фоном, фотография может оказаться позади других важных статичных компонентов декора, и так далее.
Способ 3: Цельное изображение
Последний наиболее годный метод, который является также самым простым.
-
Нужно вставить необходимые текст и изображение в листок Word, и уже там произвести обтекание картинки.







Дополнительно
- В случае, если на фотографии имеется белый ненужный фон, рекомендуется его стереть, чтобы итоговый вариант смотрелся лучше.
- При использовании первого способа настройки обтекания может возникнуть необходимость переместить получившийся результат. Для этого не нужно двигать каждый элемент композиции в отдельности. Достаточно выделить все вместе – нужно нажать левой кнопкой мыши возле всего этого и выделить в рамочку, не отпуская кнопку. Все элементы будут перемещаться, сохраняя позицию относительно друг друга.
- Также эти методы могут помочь вписать в текст и другие элементы – таблицы, диаграммы, видео (особенно может пригодиться обрамить клипы с фигурной обрезкой) и так далее.
Приходится согласиться, что данные способы не совсем идеально подходят для презентаций и являются кустарными. Но пока разработчики в Microsoft не придумали альтернативы, выбирать не приходится.

Отблагодарите автора, поделитесь статьей в социальных сетях.


Что делать, если изображение вставлено на слайд презентации, а мы хотим получить его в виде графического файла в формате .jpg или .jpg, чтобы в дальнейшем как-то использовать только это изображение.
Вариант 1. Прямо из презентации
В современных версиях MS Office PowerPoint нужно просто нажать на изображении правую кнопку мыши — Сохранить как рисунок.

Здесь и далее нажмите на картинке для увеличения
Выбрать место хранения файла и дать название

А затем уже в поиске по картинке выбрать этот файл как тот, который нужно искать.
Вариант 2. Делаем скриншот слайда и вырезаем картинку
PowerPoint не хочет сохранять картинку как изображение. Нужно ее сохранить принудительно через скриншот экрана.
Способ для тех, кто не знает как сделать скриншот. Увеличим изображение, чтобы поисковику было удобнее искать.

Нажмем на клавиатуре кнопку PrintScreen (PrntScr) (как правило, она находится над стрелочками). Далее откроем Paint: Пуск — Программы — Стандартные — Paint (или другой путь к запуску графического редактора).
В Paint нажимаем Вставить.
Вариант 3. Сохраняем слайд презентации как изображение
Для этого в презентации нажимаем кнопку Файл или Офис в левом верхнем углу — Сохранить как… —

Далее в поле Тип файла выбираем тип Рисунок в формате JPEG. Указываем место хранения файла и имя файла.

Как из изображения слайда вырезать только нужную картинку?
После того, как мы сохранили слайд как картинку способом 2 или 3, нужно воспользоваться любым графическим редактором и вырезать только нужное нам изображение и опять сохранить.
Рассмотрим вариант с графическим редактором Paint, который стоит по умолчанию на всех компьютерах с Windows, а в последних версиях стал даже вполне пригоден для использования.

Далее инструментом Выделить обводим нужное изображение и нажимаем Вырезать.

Далее сохраняем получившееся изображение: Значок Меню — Сохранить как… — Изображение в формате JPEG.

Указываем место хранения файла и его имя.
Далее с этим изображением можно работать как любым другим, например, выполнять поиск по изображению в интернете.
Спасибо за Вашу оценку. Если хотите, чтобы Ваше имя
стало известно автору, войдите на сайт как пользователь
и нажмите Спасибо еще раз. Ваше имя появится на этой стрнице.

Понравился материал?
Хотите прочитать позже?
Сохраните на своей стене и
поделитесь с друзьями
Вы можете разместить на своём сайте анонс статьи со ссылкой на её полный текст

Ошибка в тексте? Мы очень сожалеем,
что допустили ее. Пожалуйста, выделите ее
и нажмите на клавиатуре CTRL + ENTER.
Кстати, такая возможность есть
на всех страницах нашего сайта
Девиз: поднемите руки выше!
по
Отправляя материал на сайт, автор безвозмездно, без требования авторского вознаграждения, передает редакции права на использование материалов в коммерческих или некоммерческих целях, в частности, право на воспроизведение, публичный показ, перевод и переработку произведения, доведение до всеобщего сведения — в соотв. с ГК РФ. (ст. 1270 и др.). См. также Правила публикации конкретного типа материала. Мнение редакции может не совпадать с точкой зрения авторов.
Для подтверждения подлинности выданных сайтом документов сделайте запрос в редакцию.
О работе с сайтом
Мы используем cookie.
Публикуя материалы на сайте (комментарии, статьи, разработки и др.), пользователи берут на себя всю ответственность за содержание материалов и разрешение любых спорных вопросов с третьми лицами.
При этом редакция сайта готова оказывать всяческую поддержку как в публикации, так и других вопросах.
Если вы обнаружили, что на нашем сайте незаконно используются материалы, сообщите администратору — материалы будут удалены.
Читайте также:

