Как перезагрузить chrome os
Обновлено: 04.07.2024
Перезагрузка браузера Google Chrome может понадобиться в самых разных случаях. К примеру, при зависании, изменении в работе плагинов или дополнений, а также неполадках в работе некоторых компонентов. Данное действие позволяет восстановить работоспособность приложения без потери или изменения данных. О том, какими способами можно перезагрузить браузер Google Chrome, я сегодня и расскажу.
Способы перезагрузки Google Chrome
Есть как минимум 4 способа перезагрузки интернет-обозревателя, при этом все они достаточно просты, и разобраться в них может любой желающий. Главное – позаботиться, чтобы после перезапуска загружались ранее открытые вкладки, а не стартовая страница.
Способ №1. Закрытие активного окна
Самый простой и доступный способ перезагрузки браузера – простое закрытие активного окна. Конечно, он не очень сработает в том случае, если в настройках отмечен приоритет работы фоновых служб.
Действовать тут очень просто – необходимо просто нажать на кнопку с крестиком в правом верхнем углу программы. После стоит подождать 10-15 секунд, после снова открыть приложение и начать работу.
Просто нажимаю на кнопку с изображением крестика в правом верхнем углу Просто нажимаю на кнопку с изображением крестика в правом верхнем углуСпособ №2. Нажатие на пункт в меню приложения
Этот метод примерно схож с первым, только отличается подходом. В данном случае мне понадобится нажать на иконку меню с изображением трех вертикально расположенных точек, после в самом низу отыскать пункт «Выход» и кликнуть по нему.
Способ №3. Введение специальной команды в адресной строке
В браузере Google Chrome есть куча команд для вызова определенной служебной страницы. В том числе есть команда для перезапуска приложения – chrome://restart/ . Нужно будет просто ввести ее в адресной строке, после чего нажать на клавишу Enter. Программа автоматически перезапустит все окна, ссылки и компоненты.
Просто ввожу команду в адресную строку и нажимаю на кнопку Enter Просто ввожу команду в адресную строку и нажимаю на кнопку EnterСпособ №4. Использование диспетчера задач Windows
Данный метод отлично подойдет в том случае, если браузер завис и не отвечает ни на одну команду. Тут просто нужно вызвать окно «Диспетчера задач» нажатием на сочетание клавиш Ctrl + Shift + Esc. Во вкладке «Приложения» надо найти пункт Google Chrome, кликнуть по нему правой кнопкой мыши и нажать на элемент «Снять задачу». Хотя в нижней правой части окна есть кнопка точно такого же назначения – тут уж каждый будет использовать более удобный для него самого способ.
Нахожу в «Диспетчере задач» пункт Google Chrome и завершаю процесс Нахожу в «Диспетчере задач» пункт Google Chrome и завершаю процессЗаключение
Перезагрузить браузер Google Chrome можно несколькими различными способами. Каждый может подойти в самых разных ситуациях – от простого применения обновления до устранения неполадок в работе. Принцип действия в большинстве из них незначительно отличается – приложение просто отключается и спустя небольшой промежуток времени снова запускается.
Некоторые проблемы с устройством Chromebook можно устранить, выполнив аппаратный сброс.
Используйте этот метод только в случае, если другие способы не помогли. Такой сброс перезапускает аппаратное обеспечение устройства Chromebook, например клавиатуру, батарею или сенсорную панель. Также могут быть удалены некоторые сохраненные файлы.
Как выполнить аппаратный сброс
Для большинства устройств Chromebook достаточно выполнить следующие действия:
- Выключите Chromebook.
- Удерживая клавишу Обновить , нажмите Питание .
- Когда устройство Chromebook включится, отпустите клавишу Обновить .
На планшете. Нажмите и удерживайте кнопки увеличения громкости и питания в течение 10 секунд, а затем отпустите.
Другие способы
На некоторых устройствах, чтобы выполнить аппаратный сброс, необходимо нажать кнопку сброса, отсоединить кабель питания или извлечь и повторно установить аккумулятор. Если вы нашли свое устройство в списке ниже, следуйте указанным инструкциям.
- Выключите Chromebox или Chromebase.
- Отсоедините и снова подключите кабель питания.
- Выключите Chromebook.
- Извлеките и повторно установите аккумулятор.
- Включите Chromebook.
- Выключите Chromebit.
- Отсоедините адаптер питания и подождите несколько секунд.
- Подсоедините адаптер питания.
- Включите Chromebit.
- Выключите Chromebook.
- Отсоедините адаптер питания.
- Извлеките и повторно установите аккумулятор.
- Подсоедините адаптер питания.
- Включите Chromebook.
- Выключите Chromebook.
- Отсоедините адаптер питания.
- Скрепкой или острым предметом нажмите на отверстие, выделенное на картинке.
- Подсоедините адаптер питания, не убирая скрепку.
- Включите Chromebook.
- Выключите Chromebook.
- Отсоедините адаптер питания.
- Скрепкой или острым предметом нажмите на отверстие, выделенное на картинке.
- Подсоедините адаптер питания, не убирая скрепку.
- Включите Chromebook.
Что делать, если сброс настроек не помог
Если приведенные выше инструкции не помогли, сбросьте настройки Chromebook до заводских.
Время от времени перезагрузка устройства необходима либо в целях устранения неполадок (устройство работает слишком медленно, либо испытывает какие-либо проблемы с подключением и т. Д.), Либо потому, что мы модернизируем или продаем наше устройство и нам необходимо удалить наш личные данные.
Хорошей новостью является то, что резервное копирование и сброс настроек Chromebook довольно просты. А поскольку все связано с вашей учетной записью Google, как только вы снова войдете в свою учетную запись, вы получите доступ ко всем приложениям, расширениям, файлам и папкам, прикрепленным к вашему профилю Google.
Но как именно вы сбрасываете Chromebook?
Но прежде чем мы перейдем к этому, давайте сначала позаботимся о нескольких настройках данных и сделаем резервную копию вашего Chromebook.
Резервное копирование Chromebook
Перед перезагрузкой устройства вы должны сделать резервную копию своих данных, чтобы избежать потери важных файлов.
Chromebook работает под управлением Chrome OS, операционной системы на базе Linux. Это стабильно и работает хорошо. Тем не менее, Chromebook на самом деле не предназначен для хранения большого количества данных.
Поскольку большинство ваших файлов хранятся в облаке с помощью Google Диска, резервное копирование в Chromebook невелико.
Тем не менее, большинство из нас время от времени хранят локальные документы, коллекции фотографий и подобные файлы на наших устройствах, и стоит потратить несколько минут, чтобы погрузиться в локальное хранилище, чтобы проверить, что хранится на устройстве.
На рабочем столе Chromebook коснитесь маленького кружка в левом нижнем углу экрана или нажмите кнопку «Поиск» на клавиатуре Chromebook.
Если щелкнуть значок маленького кружка в левом нижнем углу экрана, загрузится программа запуска Chromebook. Здесь вы можете загрузить свой файловый браузер либо из списка своих последних приложений, либо, если вы давно не обращались к файловому браузеру, щелкнув значок «Все приложения» в нижней части панели запуска и найдя «Файлы». Приложение
После загрузки в файлы вы увидите традиционный файловый браузер, который может отображать ваши различные папки и библиотеку содержимого.
В левой части браузера вы увидите несколько различных меню, включая вашу учетную запись Google Drive и папку «Загрузки».
По умолчанию это две основные области вашего Chromebook, хотя возможно, что вы добавили дополнительные услуги или папки на свой ноутбук.
В нашем тестовом случае с Chromebook у нас есть только наша учетная запись Google Drive и папка «Загрузки», которая содержит несколько снимков экрана и несколько разных загрузок из Chrome.
Существует два основных способа резервного копирования этих файлов:
- Google Диск. Любой файл, который вы загружаете на Google Диск, будет доступен на любом устройстве, в котором вы используете аккаунт Google.
- Устройства хранения (USB, HDD и т. Д.). Подключите свое устройство к USB-порту ноутбука, дождитесь появления накопителя на левой панели в меню «Файлы» и перетащите содержимое на диск. Как и в случае с Google Drive выше, процесс передачи будет показан в левом нижнем углу окна.
Помните, что для фото или видео файлов, вы также можете использовать Google Photos для загрузки своего контента. Фотографии используют ваше хранилище Google Диска или могут заменить ваши файлы версиями чуть менее качественного качества, которые не будут учитываться в вашем хранилище.
Как восстановить заводские настройки Chromebook
После того, как вы взяли свои файлы и хранилище с Chromebook и поместили их на другой диск или службу хранения, пришло время перезагрузить Chromebook.
И, как обычно, с продуктами Google, есть несколько способов перезагрузить Chromebook.
Сбросьте Chromebook с помощью горячих клавиш
Удобно, что все Chromebook имеют горячие клавиши для быстрого и простого сброса настроек вашего устройства. Может быть полезно использовать подход горячих клавиш, если у вас возникают проблемы с использованием или доступом к настройкам Chromebook.
Начните с выхода из Chromebook, нажав на панель информации о системе в правом нижнем углу экрана Chromebook.
На этой панели вы найдете множество различных вариантов питания, в том числе возможность выхода из устройства, нажав кнопку «Выйти» в верхней части панели.
Как только вы выйдете из своей учетной записи, нажмите и удерживайте Ctrl + Alt + Shift + R. Этот ярлык загрузит дисплей с надписью «Сбросить это устройство Chrome» вместе с полезным объяснением того, что Chrome называет «промывкой».
Учетная запись, в которую вы войдете, станет «владельцем» Chromebook, поэтому, если вы хотите продать свое устройство, просто выключите компьютер, который будет использоваться его новым владельцем. Затем новый владелец может связать учетную запись со своим Chromebook.
Сбросить Chromebook из настроек
Как мы уже упоминали выше, вам не нужно выходить из устройства, чтобы активировать режим мойки Chrome OS, также известный как сброс настроек к заводским настройкам.
Вы также можете получить доступ к параметру сброса настроек из своего меню настроек, и это так же просто, как мы подробно описали выше с помощью метода горячих клавиш.
Коснитесь панели информации о системе в правом нижнем углу экрана Chromebook, как мы это делали выше, но вместо того, чтобы выйти из системы, коснитесь значка настройки передач, чтобы загрузить его в меню настроек Chrome OS.
Большинство настроек скрыты под надписью Google «Дополнительно» в нижней части настроек, поэтому продолжайте и прокрутите вниз до их меню.
Нажмите «Дополнительно», и вы увидите расширение меню настроек. В самом низу списка настроек вы найдете два варианта сброса:
- Сброс: это восстановит ваши настройки до состояния по умолчанию, но не сотрет и не очистит накопитель и учетные записи Chromebook.
- Powerwash (возврат к заводским настройкам): это удалит все ваши учетные записи, расширения и приложения из Chromebook, вернув его в исходное состояние «из коробки».
Как вы можете себе представить, мы ищем параметр «Powerwash». Нажатие на это меню загрузит меню с просьбой сначала перезагрузить Chromebook, как мы видели выше с помощью метода горячих клавиш.
Последние мысли
В целом, сброс настроек к заводским настройкам (промывка электроэнергии) Chromebook проще, чем сброс к заводским настройкам многих устройств и компьютеров.
Нет необходимости выполнять резервное копирование или перенос приложений или расширений, поскольку все перезагружается при первой загрузке компьютера и входе в систему. И даже восстановление заводских настроек занимает меньше времени, чем на устройствах iOS или Android.
В этом документе описаны действия, когда HP Chromebook включается, но его операционная система не загружается. Если компьютер не реагирует, "замерз" или его экран остается темным, для устранения проблемы выполните действия, описанные в этом документе.
Если на компьютер Chromebook не поступает питание, перейдите к разделу Chromebook не включается или аккумулятор не заряжается.
Шаг 1. Отключите внешние устройства
Если Chromebook больше не запускается, извлеките все USB-устройства, а также удалите карты памяти из гнезда чтения карт памяти. Отсоедините все несущественные устройства, включая внешние жесткие диски и другие аналогичные устройства.
После удаления всех внешних устройств включите Chromebook.
Если компьютер запустится, подключите устройства повторно, по одному, перезагружая Chromebook после подключения каждого следующего устройства, чтобы понять, какое устройство является причиной неисправности. Все задачи выполнены.
Если устройство по-прежнему не запускается или возникает та же неисправность, перейдите к следующему шагу, чтобы выполнить аппаратный сброс.
Шаг 2. Выполните аппаратный сброс
Аппаратный или принудительный сброс стирает все данные в памяти компьютера. При этом будет выполнена принудительная очистка системы и восстановлена программная связь между BIOS и аппаратной частью.
При аппаратном сбросе никакие локальные файлы и настройки не удаляются.
При необходимости еще раз нажмите кнопку питания для включения ноутбука.
Если проблема не устранена, выполните следующее действие.
Шаг 3. Выполните восстановление системы
В процессе восстановления системы полностью стираются все данные на жестком диске и настройки, а состояние компьютера восстанавливается до первоначального.
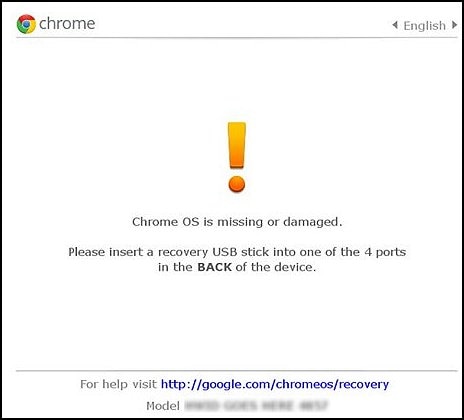
Если восстановление системы не устраняет проблему, обратитесь в службу поддержки HP. Чтобы проверить состояние гарантии своего ноутбука, перейдите в раздел Служба поддержки клиентов HP – Проверка гарантии на устройство.
hp-feedback-input-portlet
hp-feedback-banner-portlet
hp-country-locator-portlet
Выбор местоположения
Северная и Южная Америка
Европа, Ближний Восток, Африка
Азиатско-Тихоокеанский регион и Океания
Выберите язык
hp-detect-load-my-device-portlet
hp-hero-support-search
Примеры: “LaserJet Pro M1132 замятие бумаги”, “HP 250 G5 bluetooth”
Читайте также:

