Как перезагрузить нетбук prestigio
Обновлено: 04.07.2024
МОЩНЫЙ
4-ядерный процессор Intel® Atom™ Z8350 (частота до 1,92 ГГц) позволяет ноутбуку выполнять разнообразные задачи без особых усилий. 2 ГБ / 4 ГБ оперативной памяти и 32 ГБ внутренней памяти помогают ноутбуку работать в режиме многозадачности. При необходимости объем внутреннего хранилища можно увеличить с помощью карты microSD до 128 ГБ. Эффективное управление потреблением энергии и ёмкость батареи 9000 мАч позволяют устройству проработать до 8 часов без подзарядки, чего вполне достаточно для целого рабочего дня.
УТОНЧЁННЫЙ
Небольшая толщина Smartbook 141С (всего 2.3 см) и вес до 1.5 кг позволяют его брать с собой и находиться на связи в любой точке мира – вы по достоинству оцените свободу перемещений.
ПРОДВИНУТЫЙ
С Windows 10 Home / Windows 10 Pro, установленной на Smartbook 141C, вы сможете наслаждаться всеми преимуществами современной операционной системы. Интуитивно понятный интерфейс поможет быстрее и эффективнее справляться с задачами, улучшенная производительность позволит вам почувствовать новый уровень мощности, а благодаря дополнительным сервисам и приложениям каждая секунда с новым устройством будет полна комфорта и восхищения.
БЕЗ ПОСРЕДНИКОВ
Smartbook 141С не нуждается в переходниках: универсальный набор портов позволяет организовать мобильный офис в считанные минуты. С помощью порта mini HDMI, полноразмерного USB 3.0 и USB 2.0 вы без проблем подключите большой экран, мышь, принтер или сканер.



ПРОЦЕССОР
Процессор: Intel Atom x5-Z8350 Processor
Количество ядер: 4
Наименование ядра: Cherry Trail
Внутренняя тактовая частота: 1.44 ГГц (до 1.92 ГГц)
Емкость кэш-памяти 2 уровня: 2 МБ
Разъем процессора: Сокет 592
ПАМЯТЬ
Оперативная память: 2 ГБ • 4 ГБ
НОСИТЕЛЬ ИНФОРМАЦИИ
Внутренняя память: SSD 32 ГБ
ДИСПЛЕЙ
Диагональ экрана: 14.1"
Тип дисплея: ЖК
Технология дисплея: TFT Активная матрица
Тип матрицы: IPS
Цветность: Цветной
Максимальное разрешение: 1920x1080
Дополнительные Особенности: Full HD
Поверхность монитора: Matt Type
АУДИО
Соответствие аудиостандартам: HD-аудио
ВИДЕО
Видео-чипсет: Intel HD Graphics 400
Тип видеопамяти: Видеопамять заимствуется у оперативной памяти
CЕТЕВЫЕ СПЕЦИФИКАЦИИ
Wi-Fi: Да
Bluetooth: Bluetooth 4.0
ИМЕЮЩИЕСЯ ИНТЕРФЕЙСЫ
HDMI: 1 (Mini HDMI (Тип C))
USB 3.0: 1 (USB 3.0 (Тип A))
USB 2.0: 1 (4-пин USB (Тип A))
Веб-камера: 0.3 МПикс.
Цвет: Черный • Белый • Темно-синий
БАТАРЕЯ
Количество установленных батарей: 1
Емкость батареи: 9000 мА·ч
У тебя просто версия с 2Гб оперативы. Добавил в шапку драйвера для Windows 10 x32.
такая проблема: перестала определяться батарея, и он постоянно сам выключается разом, ну просто потух резко и все. это потому что разряжен видимо, ставил на него андроид х86 (на внешнем жестком диске, а с него просто запускал) там в батарее тоже пишет нет информации, то есть не определилась, ну либо не знаю, она писала заряд 3%, потом он тоже разрядился и выключился. винду переустановлял, снес с диска все абсолютно, установил легкую версию вин10, с почти всеми отключенными службами, полет нормальный. был. потом вот он выключаться стал. когда купил в районе гнезда зарядки грелось все прилично, аш горячее. но заряжалось, теперь едва теплое. можно подумать разъем порченный, но чего тогда определение батареи куда делось? драйвера батареи обновлял, но там тоже все интересно получилось. должно быть 2 устройства в диспетчере устройств. адаптер переменного тока майкрософт и батарея с ACPI совместимым управлением. удалял оборудование, открывал скрытое оборудование, других, неизвестных устройств нет, ставил драйвер ACPI на адаптер майкрософт, батарея в трее появилась, но с крестиком, пишет батарея не найдена, что это такое?
так, разобрался с драйверами, все было несложно, взял из шапки для х32, там dpinst.exe у меня не запустился, не знаю почему, ответил невозможно выполнить в операционной системе, скачал dpinst x86 в другом месте, просто положил в папку battery (в ней 2 папки, сначала похожил установщик в первую, запустил оттуда, установил первый драйвер, потом переложил во вторую, установил второй) после перезагрузки батарея показывает 10%. но зарядка очень медленно идет, помогите с этим кто знает? питание накрылось?
Если в итоге пошёл заряд, то всё гуд. Заряжается он действительно медленно. И да, когда заряжается, то сильно греется. Я бы на твоём месте поставил заряжаться в выключенном состоянии. Это самый лучший вариант, т.к. в этом случае используется только контроллер заряда без всяких драйверов.
Если зарядиться хотя бы до 60%, то всё ОК. Если же нет, то в гарантию.
По драйверам для x32 - не надо там запускать "exe" файл. Просто идём в "Диспетчер устройств", правой кнопкой на "Неизвестное устройство" и указываем путь к папке с драйверами. "Диспетчер устройств" просканирует сам все доступные папки в папке с драйверами и установит нужный. Так делаем со всеми "Неизвестное устройство".
Так что в выключенном состоянии? Заряжается?
А что у данной модели есть проблема с клавиатурой? Нашел на авито недорогой вариант. Ну у него не работает некоторые клавиши.
Зависла система и не откликается мышь или тачпад? Рассказываем про самые простые комбинации горячих клавиш для безопасной перезагрузки ноутбука.


Зависание компьютера — распространенная проблема, с которой рано или поздно сталкивается любой пользователь. Бывает, что ОС сильно тормозит из-за слабого процессора, который не справляется с высокой нагрузкой. Но чаще всего системные зависания связаны с критической ошибкой, которая не позволяет Windows нормально функционировать. При этом очень часто мышь или сенсорная панель не откликаются. Для того чтобы не прибегать к экстренной перезагрузке, были придуманы горячие клавиши. В зависимости от того, какую комбинацию использовать, будет открыта определенная системная утилита. Таких утилит насчитывается несколько. С их помощью можно, используя лишь клавиатуру, выполнить безопасную перезагрузку устройства. Сегодня мы расскажем о том, как перезагрузить ноутбук с помощью клавиатуры. Впрочем, все данные способы подойдут и для стационарных систем.

Как принудительно перезагрузить ноутбук, если он завис
Перезапуск устройства в некоторых не критичных случаях исправляет ситуацию. Самый простой способ принудительно завершить работу ОС — удержание кнопки питания, которая на ноутбуке находится над клавиатурным блоком в левом или правом углу. Иногда она может располагаться сбоку, рядом с дисководом или различными портами. На стационарной машине кнопка питания находится на системном блоке. В зависимости от производителя, она также может располагаться в разных местах: сверху, на передней панели, сбоку и так далее. Следует отметить, что данный способ полностью универсальный и подходит для всех моделей ноутбуков, будь то Asus, Lenovo, Acer, HP или любой другой.

Однако прибегать к такому радикальному методу стоит только в крайнем случае, когда операционная система полностью зависла и не подает никаких признаков жизни. Учитывайте, что многие данные, открытые в программах, могут не сохраниться, поэтому лучше попробовать менее категоричные способы, если это, конечно, возможно.
Как перезагрузить ноутбук через клавишу «Пуск»
Это самый простой способ, так как он не требует запуска встроенных утилит, которые во время некорректной работы операционной системы, могут дополнительно нагрузить жесткий диск и процессор. А если ноутбук очень старый, то экономия ресурсов комплектующих очень важна. Поэтому стоит начать именно с этого метода.
- На клавиатуре нажмите клавишу Win. Находится между Alt и Ctrl в левом нижнем углу. Если клавиатура игровая, то данная клавиша может быть перенесена в другое место. Делается это для того, что бы во время игрового процесса, случайно ее не нажать и не свернуть все запущенные приложения.
- С помощью стрелочек на клавиатуре пролистайте весь список установленных программ и доберитесь до значка выключения, который находится в самом низу. В зависимости от операционной системы этот значок может находиться в другом столбце в открывшемся меню. Если мышь или тачпад не работают, то нажмите клавишу Tab (находится в левой части клавиатуры между Shift и CapsLock) для того, чтобы переключиться на соседний столбец. Возможно потребуется несколько нажатий на Tab для того чтобы добраться до нужного столбика. Все зависит от того, как настроено ваше меню «Пуск».
- Как только пункт «Выключение» выбран, нажмите клавишу Enter и выберите один из предлагаемых вариантов: перезагрузка, завершение работы, спящий режим.
Как перезагрузить компьютер через диспетчер задач

Если предыдущий способ вам не подошел, то можно воспользоваться возможностями диспетчера задач, который может быть полезен во многих случаях. Зависание системы — не исключение. Для рестарта выполните следующие действия:
- Нажмите одновременно комбинацию клавиш Ctrl + Alt + Del. Появится меню, которое используется для смены пользователя, но с его помощью можно также и зайти в диспетчер задач.
- С помощью стрелочек на клавиатуре пролистайте до нужного пункта и подтвердите операцию клавишей Enter. Если в данном меню клавиатура не работает, то в диспетчер задач можно попасть альтернативной комбинацией клавиш Ctrl + Alt + Del. При этом не потребуется никаких дополнительных действий. Сразу откроется окно диспетчера задач.
- Далее нажмите один раз Tab и с помощью Space (пробел — самая длинная клавиша) разверните окно в полноразмерный режим.
- Если у вас установлена Windows 7, то с помощью стрелок также пролистайте до пункта «Параметры завершения» и в открывшемся списке выделите «Перезагрузка», а затем нажмите Enter.
Как перезапустить ноутбук с ОС Windows 8
В операционных системах Windows 8 и Windows 8.1 перезагрузка осуществляется специальной командой для рестарта. Нажмите сочетание клавиш Win + C, и вы увидите боковую панель, которая содержит пункт «Параметры». Традиционно выбрать его нужно с помощью стрелок и подтвердить выбор с помощью клавиши Enter. Далее вы увидите знакомое меню с несколькими вариантами. Здесь аналогично выберите перезагрузку и нажмите Enter.
Завис ноутбук: как перезагрузить клавишами ALT+F4
Последняя комбинация клавиш в нашем списке, которая позволяет без использования мыши выполнить перезапуск компьютера. Работает во всех версиях операционных систем от Microsoft. Для этого выполните следующие действия.
- Одновременно нажмите клавиши ALT + F4. Вы увидите небольшое меню, в котором будет предложено несколько вариантов выключения: завершение работы, перезагрузка, спящий режим.
- Выберите нужную опцию и подтвердите действие с помощью клавиши Enter.
Завис ноутбук: как перезагрузить с помощью командной строки

С помощью командной строки можно сделать практически все, что угодно. В том числе и выполнить рестарт системы.
- Нажмите сочетание клавиш Win + R. Откроется небольшое поле, в которое нужно ввести команду cmd.exe. Точка в конце не нужна. Если поставите, то выдаст ошибку.
- В появившемся окне введите команду shutdown/r и нажмите Enter. Произойдет перезагрузка ОС.
Как перезапустить ноутбук с помощью ярлыка
Лучше всего не дожидаться, когда проблема застанет вас врасплох, а подготовиться к ней заранее. В любой версии Windows можно создавать ярлыки, которые при запуске будут выполнять определенные команды. Команда для перезагрузки тоже существует. Таким образом, можно выполнить ребут просто запустив заранее подготовленный ярлык. Для этого:
Если компьютер не реагирует на ваши действия, выдаёт ошибки или тормозит, причиной тому чаще всего является сбой в одном из запущенных приложений. Поэтому вместо перезагрузки системы обычно достаточно его закрыть.
Зачастую проблему вызывает та программа, окно которой открыто в настоящий момент. Если не получается закрыть его стандартным способом, попробуйте сделать это принудительно с помощью следующих комбинаций клавиш: Alt + F4 в Windows или Command + Q в macOS.
Если не сработает, воспользуйтесь специальным инструментом для принудительного закрытия приложений. В Windows это «Диспетчер задач», его можно вызвать клавишами Ctrl + Alt + Del.
В macOS есть похожая утилита, которая открывается комбинацией Option + Command + Esc.
Вызвав любой из этих инструментов, выделите в его списке программу, которая, по‑вашему, могла стать источником проблем, и завершите её работу с помощью специальной кнопки («Снять задачу» или «Завершить»). Если ничего не изменится, попробуйте закрыть таким же образом другие приложения.
В случае неудачи перезапустите систему одним из перечисленных ниже способов.
В результате перезапуска все несохранённые изменения в документах могут быть обнулены. Не забывайте об этом.
Как перезагрузить ноутбук c помощью интерфейса
На всякий случай напомним простейшие стандартные способы перезагрузки.
Если у вас Windows
Откройте левой кнопкой мыши меню «Пуск» и нажмите «Выключение» → «Перезагрузка». Или кликните правой кнопкой по иконке «Пуск» и выберите «Завершение работы или выход из системы» → «Перезагрузка».
Если у вас macOS
Откройте меню Apple (иконка в виде яблока) и выберите «Перезагрузить».
Как перезагрузить ноутбук c помощью горячих клавиш
Если у вас Windows
Нажмите Win (клавиша с флажком) + D, чтобы выйти на рабочий стол. С помощью комбинации Alt + F4 вызовите окно «Завершение работы Windows» и нажимайте на клавишу со стрелкой вниз до появления команды «Перезагрузить». Затем нажмите Enter.
В качестве альтернативы можно использовать комбинацию Win + X, выбрать стрелками «Завершение работы или выход из системы» → «Перезагрузка» и нажать Enter.
Если у вас macOS
Нажмите Control + Power (кнопка питания) для вызова окна перезагрузки и подтвердите её клавишей Enter.
Если не сработает, нажмите Control + Command + Power — эта комбинация сразу перезагружает компьютер.
Как перезагрузить ноутбук c помощью командной строки
Если у вас Windows
Нажмите на клавишу Win и наберите на клавиатуре cmd. В появившемся меню выберите с помощью стрелок пункт «Запуск от имени администратора» и нажмите Enter.
В окне с чёрным фоном введите команду shutdown –r и снова нажмите Enter.
Если у вас macOS
Сначала нажмите Control + пробел, чтобы вызвать меню Spotlight. Когда откроется форма поиска, наберите в ней Terminal и нажмите Enter.
В появившемся окне введите команду sudo shutdown -r now и снова нажмите Enter. Возможно, потребуется ввести пароль администратора MacBook.
Как перезагрузить ноутбук c помощью кнопки питания
Этот способ универсальный и работает примерно одинаково на разных ноутбуках. Если быть точным, он не перезагружает, а выключает устройство. Поэтому компьютер после этого придётся запустить снова.
Зажмите кнопку питания и удерживайте её до выключения ноутбука. Обычно для этого требуется до 5 секунд. Когда дисплей погаснет, подождите около минуты и запустите ноутбук обычным способом. В случае с MacBook после выключения закройте крышку и откройте её снова. Если после этого устройство не активируется самостоятельно, запустите его с помощью кнопки питания.
Описанный метод обычно срабатывает даже при самых серьёзных сбоях. Но это экстренная мера. Прибегать к ней стоит только тогда, когда перечисленные выше способы не помогают.
Как перезагрузить ноутбук с помощью аккумулятора
Если ноутбук не удалось отключить кнопкой питания, что бывает крайне редко, остаётся радикальный способ. Отсоедините кабель электросети, если он подключён, и извлеките аккумулятор. Через минуту вставьте его обратно и попробуйте запустить устройство.
Если аккумулятор встроен в ноутбук и не извлекается, просто отсоедините кабель и дождитесь, пока компьютер не перезапустится самостоятельно или накопленный заряд не иссякнет. После этого зарядите ноутбук, если нужно, и запустите его.

При участившихся системных сбоях, зависаниях и заражении компьютера вирусами следует провести переустановку операционной системы. Разберем, как вернуть нетбук к заводским настройкам с помощью распространенных методов.
Что такое заводские параметры
Начальные настройки компьютера записываются в микросхему памяти CMOS на материнской плате. Они гарантируют правильную работу компьютера в штатном режиме. Сброс конфигурации в состояние default («по умолчанию») требуется для отмены изменений, внесенных пользователем. Эту процедуру рекомендуется выполнять, если возникают ошибки при загрузке ноутбука.

Чтобы обнулить сделанные изменения, требуется зайти в БИОС и активировать опцию «Восстановить настройки по умолчанию». В некоторых случаев можно отсоединить батарейку CMOS от материнской платы на 20-30 секунд, затем снова установить ее не место.
Подобными манипуляциями можно вернуть оригинальную конфигурацию BIOS. Для отката к начальным установкам операционной системы потребуется произвести восстановление с Recoverу-раздела на винчестере компьютера.
Где находится Recovery и ее активация

Recoverу-раздел расположен в скрытой области на HDD компьютера. На нем хранятся в виде архивов установочные файлы ОС и драйверов, дистрибутивы приложений, инсталлируемые по умолчанию на ноутбуке.
На ноутбуках TOSHIBA файлы для переустановки Windows размещаются в системной папке HDD Recovery на диске В, которую нельзя удалять, так как в этом случае владелец нетбука не сможет запустить процесс восстановления до первоначальных параметров.

Для некоторых нетбуков существуют специальные программы для отката к заводским настройкам.
Чтобы избежать случайного удаления пользовательской информации, активация программы доступна только при выполнении некоторых условий. Для этого следует при загрузке ноутбука нажать комбинацию горячих клавиш. При этом для разных моделей производители используют различные команды. Если все сделано правильно, на экране появляется сервисное меню, предлагающее несколько способов восстановления конфигурации настроек компьютера.
Восстанавливаем настройки горячими клавишами
Рассмотрим, как запускается процесс переустановки на нетбуках ведущих производителей.
Для активации процедуры восстановления первоначальных настроек на компьютерах ASUS следует предварительно при включении устройства нажать функциональную клавишу F2 на клавиатуре. Эта команда позволяет попасть в БИОС. Здесь следует отключить функцию Boot Booster в разделе Boot, сохранить изменения и выполнить перезагрузку.
Чтобы активировать запуск Recovery mode, нужно при перезагрузке устройства нажать и удерживать клавишу F9. Если все сделано верно, на экране появится меню утилиты,

Для каждой марки нетбуков существует свои сочетания клавиш.
управляющей процессом восстановления. Здесь следует выбрать опцию «Переустановка операционной системы». После этого системный раздел HDD будет полностью очищен, затем проводится инсталляция ОС, драйверов для устройств и набора базовых программ.
На ноутбуках ACER активация режима сброса настроек осуществляется одновременным нажатием кнопок Alt и F10. На некоторых моделях, чтобы разблокировать Recovery-режим, следует ввести пароль. По умолчанию установлена комбинация 000000. Затем следует выбрать пункт меню «Factory reset».
Если ОС загружается, можно активировать переустановку, запустив штатное приложение Recovery Management, которое устанавливается производителем на нетбуках ACER.
Запуск восстановления начальных настроек на ноутбуках HP осуществляется нажатием клавиши F11 при старте системы. Утилита Recovery Manager предлагает несколько вариантов отката системы. Нужно выбрать опцию System Recovery. На следующем этапе программа рекомендует сохранить пользовательские данные. Затем запускается процесс переустановки.
На компьютерах производства компании SAMSUNG для активации переустановки Windows потребуется нажать клавишу F4 сразу после включения.
Выполнить инсталляцию можно запуска программы Recovery Solution после загрузки операционной системы. В окне приложения требуется выбрать пункт «Восстановление», затем указать точку восстановления, созданную вручную или автоматически. Все изменения на компьютере, сделанные позже, будут отменены.
Чтобы сделать откат настроек до заводских значений, потребуется выбрать пункт «Computer Initial Status». Нетбук перезагрузится, и начнется процесс восстановления работоспособности системы, в ходе которого будут проведены форматирование системного раздела диска, переустановка Windows и драйверов для устройств.
Для ноутбуков MSI выполнить откат настроек можно кнопкой F3, которую нужно нажать сразу после включения компьютера. В меню «Windows Boot Manager» нужно найти «Windows Setup», а затем выбрать служебную утилиту MSI Recovery Manager, которая поможет выполнить процесс переустановки ОС.
Изделия компании TOSHIBA оснащаются встроенной системой восстановления, которая запускается при старте ноутбука. Активация выполняется нажатием и удерживанием цифры 0 на дополнительном цифровом блоке. После того как динамик устройства издаст звуковой сигнал, клавишу 0 можно отпустить. Программа очистит HDD и установит заново заводской образ.
Многие модели нетбуков, выпущенных LENOVO, имеют отдельную кнопку «OneKey Rescue» на клавиатуре, которая запускает программу отката до заводских настроек. Для этого требуется на выключенном компьютере вместе с кнопкой Power нажать функциональную клавишу. В меню программы следует выбрать «Восстановить с исходной копии» и запустить процесс, нажав на «Пуск».
Как вернуть нетбук к заводским настройкам через БИОС
Для сброса настроек следует с помощью клавиатуры зайти в BIOS и восстановить настройки по умолчанию.
Подготовка
Обнуление настроек повлечет за собой удаление пользовательских данных и программ.
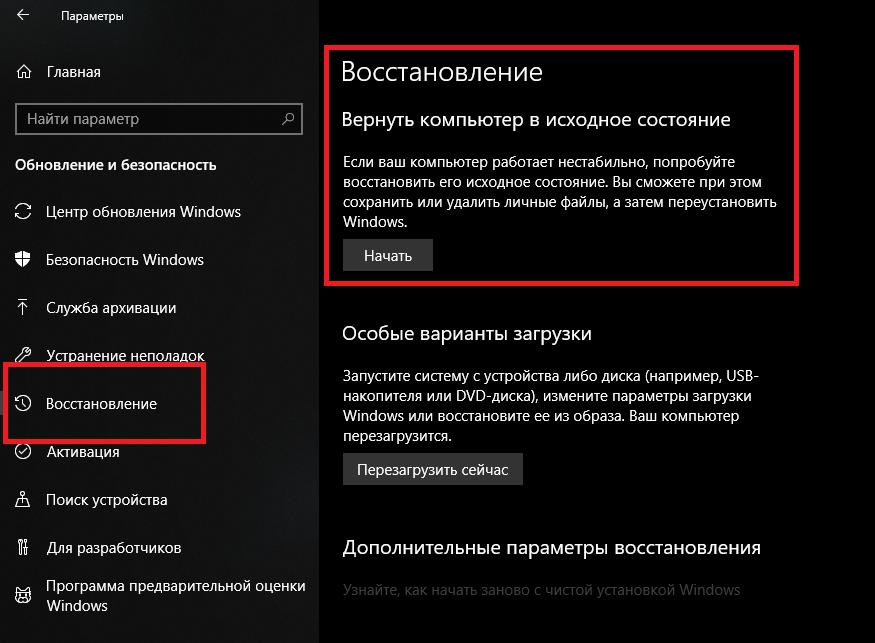
Способ возврата к заводским установкам зависит от типа операционной системы.
Перед запуском процедуры следует:
- сохранить на внешние носители важную информацию: документы, фотографии, дистрибутивы программ;
- отключить внешние устройства: принтеры, мыши, джойстики;
- подключить нетбук к сети с помощью адаптера питания.
Продолжительность переустановки зависит от мощности ноутбука и может достигать 2-3 часов.
Процесс восстановления
Тщательно выполнив подготовительные действия, можно запустить процедуру отката к начальным настройкам. После ее активации все операции выполняются автономно без каких-либо усилий со стороны пользователя. Во время отката устройство самостоятельно несколько раз выполняет перезагрузку.
После окончания процесса установки пользователь получает ноутбук с пакетом программ, которые были предустановлены производителем на заводе. Владелец изделия может поставить пароль на вход в операционную систему и выполнить другие необходимые настройки.
В случае если раздел recovery на HDD был удален или винчестер был заменен в ходе апгрейда, восстановить ОС будет сложнее. Инсталляцию придется выполнить с помощью флешки или установочного диска. Образы легко найти на тематических ресурсах в интернете. Некоторые производители ноутбуков продают диски для восстановления системы.
Если оригинальный recovery-образ найти не удается, переустановка Windows выполняется как на настольных ПК. Сначала потребуется отформатировать HDD, потом выполнить инсталляцию чистой операционной системы, а затем найти и установить драйверы для всех устройств.
Как нетбук подключить к монитору компьютера
Современные нетбуки оснащены видеовыходом для подключения внешнего дисплея. Чтобы вывести изображение на монитор, для начала следует правильно определить тип разъема. Чаще всего используются следующие виды видеовыходов:
Последние два типа применяются преимущественно на дорогих моделях нетбуков. В зависимости от вида разъема выбирается кабель соответствующего формата. Затем следует убедиться, что на мониторе есть аналогичный интерфейс.
Перед тем как подсоединить кабель, рекомендуется обесточить оба устройства. Сначала включается внешний дисплей, затем нетбук. После этого изображение появляется одновременно на экране компьютера и монитора.
В операционной системе Windows пользователь может настроить несколько режимом работы двух дисплеев:
Для каждого дисплея можно задавать собственное разрешение. Выполнить настройку можно на вкладке «Параметры экрана».
Как перезагрузить нетбук
Нередко возникает ситуация, когда нужно выполнить перезагрузку операционной системы на нетбуке. Для этого можно воспользоваться следующими способами:
В последнем случае система завершает работу в аварийном режиме. При повторном включении компьютера пользователю будет предложено несколько вариантов загрузки ОС. Несохраненные документы будут потеряны, также некорректное выключение ноутбука может привести к сбоям в работе системы. Этим способом рекомендуется пользоваться, если другие варианты недоступны.

Prestigio smartbook - простенький и легкий, но заряд держит хорошо. Завис? Не переживайте, я знаю, что делать и куда нажимать. Поделюсь полезным знанием. Мне не жалко.
Больше года назад я купила этот смартбук себе. Хотелось бы сказать, что к покупке я подошла ответственно, долго выбирала и сравнивала разные модели. Но врать нехорошо. На самом деле я просто отдала свою Пусю (это мой ноутбук любимый) в ремонт, мне сказали ждать неделю. Неделю! Целую неделю! Лично для меня это очень долго и невыносимо. Пользоваться ноутбуком мужа я не могу - он ему всегда и срочно нужен в то же время, что и мне. На планшете, конечно, тоже есть офисные программы, даже клавиатуру отдельно можно присоединить (месье знает толк в извращениях), но работать так невозможно.
В общем, на второй день я пошла в ближайший магазин за пробником ноутбука смартбуком. Продавец-консультант мне предложил купить prestigio smartbook 116А03 (маленький, недорогой, но вполне должен подойти под те нуждики задачи, которые я перечислила).
Prestigio smartbook 116А03

Стоимость смартбука в конце 2016 года составляла примерно 12 тысяч с учетом скидки. Кстати, для тех кто задумался о покупке смартбука, хочу сразу уточнить несколько моментов. Есть огромная разница между обычным ноутбуком и смартом. Смарт по сути всегда был и остается неким "пробником" ноутбука, что 10 лет назад, что сейчас. Его функционал априори есть выход в интернет, работа в офисных легких программах (тот же ворд, эксель и еже с ними). Не для игр, не для тяжелых профессиональных программ. Даже если системные требования позволяют, не потянет всё равно нормально. Будет тупо подвисать на каждом чихе.


Свой смартбук я сразу Дусей окрестила (дурында, на мой взгляд, слишком грубо звучит). В принципе, мне для работы вполне хватает оперативки. Встроенная память всего 32, но у меня и в планах не было ничего на Дусе хранить (есть облако, рабочие документы я сразу на почту отправляю). Кстати, забавно, но у меня на телефоне памяти больше.

К ноутбуку в комплекте идет инструкция и зарядное устройство. Зарядное устройство, на мой взгляд, крайне неудобное, так как длина провода всего метр. Мало мне. Кротко. Но вот с другой стороны, я смартбуком дома и не пользуюсь почти. Исключение было в первые две недели (да, обещали чинить Пусю неделю, но починили по факту за 2 недели). Заряжается полностью разряженный prestigio smartbook примерно часа за 3-4 до 100%. Держит заряд хорошо. На холоде разряжается быстрее (да, в сугробе с ним долго не просидеть, он первым капитулирует).


Вполне стандартно всё со входами. Всё рабочие. Ничего сверхъестественного.

Единственное,для меня непривычно, что динамики находятся снизу. В принципе, при работе устройство почти не нагревается, не шумит, не жужжит. Очень даже прилично себя ведет. Удобно, что смартбук не скользит по поверхности, даже наклонной.


Кстати, я для выхода в интернет использую сим-карту, очень удобно. Так же таскаю с собой еще мышку. Дело в том, что без нее я просто начинаю психовать - слишком чувствительный и неудобный тачскрин , как ни настраивай, что ни делай.
Клавиатура удобоваримая, но за исключением кнопки "выключения". Она находится аккурат между "delete" и "back space". Как вы думаете, сколько раз я ее случайно могу нажать, если я тороплюсь и быстро печатаю? А еще меня крайне раздражает, что букву "э" приходится печать с помощью "Fn". Иногда мне даже проще к слову синоним подобрать без этой буквы.
Завис prestigio smartbook 116А03. Что делать?

Есть у этого смартбука одна неприятная особенность - он периодически зависает. Мне кажется, что у производителей этого устройства неплохое чувство юмора. Дело в том, что батарея встроенная, ее не достать. Удерживать кнопку включения бесполезно. Как быть?
Рассказываю. Сначала нужно нажать и удерживать кнопку включения 3 секунды. Смотрим на экран без изменений. Нажимаем еще раз кнопку включения и держим ее уже 7 секунд. Отпускаем. Снова нажимаем кнопку выключения и держим ее 3 секунды. Ура, он ожил!
Да, такая система перезагрузки устройства. Вот слов нет у меня приличных. Самое забавное, что Дуся зависла у меня в первый же день, как я ее купила. Вот Дуся потому что!
Стоит ли покупать prestigio smartbook 116А03?
Да, есть у него и недостатки: тачскрин слишком чувствительный и неудобный, слишком короткое зарядное устройство, зимой в сугробе долго не просидеть - притворяется мертвым, небольшая память, которую можно расширить только за счет выносных устройств.
Но вполне рабочее устройство, немного вредное (да, зависает периодически), но пока еще не подводило. Разве что пару раз, когда я его забыла зарядить вечером.
Читайте также:
- Файловая система персонального компьютера наиболее адекватно может быть описана в виде
- Kenwood tk uvf8 софт для программирования
- Как сделать одноразовую ссылку на файл
- Линейный вход на ноутбуке что это
- Разрешить другим пользователям сети использовать подключение к интернету данного компьютера скрипт

