Как перезагрузить планшет айпад
Обновлено: 06.07.2024

iPad – надежный и функциональный планшет от фирмы Apple, который, несмотря на массу достоинств, не лишен и недостатков. Основной из них – периодические зависания. Чтобы восстановить корректную работу гаджета, приходится иногда перезагружать Айпад. Разберемся как это можно сделать.
Итак, вот пошаговая инструкция, актуально для всех моделей (1, 2, 3, 4, Mini, Pro, Air) и всех версий iOS и iPadOS, включая 10, 11, 12 и 13.
Способы
Всего есть 5 основных способов «ребута». Какой из них выбрать, зависит от ситуации. Самый щадящий и предпочтительный – стандартный. Он не наносит вреда данным, позволяя программах сохранить данные в памяти. Однако стандартного метода может оказаться недостаточно, если вышли из строя кнопки или планшет полностью перестал реагировать на них. Тогда пригодятся 4 других варианта.
Стандартный – с помощью ВКЛ и слайдера
Стандартная перезагрузка используется в нескольких случаях:
- необходимо экстренно выключить и включить устройство для корректной установки обновлений;
- произошла ошибка в игре, загрузке драйверов, глючит или зависает iOs, при этом планшет работает корректно;
- профилактическое выключение.
Выполнить процедуру можно только тогда, когда все кнопки работают корректно.
- Вызываете всплывающее меню, зажав клавишу питания в верхней задней части корпуса.
- Делаете свайп «Перезагрузка».
Если во время вызова слайдера проблема уже решилась, можно нажать на «Закрыть» и отменить перезагрузку.
Устройство, нагретое в результате использования, включать сразу после отключения нельзя. Нужно дать ему остыть порядка 20 минут, и лишь после этого нажать кнопку питания.
Жесткий – зажимаем и держим хоум и ВКЛ
Если на iPad разбит и на работает экран, тач или операционная система перестать отвечать на любые действия. Тогда стандартный способ перезагрузки не подойдет, потребуется «Hard Reset».
Перезагрузка осуществляется нажатием – «Power» и «Home». Первая расположена в верхней части планшета на обратной стороне, вторая – во фронтальной части, снизу. Кнопки нужно одновременно вдавить и удерживать до тех пор, пока устройство не выключится. На это потребуется примерно 10 секунд. Кстати, данный метод подойдет и для принудительного ребута iPhone до 6-ой версии включительно.
У планшетов последних версий, аппаратная клавиша «Домой» отсутствует. Перезагрузка осуществляется в другом порядке. Нужно поочередно нажать кнопку уменьшения громкости аудио, а затем удерживать «Power» 10 секунд. При верном следовании инструкции, на экране появится фирменный логотип в виде яблока. Это означает, что система выключилась и ушла в перезагрузку.

Жесткий метод выключения плох тем, что иногда может повредить файлы системы и пользовательские медиа-файлы. При частых перезагрузках данным способом могут пострадать личные данные, а планшет начнет давать сбои еще чаще. Поэтому пользоваться им следует в крайних случаях, когда iPadOs зависает «наглухо».
Программные методы, если не работают кнопки
Кнопки на устройстве могут выйти из строя, что помешает отключить Айпад первыми двумя способами. На такой случай во всех яблочных гаджетах предусмотрена функция Assistive Touch. Она представляет собой программную клавишу, расположенную поверх остальных программ, которую можно вызвать через раздел «Настройки». Утилита служит заменой механических кнопок питания, «Домой» и регулировки громкости. Кроме этого, Assistive Touch выполняет множество других функций, подробнее здесь.
Из настроек
Начиная с версии iOS 11, кнопка «Выключить» появилась и в разделе настроек. Она расположена во вкладке «Основные» внизу страницы, рядом со строкой «Сброс». После нажатия появляется стандартный слайдер с двумя опциями: «Выключите» и «Отменить».
Assistive Touch
Включить Assistive Touch можно здесь: «Настройки – Универсальный доступ». Открыть пункт «Касание» – «Assistive Touch» и щелкнуть на переключатель.
После этого на экране появится соответствующая кнопка. Она может выполнять различные функции, но для ребута нужно выполнить инструкцию:
- Нажать на кнопку, кликнуть по пункту «Аппарат».
- Во всплывшем дополнительном меню выбрать «Еще» – «Перезапуск».
- В появившемся окошке подтвердить свой выбор.
Смена шрифта
В версиях iOs до 11, при изменении системных шрифтов, требовалась перезагрузка. Тоже как вариант решения проблемы.
Сброс параметров сети
При сбросе параметров сети произойдет «Hard Reset», со сбросов всех настроек. Будьте аккуратны с данной функцией и не удалите важные данные.
- «Настройки – Основные – Сброс – Сбросить настройки сети»,
- Вводит код-пароль,
- Подтверждаем выбор.
После того, как Айпад будет перезагружен, следует найти причину неисправности и при необходимости сдать планшет в ремонт. Услуги восстановления обойдутся недорого, а взамен владелец получит полностью работающий iPad. Так, новая кнопка Home обойдется всего в 80-90 рублей, не считая оплаты самого ремонта. Осуществить замену можно и дома, вооружившись набором специальных отверток.
Восстановление iPad с помощью ПК и iTunes
Если сбои происходят постоянно, причина может крыться в неправильной установке обновления или закравшемся в систему вирусе. Особенно актуально, если установить джейлбрейк.
Решить эту проблему поможет откат устройства до момента, когда он пребывал в нормальном состоянии. Необходимо провести восстановление, подключив iPad к ПК.
В ходе восстановления гаджет можно будет вернуть до состояния последней резервной копии. Если это не помогает или же копия отсутствует, можно полностью отформатировать планшет и вернуть его к первозданному виду.
- Подключить гаджет к ПК или ноутбуку.
- Открыть программу iTunes. Убедиться, что она обновлена до последней версии.
- Зажать кнопку «Домой» на передней панеле. Дождаться, пока в iTunes появится всплывающее меню.
- Выбрать в меню пункт «Восстановить». Пока процедура осуществляется, планшет нельзя отключать от ПК или пытаться включить.
Чтобы при восстановлении не были утеряны важные файлы, рекомендуется выставить автоматическое создание резервной копии с определенной периодичностью. По возможности медиа-файлы следует хранить в облачном хранилище, куда можно восстановить доступ, даже если iPad сломан.
Разрядить аккумулятор в ноль
Вариант для самых отчаянных, если не работает ничего – ни экран, ни тачскрин, ни кнопки.
Айпады автоматически включаются, когда после полной разрядки подключатся к сети электропитания. Поэтому, если на действия владельца не реагируют ни кнопки, ни тачскрин, единственный выход – ждать, пока аккумулятор разрядится. При включенном дисплее, который часто остается таким при зависании, разрядка происходит уже через 12 или менее часов.
После разрядки аккумулятора достаточно подключить зарядник. Если после включения в сеть не появился фирменный логотип Apple, значит, сбой слишком серьезный и произошел на аппаратном уровне. Возможно, устройство повреждено механически. Можно попробовать восстановить своими силами или незамедлительно отнести в ремонт.
Вопрос-ответ
При выполнении перезагрузки владельцы яблочных устройств задаются рядом вопросов. Далее представлены самые распространенные из них, а также краткие ответы.
Зачем делать Reboot
Перезагрузка устройства позволяет очистить оперативную память. Если открыто много процессов, планшет начинает зависать, выдает сбои, может и вовсе начать самостоятельно блокироваться. Профилактическая перезагрузка позволит избежать этих проблем.
Другие проблемы, которые решает Reboot:
- неправильная работа программы (за счет выгрузки приложения из памяти);
- некорректное отображение свободной памяти;
- самопроизвольное выключение-включение.
Как часто рекомендуют делать перезагрузку
Разработчики Apple утверждают, что iPad не требуется профилактический ребут. Однако практика показывает обратное. Владельцы яблочного планшета давно заметили, что без регулярной перезагрузке устройство работает хуже, производительность снижается.
Оптимальная частота – 1-2 раза в месяц.
Почему устройство зависает с белым или черным экраном
Зачастую проблема белого или черного экрана возникает сразу после перепрошивки Айпада. Из-за сбоя при загрузке файлов iOs происходит системная ошибка. Для начала следует осуществить ребут. Если он не поможет устранить проблему, то понадобится восстановление планшета до состояния недавней резервной копии с помощью iTunes и DFU режима.

Еще одна распространенная причина – короткое замыкание. Попавшая внутрь устройства влага замыкает контакты, и импульсы передаются некорректно. Устройство необходимо просушить и потом прочистить контакты на печатной плате.
Делать это нужно без использования фенов, батареи и любых других вещей с повышенным нагревом. Достаточно положить планшет в упаковку риса, который впитает лишнюю влагу. После этого желательно вскрыть корпус и убедиться, что контакты не окислились. Лишь после этого можно заново включить. Очевидно, перед исправлением ошибки нужно принудительно выключить гаджет.
Если перезагрузка не помогает решить проблему, и при включении планшет все еще показывает черный или белый экран, необходимо проверить его на целостность. Во время падения или сильной тряски могли повредиться детали дисплея, отойди шлейф, в худшем варианте – треснуть материнская плата. В таком случае и возникает белое свечение, либо же подсветка пропадает совсем. Единственный выход – осуществить замену сломанной детали.
Что делать, если зависания происходят постоянно
Постоянное зависание Айпада может говорить о том, что на нем была установлена некорректно работающая или поврежденная программа. Рекомендуется сделать откат системы до той резервной копии, в которой еще не было сбоя.
Также причиной зависаний может быть перегрузка устройства. Подробнее см. ниже. Если ни один из предложенных в статье способов не помогает, единственный выход – обратиться в сервисную службу за гарантийным или платным ремонтом. Но в данном случае придется ждать экспертизы.
Причины зависаний
Зачастую подвисания происходят в следующих ситуациях:
- При обновлении. Зачастую к сбою приводит ошибка в новом файле или же неправильная установка (когда процесс не доходит до конца).
- При сбросе настроек. Здесь зависание происходит из-за ошибки в файловой системе. Проблема часто возникает на старых устройствах и на гаджетах, которые подверглись механическим повреждениям.
- На Айпаде осталось мало свободной памяти – удалите не нужные программы и по максимуму перекиньте фото и видео на компьютер.
- Во время включения. Проблемы возникают из-за механических повреждений гаджета, неправильной установки ПО, вирусов, а также некорректно проведенному обновлению системы.
Реже встречается проблема, когда Айпад прекращает реагировать на команды во время зарядки. Это происходит из-за не оригинального кабеля питания. Не сертифицированный шнурок lightning дает электромагнитные наводки, которые и приводят к глюкам.
Чтобы предотвратить зависания, необходимо осторожно обращаться с электроникой. Нельзя допускать попадания влаги внутрь аппаратуры, ронять его, долгое время держать во влажном помещении. Отрицательно воздействует на устройство и пыль, которая может попасть через стыки, а также резкие перепады температур. В зимнее время яблочный продукт рекомендуется носить в чехле и без лишней необходимости не доставать на улице, а тем более не класть после этого на батарею.
Заключение
Чем осторожнее обращение с устройством, тем реже будут возникать проблемы, требующие ребута. Злоупотреблять перезагрузкой, по крайней мере, принудительной, тоже не стоит ради сохранности файловой системы.
Планшет iPad от компании Apple славится своей надежностью и функциональностью. Однако даже такой продуманный аппарат не застрахован от зависаний, багов или проявления каких-либо неисправностей. В большинстве случаев возврат в работоспособное состояние осуществляется за счет перезагрузки. Желательно знать заранее, как перезагрузить Айпад, если он завис.

Зачем нужно перезагружать iPad
Во время перезагрузки iPad очищается оперативная память, что особенно заметно при активном использовании большого количества требовательных программ. Множество процессов нагружают систему, неизбежно вызывая подвисания. В результате планшет может медленно работать, выдавать ошибки или даже самостоятельно блокироваться.
Также перезагрузка помогает восстановить нормальную работоспособность конкретной программы за счет ее полной выгрузки из памяти. Процедура спасает от самопроизвольных отключений устройства и некорректных отображений памяти.
Почему устройство зависает с белым или черным экраном
Зависание планшета с белым или черным экраном чаще всего возникает после прошивки. Такое явление свидетельствует о том, что в процессе установки операционной системы произошла ошибка. В данном случае необходимо сразу же произвести перезагрузку одним из доступных способов.
Если перезагрузить планшет не удалось, может потребоваться откат системы до первоначального состояния или повторная прошивка.
Иногда белый экран появляется из-за короткого замыкания во внутренней части устройства. Пыль, мусор или влага способны замыкать некоторые контакты и не позволяют импульсам передаваться корректно. Тут потребуется тщательная просушка аппарата и очистка контактов на плате.
Просушить намокший планшет можно в рисе или какой-либо иной крупе, хорошо поглощающей влагу. Использовать фен или держать модель на солнце нельзя. После просушки важно убедиться в исправности планшета и отсутствии продуктов окисления на плате.
Белый или черный экран во время включения может быть следствием повреждения дисплея или отходящего шлейфа. Такой аппарат можно починить в сервисном центре.
Как часто рекомендуют делать перезагрузку
По заверениям разработчиков из Apple, планшет iPad не нужно перезагружать в профилактических целях. Но на деле пользователи определили регулярный ребут как необходимое условие для стабильного функционирования устройства. Лучше всего осуществлять перезагрузку два раза в месяц.
Способы
Существует несколько способов, как перезагрузить iPad, каждый из которых применяется в конкретных условиях. Наиболее безопасным считается стандартный программный метод, однако он далеко не всегда способен помочь.
Описанные методы справедливы для большинства версий, включая iPad 2, iPad 3, iPad 4, iPad Mini, Air и Pro.
Стандартный метод с помощью кнопки ВКЛ и слайдера
Стандартная перезагрузка применяется пользователями для быстрой подготовки устройства к установке обновлений, исправления ошибок в каких-либо программах, а также для очистки памяти.

Для перезапуска аппарата необходимо зажать кнопку питания и вызвать всплывающее меню. Далее осуществляется свайп по пункту «Перезагрузка».
Иногда проблема с багами решается уже на этапе вызова меню. В этом случае перезагрузку легко можно отменить, просто нажав кнопку «Закрыть».
Жесткий способ (Хоум и ВКЛ)
Если iPad завис, как перезагрузить его при неработающем экране? Здесь потребуется воспользоваться функцией жесткой перезагрузки «Hard Reset». Пользователю необходимо нажать на кнопки «Power» и «Home». Клавиши одновременно вдавливаются в корпус планшета до того момента, пока аппарат не отключится. Обычно процедура занимает около 10 с. Такой метод подойдет планшетам старых версий.

Жесткая перезагрузка Айпада
На новых устройствах нет традиционной кнопки «Home», а значит, перезагрузка iPad принудительно реализуется при помощи одновременного нажатия на кнопку уменьшения громкости и «Power». Если все сделать правильно, на экране появится логотип компании, свидетельствующий о начале перезагрузки.
Стоит помнить, что жесткий способ перезагрузки крайне негативно сказывается на программной составляющей планшета. В некоторых ситуациях возможно даже повреждение личных данных пользователя.
Программные методы, если не работают кнопки
На некоторых планшетах могут не работать кнопки, что создает дополнительные сложности при необходимости перезагрузки. При этом стоит воспользоваться одним из доступных программных методов выключения.
Из настроек
Во всех версиях операционной системы старше iOS 11 предусмотрена кнопка выключения в настройках. Найти ее можно в разделе «Основные», рядом с пунктом «Сброс». Нажатие на кнопку позволит открыть стандартное диалоговое окно с возможностью выключения планшета или отмены действий.
Assistive touch
Assistive Touch — полезная функция, которую можно включить во вкладке «Универсальный доступ» из настроек. Чтобы осуществить перезагрузку, необходимо сделать следующее:
- Выбрать Assistive Touch в меню и нажать на пункт «Аппарат».
- В появившемся меню выбрать «Еще» и щелкнуть на «Перезапуск».
- Подтвердить операцию.

Смена шрифта
На планшетах с операционными системами старых версий до iOs 11 перезагрузка требовалась при изменении шрифта. Достаточно просто поменять системный шрифт, а программа сама предложит осуществить перезагрузку.
Сброс параметров сети
Сброс параметров сети предполагает полный ребут всех настроек. Использовать функцию стоит очень аккуратно, так как есть вероятность удаления важных данных.
Сброс параметров сети
- Открыть «Настройки».
- Перейти в радел «Основные» и выбрать пункт «Сброс».
- Нажать на команду «Сбросить настройки сети».
- Ввести код доступа.
- Подтвердить операцию.
Восстановление iPad с помощью ПК и iTunes
Восстановить планшет можно при помощи отката до более раннего состояния. В этом поможет компьютер и установленная программа iTunes.

Восстановление планшета через ПК и iTunes
Инструкция по восстановлению iPad:
- Подключить планшет к компьютеру.
- Запустить программу iTunes (необходимо использовать последнюю версию).
- Нажать кнопку «Домой» на iPad и держать ее до появления в iTunes соответствующего меню.
- Выбрать операцию «Восстановить». В ходе восстановления планшет нельзя отсоединять от ПК или пытаться запустить.
Непосредственно перед восстановлением желательно настроить создание резервной копии, чтобы все важные пользовательские данные можно было при необходимости восстановить. В этом помогут облачные хранилища.
Разрядить аккумулятор в ноль
Если на планшете не работают ни кнопки, ни тачскрин, выключить его можно только после полной разрядки аккумулятора. При включенном дисплее батарея потеряет весь свой заряд примерно за 12 часов или даже быстрее.
После выключения надо подсоединить к аппарату зарядное устройство. Отсутствие индикатора зарядки может свидетельствовать о серьезных аппаратных неполадках, которые решаются в сервисных центрах.
Что делать, если зависания происходят постоянно
Постоянные зависания планшета свидетельствуют о том, что одна из установленных программ не работает должным образом. Самым явным решением в данном случае будет откат системы до более раннего состояния.

Вирусы на Айпаде
К основным причинам частых зависаний относят:
- Ошибка установки обновлений или нарушение процесса перепрошивки.
- Нарушение файловой системы при использовании жесткого сброса.
- На диске остается мало свободного места и его не хватает для стабильной работы установленных программ. Стоит самостоятельно удалить все лишние приложения, очистить кеш или воспользоваться специализированными программами. Все фотографии или видеозаписи стоит перенести на компьютер или в облачное хранилище.
- Проникновение вирусов в систему. Желательно установить специальное ПО и проверить устройство на наличие вредоносных программ.
Достаточно редко встречается ситуация, при которой Айпад перестает реагировать на команды во время зарядки. Обычно это связано с тем, что используется неоригинальный кабель питания, дающий электромагнитные наводки.
Не удается перезапустить устройство
Если все описанные манипуляции не помогли перезапустить устройство, рекомендуется подключить планшет к зарядному устройству и оставить заряжаться примерно на час. Глубокая разрядка аккумулятора нередко становится причиной того, что аппарат не реагирует ни на какие действия пользователя. Как только батарея получит необходимое количество электричества, на экране должен появиться экран зарядки.
Если индикатор не появляется даже через час, стоит проверить работоспособность кабеля USB и используемого адаптера питания. Разъемы должны быть надежно соединены между собой, а также быть очищенными от различных загрязнений. Можно попробовать использовать другой кабель или ЗУ.

Планшет зависает на логотипе Apple
- Подключить планшет к компьютеру и открыть программу Finder или iTunes.
- Необходимо найти устройство на компьютере.
- На iPad с Face ID стоит быстро нажать кнопку увеличения громкости, а затем также быстро нажать кнопку уменьшения громкости. Далее удерживать верхнюю кнопку до того момента, пока устройство не перейдет в режим восстановления.
- Из предложенных вариантов надо выбрать пункт «Обновить». В этот момент компьютер постарается осуществить переустановку ОС без удаления личных данных пользователя.
Процесс обновления ОС занимает некоторое время. По его завершении планшет должен включиться в стандартном режиме.
Если же даже такие действие ни к чему не привели, остается обратиться за помощью в службу поддержки и к специалистам сервисных центров.
iPad – это надежный и функциональный планшет от Apple. Однако, как и любой другой гаджет, он полностью не застрахован от багов, зависаний и иных неисправностей. Во многих случаях вернуть работоспособность девайса можно если знать, как перезагрузить айпад.
Зачем перезагружать
В процессе перезагрузки происходит очистка оперативной памяти устройства. Это особенно видно при активном использовании множества приложений. Большое количество процессов приводит к нагрузке системы – причине появления зависаний. Из-за этого гаджет перестает нормально работать, замедляется, выдает ошибки.
За счет полной выгрузки отдельной программы из памяти перезагрузка нормализует работу устройства. Такая процедура избавляет от внезапных отключений планшета и неправильных отображений памяти.

Перезапуск iPad с кнопкой «Домой»
Старые модели планшета, например, iPad Pro имеют клавишу «Домой», с помощью которой их можно принудительно перезапустить.
Для перезагрузки Айпад с кнопкой «Домой» нужно сделать следующее:
- Зажать одновременно клавиши «Home» и «Питание».
- Удерживать их на протяжении нескольких секунд до появления «яблочного» значка.
- Отпустить клавиши и подождать, пока не загрузится операционная система iOS.
Перезагрузка устройства обычно помогает, даже если экран не реагирует на прикосновения.

Перезагрузка iPad без кнопки «Домой»
Новые модели девайса не имеют клавишу «Домой», например, Айпады мини и Эйр. Инструкция, как перезагрузить iPad без кнопки «Домой»:
- Зажать и резко отпустить клавишу повышения громкости.
- Повторить аналогичные действия с клавишей понижения громкости.
- Нажать на клавишу, расположенную вверху устройства, и удерживать в течение нескольких секунд до появления логотипа Apple на экране.
Как перезапустить, если планшет не реагирует сенсор или завис
Если девайс сильно завис и не работает сенсор, а указанные выше способы не помогли, то можно перезапустить его кнопкой Reset. Она есть в некоторых моделях Айпада рядом с кнопками включения или разъемом для наушников. Reset представляет собой небольшое отверстие.
Она используется только в самых крайних случаях. После ее использования данные пользователя полностью удаляются и не подлежат возврату. Но гаджет будет нормально функционировать. Клавишу нажимают зубочисткой и удерживают примерно 10 сек.

Как перезагрузить, если сломались кнопки
Перезапустить устройство, если не работают кнопки, можно с помощью функции «Assistive Touch». Чтобы ее включить, нужно:
- Перейти в настройки гаджета и выбрать основные.
- Щелкнуть на кнопку «Универсальный доступ».
- Активировать функцию и ждать появления программы на дисплее.
- Нажать на появившуюся клавишу и выбрать пункт «Аппарат».
- Зажать клавишу «Блокировка экрана» и держать до появления обычной клавиши выключения.
- Смахнуть вправо и ждать, пока планшетный компьютер отключится. В конце поставить девайс на зарядку.
Перезагрузку гаджета можно выполнить разными способами. Если она не помогла, то рекомендуется сдать устройство в сервисный центр.
Подпишись на Техносовет в социальных сетях, чтобы ничего не пропустить:
При работе на мобильных устройствах случается так, что они зависают. Это может произойти даже с техникой компании Apple, несмотря на то, что их операционная система iOS считается самой стабильной среди существующих. Интересно, что многие не знают, как происходит перезагрузка Айпад, а точнее, как ее можно запустить. Есть несколько способов – стандартные и более жесткие, которые помогут в том случае, если девайс не реагирует на предусмотренные производителем действия.
Почему зависает iPad
Совет! Во избежание таких неприятных ситуаций рекомендуется не открывать много приложений и принудительно чистить оперативную память. Самый простой вариант – не просто свернуть приложение, а совсем его выключить.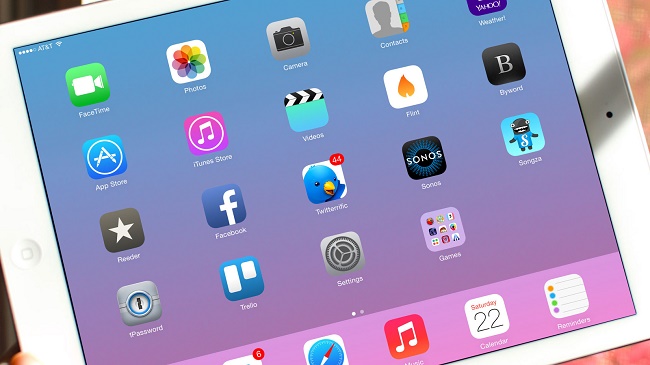
Еще один момент, который может вызвать сбой – установка приложения. Несмотря на то, что в AppStore попадают только качественные приложения, бывает, что и они могут вызвать проблемы. Если девайс завис после установки приложения, стоит удалить его и проверить – стал ли аппарат работать после этого лучше. Перезагрузить Айпад стоит в той ситуации, когда он завис, медленно работает, не запускает приложения, греется.
Стандартная перезагрузка
Стандартная перезагрузка для Apple подразумевает, что нужно просто выключить и заново включить гаджет. Способ помогает в тех случаях, когда девайс зависает, но при этом реагирует на действия пользователя. Для перезагрузки iPad достаточно зажать кнопку питания и подождать, пока экран затемнится, а на нем появится бегунок «выключить». В некоторых ситуациях уже переход к этому пункту устраняет несерьезные проблемы, поэтому перед перезагрузкой стоит попробовать вернуться в меню и проверить – ушла ли проблема. Если нет, тогда нужно полностью выключить Айпад и, если он нагрелся, подождать, пока корпус остынет, и заново включить.
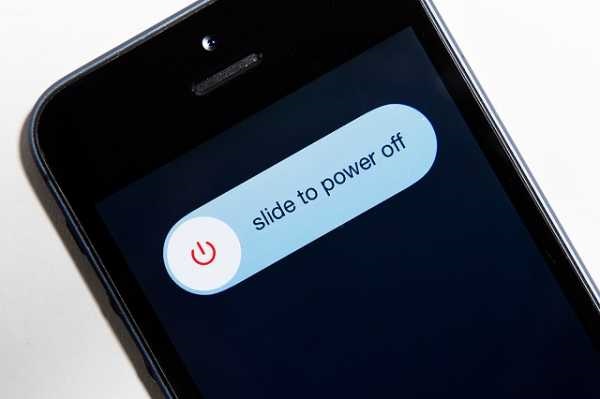
Принудительная перезагрузка
Многие пользователи задаются вопросом, как перезагрузить Айпад, если он совсем не реагирует на действия. В такой ситуации придется принудительно перезагрузить Айпад. Для этого необходимо одновременно зажать питание и кнопку «home». Через несколько секунд устройство выключится, остается лишь заново его запустить стандартным нажатием на кнопку «power».
Важно понимать, что принудительная загрузка не должна применяться часто, и прибегнуть к ней можно только в крайнем случае, если не работает сенсор из-за сбоя, и невозможно обычным путем отключить гаджет. Дело в том, что стандартное выключение предварительно завершает все процессы, сохраняет всю информацию и выгружает память. Если применяется жесткая перезагрузка iPad, то девайс просто выключается без каких-либо предварительных подготовок. Все это влияет на память, она со временем может выйти из строя, кроме того, велика вероятность потерять несохраненную информацию. Она просто сотрется из оперативной памяти и не запишется на основной накопитель.
Assistive Touch

Что делать, если планшет завис, и у него перестали работать кнопки? В таком случае можно воспользоваться еще одним режимом перезагрузки – Assistive Touch. Данный метод выполняет аналогичное действие, что и при стандартной перезагрузке – выгружает память, сохраняет данные и приводит девайс в состояние нормальной работоспособности.
Важно! Стоит понимать, что если кнопки перестали работать не из-за системного сбоя, а из-за физической поломки, то особого смысла в такой перезагрузке нет. Кнопки не заработают, а без них пользоваться гаджетом не слишком удобно, тут необходим поход в сервисный центр.
Тем не менее, перезагрузить планшет Айпад с помощью Assistive Touch можно следующим образом.
- В настройках следует войти в пункт «основные» и активировать «универсальный доступ».
- Появится системная клавиша, ее необходимо нажать.
- В появившемся окне переходим во вкладку «аппарат».
- Выбираем «Блокировка экрана» и жмем на нее, пока не появится привычный бегунок выключения девайса.
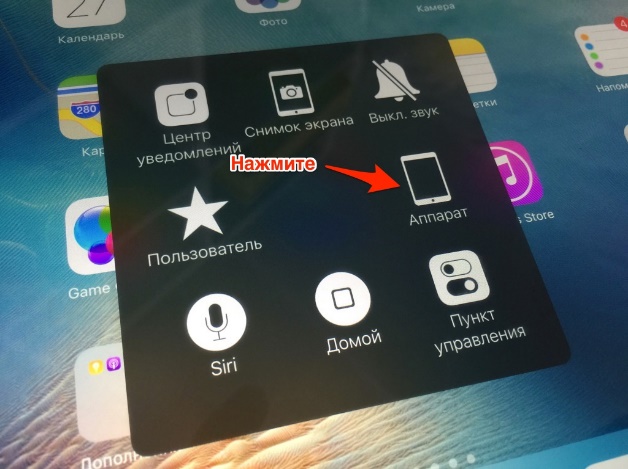
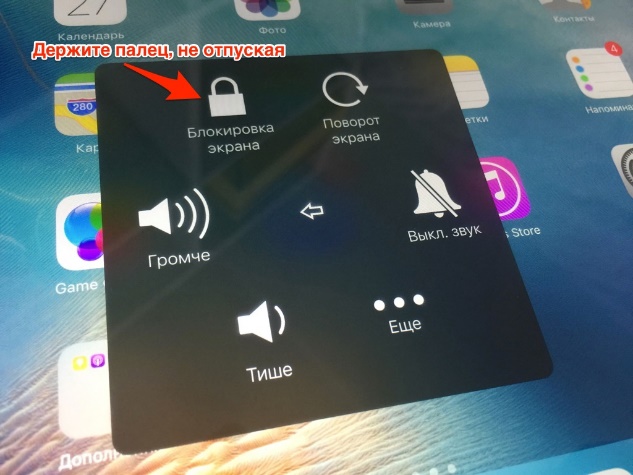
Выключить таким способом Айпад можно только в том случае, если он завис, но все же реагирует на действия, хоть и медленно.
Другие способы
Фактически вышеперечисленные способы – это официальные варианты от Apple, которые помогут вернуть планшету нормальную работоспособность, если он не выключается, зависает или сильно тормозит. Но для устранения проблем можно воспользоваться еще несколькими рекомендациями.
На официальном сайте Apple предлагается вариант для тех ситуаций, когда девайс выключился, но не включается, а зависает в процессе. Процедуру обновили с выходом новых смартфонов, но для всех версий планшета (Айпад 2, 3, 4, Айпад Мини и другие) она осталась прежней. На устройстве следует зажать кнопку «Home» и кнопку питания и вместе с этим вставить кабель, подключенный к ПК. В таком случае включится режим восстановления, и через iTunes можно снова включить гаджет, предварительно его восстановив.
Совет! Если планшет после выключения не включается, и при этом на экране не отображается никакая информация, то производитель рекомендует поставить его на зарядку. Если в течение часа ничего не изменилось, и не появился индикатор зарядки, то следует обратиться в сервисный центр.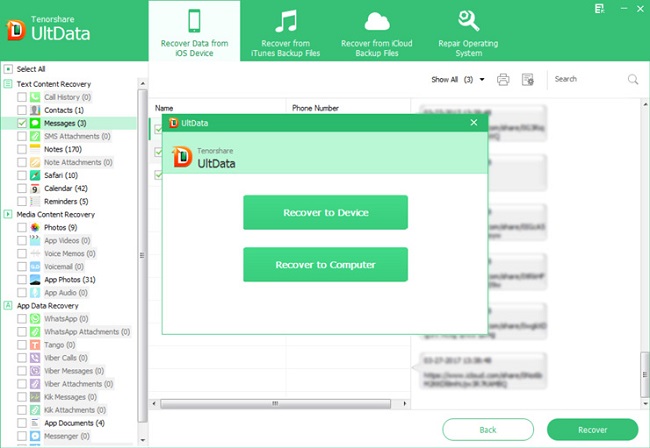
Среди достаточно простых и хитрых процедур, которые позволяют перезагрузить гаджет, но при условии, что сенсор продолжает работать – изменение шрифта, сброс настроек сети. Оба этих действия просят пользователя перезагрузить устройство, достаточно согласиться, и гаджет сам включится и выключится.
Еще один вариант, который отнимет время, но все же поможет перезагрузить Айпад 4 и другие версии – дождаться, пока разрядится аккумулятор. К такому методу рекомендуется прибегнуть в той ситуации, когда устройство не реагирует на касания, а физическими кнопками отключить его невозможно. Остается лишь дождаться полной разрядки и после подключить устройство к питанию.
Заключение
Как показывает практика, в большинстве ситуаций с зависанием iPad виноват сам пользователь. Простые рекомендации для тех, кто не желает столкнуться с проблемой зависания – периодически выключать устройство, не запускать большое количество приложений и выключать их, когда не нужны. И, самое главное – не стоит ставить сомнительные приложения, особенно «хакерскими» способами из непонятных источников.
Лучшие iPad 2019 года
Планшет Apple iPad (2018) 128Gb Wi-Fi + Cellular на Яндекс Маркете
Читайте также:

