Как перезагрузить заблокированный компьютер
Обновлено: 05.07.2024
При отказе оборудования из-за системного сбоя перезагрузить компьютер иной раз бывает очень затруднительно (может не откликаться мышь или сенсорная панель тачпада на ноутбуке). Есть несколько способов, позволяющих перезагрузить компьютер с помощью клавиатуры, о которых дальше и пойдет речь.
Способы перезагрузки для Windows
Перезагрузить ЭВМ под управлением операционной системы Windows можно несколькими методами:
В верхней строчке нужно выбрать «Завершение работы» и далее пункт «Перезагрузка». Данный метод предназначен для пользователей, чей ПК находится под управлением Windows XP.
Стандартный метод перезагрузки
Стандартным методом перезагрузки ЭВМ является использование клавиш со стрелками.
Для того чтобы это осуществить, необходимо выполнить несколько последовательных действий:
Если при этом были запущены приложения, то появится диалоговое окно, где будет предложено завершить запушенные процессы.
Видео: Выключение с клавиатуры
«Ctrl» + «Alt» + «Del»
Еще один метод, который позволяет перезагрузить компьютер с помощью клавиатуры, подразумевает использование сочетания команды «Ctrl+Alt+Del».

Рестарт системы осуществляется следующим образом:
Пользователям Windows Vista и 7 необходимо при появлении диалогового окна выбрать «Параметры завершения…» (расположенные в нижней правой части диалогового окна) и в предложенном списке выбрать «Перезагрузка».

«Alt» + «F4»
Перезагрузку компьютера можно выполнить при помощи сочетания «Alt+F4».
Чтобы ее выполнить, этим способом, необходимо последовательно совершить следующие действия:
Win+C (для Windows 8/8.1)
Для тех пользователей, у которых установлена операционная система Windows 8/8.1, перезагрузить компьютер с помощью клавиатуры можно комбинацией «Win+C».
Порядок действий включает в себя:
Командная строка
Перезагрузиться можно не только при помощи комбинаций клавиш, но и посредством командной строки. Этот вариант подойдет для обладателей операционных систем Windows XP/Vista/7/8 и 8.1.
Чтобы осуществить рестарт системы через командную строку необходимо выполнить ряд последовательных действий:
Второй вариант рестарта через командную строку выглядит следующим образом:
Третий метод подойдет исключительно для операционной системы Windows XP:
Видно: Как быстро выключит ПК
Как перезагрузить компьютер с помощью клавиатуры, если он завис
Перезагрузить ПК можно не только с помощью мыши, но и при помощи клавиатуры.
В процессе работы ПК может зависнуть, например, из-за недостатка памяти, при которых ресурсоемким приложениям попросту нахватает оперативной памяти. Еще одной причиной зависания может быть системный сбой, который происходит из-за конфликта драйверов, ошибок в реестре или неправильного функционирования приложений.
Частично
В том случае, если ЭВМ завис лишь частично (то есть, некоторое оборудование, например мышка, откликается на команды), выполнить рестарт можно стандартными методами:
Через меню «Пуск»:
Полностью
В том случае, если работа ЭВМ парализована полностью, а мышка не слушается, необходимо использовать более радикальные методы перезапуска зависшего компьютера.
Способ второй – нажатие клавиши «Reset» на лицевой стороне системного блока. Этот способ самый радикальный из всех существующих, так как влечет за собой полную потерю не сохраненных данных. Он будет актуален лишь в том случае, если компьютер завис полностью, а оборудование (клавиатура и мышь) не откликаются на команды.
В этой статье были рассмотрены способы, как перезагрузить компьютер с помощью клавиатуры для каждой версии операционной системы Windows. Эти методы будут полезны в тех случаях, если компьютер завис, а аппаратное оборудование отказало.
Локальный вход в систему или домен после перезагрузки компьютера под управлением операционной системы Windows, если никто не вошел в систему, может быть невозможен.
Компьютер используется и заблокирован.
Только или администратор может снять блокировку компьютера.
Для снятия блокировки нажмите Ctrl-Alt-Del.
Компьютер заблокирован. Снять блокировку может только или администратор.
Компьютер используется и заблокирован.
Снять блокировку может только домен\имя_пользователя или администратор.
Для снятия блокировки нажмите Ctrl-Alt-Del.
Компьютер заблокирован. Снять блокировку может только домен\имя_пользователя или администратор.
Причина
У подобного поведения могут быть следующие причины:
Для экранной заставки по умолчанию установлено использование несуществующей программы экранной заставки.
Использована поврежденная экранная заставка, защищенная паролем.
Решение
Внимание! В этом разделе, описании метода или задачи содержатся сведения об изменении реестра. Однако неправильное его изменение может привести к серьезным проблемам. Поэтому такие действия следует выполнять очень внимательно. Чтобы обеспечить дополнительную защиту, создайте резервную копию реестра. Это позволит восстановить реестр при возникновении неполадок. Дополнительные сведения о создании резервной копии и восстановлении реестра см. в следующей статье базы знаний Майкрософт:
322756 Как создать резервную копию и восстановить реестр в Windows
Для устранения этой проблемы используйте другую неповрежденную и установленную локально программу заставки (например, Logon.scr).
Запустите редактор реестра (Regedit32.exe).
Найдите значение в следующем разделе реестра:
В меню Правка выберите пункт Строка, введите logon.scr и нажмите кнопку ОК.
Найдите параметр ScreenSaverIsSecure.
В меню Правка выберите пункт Строка, введите 0 и нажмите кнопку ОК.
Закройте редактор реестра.
ВРЕМЕННОЕ РЕШЕНИЕ
Для решения этой проблемы воспользуйтесь соответствующим способом.
Нажмите сочетание клавиш CTRL+ALT+DELETE для снятия блокировки.
Введите учетные данные последнего вошедшего в систему пользователя и нажмите кнопку ОК.
После исчезновения диалогового окна Снятие блокировки компьютера нажмите клавиши CTRL+ALT+DELETE и войдите в систему, как обычно.
С помощью средства выключения в наборе Microsoft Windows Resource Kit выключите заблокированный компьютер. На заблокированном компьютере отображается диалоговое окно Завершение работы системы, но перезагрузка компьютера не происходит.
По истечении времени завершения работы отображается диалоговое окно Операционная система Windows.
До активизации экранной заставки нажмите сочетание клавиш CTRL+ALT+DELETE и войдите в систему обычным образом.
ПРИМЕЧАНИЕ. Если для входа в систему не используется ни один из этих способов, необходимо перезагрузить компьютер и войти в систему до запуска программы экранной заставки.
Зависла система и не откликается мышь или тачпад? Рассказываем про самые простые комбинации горячих клавиш для безопасной перезагрузки ноутбука.


Зависание компьютера — распространенная проблема, с которой рано или поздно сталкивается любой пользователь. Бывает, что ОС сильно тормозит из-за слабого процессора, который не справляется с высокой нагрузкой. Но чаще всего системные зависания связаны с критической ошибкой, которая не позволяет Windows нормально функционировать. При этом очень часто мышь или сенсорная панель не откликаются. Для того чтобы не прибегать к экстренной перезагрузке, были придуманы горячие клавиши. В зависимости от того, какую комбинацию использовать, будет открыта определенная системная утилита. Таких утилит насчитывается несколько. С их помощью можно, используя лишь клавиатуру, выполнить безопасную перезагрузку устройства. Сегодня мы расскажем о том, как перезагрузить ноутбук с помощью клавиатуры. Впрочем, все данные способы подойдут и для стационарных систем.

Как принудительно перезагрузить ноутбук, если он завис
Перезапуск устройства в некоторых не критичных случаях исправляет ситуацию. Самый простой способ принудительно завершить работу ОС — удержание кнопки питания, которая на ноутбуке находится над клавиатурным блоком в левом или правом углу. Иногда она может располагаться сбоку, рядом с дисководом или различными портами. На стационарной машине кнопка питания находится на системном блоке. В зависимости от производителя, она также может располагаться в разных местах: сверху, на передней панели, сбоку и так далее. Следует отметить, что данный способ полностью универсальный и подходит для всех моделей ноутбуков, будь то Asus, Lenovo, Acer, HP или любой другой.

Однако прибегать к такому радикальному методу стоит только в крайнем случае, когда операционная система полностью зависла и не подает никаких признаков жизни. Учитывайте, что многие данные, открытые в программах, могут не сохраниться, поэтому лучше попробовать менее категоричные способы, если это, конечно, возможно.
Как перезагрузить ноутбук через клавишу «Пуск»
Это самый простой способ, так как он не требует запуска встроенных утилит, которые во время некорректной работы операционной системы, могут дополнительно нагрузить жесткий диск и процессор. А если ноутбук очень старый, то экономия ресурсов комплектующих очень важна. Поэтому стоит начать именно с этого метода.
- На клавиатуре нажмите клавишу Win. Находится между Alt и Ctrl в левом нижнем углу. Если клавиатура игровая, то данная клавиша может быть перенесена в другое место. Делается это для того, что бы во время игрового процесса, случайно ее не нажать и не свернуть все запущенные приложения.
- С помощью стрелочек на клавиатуре пролистайте весь список установленных программ и доберитесь до значка выключения, который находится в самом низу. В зависимости от операционной системы этот значок может находиться в другом столбце в открывшемся меню. Если мышь или тачпад не работают, то нажмите клавишу Tab (находится в левой части клавиатуры между Shift и CapsLock) для того, чтобы переключиться на соседний столбец. Возможно потребуется несколько нажатий на Tab для того чтобы добраться до нужного столбика. Все зависит от того, как настроено ваше меню «Пуск».
- Как только пункт «Выключение» выбран, нажмите клавишу Enter и выберите один из предлагаемых вариантов: перезагрузка, завершение работы, спящий режим.
Как перезагрузить компьютер через диспетчер задач

Если предыдущий способ вам не подошел, то можно воспользоваться возможностями диспетчера задач, который может быть полезен во многих случаях. Зависание системы — не исключение. Для рестарта выполните следующие действия:
- Нажмите одновременно комбинацию клавиш Ctrl + Alt + Del. Появится меню, которое используется для смены пользователя, но с его помощью можно также и зайти в диспетчер задач.
- С помощью стрелочек на клавиатуре пролистайте до нужного пункта и подтвердите операцию клавишей Enter. Если в данном меню клавиатура не работает, то в диспетчер задач можно попасть альтернативной комбинацией клавиш Ctrl + Alt + Del. При этом не потребуется никаких дополнительных действий. Сразу откроется окно диспетчера задач.
- Далее нажмите один раз Tab и с помощью Space (пробел — самая длинная клавиша) разверните окно в полноразмерный режим.
- Если у вас установлена Windows 7, то с помощью стрелок также пролистайте до пункта «Параметры завершения» и в открывшемся списке выделите «Перезагрузка», а затем нажмите Enter.
Как перезапустить ноутбук с ОС Windows 8
В операционных системах Windows 8 и Windows 8.1 перезагрузка осуществляется специальной командой для рестарта. Нажмите сочетание клавиш Win + C, и вы увидите боковую панель, которая содержит пункт «Параметры». Традиционно выбрать его нужно с помощью стрелок и подтвердить выбор с помощью клавиши Enter. Далее вы увидите знакомое меню с несколькими вариантами. Здесь аналогично выберите перезагрузку и нажмите Enter.
Завис ноутбук: как перезагрузить клавишами ALT+F4
Последняя комбинация клавиш в нашем списке, которая позволяет без использования мыши выполнить перезапуск компьютера. Работает во всех версиях операционных систем от Microsoft. Для этого выполните следующие действия.
- Одновременно нажмите клавиши ALT + F4. Вы увидите небольшое меню, в котором будет предложено несколько вариантов выключения: завершение работы, перезагрузка, спящий режим.
- Выберите нужную опцию и подтвердите действие с помощью клавиши Enter.
Завис ноутбук: как перезагрузить с помощью командной строки

С помощью командной строки можно сделать практически все, что угодно. В том числе и выполнить рестарт системы.
- Нажмите сочетание клавиш Win + R. Откроется небольшое поле, в которое нужно ввести команду cmd.exe. Точка в конце не нужна. Если поставите, то выдаст ошибку.
- В появившемся окне введите команду shutdown/r и нажмите Enter. Произойдет перезагрузка ОС.
Как перезапустить ноутбук с помощью ярлыка
Лучше всего не дожидаться, когда проблема застанет вас врасплох, а подготовиться к ней заранее. В любой версии Windows можно создавать ярлыки, которые при запуске будут выполнять определенные команды. Команда для перезагрузки тоже существует. Таким образом, можно выполнить ребут просто запустив заранее подготовленный ярлык. Для этого:
Наверняка, Вы слышали, а может быть даже попадали в такую ситуацию, когда после скачивания какого-то файла или посещения сомнительного сайта в интернете.
ПК вдруг становился неуправляем и появлялся банер с требованием ввести код для того чтобы разблокировать компьютер, который можно получить, отправив СМС или пополнив счёт указанного телефона на определённую сумму.
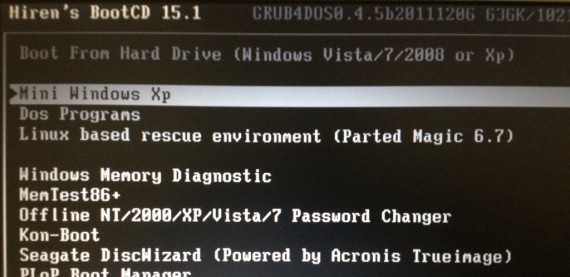
Что же в этом случае делать? Подчиниться вымогателям или всё-таки есть шанс как — то разблокировать компьютер без СМС? Давайте разберём несколько вариантов наших действий для того чтобы не стать «дойной коровой» для аферистов.
Попытка разблокировать от банера через диспетчер задач
Это один из самых простейших методов. Кто знает, может быть мошенники не настолько грамотны и всего лишь блефуют? Итак, вызываем диспетчер задач и снимаем задачу, выполняемую нашим браузером. Для этого нажимаем одновременно клавиши Ctrl+Alt+Del (плюсики, конечно, не нажимаем). Затем в открывшемся окне нажимаем “Запустить диспетчер”:

Это окно может иметь разные виды, в зависимости от операционной системы , но суть надеюсь ясна. Далее появляется диспетчер задач. Тут-то мы и должны снять задачу нашего браузера. Щёлкаем по строчке с браузером и потом по кнопке “Снять задачу”:
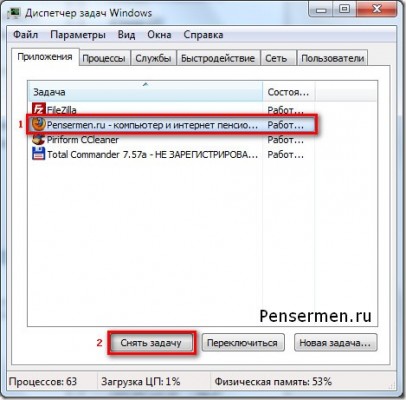
Кстати, этот метод применим как для этой, так и для любой другой задачи. Для закрытия зависшей программы, например. Надо сказать, не всегда получается это сделать с первой попытки, иногда окно диспетчера задач мигает и пропадает вновь.
В таких случаях бывает, что помогает повторное нажатие Ctrl+Alt+Del и неоднократное, и до 10-ти раз подряд! Больше, наверное, не имеет смысла. Получилось – хорошо. Нет — действуем дальше.
Попытка разблокировать компьютер через реестр
Теперь пробуем следующий вариант – посложнее. Ставим курсор в поле ввода кода, нажимаем Ctrl+Alt+Del и внимательно смотрим на банер.
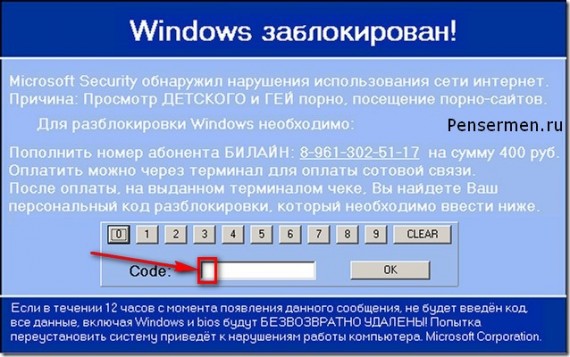
Теперь можно нажимать Tab, а потом Enter и перед Вами должен открыться пустой рабочий стол, скорее всего, даже без “Пуска”. Если это произошло, теперь чтобы “разблокировать нашего узника” нужно зайти в реестр, так как вирусы обычно прописываются там.
Нажимаем Ctrl+Alt+Del. Потом “Запустить диспетчер задач”. В новом появившемся окне — “Файл”, потом в выпадающем меню “Новая задача(Выполнить…)”:
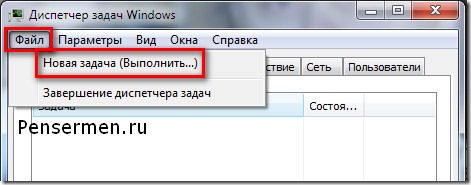
В следующем прописываем команду “regedit” после чего нажимаем “ОК”:
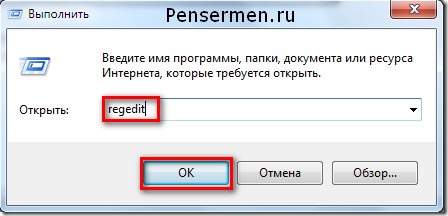
Команду “Выполнить” можно вызвать и проще если, конечно, получиться — нажав на клавиатуре кнопки Win+R. Кто не знает, Win – это клавиша с картинкой Windows, обычно внизу в левом конце клавиатуры.
Если всё получилось мы окажемся в редакторе реестра. Вот тут будьте очень внимательны и осторожны. Ничего лишнего не трогайте. Потому как неправильные действия могут привести к неприятным, а порой и непредсказуемым последствиям в работе компьютера.
Итак нам нужно попасть сюда: HKEY_LOCAL_MACHINE / SOFTWARE / Microsoft / Windows NT / CurrentVersion / Winlogon. Покажу Вам два окна чтобы было понятно где и что нажимать для осуществления этой затеи.
В первом окне находите строчку с надписью “HKEY_LOCAL_MACHINE” и кликаете по треугольничку слева от неё:

Список под этой строчкой развернётся. Там необходимо найти строку “SOFTWARE” и тоже щёлкнуть по треугольничку:
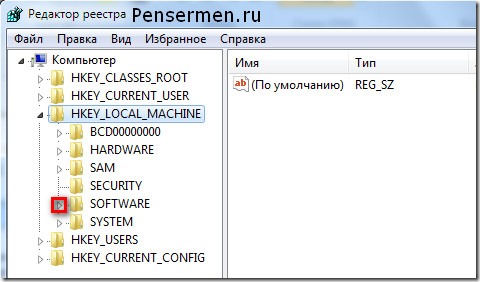
Не пугайтесь списки там очень большие, не забывайте про нижний ползунок – двигайте его, чтобы видеть надписи полностью.
Когда таким образом дойдёте до Winlogon, уже нажимаете не на треугольничек слева, а на само слово “Winlogon”. После чего переводите взор на правую панель, где нужно будет проверить параметры: “Shell” и “Userinit” (Если плохо видно щёлкните по картинке — она увеличиться):
Смотрим на параметр Shell – его значение только «explorer.exe». Userinit" должно выглядеть так: «C:\WINDOW\Ssystem32\userinit.exe,» .
Обратите внимание на то, что в конце после “exe” стоит запятая! Если там какие-то другие значения, то исправляем на указанные выше. Для этого достаточно нажать на «Shell» или «Userinit» правой кнопкой мыши, щёлкнуть “Изменить”, во всплывшем окне написать нужное значение.
Это, я думаю, не вызовет у Вас особых затруднений.
Заключительные работы и действия при неудаче
В некоторых случаях бывает, что эти параметры в порядке. Тогда находим такой раздел: HKEY_LOCAL_MACHINE / SOFTWARE / Microsoft / Windows NT / CurrentVersion / Image File Execution Options и развертываем его. Если там окажется подраздел explorer.exe, удаляем без сожаления. Ну вот мы и сделали всё для того чтобы разблокировать нашего “узника”.
Теперь можете перезагружать компьютер. Если вирус не более коварный, всё должно вернуться на свои места. Если так, то можем посмеяться над горе — СМС — вымогателями. Ну и конечно же после всей проделанной работы обязательно произведите полную проверку антивирусником. Да и чистильщиком перед этим не помешает пройтись — типа CCleaner.
Если ничего не помогло или же Вы не решаетесь проделать описанные выше действия обратитесь к специалисту. Но СМС не отправляйте в любом случае. Можете также ознакомиться с другими методами разблокировки от Вируса Trojan Winlock на сайте VirusStop или на сайте Касперского.
На этом всё. Теперь Вы, знаете как разблокировать компьютер без СМС. Но было бы лучше, если бы Вам этого делать никогда не понадобилось, по крайней мере на своём компьютере.
Просто клянусь! Я знаю, когда компьютер падает, и вы теряете много работы, выполненной до этого момента, это действительно невыносимо, но есть предел приличию! Вы должны знать, что система зависает, позволяя вам перемещать только курсор мыши, когда слишком много приложений открывается одновременно или когда программа слишком сильно нагружает процессор.
В подобных ситуациях некоторые инструменты, включая «стандартные» в Windows и macOS, пригождаются, благодаря чему можно легко идентифицировать процессы, ответственные за блокировку компьютера, и, при необходимости, завершить их, чтобы ситуация вернулась к нормальной. Следует сказать, что в некоторых случаях, например, когда компьютер был заражен вирусом, с соответствующими инструментами решить эту проблему невозможно: вы должны идентифицировать вредоносное программное обеспечение и удалить его с помощью специальных средств (антивирус), но в этом случае мы поговорим лучше.
На данный момент давайте сосредоточимся на наиболее распространенных ситуациях, в которых компьютер зависает из-за слишком большого количества открытых программ или сбоев в работе одного программного обеспечения, и мы вместе видим, как разблокировать зависший ПК, когда это происходит: я заверяю вас, что это намного проще и быстрее, чем вы себе представляете. Хорошее чтение и, прежде всего, удача во всем!
Мониторинг процессов

Как уже упоминалось выше, наиболее эффективным способом разблокировки зависшего ПК является анализ процессов, выполняемых в системе, и прекращение работы тех, которые больше подчеркивают процессор и оперативную память. Теперь я объясню, как это сделать как на Windows, так и на MacOS.
Если вы используете ПК, оборудованный Windows, вы можете просмотреть список запущенных процессов, вызвав утилиту управления задачами (также называемую диспетчером задач), которая также должна появиться, когда ПК заблокирован нажатием комбинации клавиш Ctrl + Alt + Del и затем выберите пункт «Управление задачами» из меню, которое появляется на экране.
Когда появится окно утилиты диспетчера задач (которое вы также можете вызвать, щелкнув правой кнопкой мыши на панели задач и выбрав «Управление задачами» в появившемся меню), при необходимости щелкните элемент «Подробнее» в левом нижнем углу просмотреть все вкладки, составляющие приложение.
Теперь, чтобы идентифицировать процессы, которые усиливают процессор (ЦП) и ОЗУ, выберите вкладку «Сведения» и нажмите заголовок столбца ЦП : таким образом вы можете просмотреть список всех процессов, выполняемых на ПК, исходя из их потребления CPU (от того, который потребляет больше, чем тот, который потребляет меньше). Однако для сортировки процессов, основанных на их потреблении ОЗУ, щелкните заголовок столбца Память .

Если среди запущенных процессов вы заметите, что кто-то «подозрительный», который потребляет ненормальное количество CPU или ОЗУ, выберите его и закажите закрытие, нажав кнопку «Завершить задачу» в правом нижнем углу, а затем кнопку «Завершить» процесс,который появляется в центре экрана.
Чтобы проверить подлинность процесса перед его закрытием, попробуйте найти его имя (тот, который вы найдете в столбце Имя диспетчера задач) в Google.
MacOS
Если вы используете Mac, вы можете просмотреть список приложений, запущенных на вашем компьютере, нажав комбинацию cmd + alt-esc(которая должна работать, даже если система кажется застрявшей).
После того, как вы видите список приложений , запущенных на Mac, выберите те , которые не отвечают (есть указание на который рядом с их именами) и Ordinaire закрытия нажав Force Quit два раза подряд.
Если ваш Mac еще реагирует на команды и поэтому он не был полностью заблокирован, вы можете иметь более полный список процессов , запущенных на компьютере (не только приложений в использовании) с помощью вызова утилиты Monitor Activity , который включен «стандарт» в macOS и играет очень схожую роль с тем, что выполняется диспетчером задач Windows.
Для вызова утилиты Monitor Activity , выберите значок из папки дополнительной из Launchpad (значок ракеты, расположенный на панели Dock) или искать его в центре внимания (значок увеличительного стекла , расположенном в верхнем правом углу диалогового окна экран).
С запущенной программой выберите вкладку ЦП и щелкните по заголовку столбца % CPU, чтобы узнать, какие процессы наиболее важны для процессора, или, альтернативно, выбрать вкладку « Память » и щелкнуть заголовок столбца « Память», чтобы обнаружить процессы, которые занимая больше оперативной памяти.
После того, как были обнаружены «подозрительные» процессы, вы можете закончить их, выбрав их имена и щелкнув по левому краю [x], а затем на кнопке принудительного выхода , которая появляется в середине экрана. Чтобы проверить подлинность процесса перед его закрытием, попробуйте найти его в Google.
Проверьте, что процессы должны запускаться автоматически
Если ваш компьютер часто падает, и его работа в целом медленная, у вас может быть слишком много программ, которые автоматически запускаются с операционной системой, поэтому слишком много программ настроены на запуск при включении питания. ПК и оставаться в действии, выполняя свою работу. Попытайтесь уменьшить количество приложений, запущенных в начале Windows и macOS, и вы сможете уменьшить нагрузку на процессор и оперативную память, тем самым избегая блокирования и замедления ежедневного использования компьютера.
Windows
Чтобы управлять автоматически запускаемыми программами с Windows , щелкните правой кнопкой мыши на панели задач и выберите пункт «Диспетчер задач» в меню, которое появляется для вызова утилиты «Диспетчер задач».
В открывшемся окне, если необходимо, нажмите на элемент. Более подробную информацию можно найти в левом нижнем углу, чтобы просмотреть все вкладки, составляющие приложение. Затем пошел на вкладку Start , определяет программы , которые не обязательно должны при запуске компьютера (лично я предлагаю вам оставить только активные антивирусные программы , и вы не можете помочь , но включить компьютер), выберите их и нажмите кнопку «Отключить» (внизу справа), чтобы она не запускалась автоматически при доступе к Windows.
Если вы используете версию Windows до 8.x (например, Windows 7), для управления автоматически запускаемыми программами вы должны вызвать панель «Пуск» (нажав комбинацию клавиш Win + R на клавиатуре ПК), и вы должны дать команду msconfig . В открывшемся окне выберите вкладку «Пуск» , снимите флажки с программ, которые вы не хотите запускать автоматически с помощью Windows, и нажмите « Применить» и « ОК», чтобы сохранить изменения.
Также в этом случае, если у вас есть сомнения относительно личности процесса, выполните короткий поиск в Google, и вы обязательно найдете ответы на свои сомнения.
MacOS
Если вы используете Mac, вы можете управлять списком приложений, которые должны запускаться автоматически, введя « Системные настройки» (значок шестеренки, расположенный на панели док-станции), и перейдите к « Пользователи и группы» . В открывшемся окне выберите свою учетную запись с левой боковой панели, перейдите на вкладку Элементы входа и определите процессы, которые, по вашему мнению, являются излишними.
На этом этапе щелкните по именам программ, которые вы хотите удалить из автоматического выполнения, нажмите кнопку [-], расположенную в левом нижнем углу, и все готово.
Выполнение сканирования антивирусом / защита от вредоносных программ
Если вы не впервые читаете мой учебник, вы должны это знать уже: среди основных причин замедления и блокировки компьютеров являются компьютерные вирусы и другие виды вредоносного ПО, называемые вредоносными программами . Чтобы бороться с ними и довести производительность системы до приемлемых уровней, вам необходимо установить на свой компьютер хорошее антивирусное программное обеспечение и хорошее антивирусное ПО и использовать их для полного сканирования системы.
Помимо эффективности, антивирус и антивирусные программы также должны быть «легкими», что мало чем отличается от ресурсов, потребляемых на ПК, иначе вы парадоксально закончите тем, что замедляете работу системы, а не ускоряете ее.
Лично я рекомендую, чтобы антивирус Windows Defender включал «стандарт» в самые последние версии Windows и вредоносные программы Malwarebytes Anti-Malware , которые в своей бесплатной версии не включают в себя модуль защиты в реальном времени и, следовательно, не взвешивают компьютер (вы Я подробно рассказал об этом в своем посте ). Однако, если у вас недавно установлена версия Windows, в качестве антивируса я рекомендую Bitdefender Free , о котором я рассказал вам в одном из своих тезисов.
Маки менее подвержены риску заражения вирусами, чем ПК с ОС Windows, в то время как они могут быть более склонны к таргетингу на другие типы вредоносных программ. Если для безопасности вы хотите отсканировать свой Mac, вы можете следовать инструкциям, которые я дал вам в своем учебном пособии по очистке Mac от вирусов.
Обновление драйверов

Вы недавно установили новое устройство на свой компьютер или подключили внешнее устройство к ПК? Тогда блоки, которые вы испытываете, могут быть вызваны устаревшими, неправильными или драйверами ошибок .
Чтобы узнать, вызвана ли причиной сбоев ПК из-за недавно установленного оборудования, попробуйте обновить драйверы последнего или отключить его в настройках Windows. Чтобы сделать это, нажмите кнопку «Пуск» (значок флага, расположенный в левом нижнем углу экрана), найдите в открывшемся меню термины «управление устройством» и нажмите на первый результат поиска.
В открывшемся окне найдите аппаратный компонент, который, возможно, вызвал блоки ПК (например, видеокарта> [имя видеокарты], если вы недавно установили новую видеокарту), щелкните правой кнопкой мыши по его имени и выберите Обновить элемент «Элемент» или « Отключить устройство» в появившемся меню в зависимости от того, хотите ли вы попробовать обновить драйверы или отключить его. Если после одной из этих двух операций компьютер больше не является массовым, это означает, что вы нашли причину своих проблем!
Показания относятся исключительно к Windows, потому что на Mac блоки, связанные с драйверами, очень редки. Если вам нужна дополнительная информация о том, как обновлять драйверы ПК , см. Руководство, которое я посвятил этой теме.
Если проблемы сохраняются

Хотя вы выполнили все мои инструкции к письму, вы все равно не смогли разблокировать свой компьютер? Извините, тогда, очевидно, проблемы вашего компьютера более серьезны, чем я себе представлял. В любом случае, не бросайте полотенце снова! Постарайтесь ввести в действие другие советы, которые я вам дам, и вы сможете преодолеть тупик. Перекрестите пальцы для вас!
Читайте также:

