Как пинговать по имени компьютера
Обновлено: 08.07.2024
При возникновении проблем с работой локальной сети или подключения к Интернет часто рекомендуют использовать команду «ping». Например, не редко можно услышать рекомендацию выполнить команду «ping» до удаленного компьютера или сервера. В данной статье мы рассмотрим именно этот вопрос. Здесь вы узнаете, как пропинговать IP адрес через командную строку. Статья будет актуальной для всех современных версий Windows, включая Windows 7 и Windows 10.
С помощью команды « ping » можно получать разную информацию. Например, вы можете узнать, работает ли компьютер по определенному IP адресу, есть ли связь с этим компьютером, а также какое качество соединения. Кроме этого, таким образом узнать IP-сервера по его доменному имени (или наоборот) и проверить работу DNS-сервера.
Нужно отметить, что удаленный компьютер может быть настроен таким образом, что он не будет отвечать на « ping » запросы. В этом случае не вы не сможете успешно пропинговать IP-адрес, даже в том случае, если компьютер работает, подключен к сети и соединение с ним хорошее.
В операционных системах Windows команда « ping » имеет следующий синтаксис:
Самыми часто используемыми опциями команды « ping » являются:
Для того чтобы посмотреть список всех доступных опций вы можете выполнить « ping /? » или ознакомиться с официальной документацией на сайте Майкрософт.
Команда « ping » работает очень просто и не требует прав администратора. Для того чтобы пропинговать IP адрес через командную строку вам будет достаточно запустить командную строку, ввести « ping » и через пробел указать IP адрес.
Чтобы запустить командную строку нужно открыть меню « Пуск » и ввести в поиск фразу « командная строка ». Поиск работает как в Windows 7, так и в Windows 10.

Также командную строку можно запустить через меню « Выполнить ». В этом случае нужно нажать комбинацию клавиш Win-R и ввести « cmd ». Этот способ также работает как в Windows 7, так и в Windows 10.

После запуска командной строки можно выполнять команду « ping ». Например, для того чтобы пропинговать IP адрес 192.168.1.1 вам нужно ввести « ping » и через пробел указать IP-адрес « 192.168.1.1 ».


Используя опции, которые поддерживает команда « ping », можно получить больше информации. Например, добавив опцию «/ a » можно узнать имя компьютера или домен, который связан с указанным IP-адресом. Например, для того чтобы узнать имя компьютера по IP-адресу « 192.168.1.111 » нужно выполнить следующую команду:

Для того чтобы проверить стабильность соединения можно выполнить постоянный « ping ». Для этого команду нужно выполнять с опцией « /t ».

Чтобы остановить постоянную отправку эхо-запросов нужно нажать Ctrl-C . После этого появится собранная статистика: количество отправленных, полученных и потерянных пакетов, а также процент потерь и время передачи в миллисекундах.

В целом команда « ping » – это простой и эффективный инструмент для диагностики локальной сети и проверки подключения к интернету, использовать который должен уметь любой пользователь.
wikiHow работает по принципу вики, а это значит, что многие наши статьи написаны несколькими авторами. При создании этой статьи над ее редактированием и улучшением работали, в том числе анонимно, 36 человек(а).
Команда Ping позволяет проверить скорость соединения между вашим компьютером и другим сетевым узлом. Вы можете использовать ее для определения силы, отдаленности и доступности соединения как с вашей локальной сетью, так и с интернетом. Чтобы использовать команду Ping на любой операционной системе, следуйте указаниям данного руководства.







Прочитайте первую строку. В первой строке указано, что делает команда. Она повторяет адрес, который вы ввели, и сообщает, какой объем данных был отправлен. Например:
Прочтите тело выведенных результатов. При успешном выполнении команды Ping будут выведены строки, отображающие, сколько времени затратил адрес на ответ. TTL отражает количество пройденных сетевых узлов в процессе передачи сетевых пакетов. Чем меньше его значение, тем через большее количество маршрутизаторов прошел пакет данных. [2] X Источник информации «Время» указывает на то, как долго (в миллисекундах) производилось соединение:

Прочитайте сводку. По завершении операции будет показана сводка результатов. Потерянные пакеты данных означают, что ваше соединение с адресом ненадежно, и данные теряются при передаче. В сводке также указано среднее время, затрачиваемое на соединение:
Статистика Ping для 173.203.142.5:
Пакетов: отправлено = 4, получено = 4, потеряно = 0 (0% потерь),
Приблизительное время приема-передачи в мс:
Минимальное = 102мсек, Максимальное = 108мсек, Среднее = 105мсек

Проверьте вводимые вами данные. Наиболее часто встречаются следующий отчет об ошибке:
- Попробуйте повторно ввести его для исправления ошибок написания. Если это не решит проблему, попробуйте какое-нибудь другое имя известного узла, например поисковой системы или новостного сайта. Если появляется отчет «Неизвестное имя узла», тогда ошибка, вероятнее всего, допущена в адресе сервера доменных имен (DNS).
- Проверьте пинг, используя IP-адрес узла, а не его имя (например, 173.203.142.5). Если это помогло, значит используемый вами адрес сервера доменных имен, либо неверен, либо недоступен.

Ping – утилита командной строки, которая нужна для проверки подключения к другому компьютеру на уровне IP. Принцип работы очень простой: команда ping ip отправляет серию небольших пакетов данных на указанное устройство, а затем показывает время ответа.
Ping – основная команда TCP/IP, которая используется для устранения неполадок подключения, доступности и разрешения имени. Она также позволяет узнать имя и IP-адрес компьютера.
Синтаксис команды ping
Команда ping в Windows имеет следующие параметры, которые позволяют решать разные задачи:
Чтобы посмотреть в командной строке (cmd) ping-команды, вызовите справку:

На Linux параметры команды отличаются. Чтобы посмотреть доступные опции, выполните в терминале команду:

Суть команды ping проста, но примеров ее использования очень много. Давайте посмотрим, что можно делать с ее помощью.
Простая проверка доступности
Это то, что делали многие пользователи, – пинговали популярные ресурсы, чтобы убедиться, что интернет на их компьютере работает. Эта же команда используется для проверки доступности.
Windows отправит только 4 запроса, после чего выдаст статистику для указанного адреса. Можно убрать это ограничение, указав параметр -t.
Чтобы прервать отправку и получить статистику, нажимаем сочетание клавиш Ctrl+C.

По умолчанию команда ping IP-адреса на Linux посылает пакеты, пока вы не прервете их отправку вручную с помощью сочетания клавиш Ctrl+C. Чтобы ограничить количество, укажем нужное число. Например:
Изменение интервала между отправкой пакетов
По умолчанию пакеты отправляются с интервалом в одну секунду. Но можно установить другое время.
Для установки значений меньше 0.2 секунды требуются права суперпользователя (sudo).
Массовая отправка пакетов для нагрузочного тестирования
Эта возможность также доступна только суперпользователям:
Изменение размера пакета
По умолчанию размер пакета – 32 байта. Можно установить другой размер:
Включение звукового сигнала
Если ответа от хоста нет, отправляем эту команду:
Затем начинаем искать причину сбоя. После ее устранения воспроизведется звуковой сигнал. Он говорит о том, что хост теперь отвечает.
Вывод статистики ping
Чтобы не засорять терминал лишней информацией, пропустим ответы хоста и сразу получим статистику:
А можно, наоборот, получать статистику выполнения без прерывания команды. Для этого нужно нажать сочетание клавиш CTRL + |.

Всем привет сегодня хочу начать цикл статей посвященных сетевым утилитам, которые помогают найти причину и проблему в сетевом взаимодействии, большинство утилит, о которых я затрону речь в своих статьях - это бесплатные и встроенные программы. Сегодня в первую очередь я расскажу, о утилите ping или, как проверить доступность хоста. Это должен быть один из первых инструментов в арсенале сетевого инженера.
Ранее я уже рассказывал о внешних сервисах которые помогают про диагностировать ваши ресурсы со вне и проверить видит ли их ваш клиент или сотрудник компании. (В помощь сетевику — Ping.eu. Внешние сетевые утилиты системного администратора 1 часть).
Назначение утилиты ping
Утилита Ping — В Windows есть утилита для проверки соединений в сетях на основе TCP/IP, а также обиходное наименование самого запроса. С помощью данной утилиты вы посылаете пакеты на нужный вам адрес или хост и смотрите есть ли ответ или нет, если его нет и нет запрещающих правил блокировать ICMP пакеты, то можно сделать вывод что хост не доступен. Данная программка есть как в Windows так и в Linux системах, и пишется везде одинаково, единственное могут быть разные дополнительные ключи.
Откройте командную строку в Windows и введите ping, а Linux системах в консоли команда та же. Перед вами откроется описание утилиты со всеми ключами.
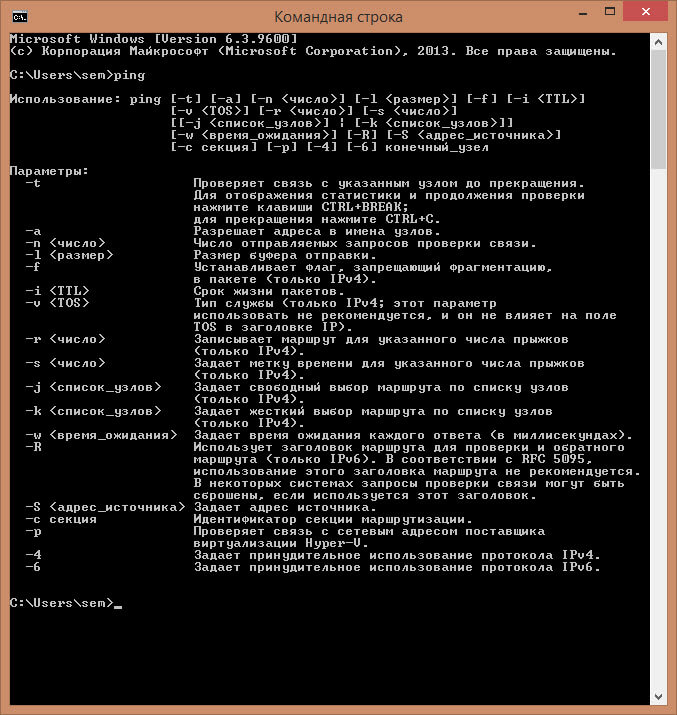
Утилита ping или как проверить доступность хоста. Сетевые утилиты 1 часть-02
Ключи и параметры PING
Использование: ping [-t] [-a] [-n <число>] [-l <размер>] [-f] [-i <TTL>]
[-v <TOS>] [-r <число>] [-s <число>]
[[-j <список_узлов>] | [-k <список_узлов>]]
[-w <время_ожидания>] [-R] [-S <адрес_источника>]
[-c секция] [-p] [-4] [-6] конечный_узел
- -t - Проверяет связь с указанным узлом до прекращения. Для отображения статистики и продолжения проверки нажмите клавиши CTRL+BREAK, для прекращения нажмите CTRL+C. Данный ключ очень часто используют, когда нужно в течении долгого времени тестировать доступность хоста. Например можно запустить ping на сутки и в самом конце посмотреть статистику по качеству вашего сетевого соединения, количество потерянных пакетов, это удобно и бесплатно, есть сразу под капотом Windows.
- -a Разрешает адреса в имена узлов.
- -n <число> Число отправляемых запросов проверки связи.
- -l <размер> Размер буфера отправки.
- -f Устанавливает флаг, запрещающий фрагментацию, в пакете (только IPv4).
- -i <TTL> Срок жизни пакетов.
- -v <TOS> Тип службы (только IPv4; этот параметр использовать не рекомендуется, и он не влияет на поле TOS в заголовке IP).
- -r <число> Записывает маршрут для указанного числа прыжков (только IPv4).
- -s <число> Задает метку времени для указанного числа прыжков (только IPv4).
- -j <список_узлов> Задает свободный выбор маршрута по списку узлов (только IPv4).
- -k <список_узлов> Задает жесткий выбор маршрута по списку узлов (только IPv4).
- -w <время_ожидания> Задает время ожидания каждого ответа (в миллисекундах).
- -R Использует заголовок маршрута для проверки и обратного маршрута (только IPv6). В соответствии с RFC 5095, использование этого заголовка маршрута не рекомендуется. В некоторых системах запросы проверки связи могут быть сброшены, если используется этот заголовок.
- -S <адрес_источника> Задает адрес источника.
- -c секция Идентификатор секции маршрутизации.
- -p Проверяет связь с сетевым адресом поставщика виртуализации Hyper-V.
- -4 Задает принудительное использование протокола IPv4.
- -6 Задает принудительное использование протокола IPv6.
Какой ping считается нормальным?
Давайте разберемся какой PING является нормальным. Прежде чем мы ответим на этот вопрос нужно понимать, что от типа соединения очень сильно зависит разброс и норма данного показателя, так для локальной сети цифры приемлемые для обычного интернет соединения будут казаться отвратительными, еще очень важным критерием является ваше нахождение и месторасположение сервера к которому вы обращаетесь, логично предположить, что если вы живете в Сибири, а обращаетесь к серверу в северной Америке, то там задержки будут куда выше, ежели вы бы делали обращение из Ирландии.
- Ping в локальной сети - если у вас с локальной сетью все в порядке на физическом уровне и на уровне топологии и настроек на сетевом оборудовании, то ваш ping не должен превышать 5 мс, для меня нормальным является пинг в локальной сети в 1 мс. Допустимые диапазоны от 1-20 мс, это считается низким пингом.
- Широкополосное интернет соединение - тут нормальным пингом является от 25-100 мс это считается средним показателем, например у меня из Москвы до Яндекса ping составляет от 13-15 мс, до Google 21-25 мс.
- Мобильный интернет - тут так же нормальным можно считать от 30-120 мс.
Все эти временные задержки могут быть критичными для ряда сервисов или игр, например если ping превышает определенный предел в кластере из серверов, то могут быть проблемы с их согласованностью, в играх так же могут быть проблемы с соединением. Например, низкий пинг в играх-шутерах от первого лица (FPS), стратегиях в реальном времени, гоночных играх и многопользовательских играх означает более высокую скорость передачи данных и получение ответа сервера в игре - и, в конечном итоге, более плавный игровой процесс. Те, у кого высокий ping, скорее всего, будут испытывать задержки (или лаги) в игре, что в конечном итоге повлияет на результат игры. Фактически, при еще более высоких значениях серверы многих игр FPS автоматически отключают этих игроков. Во многих онлайн-играх отображается ваше время пинга, а также пинг других игроков или серверов.
Что такое задержка?
В то время как ping - это сигнал, который отправляется с одного компьютера на другой в той же сети, задержка - это время (в миллисекундах), которое требуется для возврата ping на компьютер. Таким образом, задержка - это измерение всего пути приема этого сигнала туда и обратно, в то время как пинг - только в одну сторону.Также важно знать, что задержка относится к качеству, но не к скорости вашего сетевого подключения. Скорость сетевого подключения состоит из двух элементов. Первый - это пропускная способность (или количество данных, которые могут быть переданы в течение определенного периода времени); а второй - задержка, то есть время прохождения данного объема данных. Ping часто используется как синоним термина "задержка". Поэтому, когда вы слышите, как геймеры используют термины "низкая задержка" и "высокая задержка", они часто являются синонимами "низкий ping" и "высокий ping". Но это не совсем так.
Запросы в утилите PING
Давайте проверим доступность Яндекса вводим
Видим, что мы получили от него 4 пакета, по умолчанию утилита ping отправляет 4 пакета по 32 байта

Утилита ping или как проверить доступность хоста. Сетевые утилиты 1 часть-03
Если поставить ключик -t то пинг будет постоянным, это полезно когда например вы длительное время смотрите связь с нужным вам хостом, тут можно посмотреть количество потерянных пакетов и доставленных, на основании чего можно посмотреть качество канала, еще чем меньше время ответа тем лучше, в локальной сети у вас пинг не должен быть больше 1-2 мл секунд между компьютерами домена.

Утилита ping или как проверить доступность хоста. Сетевые утилиты 1 часть-04
Иногда бывает ситуация, что какие то пакеты бегают до цели а какие то нет, полезно посмотреть например проходят ли пакеты размером побольше и нет ли на железном роутере или коммутаторе каких ограничений на размер пакета. Вводим команду с ключом -l? ult 4096 это число байт.

Утилита ping или как проверить доступность хоста. Сетевые утилиты 1 часть-05
Почему не отвечает сервер на пакет PING?
Хотя ping является быстрым средством проверить доступность узла в сети, он же может создавать огромные проблемы и области сетевых атак, поэтому многие публичные сайты просто отключают его прохождение на свои серверы, например компания Microsoft, которая так же запрещает Ping до своего сайта, но это не означает, что он не работает.
Читайте также:

