Как писать пальцем на ноутбуке
Обновлено: 06.07.2024
Если к тачскринам телефонов пользователи привыкли сразу и уже не представляют себе, как раньше обходились кнопками, то тачпадам ноутбуков многие до сих пор предпочитают классическую мышь. И в этом есть определенный смысл — для привычного набора задач она удобнее.
Вместо мыши
Но сенсорная панель, которой оснащен ваш ноут, намного функциональнее. Ее жесты весьма разнообразны и помогут вам переключаться между программами, перемещаться по истории просмотренных сайтов и делать многое другое.
Тачпад в полной мере заменяет мышь и предлагает немало интересных дополнительных возможностей. Самым простым жестом сенсорной панели является имитация мыши. Чтобы перемещать курсор по экранному изображению, просто ведите одним пальцем по ее поверхности. Для одинарного щелчка нужно слегка нажать на тачпад в то время, когда курсор находится в нужном вам месте.
Быстрое двойное нажатие соответствует двойному клику мышью. Функция может пригодиться вам в видеоиграх, а также для выделения слова или абзаца на веб-странице или в текстовом файле.
Касание панели двумя пальцами соответствует правому щелчку вашей обычной мышкой.
Расширенные возможности
Чтобы осуществить прокрутку, коснитесь сенсорной панели ноута двумя пальцами и ведите ими в одном направлении: по горизонтали (вправо или влево) или по вертикали (вверх или вниз). Данная опция работает в программах и в самой операционной системе, в том числе в перечне приложений и главном меню.
Если вам необходимо увидеть открытые в данный момент программы, вам необходимо тремя пальцами провести по панели вверх. Движение тремя пальцами вниз позволяет обратиться к другой удобнейшей, но малоиспользуемой, функции Windows 10 — временной шкале. Она в хронологическом порядке выводит на экран программы и веб-страницы, которые открывались вами с данного компьютера. Более того, поддержка рассматриваемой функции реализована также для некоторых приложений, предназначенных для Android и iOS. Они синхронизируются с временной шкалой компьютерной операционной системы.
Быстро проведите на себя тремя пальцами по панели. В итоге приложения будут свернуты и перед вами откроется рабочий стол. Отмечу, что приложения именно сворачиваются, а не закрываются.
Переключение между открытыми программами производится движением трех пальцев влево или вправо. Для открытия центра действий предназначено одинарное нажатие четырьмя пальцами.
Переключаться между открытыми виртуальными рабочими столами можно перемещая палец по панели вправо или влево.
Изменение масштаба — одна из самых удобных функций мобильных девайсов. Но она доступна и на компьютере. Просто поместите два пальца на тачпад. Увеличивайте и уменьшайте расстояние между ними. Этот удобный жест работает в большинстве основных программ и популярных браузеров.
Что делать, если не работает
Порой пользователи отмечают, что прокрутка двумя пальцами у них не работает, вернее, работает неправильно. Существуют две основные причины, по которым может наблюдаться подобное явление.
Прежде всего необходимо помнить, что при выполнении этого жеста в течение всего процесса движения пальцы должны находиться на одинаковом расстоянии друг от друга. Если расстояние между пальцами будет меняться, система станет воспринимать это в качестве жеста масштабирования, а не скроллинга.
Кроме того, дело может оказаться в измененных настройках системы. Прокрутка является жестом по умолчанию для скольжения двумя пальцами вверх и вниз, но, разумеется, к жесту можно «прикрутить» и другое действие. Если вам кто-то помогал настраивать комп или же вы сами поработали над его установками и теперь не помните, что именно поменяли, да и не хотите в этом разбираться, существует очень простое решение.
В настройках, в нижней части экрана установок сенсорной панели из раздела «Устройства» нажмите «Сброс» и тачпад станет работать так, как это было предусмотрено изначально. Там же вы, при желании, сможете менять настройки панели или полностью отключить тот или иной жест, выбрав соответствующий пункт из предлагаемого меню.
Что если я скажу вам, что есть абсурдно простой, состоящий из одного пункта способ научиться слепой печати без этих дурацких органичений?
Подготовка
Распечатайте и положите рядом с клавиатурой схему, показывающую, каким пальцем положено нажимать какую клавишу.
Способ
Запретите себе нажимать клавиши неправильными пальцами.
Вам не нужно доводить себя до нервного срыва, снова и снова пытаясь сто раз без ошибок напечатать на скорость буквосочетания вроде «ололо ллолоо» и фразы вроде «Владимир Владимирович Шахиджанян — мой наставник и учитель».
Вам не нужно ничего специально заучивать.
Вам можно смотреть на клавитуру сколько угодно.
Вам не нужно тратить время на упражнения.
Просто начните печатать этим способом всё, что вам приходится печатать в повседневной жизни и работе — и через некоторое время вы будете печатать вслепую.
Как и почему это работает
Всё, что вам нужно для обучения слепой печати — это приучиться нажимать клавиши соответствующими им пальцами. Когда этот навык еще не закреплен, у вас появляется желание тыкать указательными пальцами — так быстрее и привычнее. Пока вы позволяете себе это — навык нажимать правильными пальцами никогда не закрепится.
Если же не делать исключений и нажимать каждую клавишу строго соответствующим пальцем, навык закрепится сам собой за сравнительно небольшое время. Это закрепление происходит на уровне моторики, поэтому зазубривание схемы не требуется и большой пользы, скорее всего, не принесет.
Поначалу скорость печати значительно упадет. Появится мучительное желание тыкать указательным пальцем и, возможно, раздражение. Боритесь с ними и не делайте исключений.
В зависимости от того, как много вы печатаете ежедневно, вам потребуется от нескольких дней до нескольких недель, чтобы выйти на прежнюю скорость печати, и дальше пойдет ее постепенное увеличение.
Вы далеко не сразу и не единомоментно перестанете поглядывать на клавиатуру, но это не главное. Главное, что навык будет закрепляться и скорость набора будет расти. А потребность смотреть на клавиатуру со временем будут все меньше и меньше, пока не пропадет совсем.
Выбор схемы соответствия между пальцами и клавишами
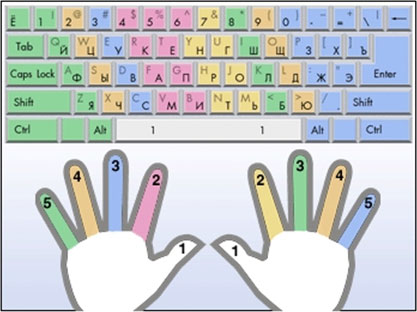
Все схемы в интернете предлагают такое соответствие:
При этом руки, как ни странно, предлагается ставить нормально:
Очевидно, что такую схему (да и саму несимметричную клавиатуру со сдвигом рядов клавиш) изобрел человек с переломом левого запястья.
Начав печатать, я быстро понял, что подсовывать левый мизинец под безымянный — противоестественно и вообще унизительно, поэтому я выбрал соответствия между пальцами и клавишами так, как было удобно мне:

Подсказки
Каждый раз, когда вы приступаете к набору текста, нащупывайте указательными пальцами риски на клавишах F/А и J/О. Эти риски предназначены для того, чтобы помогать вам правильно класть пальцы на клавиатуру, не глядя на нее.
Расположите клавиатуру так, чтобы руки на ней располагались симметрично относительно вашего тела, а не смещены влево. Центр основной части клавиатуры находится между клавишами G/П и H/Р.

Success story
У меня самого ушло несколько месяцев на то, чтобы смог печатать, глядя только на экран. Речь, конечно, о месяцах повседневной жизни, а не месяцах усердных тренировок.
А через несколько лет clusterm подарил мне на день рождения клавиатуру Das Keyboard Ultimate с механикой Cherry MX и без подписей на клавишах. На ней и написана эта публикация.
PS Отсутствие подписей на клавишах — это, конечно, понт. Производит неизгладимое впечатление на коллег, но пользы не приносит, только неудобства. Разве что никто теперь не просит попользоваться моим компьютером. :)
Эти жесты можно использовать на сенсором экране Windows 11 устройств. Чтобы включить сенсорные жесты, выберите Начните> Параметры> Bluetooth & устройствах> Сенсорный экран> Жестыс тремя и четырьмя пальцами и убедитесь, что они включены.
Примечание: Если включены сенсорные жесты, взаимодействие с тремя и четырьмя пальцами в приложениях может не работать. Чтобы продолжить использовать эти взаимодействия в приложениях, отключите этот параметр.
Поместите два пальца на экран и проведите по горизонтали или по вертикали
Увеличение или уменьшение масштаба
Поместите два пальца на экран и сожмите или растянуть
Показать дополнительные команды (например, щелчок правой кнопкой мыши)
Нажмите и удерживайте элемент
Показать все открытые окна
Проведите тремя пальцами вверх по экрану
Показать рабочий стол
Проведите тремя пальцами вниз по экрану
Переключение на последнее открытое приложение
Проведение тремя пальцами влево или вправо по экрану
Открытие центра уведомлений
Проведение пальцем от правого края экрана
Проведение пальцем от левого края экрана
Переключение между рабочими столами
Проведение четырьмя пальцами влево или вправо по экрану
Жесты для сенсорной панели
Попробуйте эти жесты на сенсорной панели ноутбука Windows 11. Некоторые из этих жестов будут работать только на высокоточных сенсорных панелях. Чтобы узнать, есть ли он у ноутбука, выберите Начните> Параметры > Bluetooth &> сенсорнойпанели.
Коснитесь сенсорной панели
Поместите два пальца на сенсорную панель и проведите по горизонтали или по вертикали
Увеличение или уменьшение масштаба
Поместите два пальца на сенсорную панель и сожмите или растянуть
Показать дополнительные команды (например, щелчок правой кнопкой мыши)
Коснитесь сенсорной панели двумя пальцами или нажмите вниз в правом нижнем углу
Показать все открытые окна
Проведите тремя пальцами вверх по сенсорной панели
Показать рабочий стол
Проведите тремя пальцами вниз по сенсорной панели
Переключение между открытыми приложениями и окнами
Проведите тремя пальцами влево или вправо по сенсорной панели
Переключение между рабочими столами
Проведите четырьмя пальцами влево или вправо по сенсорной панели
Попробуйте эти жесты на сенсорной панели ноутбука под управлением Windows 10.
Выбор элемента. Коснитесь сенсорной панели.
Прокрутки: Поместите два пальца на сенсорную панель и проведите по горизонтали или по вертикали.
Увеличение и уменьшение масштаба. Поместите два пальца на сенсорную панель и сожмите их или разожмите.
Отображение дополнительных команд (аналогично щелчку правой кнопкой мыши). Коснитесь сенсорной панели двумя пальцами или нажмите в правом нижнем углу.
Все открытые окна. Проведите по панели тремя пальцами от себя.
Отображение рабочего стола. Проведите по панели тремя пальцами к себе.
Переключение между открытыми окнами Проведите по панели тремя пальцами вправо или влево.
Откройте Кортана: Коснитесь трех пальцев на сенсорной панели.
Откройте центр обработки данных: Коснитесь четырьмя пальцами на сенсорной панели.
Переключение виртуальных рабочих столов Проведите четырьмя пальцами по сенсорной панели вправо или влево.
Некоторые из этих жестов будут работать только на высокоточных сенсорных панелях. Чтобы узнать оснащен ли ваш ноутбук такой панелью, выберите Пуск > Параметры > Устройства > Сенсорная панель.
Настройка компьютера на использование сенсорного экрана
Некоторые ноутбуки HP оснащены сенсорным экраном для управления компьютером и ввода текста с помощью пальца или стилуса (светового пера). После адаптации компьютера к вашему почерку можно вводить информацию без помощи клавиатуры и мыши. Возможно, вам знакомо аналогичное устройство ввода, используемые в торговых точках для регистрации подписи покупателя при совершении покупок.
Функции распознавания рукописного текста и управления с сенсорного экрана доступны только в планшетных ноутбуках со специальной сенсорной жидкокристаллической панелью. Для удобства работы крышку планшетных ноутбуков HP можно открыть и повернуть, расположив над клавиатурой. Изображение экрана можно поворачивать под любым углом для удобного просмотра. С помощью стилуса (светового пера) можно открывать программы и вводить команды касанием до соответствующих элементов на сенсорном экране. Функция распознавания рукописного текста позволят "писать" на экране, а не набирать символы с помощью обычной клавиатуры.
Активация функции распознавания персональных особенностей почерка
Адаптировать функцию распознавания рукописного текста к своему почерку
Для удобства работы следует запустить интерактивную программу адаптации системы к вашему почерку - Tablet PC Pen Training. Чтобы вызвать эту программу, последовательно нажмите или коснитесь следующих пунктов: Пуск > Все программы > Table PC > Tablet PC Pen Training .
Выбор требуемой ориентации экрана
Крышку ЖК-экрана можно поворачивать в нескольких направлениях. По умолчанию изображение экрана установлено в режим панорамного вида. Это та же ориентация относительно клавиатуры в настольных компьютерах. После разворота крышки относительно клавиатуры, если требуется работать с ПК как с планшетом, необходимо задать изображению экрана вертикальную ориентацию.
Чтобы повернуть изображение, нажмите кнопку поворота изображения экрана , расположенную у края экрана.
Калибровка сенсорного экрана
Кнопки и поля ввода команд располагаются в отдельных точках экрана. Чтобы интерфейс сенсорного экрана реагировал на действия пользователя, необходимо точно определить точки касания пальцем или световым пером в координатах изображения на экране. Координация глаз и руки у каждого человека имеет свои индивидуальные особенности. Калибровка сенсорного экрана позволяет компенсировать разницу между ожидаемым и фактическим касанием поверхности.
Последовательно нажмите или коснитесь следующих пунктов - Пуск > Панель управления > Настройка планшетного ПК , чтобы открыть диалоговое окно "Настройка планшетного ПК".
На вкладке "Общие" выберите способ отображения меню для "правшей" ( Right-handed ) или для "левшей" ( Left-handed ).
На вкладке "Общие" выберите требуемую ориентацию экрана из выпадающего меню, затем нажмите или коснитесь пункта Калибровка .
Следуйте инструкциям программы калибровки и коснитесь указанных точек сенсорного экрана.
Повторите процедуру калибровки для всех четырех ориентаций экрана, затем нажмите или коснитесь пункта Применить .
На вкладке "Распознавание рукописного текста" установите флажок в поле Использовать персональные настройки распознавания рукописного текста .
Позднее можно настроить сенсорный экран на управление программами, а также более удобный и точный ввод текста в разделах Перо и устройства ввода и Параметры панели ввода .
Активация функции распознавания персональных особенностей почерка
Последовательно нажмите или коснитесь следующих пунктов - Пуск > Панель управления > Настройка планшетного ПК , чтобы открыть диалоговое окно "Настройка планшетного ПК".
На вкладке "Распознавание рукописного текста" установите флажок в поле Использовать персональные настройки распознавания рукописного текста .
Нажмите или коснитесь кнопки Ок , чтобы использовать персональные настройки распознавания рукописного текста.
Введите образцы почерка, чтобы выполнить адаптацию функции к вашему почерку
Используя стилус, коснитесь пунктов Пуск > Все программы .
Поместите стилус на вертикальную полосу прокрутки и переместите полоску вниз, чтобы просмотреть весь список.
Коснитесь элемента Планшетный ПК , затем Персональные особенности рукописного ввода , чтобы открыть окно "Персональные особенности рукописного ввода".
Выберите пункт Предложения , чтобы выполнить наиболее полное распознавание. Рекомендуется для пользователей, имеющих некоторый опыт ввода с помощью стилуса.
Выберите пункт Числа, символы и буквы , чтобы выполнить начальное распознавание. Упражнение для отработки навыков ввода простого текста и выполнения команд.
Выполните инструкции по адаптации функции распознавания к вашему почерку.
По мере приобретения опыта работы со стилусом, ваш почерк несколько изменится. Процедуру распознавания необходимо периодически повторять.
Для наилучших результатов работы с сенсорным экраном рекомендуется использовать только стилус, а не палец. Если ладонь находится на экране для удобства работы, то приходится прилагать больше усилий, нажимая на перо при его перемещении по сенсорному экрану.
Выбор панели ввода
После настройки функции распознавания рукописного текста можно выбирать различные типы панелей ввода для ввода значения команды или текста кончиком пальца или с помощью стилуса. После выбора функции, требующей нажатия тех или иных элементов экрана, например, выполнение поиска, на экране отобразится значок устройства ввода.
Дважды коснитесь значка устройства ввода, чтобы открыть панель ввода.
Символьная панель - для ввода кратких последовательностей букв или символов
Виртуальная клавиатура - для имитации ввода символов с обычной клавиатуры
Читайте также:

